Kas olete ostnud Wi-Fi ruuteri ASUS RT-N10? Hea valik. Noh, kuna sa oled siin, võin eeldada, et te ei saa seda ruuterit Interneti-teenuse pakkuja jaoks konfigureerida. Noh, ma püüan aidata ja kui minu juhend aitab teil, palun teil jagada seda oma lemmik sotsiaalsetes võrgustikes - artikli lõpus on spetsiaalsed nupud. Kõiki juhistes olevaid pilte saab suurendada, klõpsates neid hiirega. Soovitan kasutada uut juhendit: kuidas luua ruuter ASUS RT-N10

Wi-Fi ruuterid ASUS RT-N10 U ja C1
Asus N10 ühendus
Igaks juhuks iga oma juhistes mainin seda üldiselt ilmselge punkt ja minu kogemus marsruuterite seadistamisel ütleb, et see ei ole midagi asjata - 1 juhtumil 10-20-st näen, et kasutajad proovivad seda proovida Et konfigureerida oma Wi-Fi ruuter, kui pakkuja kaabel ja kaabel arvuti võrgukaart on ühendatud LAN-porti ja isegi väita see nende sõnadega "kuid ainult see toimib." Ei, saadud konfiguratsioon ei ole kaugeltki "töötab", mille jaoks Wi-Fi ruuter oli algselt mõelnud. Andesta mulle selle lyric taganemist.

ASUS RT-N10 ruuteri tagaosa
Niisiis, meie ASUS RT-N10 tagaküljel näeme viie porti. Ühes, allkirjastatud WAN peaks asetama kaabel teenuseosutaja, meie puhul on see kodus Beines, mis tahes LAN-pistikupesa ühendada kaabel, mis on kaasas meie ruuteri, teise otsa selle kaabli ühendada võrgukaardiga ühendada võrgukaardiga. Teie arvuti pistik. Ühendage ruuter toitevõrguga.
L2TP-ühenduse loomine Beeline Internet
Enne jätkamist soovitan veenduda, et marsruuteriga ühendamiseks kasutatava kohaliku võrguühenduse omadustel on seadistatud järgmised parameetrid: Et saada IP-aadress automaatselt ja saada DNS-serverite aadressid automaatselt. Seda saab teha Windows XP juhtpaneelide "võrguühendustes" või võrguhalduskeskuse "adapteri" parameetrites ja ühisele juurdepääsule Windows 7 ja Windows 8-s.
Kui oleme veendunud, et kõik seaded on installitud vastavalt minu soovitustele, käivitage kõik Interneti-brauser ja aadressirealt sisestame 192.168.1.1 ja vajutage ENTER. Peate taotlema sisselogimist ja parooli ASUS RT-N10 seadete avamiseks. Selle seadme standardse sisselogimise ja parool - admin / admin. Kui nad ei ole sobivad ja ruuter te ei ostetud poe, kuid juba kasutatud, saate taastada selle tehase seaded, ronida reset nuppu 5-10 sekundit ja ootab, kui seade taaskäivitub.
Pärast kasutajanime ja parooli õiget sisenemist leiate end selle ruuteri manustamispaneelil. Minge kohe vasakpoolsesse WAN-i vahekaardile ja vaadake järgmist:
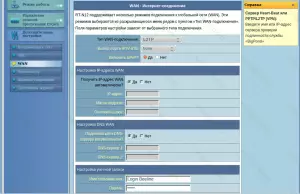
L2TP ASUS RT-N10 seadistamine
WAN-ühenduse tüübi väljale (Connection Type) valige DNS-serveri IP-aadress ja aadress - Jäta "automaatselt", kasutajanimi (sisselogimine) ja paroolivälja (parool) Sisestage kahekümnendad andmed. Lehekülg allpool.
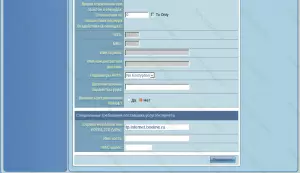
Kohandada WAN.
PPTP / L2TP server väljale siseneme tp.internet.Beel.ru. Mõnes püsivara, see ruuter on kohustatud täitma vastuvõtva nimi välja (hostinimi). Sel juhul lihtsalt lihtsalt kopeerida liin, mis tutvustas eespool.
Klõpsake "Apply", oodates, kui Asus N10 salvestab seaded ja seadistage ühendus. Võite juba proovida minna igale veebilehele eraldi brauseri vahekaardil. Teoreetiliselt peaks kõik töötama.
Wi-Fi traadita võrgu seadistamine
Valige vasakpoolne vahekaart "Traadita võrk" ja täitke väli, mida peate traadita välipunkti konfigureerima.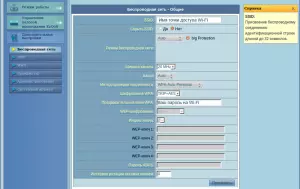
Wi-Fi ASUS RT-N10 seadistamine
SSIDi valdkonnas sisestage Wi-Fi pöörduspunkti nimi, mis võib olla teie äranägemisel. Järgmisena täitke kõik pildil, välja arvatud kanali laiuse väli, mille väärtus on soovitav vaikimisi jätta. Samuti seadke parool juurdepääsu oma traadita võrgu - selle pikkus peaks olema vähemalt 8 tähemärki ja see on vaja sisestada see, kui te esimest korda ühendada seadmete varustatud Wi-Fi kommunikatsioonimooduli. See on kõik.
Kui midagi ei tööta Seadistamise tulemusena, ei näe seadmed pöörduspunkti, internet ei ole kättesaadav või muud küsimused tekkisid - lugege siin Wi-Fi-ruuterite seadistamisega kõige levinumad probleemid siin.
