
Popkunsti on piltide stiliseerimine teatud värvide all. Et teha oma fotosid selles stiilis, ei ole vaja olla Photoshop Guru, kuna spetsiaalsed võrguteenused võimaldavad toota popkunsti stiliseerimist vaid paar klõpsuga, mis kõige fotodel selgub väga kõrge kvaliteediga.
Online-teenuste omadused
Siin ei pea te soovitud mõju saavutamiseks erilisi jõupingutusi tegema. Enamikul juhtudel on piisav pilt pildi üleslaadimiseks, valige popkunsti stiil, võib-olla veel paar seadet reguleerida ja teisendatud pildi alla laadida. Siiski, kui soovite rakendada mis tahes muud stiili, mis ei ole toimetajates või muutke oluliselt toimetaja ehitatud stiili, siis ei saa te teenite piiratud funktsionaalsuse tõttu seda teha.Meetod 1: PopartStudio
See teenus annab suure hulga erinevaid stiile erinevatest ajastutest - 50-ndatest aastate lõpuni 70ndate lõpuni. Lisaks juba sätestatud mallide kasutamisele saate neid muuta oma vajaduste seadete abil. Kõik funktsioonid ja stiilid on täiesti tasuta ja kättesaadavad kasutajatele, kes ei ole registreeritud.
Kuid selleks, et laadida valmis foto hea kvaliteediga ilma teenuse vesimärgita, peate registreerima ja maksma igakuise tellimuse väärtuse 9,5 eurot. Lisaks tõlgitakse teenus täielikult vene keelde, kuid mõnedes kohtades jätab selle kvaliteet palju soovida.
Mine PopartStudio.
Samm-sammult juhised on järgmine vorm:
- Peale leheküljel saate vaadata kõiki olemasolevaid stiile ja vajadusel keelt muuta. Saidi keele muutmiseks leidke tipppaneeli "inglise" ja klõpsake seda. Kontekstimenüüs valige "Vene".
- Pärast keele seadistamist saate jätkata malli valikule. Tasub meeles pidada, et sõltuvalt valitud paigutusest ehitatakse.
- Kui valik on toodetud, edastate lehele seaded. Esialgu peate üles laadima foto, millega te kavatsete töötada. Selleks klõpsake failiväljal "Vali fail".
- "Explorer" avaneb, kus peate määrama pildi tee.
- Pärast pildi laadimist kohapeal tuleb klõpsata nupul "Laadi alla", mis on faili välja vastas. On vaja, et foto, mis seisab redaktoris on alati vaikimisi, on muutunud teie.
- Esialgu pöörake tähelepanu top paneeli toimetaja. Siin saate mõelda ja / või pöörata pilti teatud määral. Selle tegemiseks klõpsake esimesel neljal ikoonil vasakul.
- Kui te ei ole rahul täiustatud vaikeseadete väärtustega, kuid ma ei taha nendega segadusse segada, siis kasutage nuppu "juhuslikke väärtusi", mis on mänguna esindatud.
- Kõigi vaikeväärtuste tagastamiseks pöörake tähelepanu tipppaneeli nooli ikoonile.
- Samuti saate sõltumatult seadistada värve, kontrasti, läbipaistvust ja teksti (kaks viimast, tingimusel, et need on ette nähtud teie malli järgi). Värvide muutmiseks pöörake vasakpoolse tööriistariba allosas tähelepanu värvi ruutudele. Klõpsake ühest neist hiire vasaku nupuga, mille järel avaneb värvide valikupalett.
- Paletis rakendatakse kontor vähe ebamugav. Algselt peate klõpsama soovitud värvi, pärast seda ilmub paleti alumises vasakus aknas. Kui ta seal ilmus, siis klõpsa noole ikoonil, mis on õige. Niipea, kui soovitud värv seisab paleti alumises paremas servas, klõpsake ikooni rakenduse ikooni (see näeb välja nagu valge tk rohelisel taustal).
- Lisaks saate "mängida" kontrasti ja läbipaistmatuse parameetritega, kui mõni mallis.
- Teie poolt tehtud muudatuste vaatamiseks klõpsake nupul "Update".
- Kui kõik sobib sulle, salvestage oma töö. Kahjuks ei ole saidil tavalist funktsiooni "Salvesta", nii et hiire on lõppenud pildi peale, klõpsa hiire paremas nupul ja valige "Salvesta pilt ...".
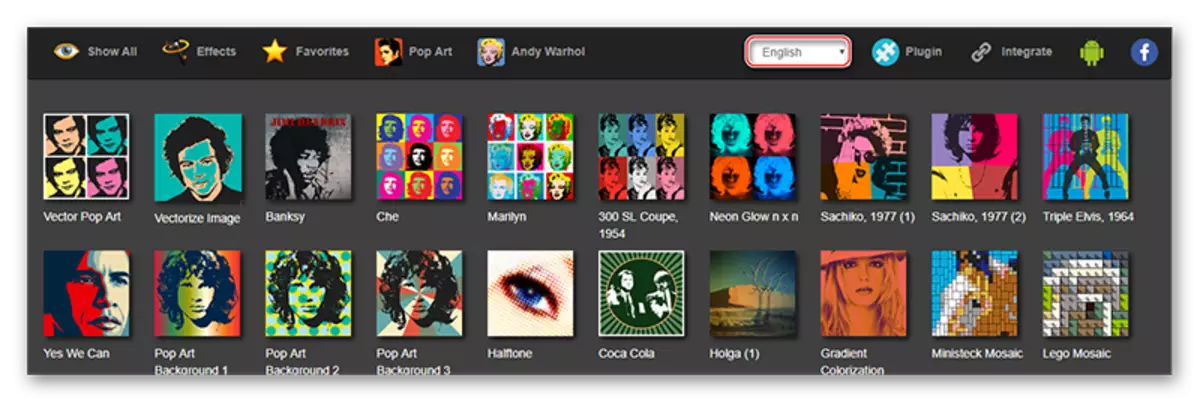
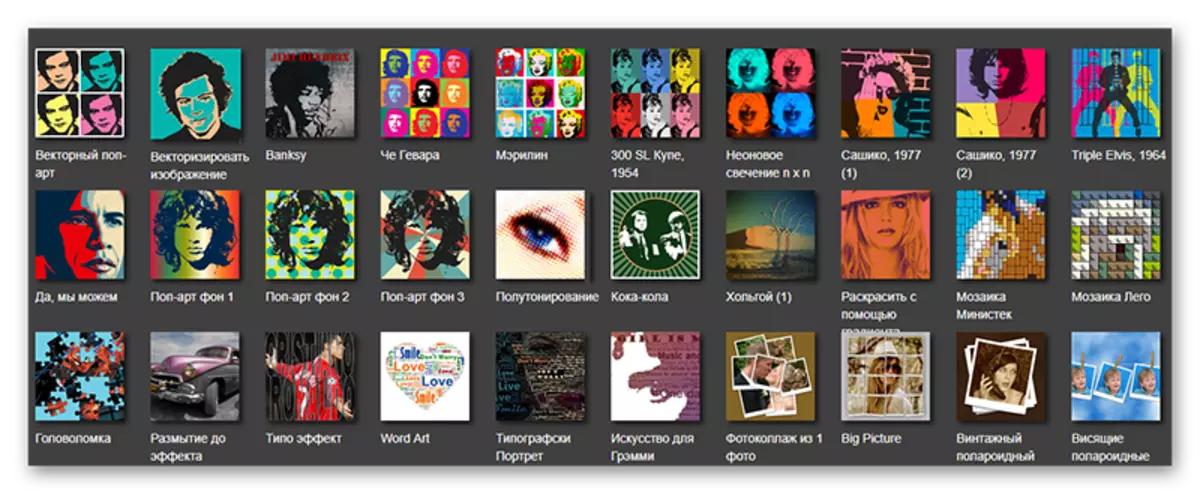
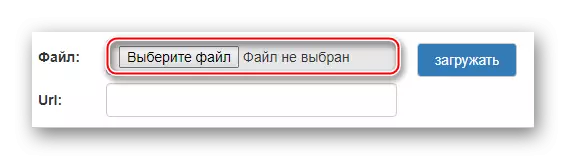
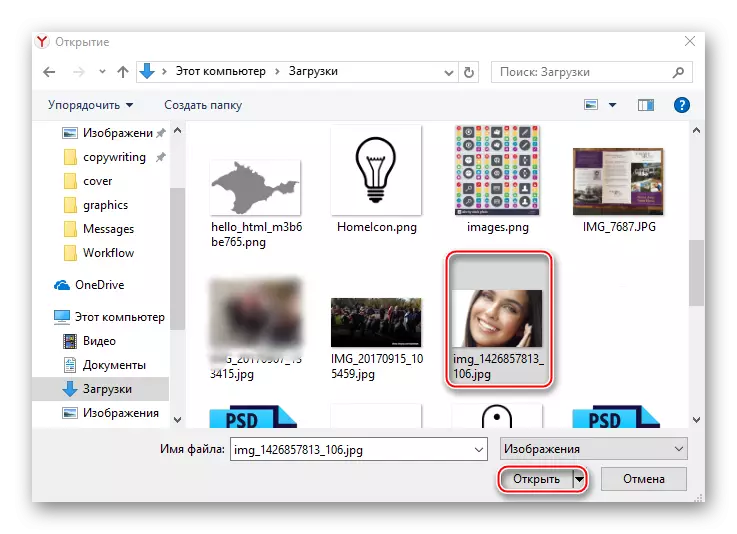
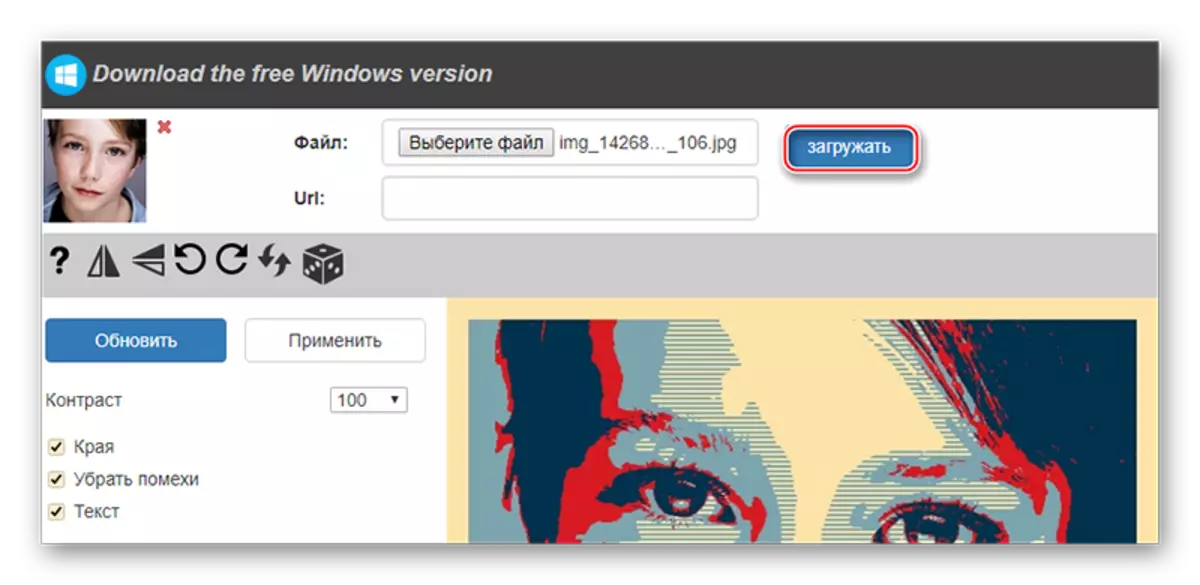
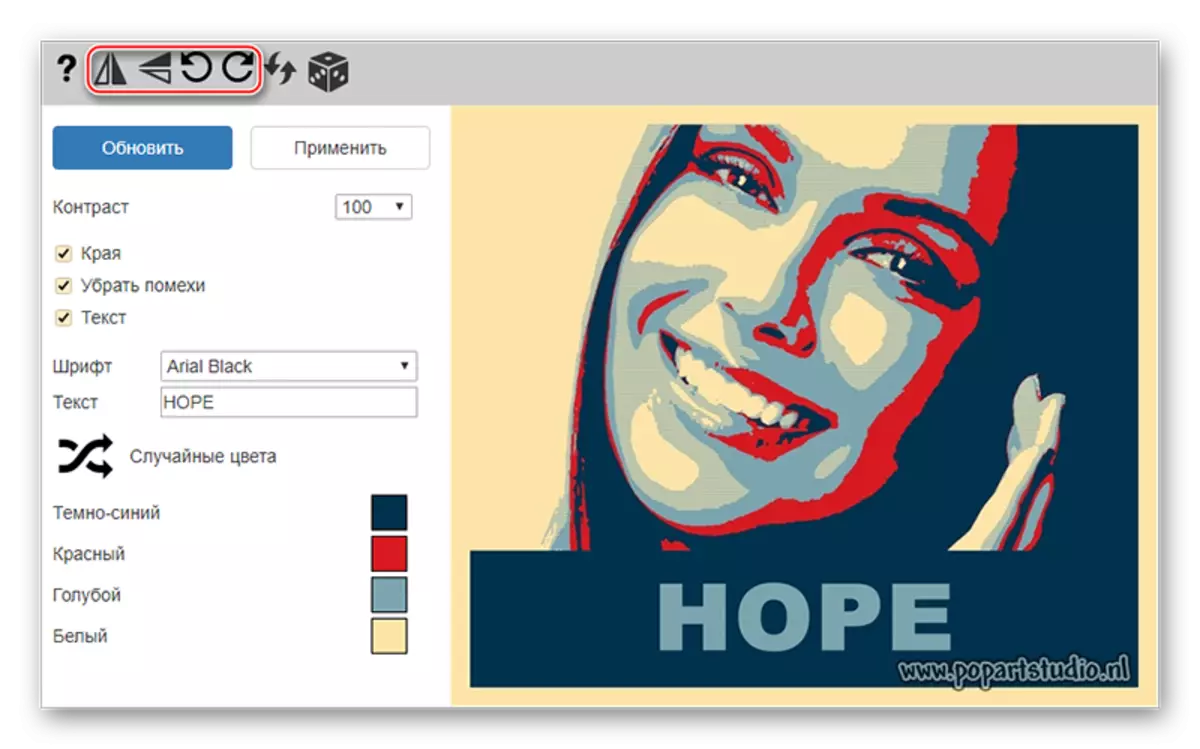
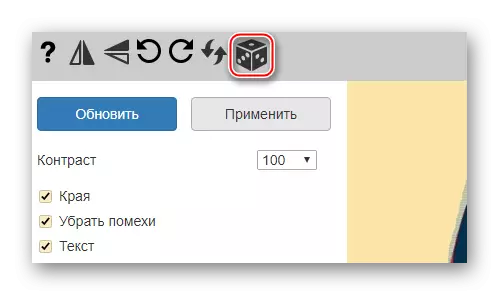
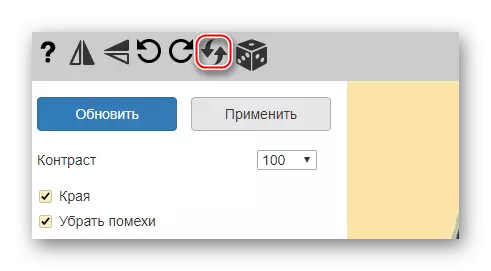
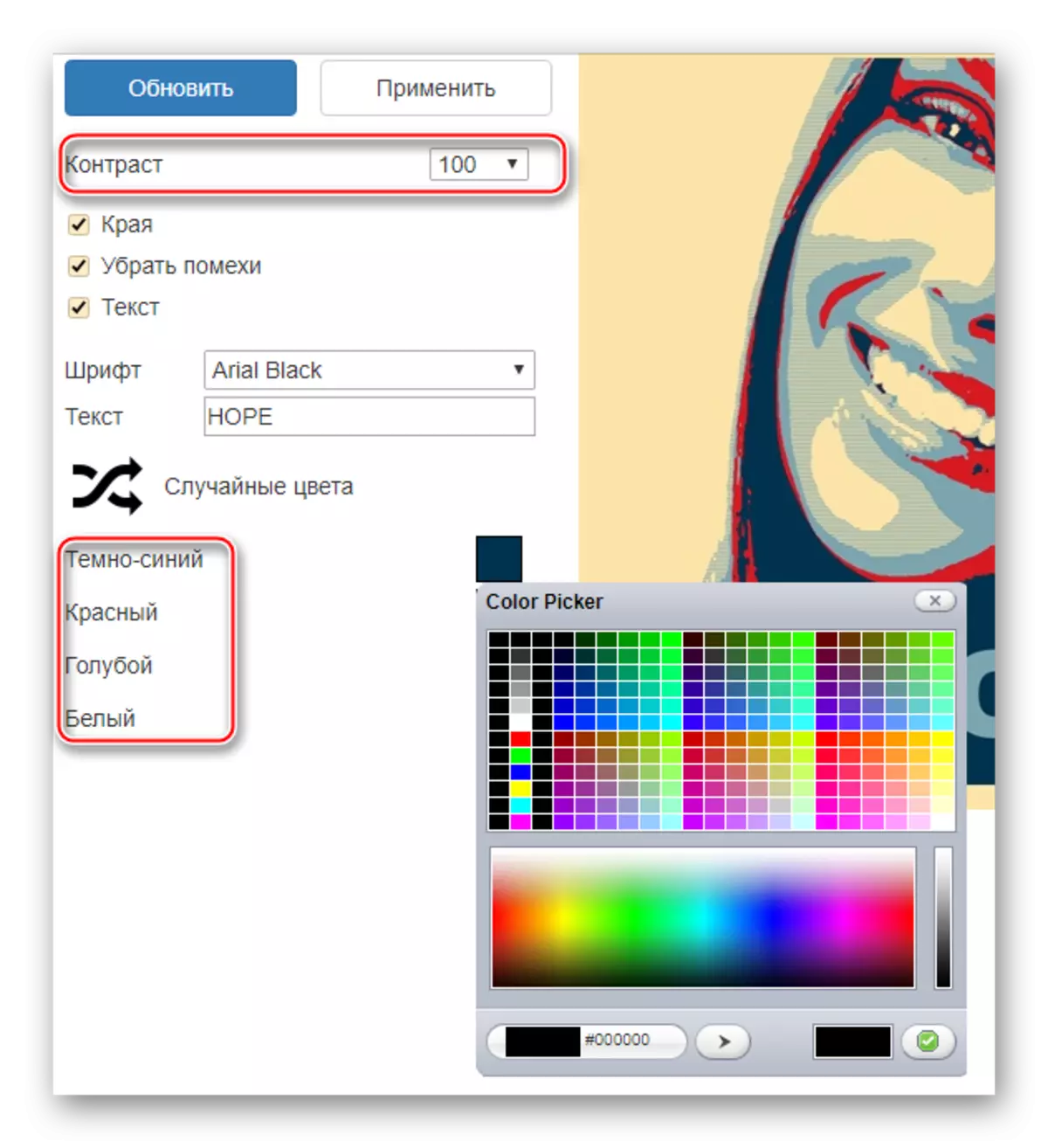
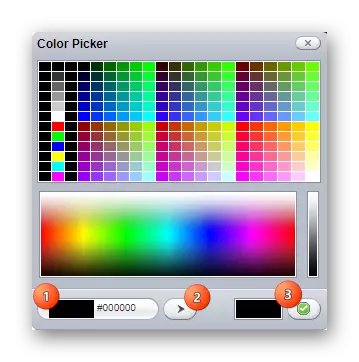
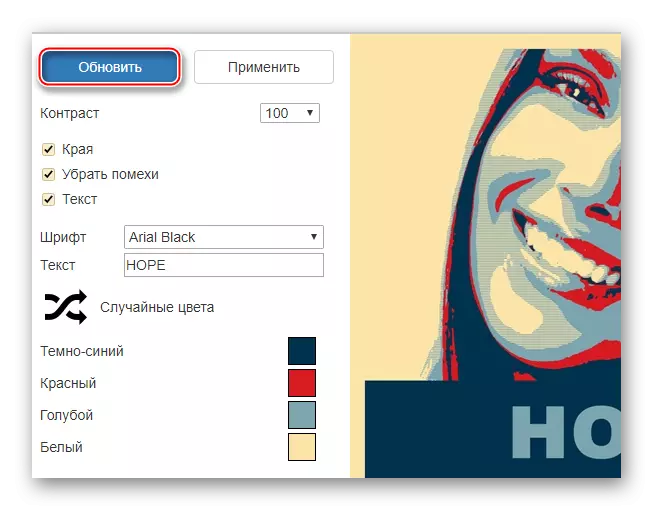
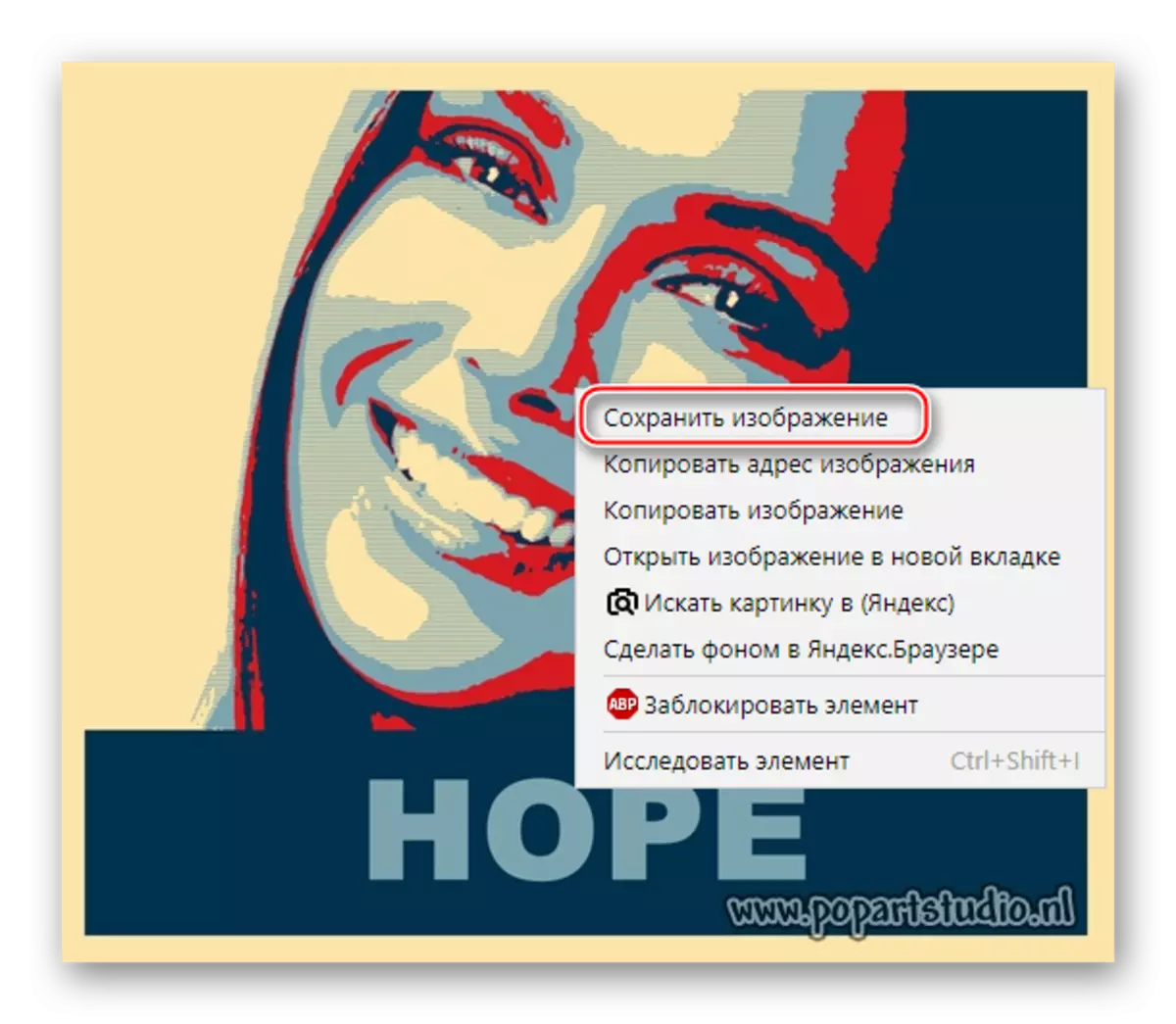
Meetod 2: Photofoot
Sellel teenus on väga vähe, kuid täiesti tasuta funktsionaalsus loomiseks popkunsti, lisaks allalaadimiseks valmis tulemus ilma vesimärkita, mida te ei püütud maksta. Sait on täielikult vene keeles.
Mine photofany
Väike samm-sammuline juhendamine on järgmine vorm:
- Leheküljel, kus teil palutakse luua popkunsti, klõpsa nupule "Vali foto".
- Fotode allalaadimise valikud Saidi esitab mitu. Näiteks saate oma arvutist pildi lisada, kasutada neid, kes on eelnevalt lisatud eelnevalt lisatud, pildistage veebikaamera kaudu või allalaadimine kolmanda osapoole teenustest, näiteks sotsiaalsetest võrgustikest või pilvesalvest. Juhend vaadatakse üle foto allalaadimise arvutist, seega kasutatakse siin "allalaadimiste" vahekaarti ja seejärel "Lae alla arvutist" nuppu.
- In "Explorer" näitab tee foto.
- Oodake foto allalaadimist ja lõigake selle ümber servade ümber. Jätkamiseks klõpsake nuppu "Trim".
- Valige popkunsti suurus. 2 × 2 oda ja stilistide foto kuni 4 tükki ja 3 × 3 kuni 9. Kahjuks on vaikimisi suurusest võimatu jätta.
- Pärast kõiki seadeid on määratud, klõpsake "Loo".
- Tasub meeles pidada, et siin popkunsti loomisel rakendatakse pildile juhuslikke värve. Kui sulle ei meeldi genereeritud gamma, siis klõpsa brauseri "Tagasi" nupul "Tagasi" (Enamik brausereid on aadressi stringi lähedal asuv nool) ja korrake kõiki samme uuesti, kuni teenus genereerib vastuvõetava värvipaleti.
- Kui kõik sobib teile, siis klõpsake "Laadi alla", mis asub üleval paremas nurgas.
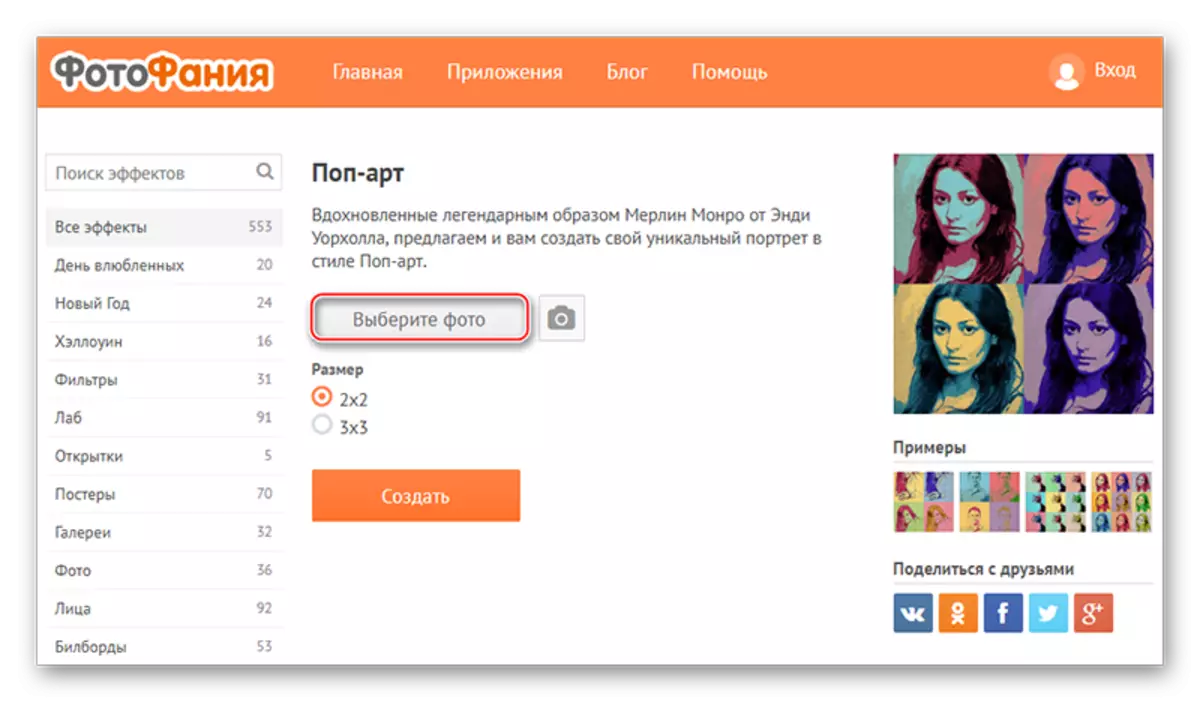
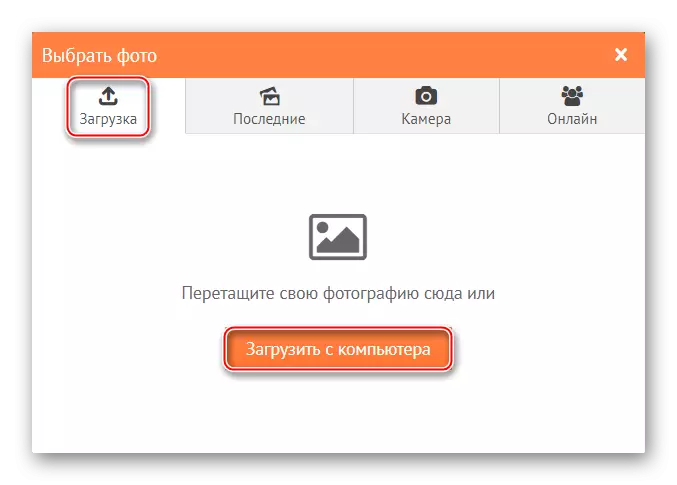
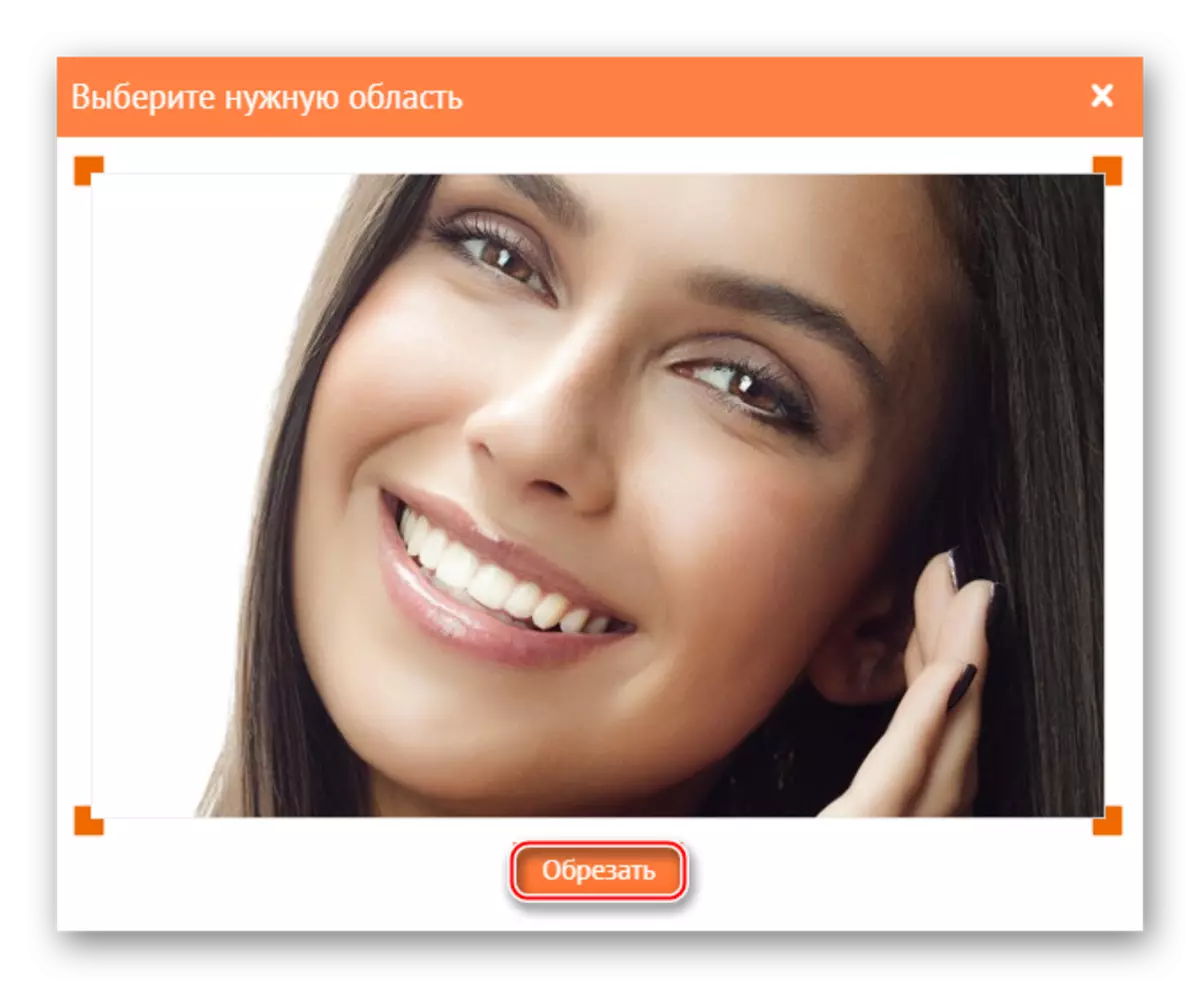
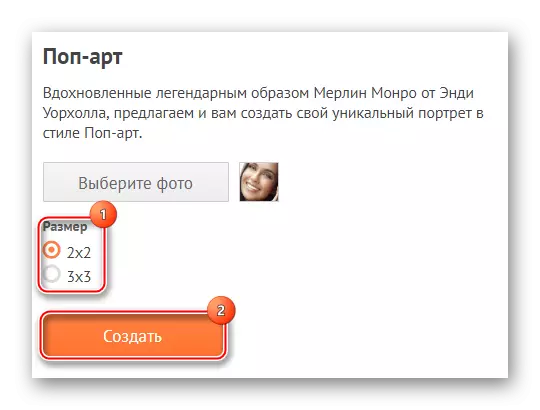

3. meetod: foto-kako
See on Hiina sait, mis on olnud üsna hästi tõlgitud vene keelde, kuid sellel on ilmsed probleemid disaini ja kasutatavusega - liidese elemendid on ebamugavad ja üksteisega töötavad ning ei ole üldse disaini disaini. Õnneks on väga suur seade seaded, mis loob kvaliteetse popkunsti.
Mine foto-Kako
Juhend näeb välja selline:
- Pöörake tähelepanu vasakule osa saidi - seal peab olema plokk nimega "Vali pilt". Siit saate määrata lingi sellele teistel allikatel või klõpsake "Vali fail".
- Akna avaneb, kus määrate pildile tee.
- Pärast allalaadimist kasutatakse vaikimisi mõju automaatselt. Et neid kuidagi muuta, kasutage paremas paanil slutside ja tööriistu. Soovitatav on konfigureerida "künnis" parameeter 55-70 piirkonna väärtusele ja "number" väärtusele mitte rohkem kui 80, kuid mitte vähem kui 50. teiste väärtustega. katse.
- Muudatuste vaatamiseks klõpsa nupule "Config", mis asub konfigureerimis- ja konversiooniseadmes.
- Võite muuta ka värve, kuid siin on nad vaid kolm. Lisage uus või eemaldage see on võimatu. Muudatuste tegemiseks klõpsake lihtsalt värvi ja värvipaletiga ruudu, valige see, mida te arvate.
- Foto salvestamiseks leidke plokk nimega "allalaadimine ja käepidemed", mis asub peamise tööruumi kohal. Seal kasutage nuppu "Laadi alla". Pilt käivitab automaatselt arvutisse käivitamise.
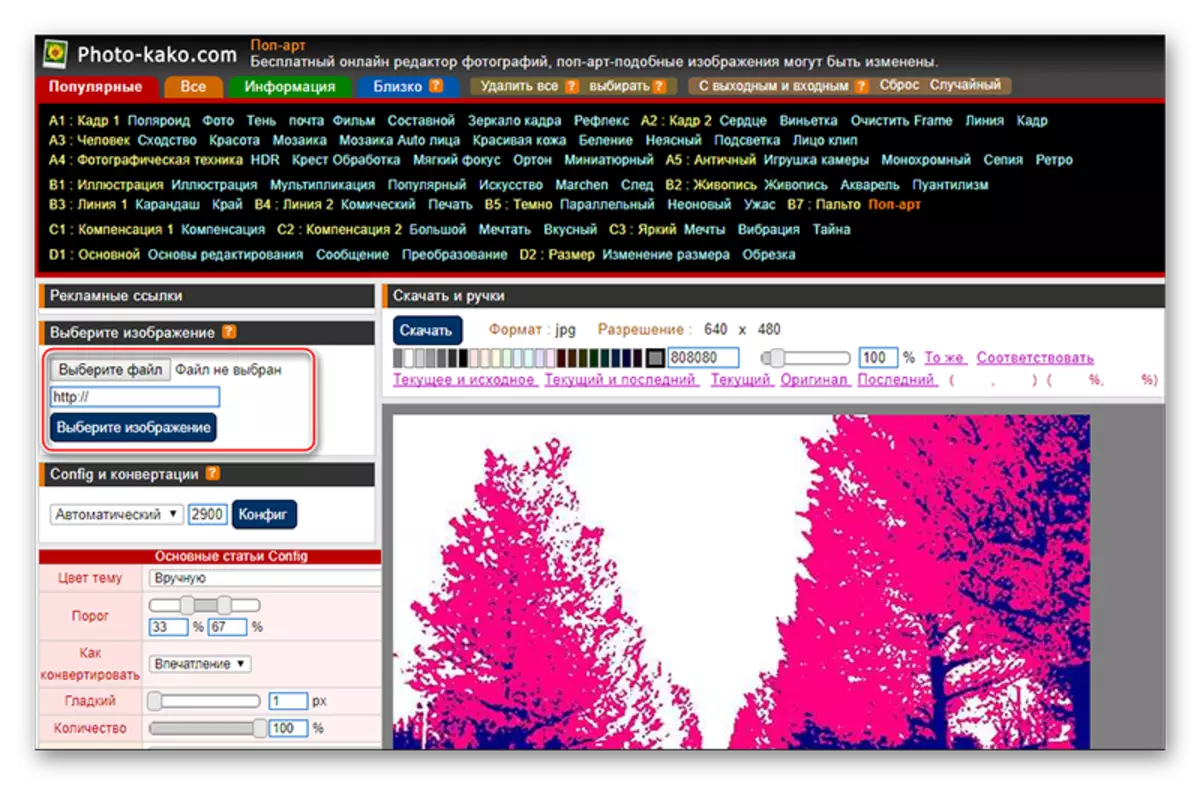

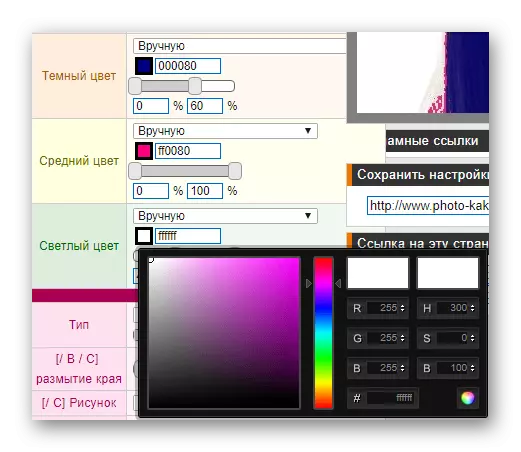
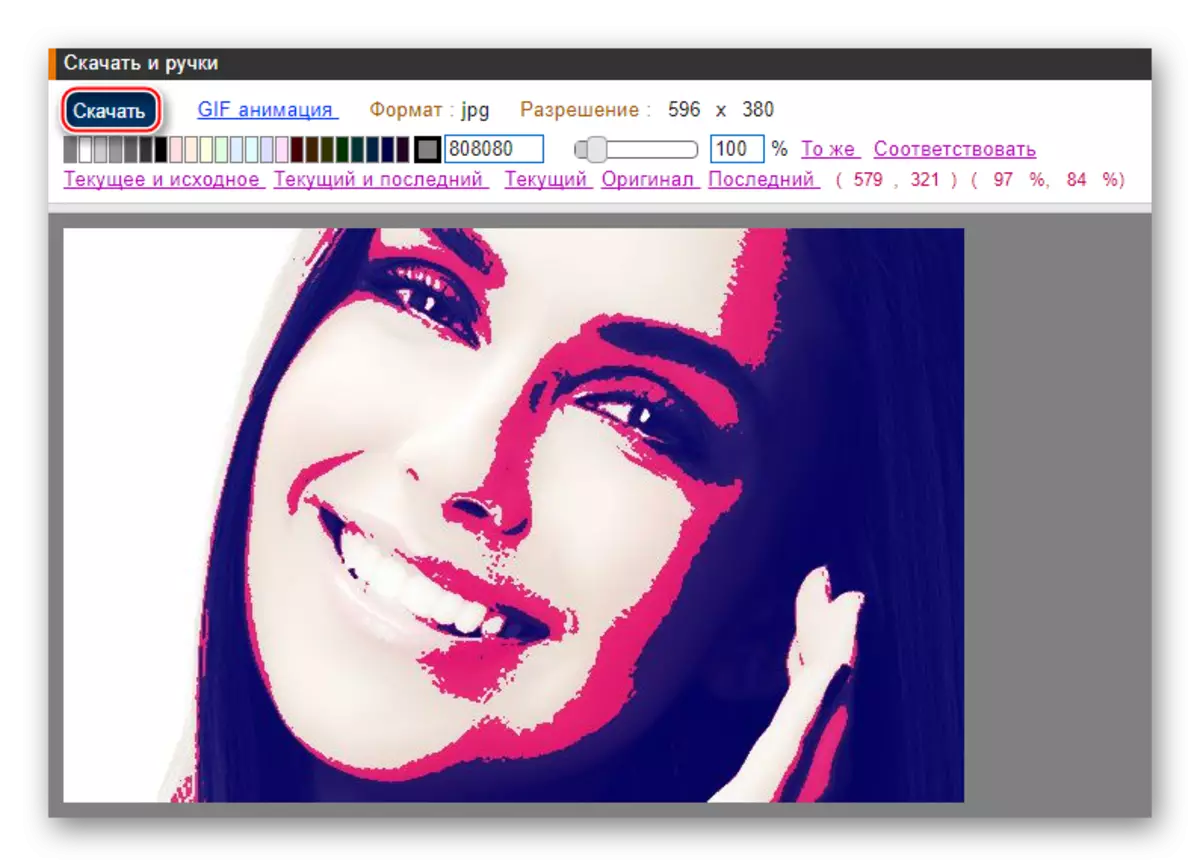
Tehke popkunst internetiressursside abil, kuid samal ajal võite kokku puutuda väikese funktsionaalsuse kujul, ebamugav liides ja vesimärkide kujul.
