
Kui ostsite uue printeri, peate selle jaoks õiged draiverid kiirenema. Lõppude lõpuks on see tarkvara, mis tagab seadme õige ja tõhusa toimimise. Selles artiklis me ütleme teile, kuhu leida ja kuidas installida Samsung ML-1520P printeri tarkvara tarkvara.
Paigaldage draiver Samsung ML-1520P printerile
Tarkvara installimiseks ja seadme konfigureerimiseks õigesti töötada. Meie ülesanne on aru saada üksikasjalikult igas neist.1. meetod: ametlik veebileht
Muidugi alustage juhtide otsimist seadme tootja ametlikust veebisaidilt. See meetod tagab õige tarkvara paigaldamise ilma arvutiinfektsiooni oht.
- Leidke Samsungi ametlik veebisait märgitud lingil.
- Lehe ülaosas leidke nupp "Toetus" ja klõpsake seda.

- Siin otsinguringis täpsustage oma printeri mudel - vastavalt ML-1520P. Seejärel vajutage klaviatuuril sisestusklahvi.
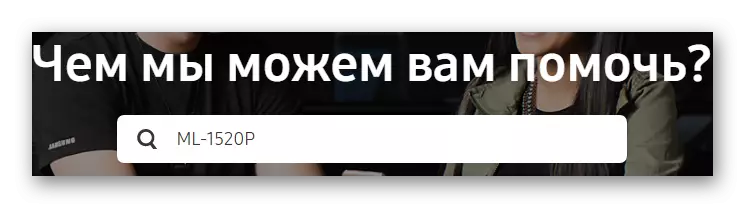
- Uus lehekülg kuvab otsingu tulemused. Te võite märgata, et tulemused on jagatud kaheks osaks - "juhised" ja "allalaadimised". Oleme huvitatud teisest - kerige natuke alla ja klõpsake printeri nupule "Vaata üksikasju".
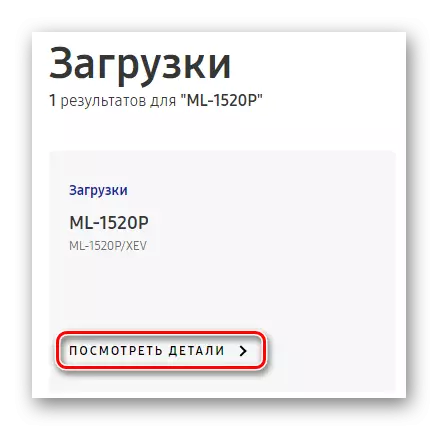
- Tehnilise toe leht avaneb, kus "Allalaadimised" osa saate alla laadida vajaliku tarkvara. Vajuta vahekaardile "Vaata veel", et näha kõiki erinevaid operatsioonisüsteemide tarkvara. Kui otsustate, millist tarkvara alla laadida, klõpsake vastava elemendi vastas "Laadi alla".
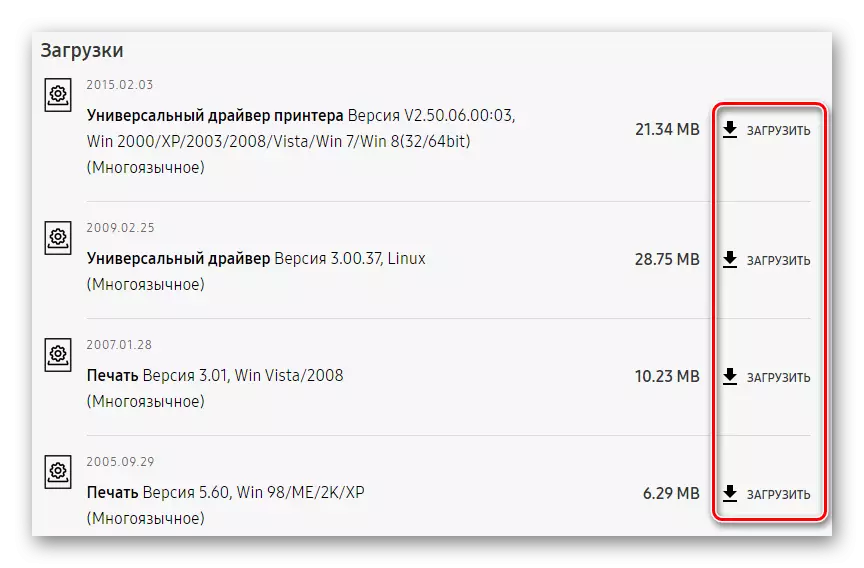
- Alustava tarkvara käivitamine algab. Niipea, kui protsess on lõpetatud, käivitage allalaaditud installifail topeltklõpsuga. Paigaldaja avaneb, kus peate valima "Set" ja klõpsake nuppu "OK".

- Siis näete paigaldaja tervitus akent. Klõpsake "Next".
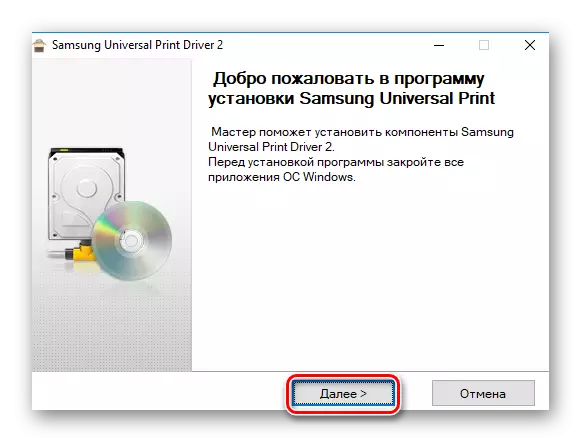
- Järgmine samm saate tutvuda tarkvara litsentsilepinguga. Märkige märkeruut "Ma sain tutvuda ja nõustudes litsentsilepingu tingimustega" ja klõpsake "Next".
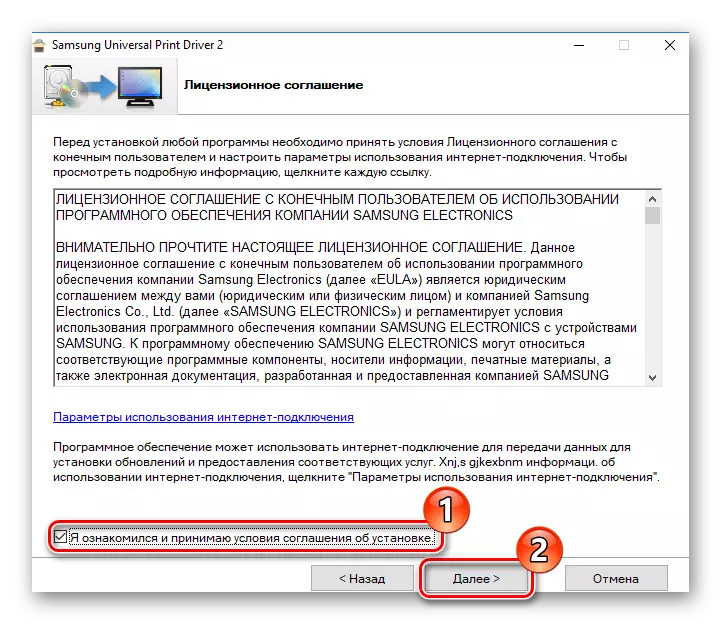
- Järgmises aknas saate valida draiveri installi seaded. Te võite jätta kõik, nagu see on, kuid saate vajaduse korral valida täiendavaid objekte. Seejärel klõpsake uuesti nuppu "Järgmine".
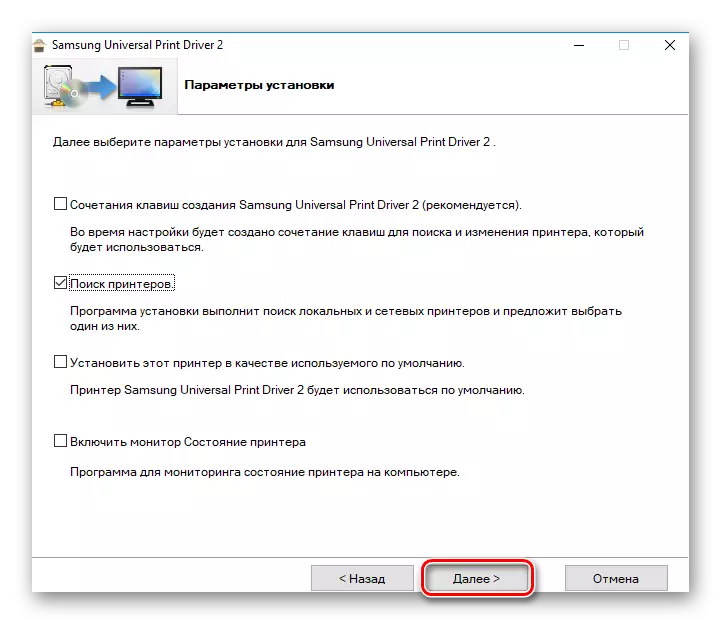
Nüüd oodake lihtsalt draiveri installimise protsessi ja te saate jätkata Samsung ML-1520P printeri testimist.
Meetod 2: juhtide otsingu globaalne
Samuti saate kasutada ühte programme, mis on loodud selleks, et aidata kasutajatel otsida juhtreid: nad skaneerivad süsteemi automaatselt ja määrake, millised seadmed peavad draivereid värskendama. Sellise tarkvara ei ole tavaline komplekt, nii et igaüks võib valida mugava lahenduse. Meie saidil avaldasime artikli, kus saate tutvuda selle plaani kõige populaarsemate programmidega ja teha kindlaks, mida kasutada:Loe lähemalt: Parimad programmid juhtide paigaldamiseks
Pöörake tähelepanu juhi lahendusele -
Vene arendajate toode, kes on populaarne üle maailma. Sellel on üsna lihtne ja arusaadav liides ning pakub juurdepääsu ka ühele suurimatele juhtide andmebaasidele kõige mitmekesisemate seadmete jaoks. Teine mõistlik eelis on see, et programm loob enne uue tarkvara installimise alustamist automaatselt taastepunkti. Loe lähemalt DriverPaki kohta ja teada saada, kuidas sellega töötada, saate meie järgmisel materjalil:
Õppetund: kuidas ajakohastada draiverid arvutis, kasutades juhtpaketi lahendust
3. meetod: tarkvara otsing ID-ga
Igal seadmel on ainulaadne identifikaator, mida saab kasutada ka draiverite otsimisel. Sa lihtsalt vaja leida ID seadmehalduri seadme "Properties" seade. Samuti kiirendasime vajaliku tähtsuse, et ülesannet lihtsustada:
Usbprint \ Samsungml-1520BB9d
Nüüd täpsustage spetsiaalses kohas leitud väärtus, mis võimaldab teil otsida tarkvara identifikaatori järgi ja installida draiverid, järgides paigaldusviisardi juhiseid. Kui mõned hetked jäid teile arusaamatuks, soovitame tutvuda selle teema üksikasjaliku õppetundiga:
Õppetund: Otsi juhtide otsimine seadmete ID abil
4. meetod: standardisüsteemi süsteemid
Ja viimane võimalus me peame käsitsi installima Windowsi tööriistade abil. Seda meetodit kasutatakse harva, kuid seda tasub ka teada.
- Esiteks minna "juhtpaneeli" kuidagi, et te kaalute mugav.
- Pärast seda leidke sektsiooni "seadmed ja heli" jaotises jaotises "Vaata seadmeid ja printeri" üksust.
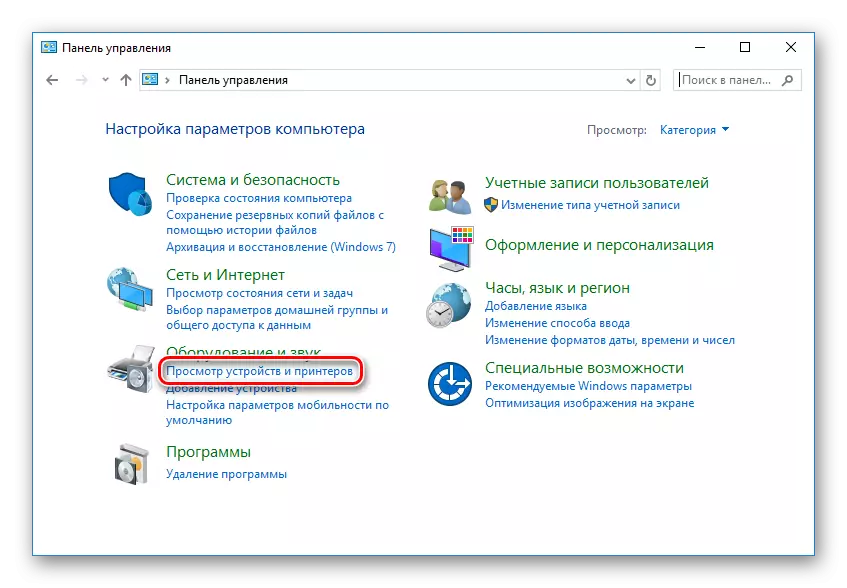
- Avatud aknas saate märgata "Printerid" sektsiooni, mis kuvab kogu teadaoleva seadme süsteemi. Kui teil ei ole seadet selles nimekirjas, siis klõpsake "Lisades printer" lingid üle vahekaartide kohal. Vastasel juhul ei pea tarkvara installima, kuna printer on pikka aega konfigureeritud.

- Skaneerimissüsteem algab ühendatud printerite jaoks, mis peavad ajakohastama draivereid. Kui teie seadmed kuvatakse loendis, klõpsake seda ja seejärel nuppu "Järgmine" nuppu, et luua kõik vajalikud tarkvara. Kui printer ei kuvata nimekirjas, klõpsate lingil "Vajalik printer puudub nimekirjas" akna allosas.

- Valige ühenduse meetod. Kui selleks kasutatakse USB-i, peate klõpsama "Lisa kohalik printer" ja jälle "järgmine".
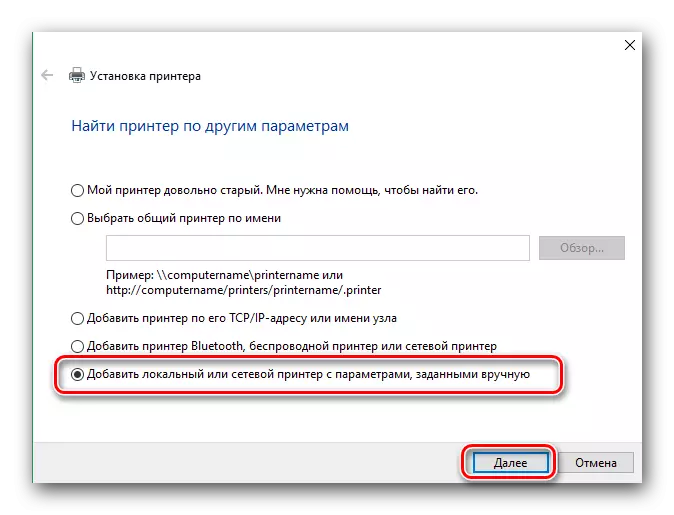
- Seejärel anname võimaluse sadama määrata. Soovitud elemendi saate valida spetsiaalse rippmenüüst või lisada pordi käsitsi.
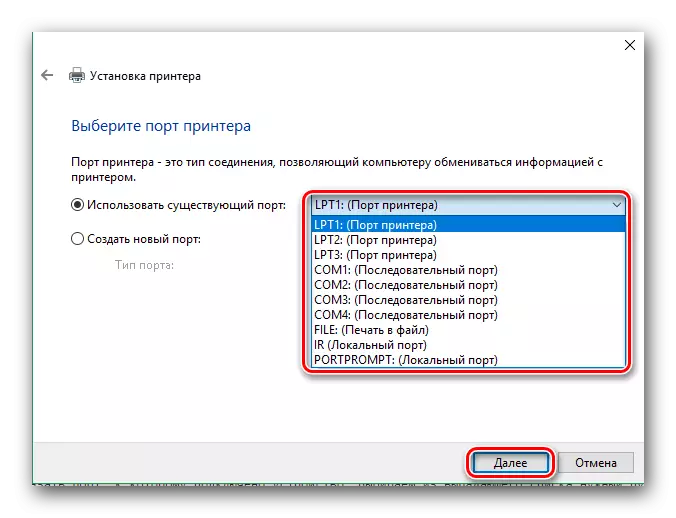
- Ja lõpuks valige seade, mille jaoks juhid vajavad. Selleks valige akna vasakul osast tootja - Samsung ja paremal mudelil. Kuna loendis vajalikud seadmed ei ole alati välja lülitatud, siis saab vastutasuks valida Samsung Universal Print Driver 2 - printeri universaalne draiver. Klõpsake uuesti "Next".
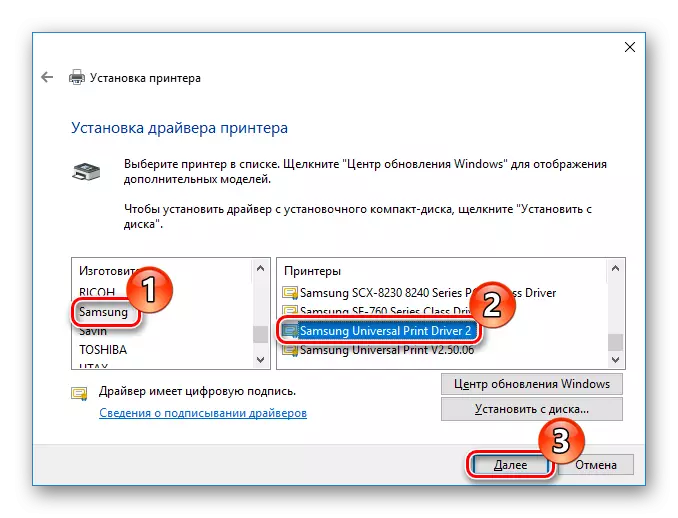
- Viimane samm - määrake printeri nimi. Võite jätta vaikeväärtuse ja saate sisestada mõne oma nime. Klõpsake "Next" ja oodake juhtide paigaldamist.

Nagu näete, ei ole draiverite paigaldamisel midagi raske printeri paigaldamisel. Teil on vaja ainult stabiilset internetiühendust ja natuke kannatlikkust. Loodame, et meie artikkel aitas teil probleemi lahendada. Vastasel juhul kirjutage kommentaaridesse ja vastame teile.
