
Paljud inimesed nagu sordi ja originaalsus ja PC kasutajad ei ole erand. Sellega seoses ei vasta mõned kasutajad hiirekursori standardvaateid. Joonistame selle välja, kuidas seda Windows 7 muuta.
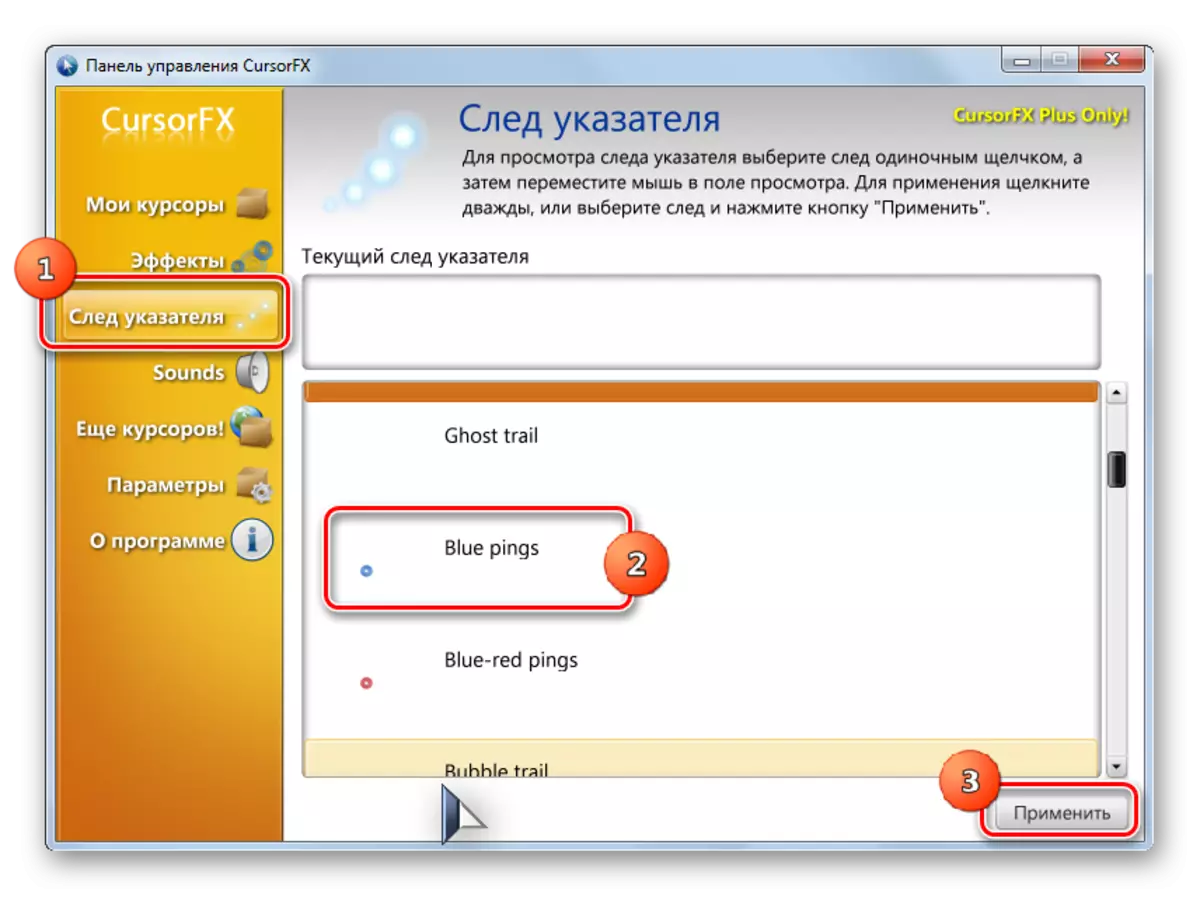
See kursorite muudatuste meetod on ilmselt kõige rohkem muutuja kõigist käesoleva artikli muutmise meetoditest.
2. meetod: enda kurja loomine
On ka programme, mis võimaldavad kasutajal juhtida seda kursorit ta soovib ise. Sellised rakendused hõlmavad näiteks Realworldi kursori redaktorit. Aga muidugi see programm on keerulisem kui eelmine.
Lae Realworld Cursor Editor
- Pärast installifaili allalaadimist käivitage see. Avaneb tervitus aken. Klõpsake "Next".
- Seejärel peate kinnitama heakskiidu litsentsitingimustega. Paigaldage raadio nupp "Ma nõustun" asendisse ja vajutage "Next".
- Järgmises aknas paigaldage märk "Tugi tõlkeid keelepakettide kaudu". See võimaldab teil määrata keelepakettide komplekti programmi paigaldamisega. Kui te seda operatsiooni ei täida, on programmi liides inglise keel. Klõpsake "Next".
- Nüüd avaneb aken, kus saab programmi installimiseks valida kaust. Soovitame mitte muuta põhilisi seadeid ja lihtsalt klõpsake "Next".
- Järgmises aknas jääb see paigaldamise protseduuri käivitamise kinnitamiseks ainult "Next" vajutamisega.
- Realworldi kursori redaktori installimisprotsess toimub.
- Pärast selle lõpuleviimist ilmub aken, aruanne edukat lõpetamist. Sulgege "Sulge" ("Sulge").
- Nüüd käivitage rakendus standard viis klikkida selle märgisel töölaual. Avaneb Realworldi kursori redaktori peamine aken. Esiteks peate muutma inglise keele rakenduste liidese vene keele valikut. Selleks klõpsake "Keele" ploki "Vene".
- Pärast seda muudetakse liidese vene keele valik. Pointi loomise jätkamiseks klõpsake menüüs "Loo" nuppu "Loo".
- Avaneb kursoride loomise aken, kus saate valida, milline ikoon on loo: tavaline või juba lõpetatud pildist. Valige näiteks esimene valik. Tõstke esile toode "uus kursor". Akna paremas osas saate valida veebi suurust ja loodud ikooni värvi sügavuse. Järgmine klõpsake "Loo".
- Nüüd, kasutades redigeerimisvahendeid, te joonistate ikooni, järgides samade joonistusreeglite nagu tavalise graafilise toimetaja. Pärast seda, kui see on valmis, vajutage tööriistaribal disketi ikooni.
- Avaneb aken Salvesta. Minge peadirektorile, kus soovite tulemuse salvestada. Salvestamiseks saate kasutada Windowsi Standar-viiteid. Nii et see on mugavam paigaldada kursor tulevikus. See kataloog asub aadressil:
C: aknad \ kursorid
In "Faili nimi" valdkonnas, meelevaldselt nime oma kursorit. Nimekirjast "Faili tüüp" valige soovitud failivormingu valik:
- Staatilised kursorid (EL);
- Mitmekihilised kursorid;
- Animeeritud kursorid jne
Seejärel rakendage "OK".
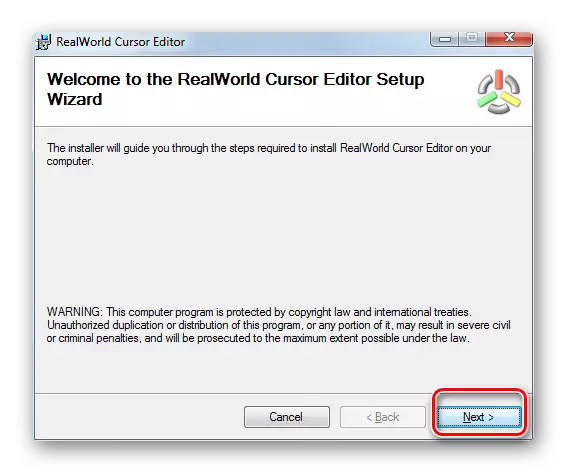
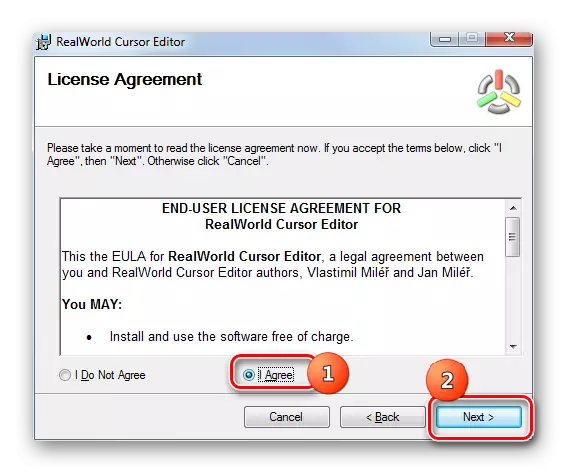
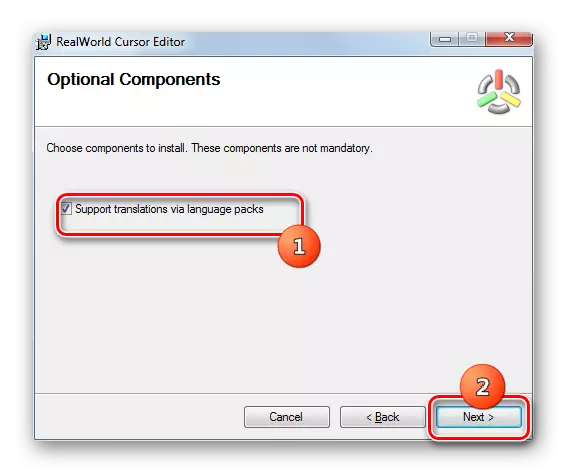
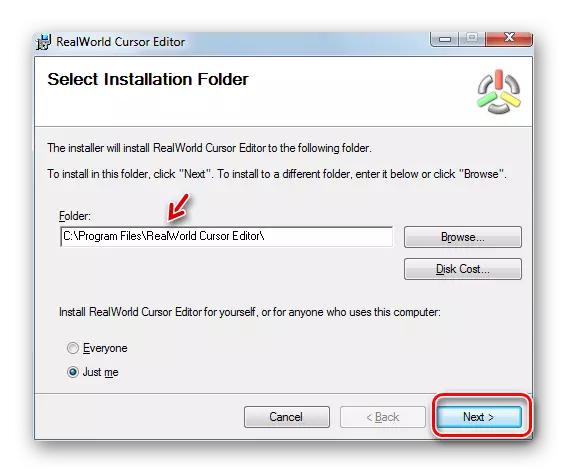





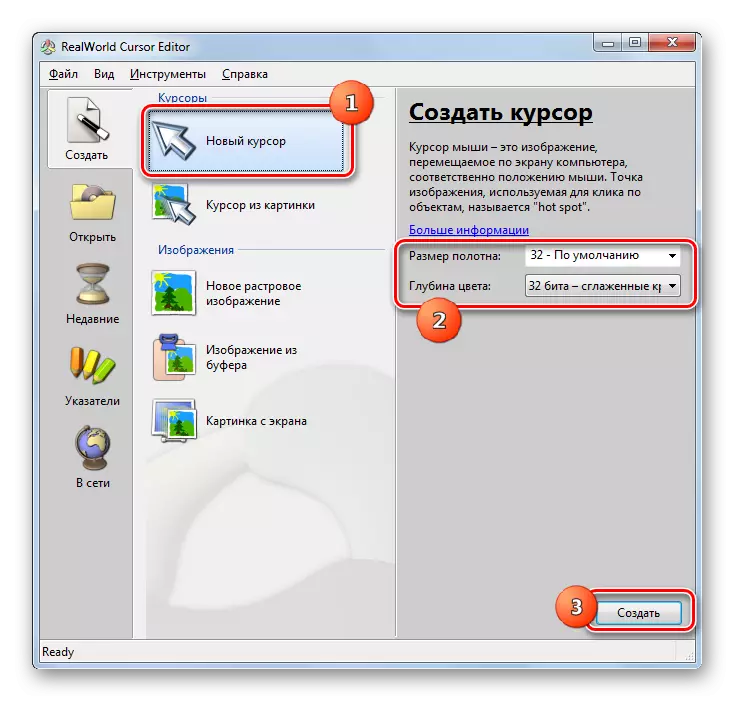
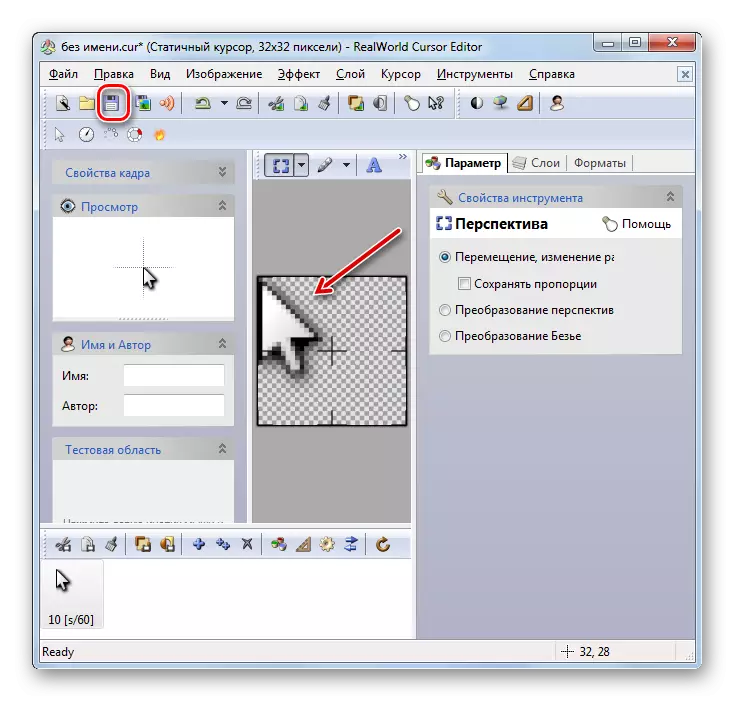
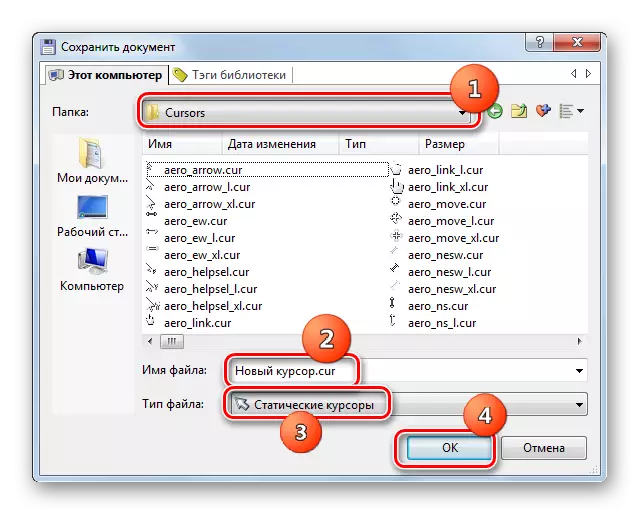
Pointer luuakse ja salvestatakse. Selle kohta, kuidas seda arvutisse installida, räägitakse järgmise meetodi kaalumisel.
3. meetod: hiire omadused
Kursori saate muuta ka süsteemi võimaluste abil hiire omaduste juhtpaneeli kaudu.
- Vajuta "Start". Mine "Juhtpaneel".
- Valige sektsioonis "Seadme ja heli".
- Mine läbi "Seade ja printerite" "Hiir".
- Avaneb hiire omadused aken. Liikuge vahekaardile "Pointers".
- Pointeri välimuse valimiseks klõpsake "Skeemi" väljale.
- Avaneb kursori välimuse erinevate skeemide loetelu. Valige soovitud valik.
- Pärast valiku valimist "Setup" plokk, välimus kursor valitud skeemi kuvatakse erinevatel olukordades:
- Põhirežiim;
- Sertifikaadi valik;
- Taustarežiim;
- Hõivatud jne
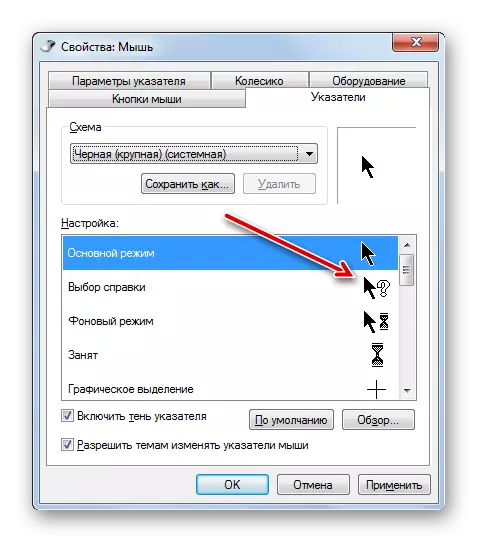
Kui esitasite kursori välimus, ei sobi, seejärel muutke skeemi uuesti teisele, nagu eespool näidatud. Tehke seda, kuni leiate oma rahuldava võimaluse.
- Lisaks saate muuta valitud skeemi osuti välimust. Selleks tõstke esile seade ("Põhirežiim", "Abi" jne), mille jaoks soovite kursorit muuta ja klõpsa nupule "Ülevaade ...".
- Pointer Vali aken Avaneb Windowsi kataloogi kausta "KURSORID". Valige kursori valik, mida soovite praeguse skeemi paigaldamisel kindlaksmääratud olukorras näha ekraanil. Vajuta "Ava".
- Pointerit muudetakse ringkonna sees.
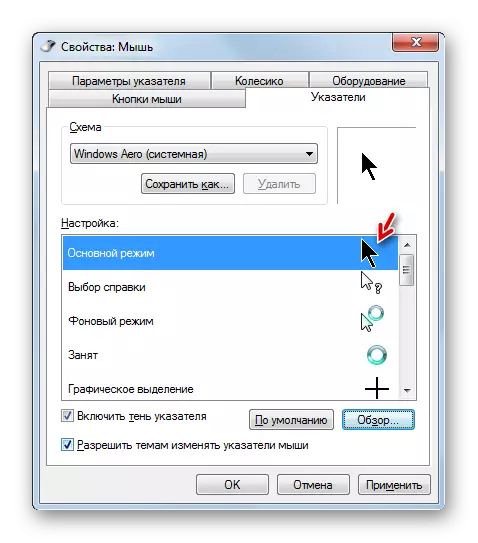
Samamoodi saate lisada kursorit internetist allalaaditud CURE või ANI laiendamisega. Samuti saate paigaldada spetsialiseeritud graafika toimetajatele loodud viiteid, nagu Realworldi kursori redaktor, mille kohta me oleme varem öelnud. Pärast pointeri loomist või võrgust allalaaditud, vastava ikooni tuleb paigutada süsteemi kausta järgmisel aadressil:
C: aknad \ kursorid
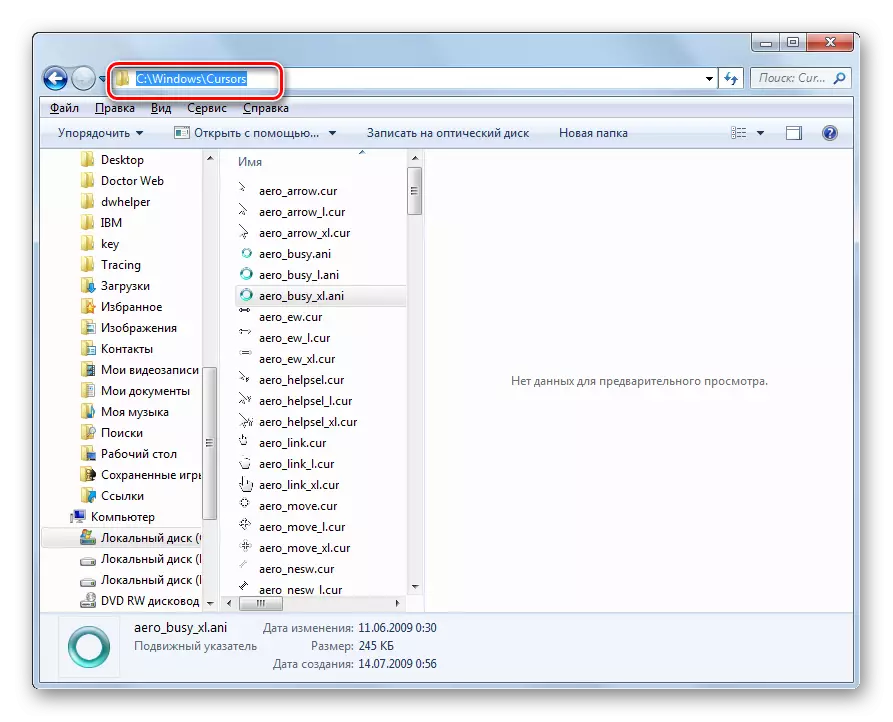
Seejärel peate valima selle kursori, nagu on kirjeldatud eelmistes punktides.
- Kui saadud kursori välimus sobib, siis selleks, et seda kasutada, klõpsake "Rakenda" ja "OK" nupud.


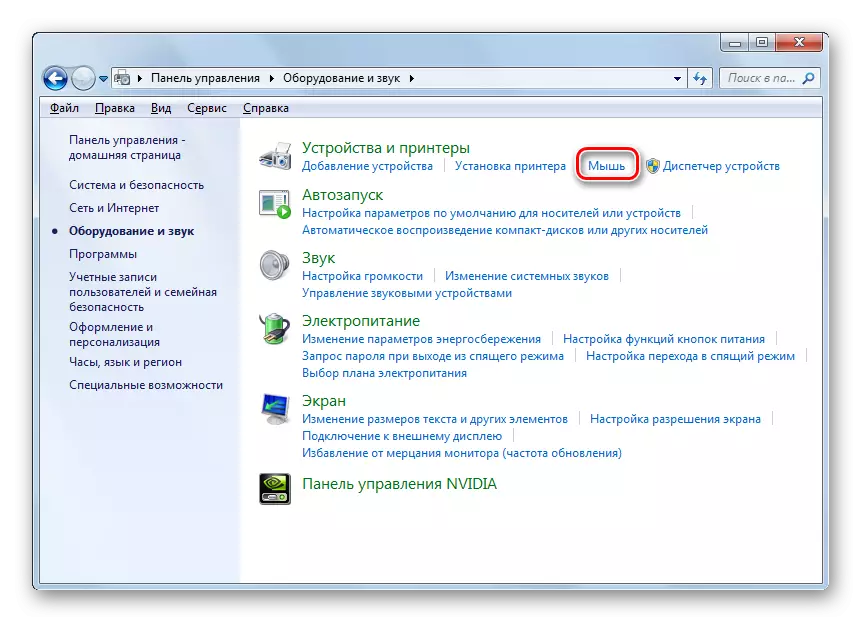
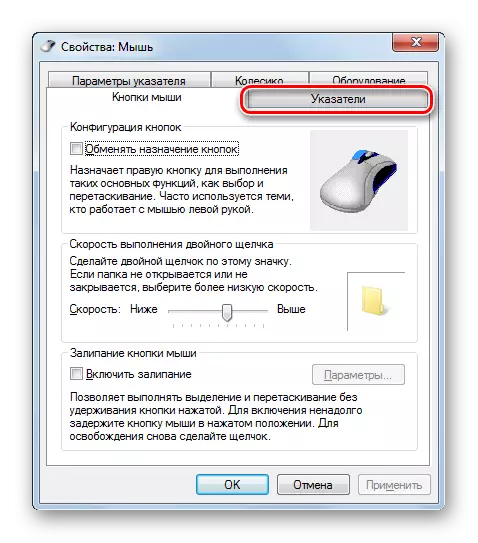
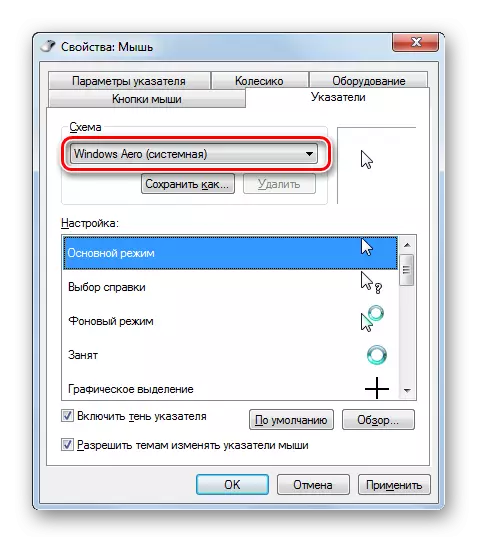



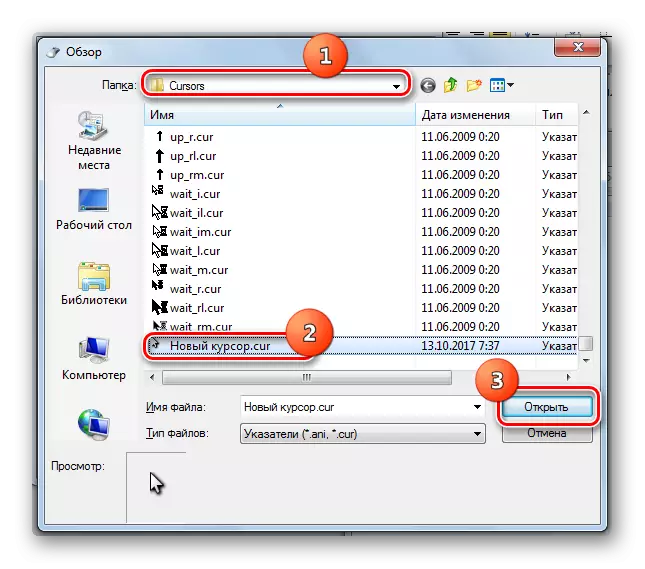
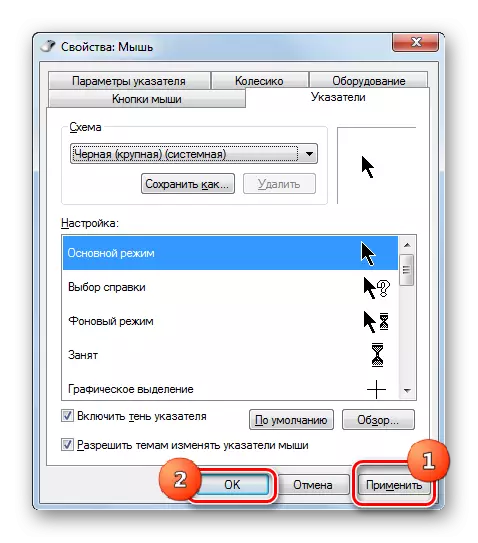
Nagu näete, saab Windows 7 hiirekursorit muuta nii sisseehitatud operatsioonisüsteemi tööriistade abil ning kasutades kolmanda osapoole programme. Võimalus kasutades kolmanda osapoole tarkvara pakub rohkem võimalusi muuta. Eraldi programmid võimaldavad mitte ainult installida, vaid luua ka kursoreid sisseehitatud graafiliste toimetajate kaudu. Samal ajal on paljud kasutajad just seda, mida saab teha operatsioonide sisemiste instrumentide abil, et juhtida viiteid.
