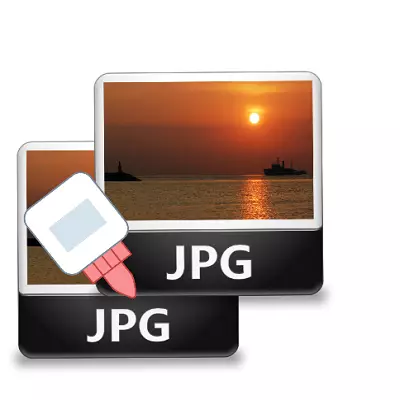
Kahe või enama pildi ühendamine ühe pildiga on üsna populaarne funktsioon, mida pildistamisel pildistamisel kasutatakse fototöötlustes. Pilte saab ühendada Photoshopi pilte, kuid see programm on lisaks mõistmiseks üsna keeruline, lisaks see on arvutiressursside nõudlik.
Kui teil on vaja ühendada fotosid nõrk arvuti või üldse mobiilseadmes, on palju online-toimetajad päästmiseks.
Foto liimimise saidid
Täna räägime kõige funktsionaalsematest saitidest, mis aitavad ühendada kahte fotot. Liimimine on kasulik juhtudel, kui on vaja luua mitu panoraamfotot mitmest pildist. Vaade ressursid on täielikult vene keeles, nii tavalised kasutajad saavad ka nendega toime tulla.1. meetod: imgonline
Online-redigeerija töötamiseks fotoga palun kasutajad oma lihtsusega. Te peate lihtsalt üles laadima fotolehele ja täpsustama nende joondamise parameetrid. Automaatrežiimis toimub automaatrežiimis ühe pildi ületamine teisele režiimis ainult arvutis oleva tulemuse allalaadimiseks.
Kui teil on vaja ühendada mõned fotod, siis algselt liimida kaks pilti, siis lisame kolmanda foto tulemust ja nii edasi.
Mine Imgonline'i veebisaidile
- Mis abiga "Review" lisage saidile kaks fotot.

- Valige, millises lennuk liimimise tehakse, seadke fotovormingu korrigeerimisparameetrid.

- Kohanda pildi pöörlemist, vajadusel näidata käsitsi soovitud suuruse mõlema foto jaoks.
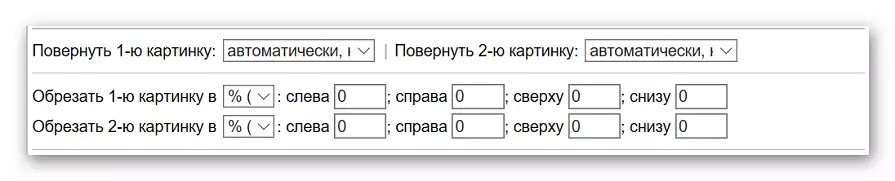
- Valige ekraani seaded ja optimeerige pildi suurust.

- Konfigureeri laiendamine ja muud parameetrid lõpliku pildi jaoks.

- Liimimise alustamiseks klõpsake "OK".

- Me vaatame tulemust või alla laadime selle kohe vastavate linkide abil.
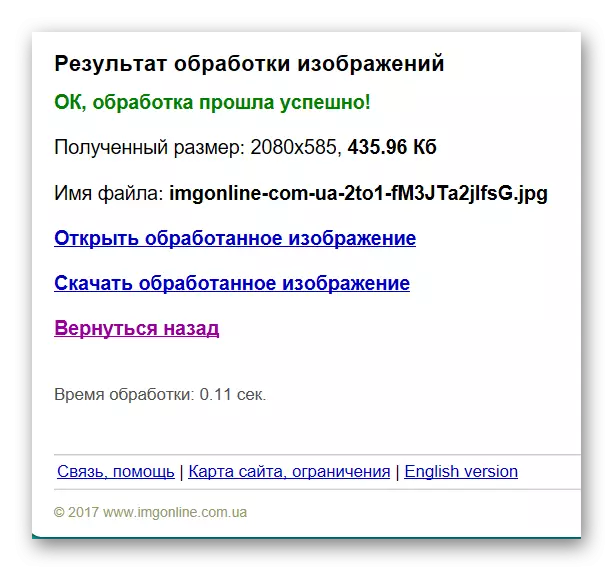
Saidil on palju täiendavaid tööriistu, et aidata soovitud pildi meie käsutusse, ilma et paigaldada ja mõista Photoshop funktsionaalsust. Ressursi peamine eelis on kõik töötlemine toimub automaatrežiimis ilma kasutaja sekkumiseta, isegi kui vaikeseaded on väärtusega tulemus.
Meetod 2: CROPER
Teine ressurss, mis aitab ühendada ühe pildi teisega vaid mõne hiirega klõpsamisega. Ressursi eelised hõlmavad täielikult vene keelt kõnelust liidese ja lisafunktsioonide olemasolu, mis aitavad pärast liimimist pärast töötlemist veeta.
Sait nõuab stabiilset võrguühendust, eriti kui töötate koos fotoga kõrge kvaliteediga.
Mine croper veebilehele
- Vajuta "Upload faile" saidi põhilehel.
- Lisage esimene pilt läbi "Ülevaade", seejärel klõpsake "Laadi alla".
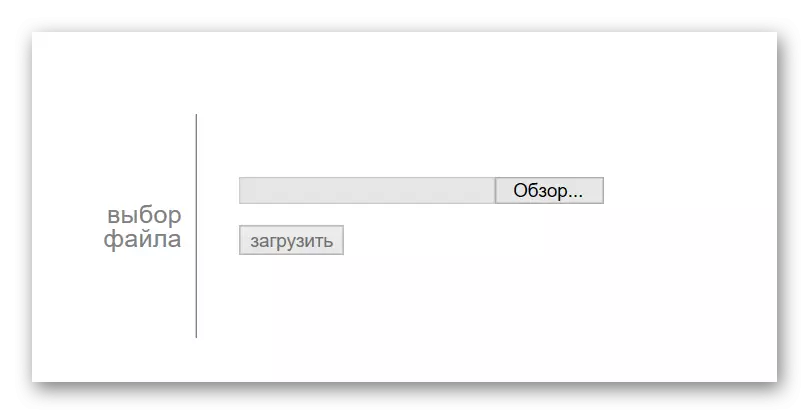
- Me laadime teise foto. Selle tegemiseks minge menüüsse "Faile", kus valite "Laadi alla kettalt". Me kordame tegevusi punktist 2.
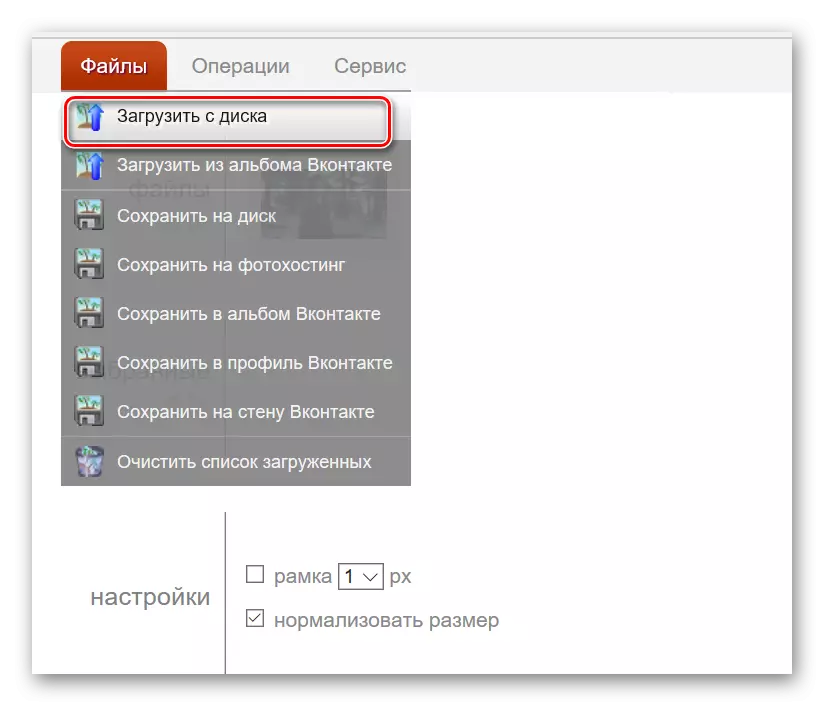
- Minge menüüsse "Operations", klõpsake "Muuda" ja klõpsake "Liimitakse mitu fotot".
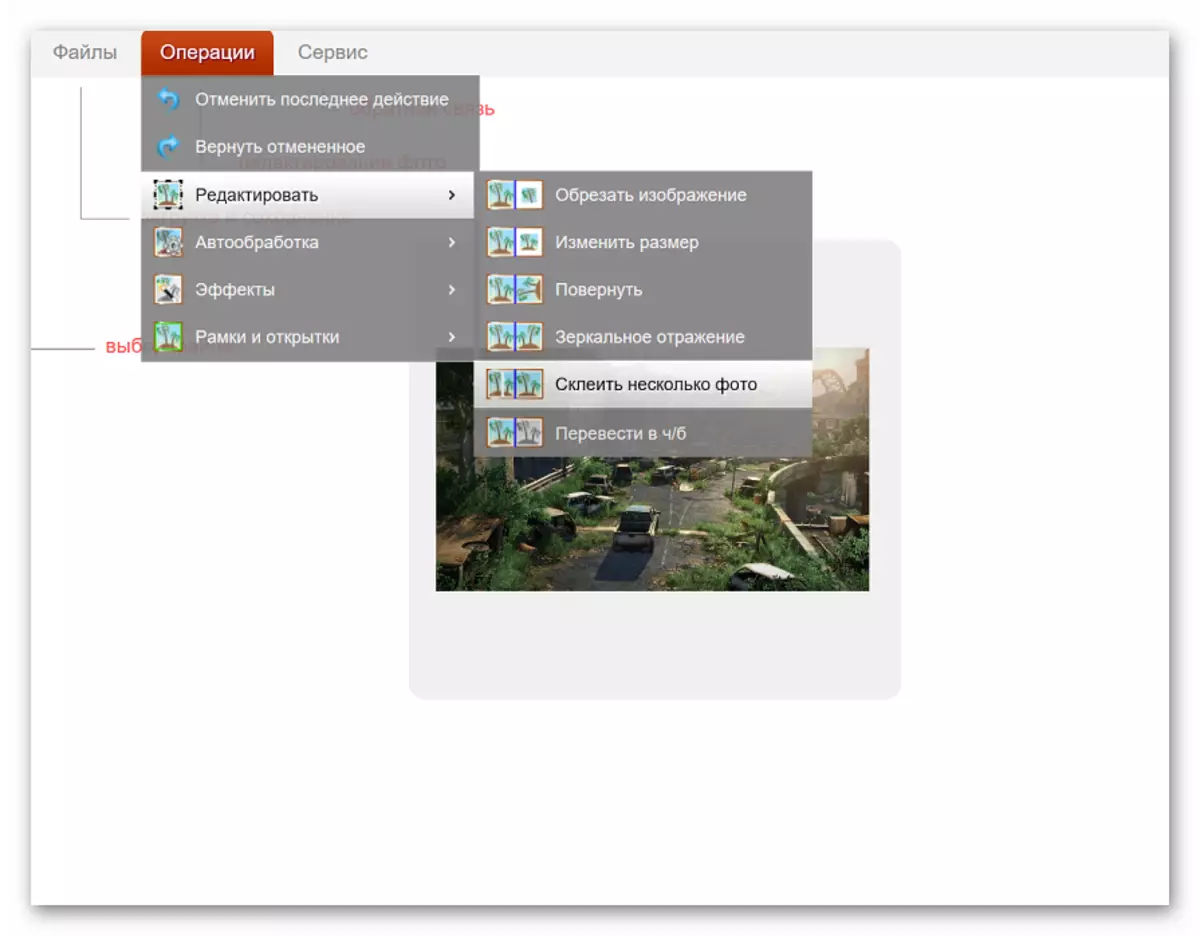
- Lisa failid, millega me töötame.
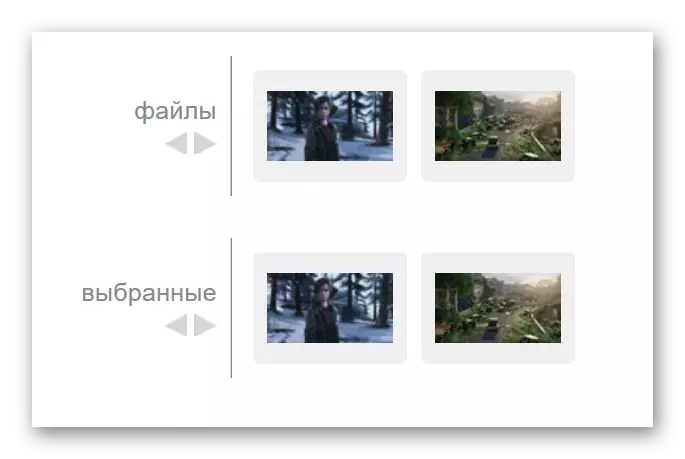
- Sisestage täiendavad seaded, mille hulgas on ühe pildi suuruse normaliseerimine teiste ja raami parameetrite suhtes.
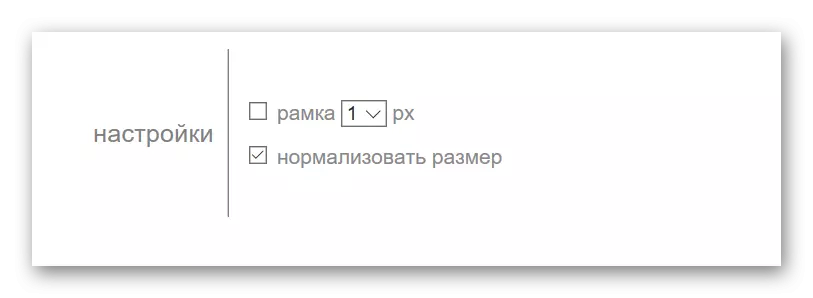
- Me valime, millises lennukis toimub kahe pildi liimimine.
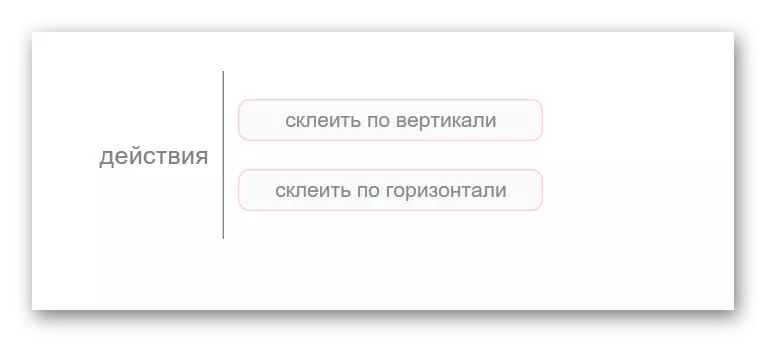
- Foto töötlemisprotsess käivitub automaatselt, tulemus ilmub uues aknas. Kui lõplik foto vastab täielikult teie vajadustele, klõpsa nupule "Nõustu", et valida teiste parameetrite valimine "Tühista".
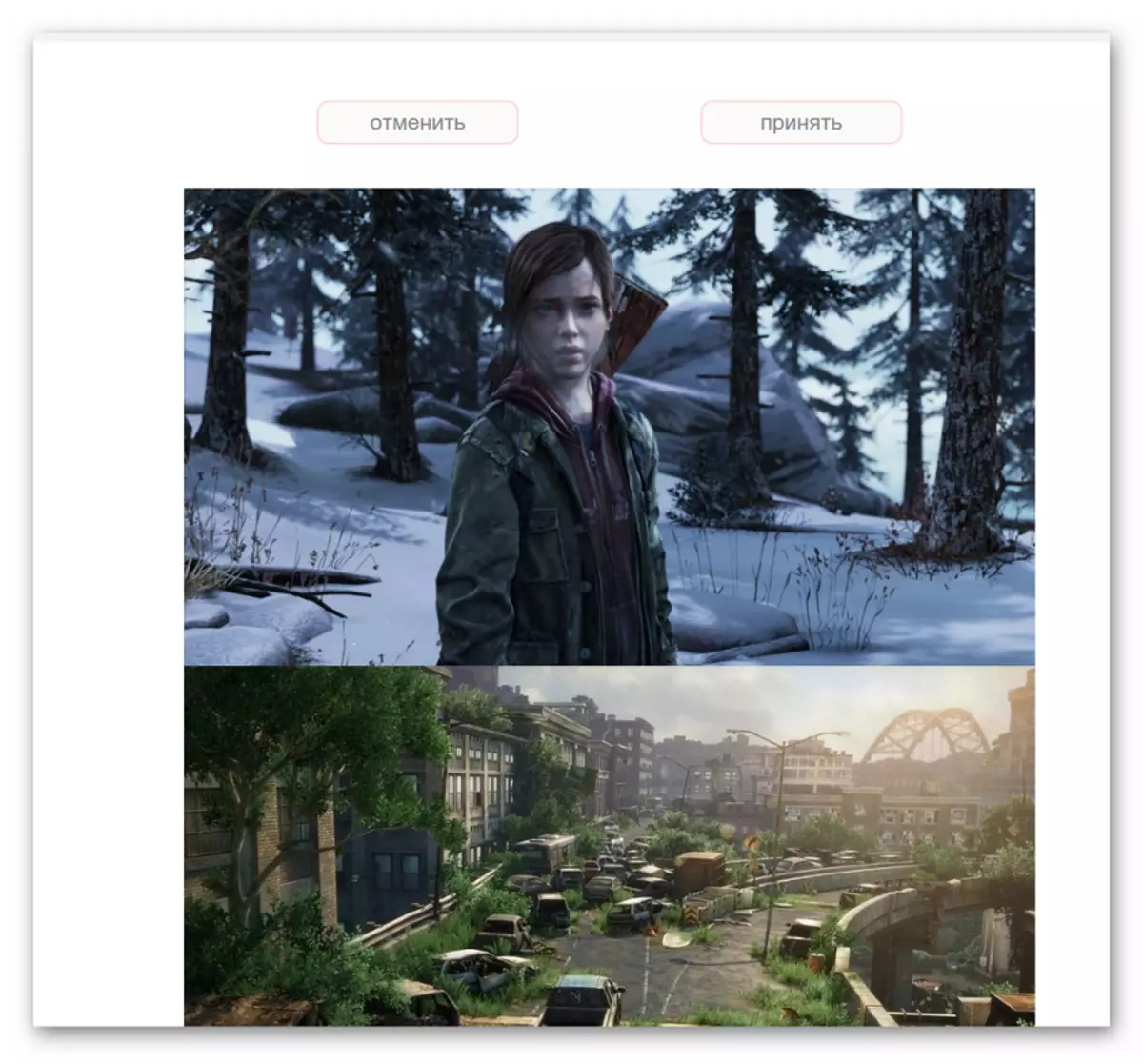
- Tulemuse salvestamiseks minge menüüsse "Faile" ja klõpsake "Salvesta Disk".
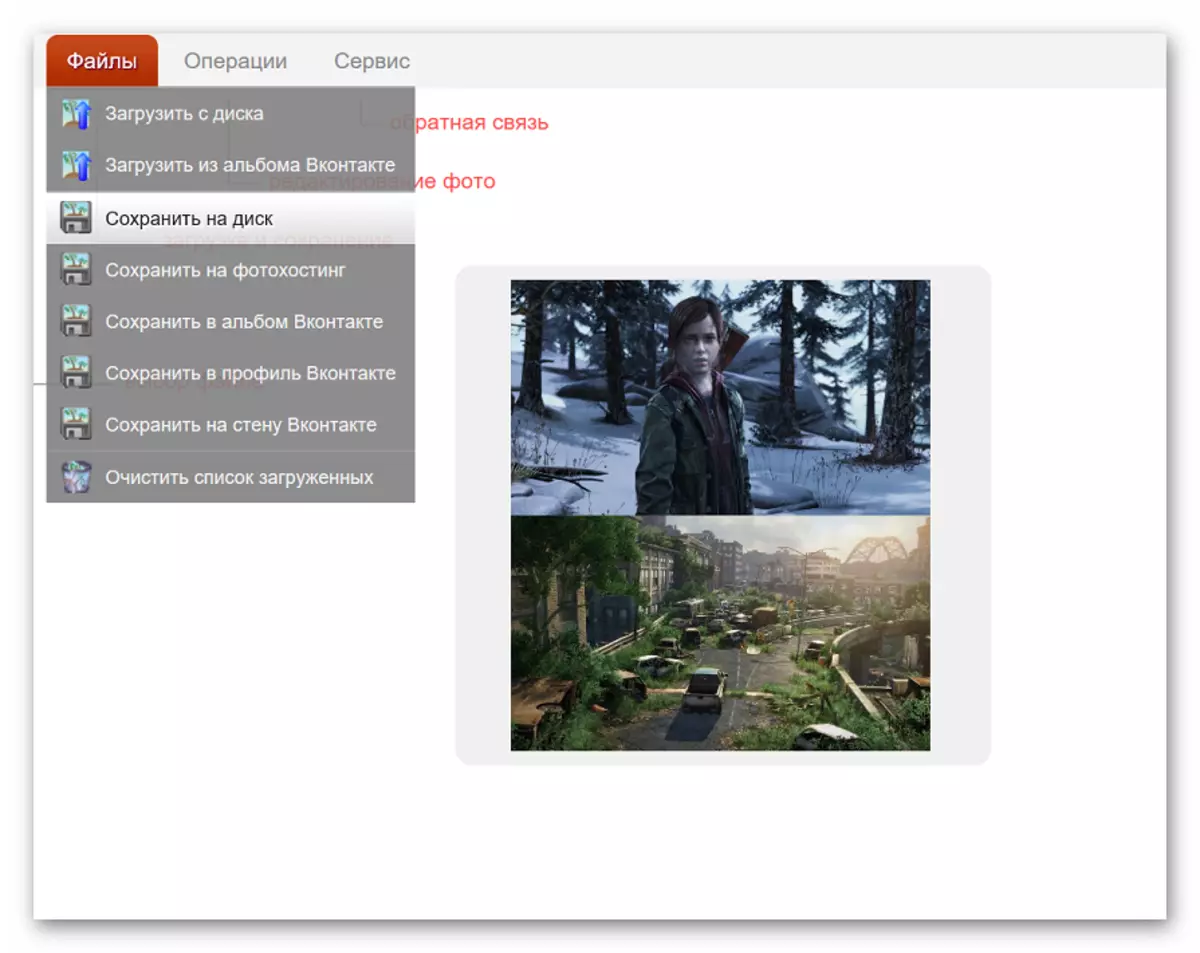
Te ei saa mitte ainult salvestada lõpptulede arvutisse, vaid laadige see ka pilve salvestamisse. Pärast seda saate juurdepääsu pildile, mida saate absoluutselt võrgule juurdepääsu seadmest.
3. meetod: kollaaž
Erinevalt varasematest ressurssidest saate kohapeal üheaegselt liimida 6 fotot. Töötab kiiresti ja pakub kasutajatele palju huvitavaid liimide malle.
Peamine puudus on pikendatud funktsioonide puudumine. Kui teil on vaja täiendavalt fotosid pärast liimimist töödelda, peate selle üles laadima kolmanda osapoole ressursile.
Mine plaagiga kohale
- Valige mall, mille kohaselt fotod on seotud.

- Me alla laadida pilte saidile kasutades "üleslaadimise foto" nuppu. Pange tähele, et saate töötada ressursiga ainult JPEG-i ja JPG-vormingus fotodega.

- Raudtee-pildid malli piirkonnas. Seega saab fotosid paigutada lõuendil kõikjal. Selleks, et muuta, on piisav, et lohistada pildi nurgale soovitud formaati. Parim tulemus saadakse juhtudel, kus mõlemad failid hõivavad kogu vaba ala ruumideta.

- Tulemuse salvestamiseks klõpsake "Loo kollaaž".

- Avatud aknas klõpsa hiire paremas nupul, seejärel valige üksus "Salvesta pilt AS".

Ühenduse foto võtab aega paar sekundit, aeg varieerub sõltuvalt piltide suurusest, millega töö on käimas.
Me rääkisime piltide ühendavamate saitide kohta. Mis ressurss tööle - sõltub ainult teie soovidest ja eelistustest. Kui teil on vaja lihtsalt ühendada kaks või enam pilti ilma järgneva töötlemiseta, on suurepärase valiku saidile holisaaliga.
