
ICO-vormingus kasutatakse kõige sagedamini soosimuste valmistamiseks - veebisaitide ikoonide tootmiseks, mis kuvatakse veebilehe veebilehe vahetamisel. Selle ikooni muutmiseks peate tihti teisendama pildi PNG-laiendusega ICO-s.
Reformimisrakendused
PNG-konversiooni teostamiseks ICO-s saate kasutada võrguteenuseid või rakendada arvutisse installitud programme. Viimane võimalus kaalume üksikasjalikumalt. Konverteerimiseks määratud suunas, saate kasutada järgmisi rakendusi:- Graafika toimetajad;
- Muundurid;
- Pildid vaatajad.
Seejärel kaalume PNG transformatsiooniprotseduuri ICOs eespool nimetatud rühmade üksikute programmide näidete kohta.
1. meetod: tehase formaate
Esiteks kaaluge reforting algoritmi ICO PNG kasutades konverteri faktori formaat.
- Käivitage rakendus. Klõpsake "Foto" nime.
- Avaneb ikoonide konversiooni suundade loend. Klõpsake ikooni ICO ikoonil.
- Avaneb ICO konversioonide seadete aken. Esiteks peate allika lisama. Klõpsake nuppu "Lisa fail".
- Pildi valiku aken, mis avaneb, logige sisse originaali PNG asukohta. Tähistage määratud objekti, kasutage "avatud".
- Valitud objekti nimi kuvatakse parameetri aknas loendis. Field "lõppkausta" sisenes kataloogi aadressile, millele konverteeritud Favon saadetakse. Aga vajadusel saate muuta selle kataloogi, klõpsake lihtsalt nuppu "Muuda".
- Läbi kausta ülevaate tööriista kataloogi, kus soovite Favoni salvestada, valige see ja klõpsake "OK".
- Pärast uue aadressi ilmub "lõppkausta" element, klõpsake "OK".
- Tagasi peamise programmi aknasse. Nagu näete, kuvatakse ülesande seaded eraldi liinil. Konversiooni käivitamiseks valige see string ja klõpsake "Start".
- ICO-s kujutise vormindamine toimub. Pärast ülesande täitmist seatakse staatuse "täidetud" väljale "staatuse" väljale.
- Faviconi asukohakataloogi avamiseks valige ülesandega string ja klõpsake paneelile paigutatud ikooni - "End Folder".
- "Dirigent" käivitatakse piirkonnas, kus valmis Favon on paigutatud.

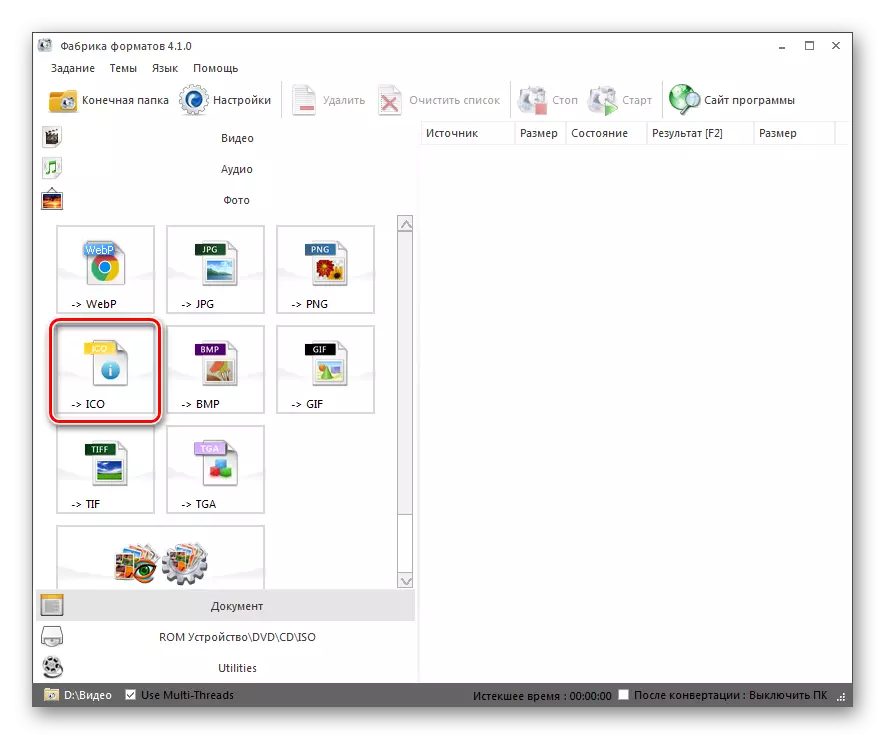

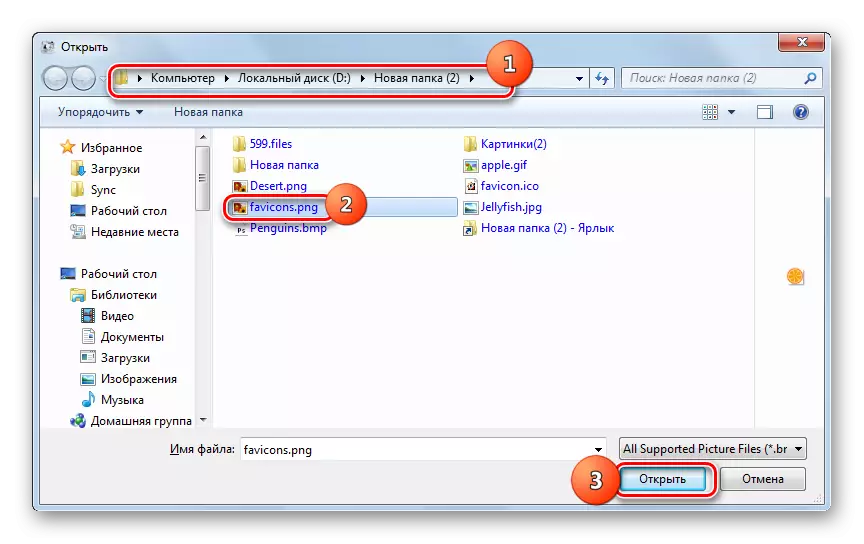

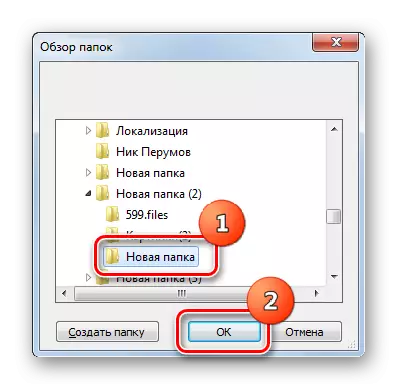

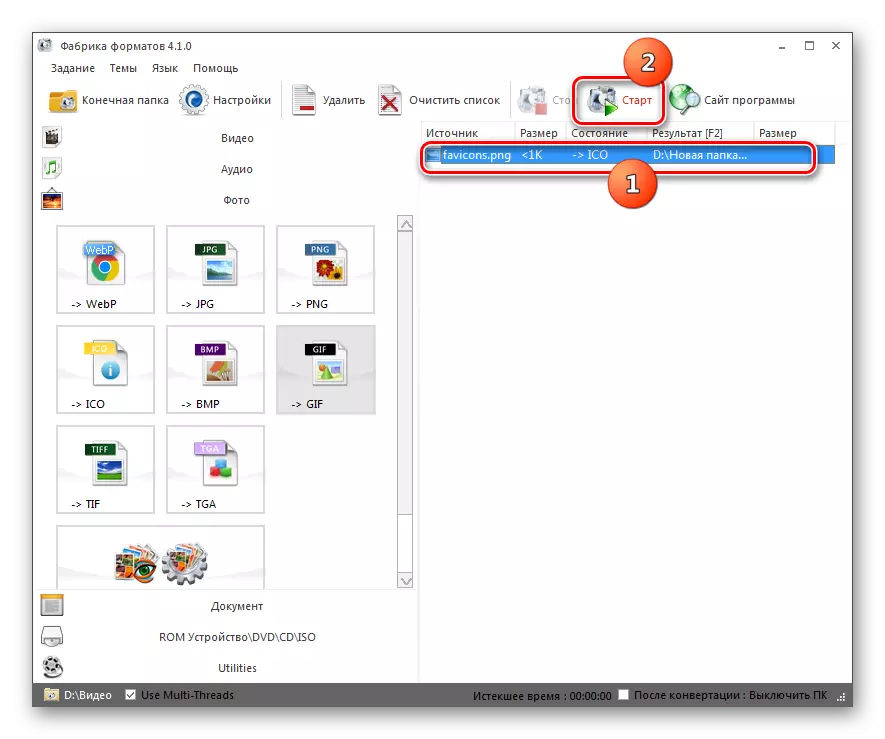
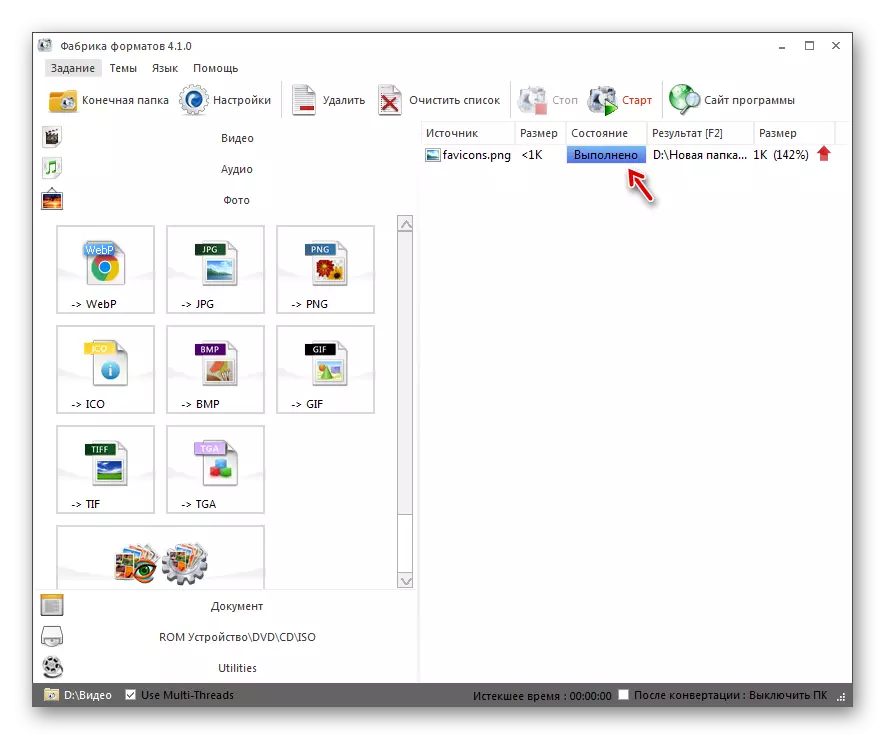
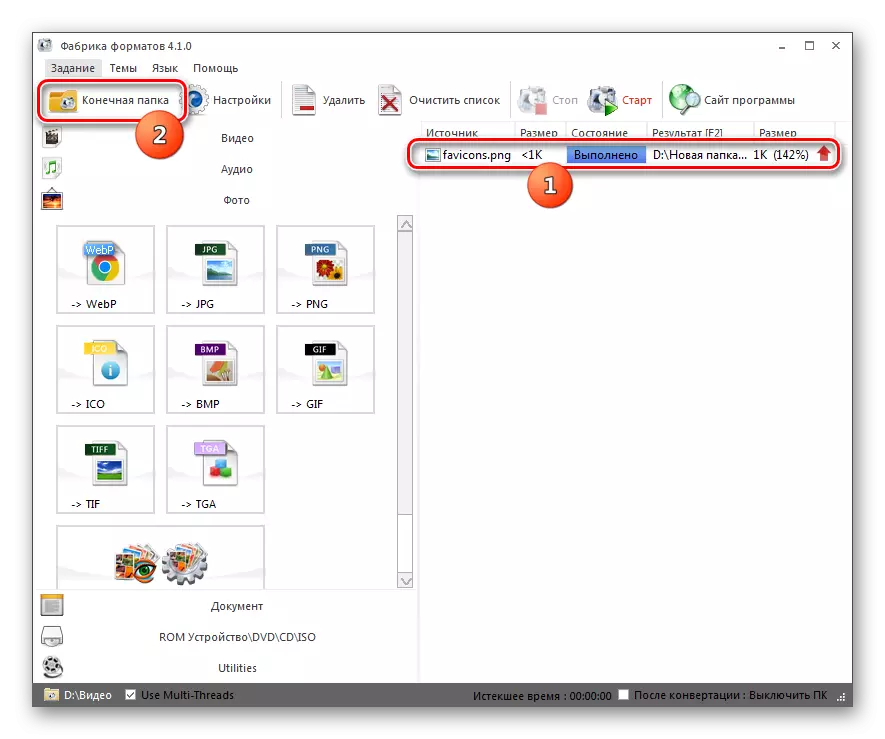
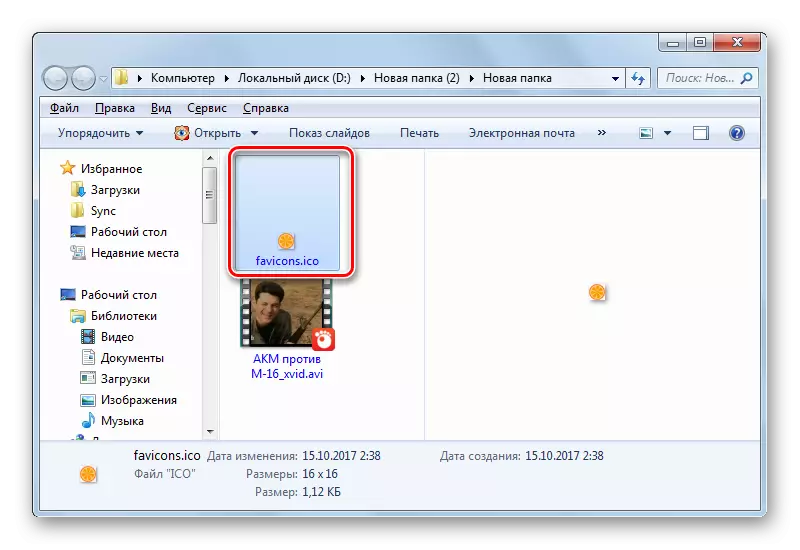
Meetod 2: fotomuunduri standard
Järgmisena pidame näidet protseduuri rakendamisest, mida uuritakse spetsiaalse programmi fotode konverteri standardse konverteerimise programmi abil.
Lae alla fotokonverteri standard
- Alusta fotokonverteri standardit. Vahekaardil "Vali failid" klõpsake "failide" ikoonil "+". Lõpetatud nimekirjas klõpsake "Lisa failid".
- Avaneb pildi valiku aken. Mine PNG asukohta. Objekti määramine, rakendage "avatud".
- Valitud muster kuvatakse peamise programmi aknas. Nüüd peate täpsustama lõpliku konversioonivormingu. Selleks klõpsake ikoonide rühma paremale "Salvesta AS-i allosas akna allosas ikooni" + "märk.
- Täiendav aken avaneb suure graafiliste formaatide nimekirjaga. Klõpsake "ICO".
- Nüüd ilmus ICO ikoon "Salvesta" elementide blokeerimiseks. See on aktiivne ja see tähendab, et selle laienemisega objektis muutub. FAVONi lõpliku mälukausta määramiseks klõpsake nupul "Salvesta" nime järgi.
- Avaneb osa, kus saate määrata konverteeritud Phanique säilitamise kataloogi. Radio nupu asendi taastamine saab valida, kus fail salvestatakse:
- Samas kaustas allikana;
- Kataloogi investeerinud kataloogi;
- Suvaline kataloogi valik.
Kui valite viimase elemendi, on võimalik määrata ketta või ühendatud meedia kausta. Klõpsake "Muuda".
- Avaneb kaustade ülevaade. Määrake kataloog, kuhu soovite Favoni salvestada ja vajutada OK.
- Pärast valitud kataloogi teed kuvatakse sobivas valdkonnas, saate konversiooni käivitada. Klõpsake selle "Start" jaoks.
- Teostatakse pildi ümberkujundamine.
- Pärast selle lõppu kuvatakse teave ümberkujundamise aknas - "Konversioon on lõpetatud". Favoni paigutuse kausta minna vajutage "Näita faile ...".
- "Dirigent" algab kohas, kus Favon asub.
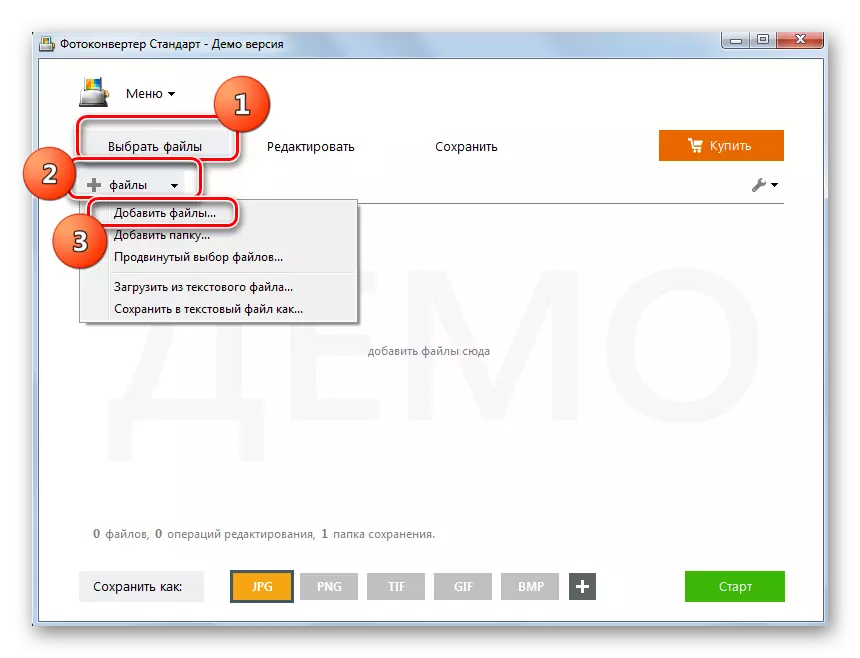
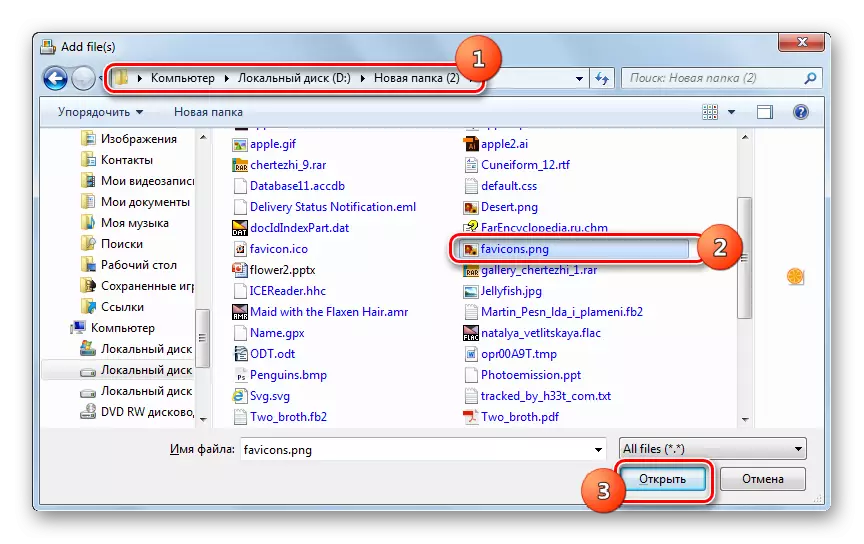

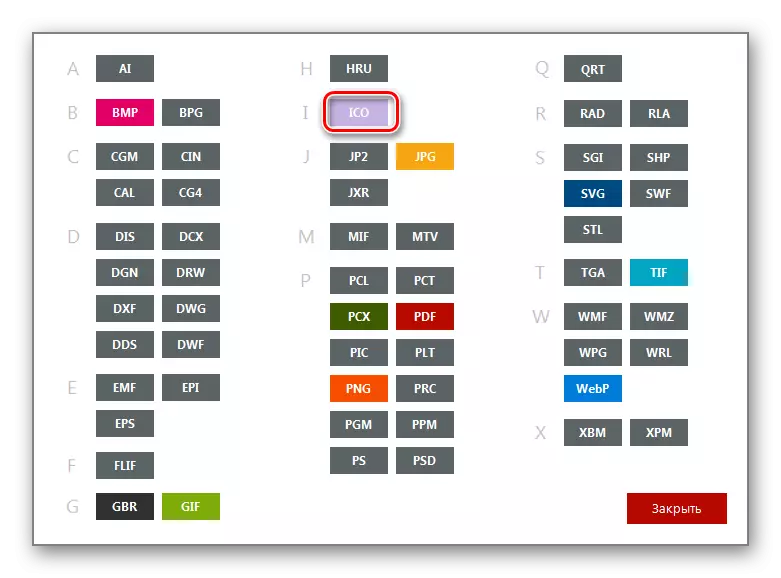
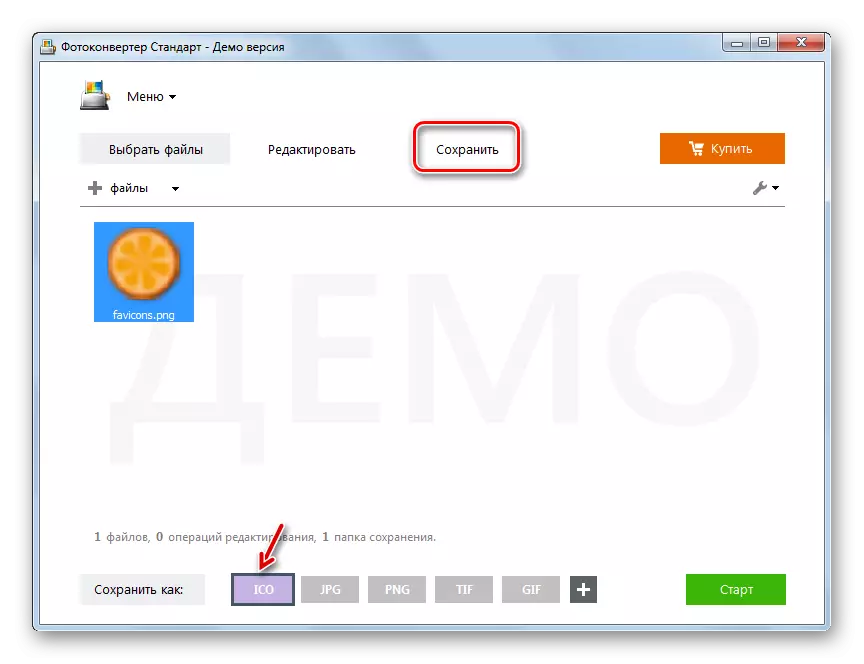
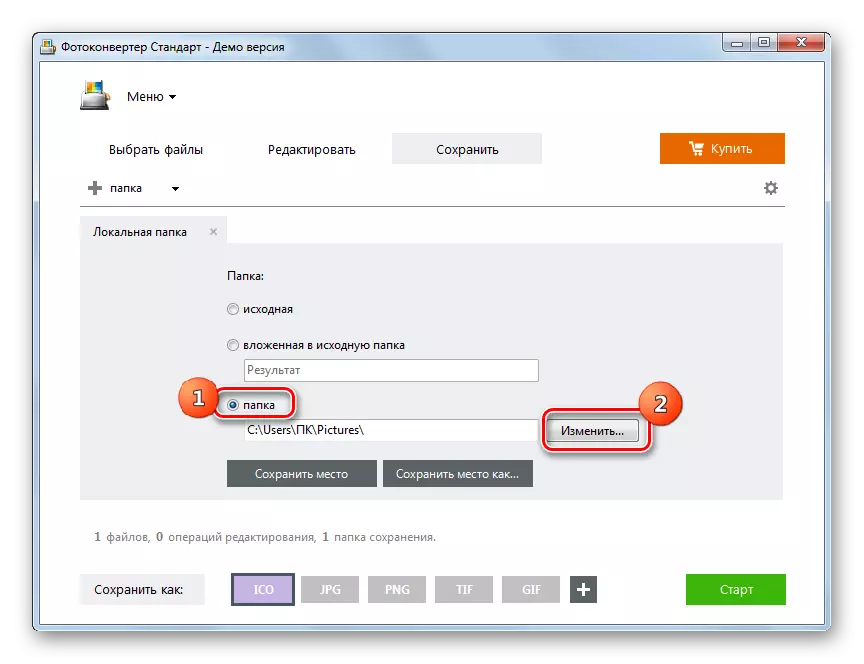
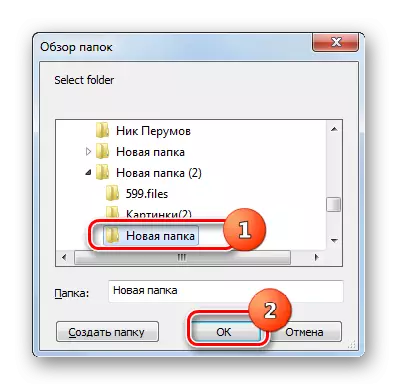
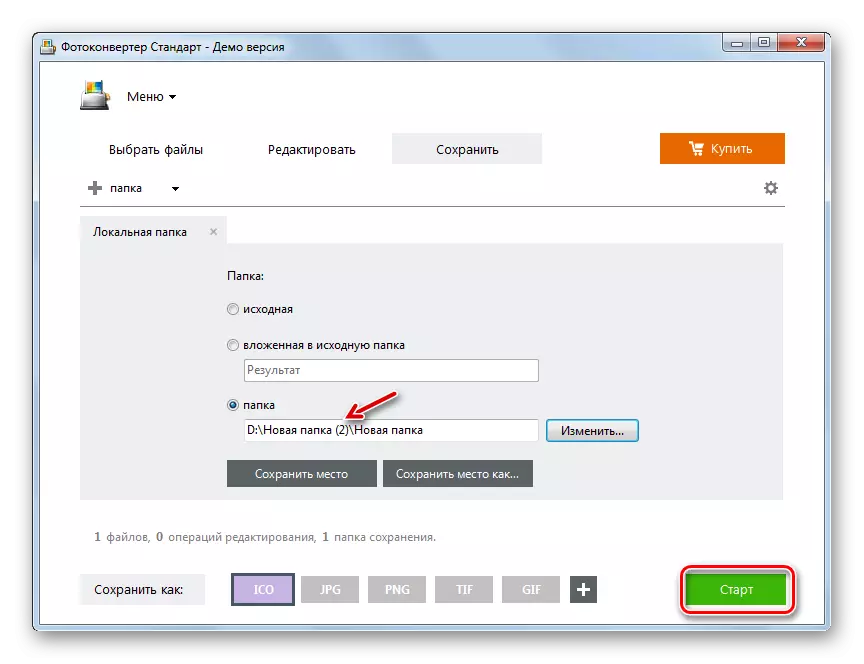
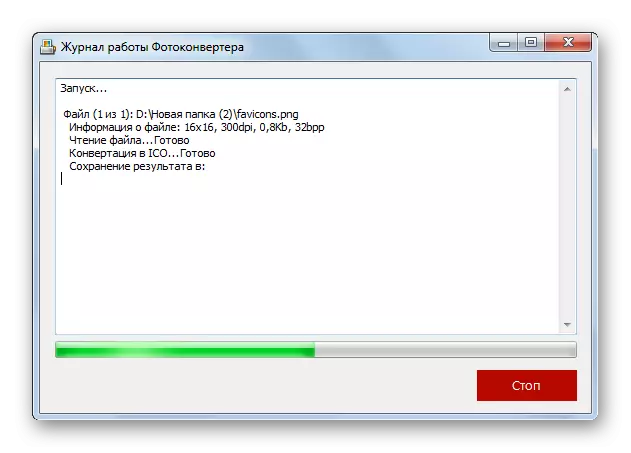
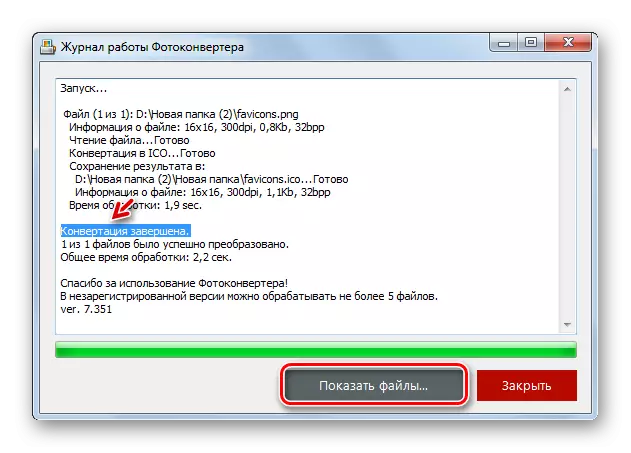

3. meetod: GIMP
Reformöötus ICO PNG-st mitte ainult muundurid, vaid ka enamik graafilisi toimetajaid, mille hulgas on GIMP eraldatud.
- Avage GIMP. Klõpsake "Faili" ja valige "Ava".
- Käivitatakse pildi valiku aken. Side menüüst märkige faili asukoha ketas. Järgmisena minge oma asukoha kataloogi. Olles valides PNG objekti, rakendage "Ava".
- Pilt ilmub programmi koorega. Selle teisendamiseks klõpsake "Fail" ja seejärel "Eksport ...".
- Aken aken vasakul küljel täpsustage ketas, millele soovite saadud pildi salvestada. Järgmisena minge soovitud kausta. Klõpsake "Vali failitüübi" element.
- Valige ikoon "Microsoft Windows" ja vajutage vormingute väljundnimekirjast "Export".
- Ilmunud aknas vajutage lihtsalt eksport.
- Pilt konverteeritakse ICO-le ja asub failisüsteemi piirkonnas, mida kasutaja tegi teise konversiooni konfigureerimisel varem märkinud.
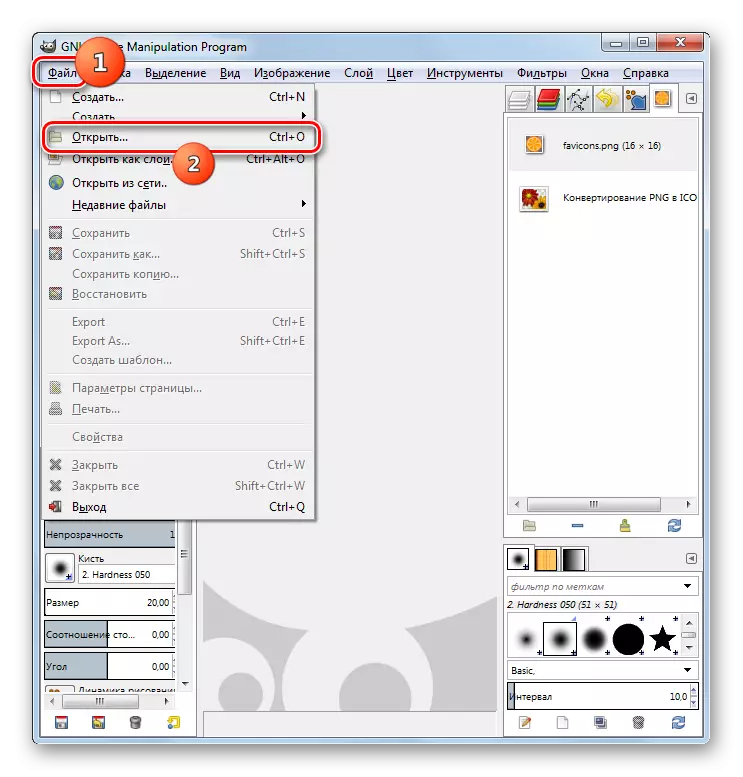
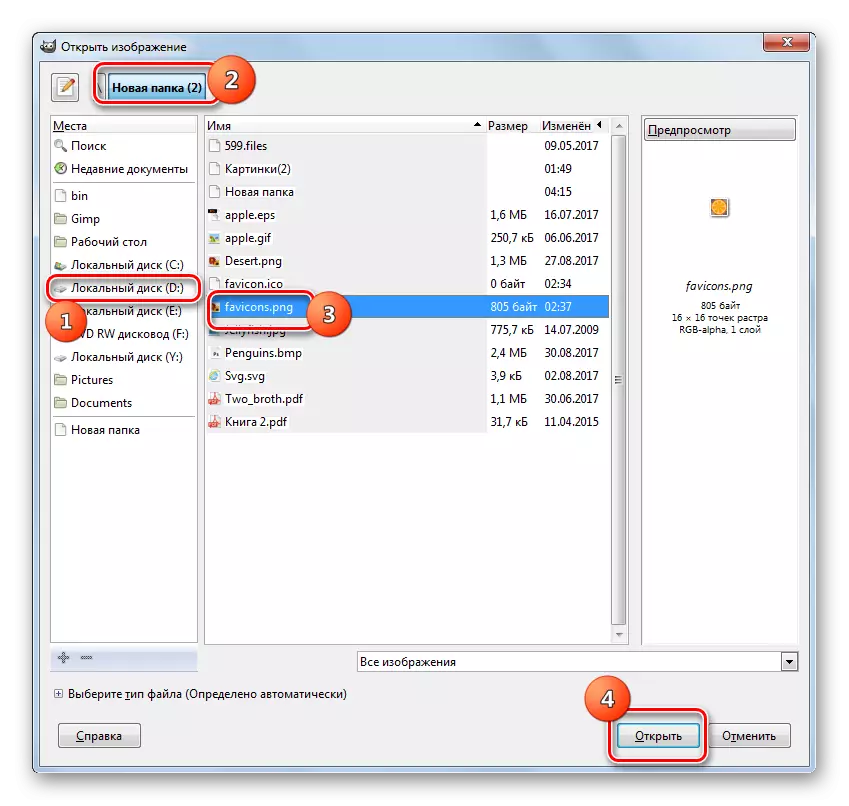
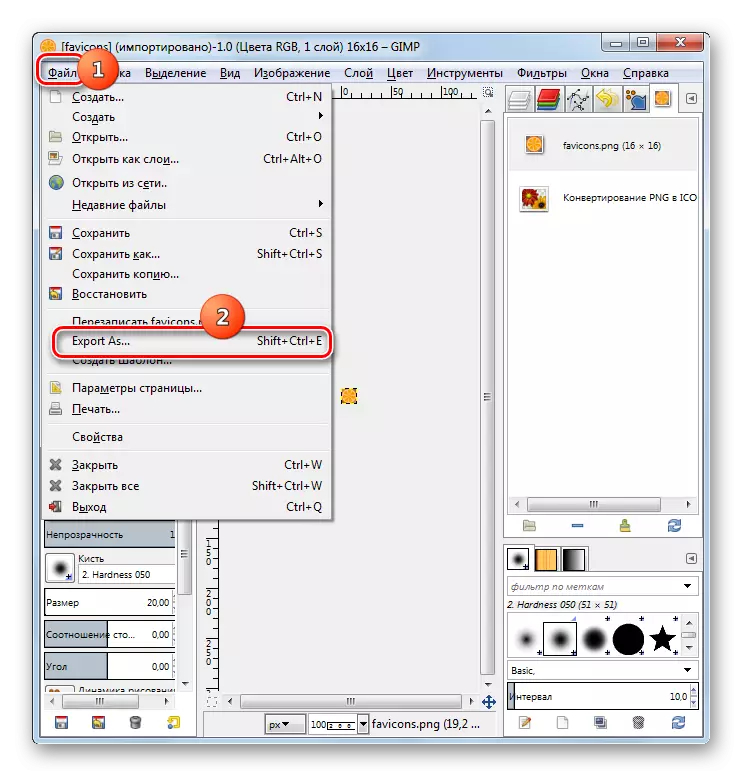
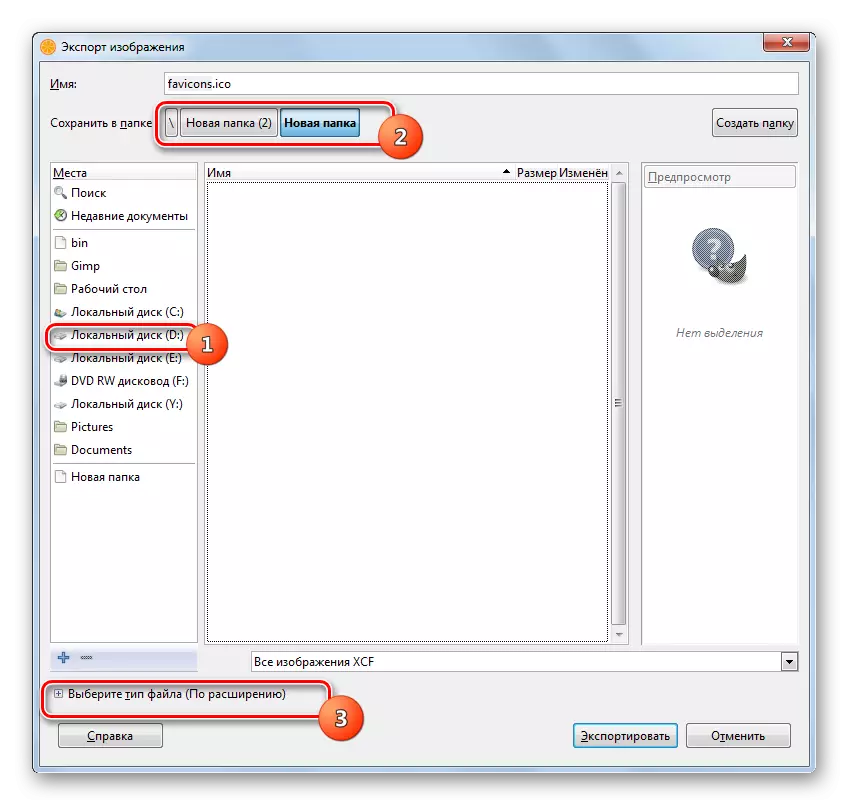
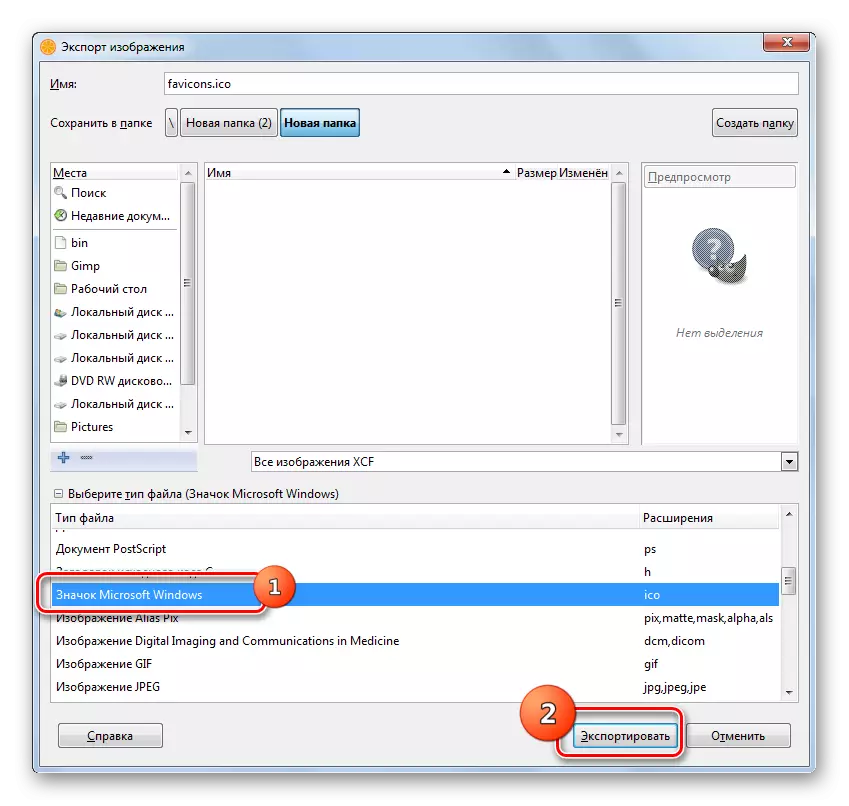
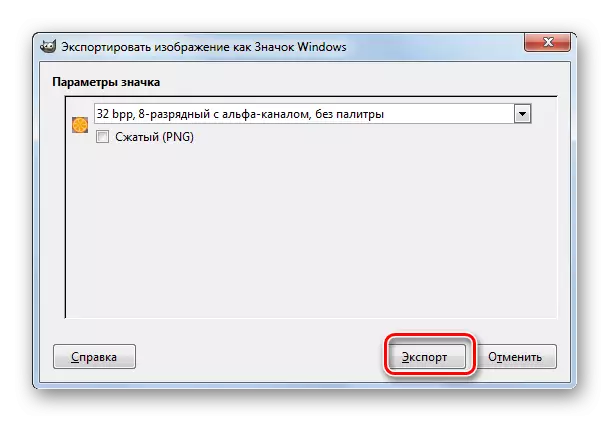
Meetod 4: Adobe Photoshop
Järgmine graafiline toimetaja saab konverteerida PNG ICO-s, mida nimetatakse Photoshop'iks Adobe'ist. Kuid fakt on see, et standardse assamblee puhul ei pakuta meile vajalikke faile salvestamise võimalust. Selle funktsiooni saamiseks peate installima ICOFormat-1,6f9-win.zip plugin. Pärast plugist laadimist peate selle aadressi malliga kausta lahtipakkima:
C: Programmifailid \ Adobe \ Adobe Photoshop CS-i plug-ins
Selle asemel, et "ei" väärtust, peate sisestama teie Photoshopi versiooni number.
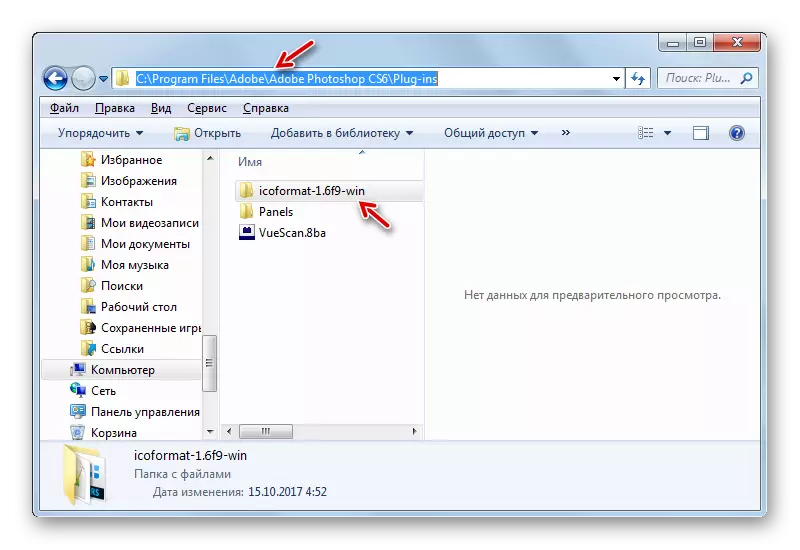
Lae alla plugin ICOFORMAT 1.6F9-win.zip.
- Pärast plugina paigaldamist avage Photoshop. Klõpsake nuppu "Fail" ja seejärel "Ava".
- Valiku aken käivitatakse. Tule PNG asukohta. Olles tõstke esile joonist, rakendage "Ava".
- Aken alustab hoiatust sisseehitatud profiili puudumise kohta. Klõpsake "OK".
- Pilt on avatud Photoshopis.
- Nüüd peate PNG-i vormindama vormingusse, mida vajate. Klõpsake uuesti "File", kuid seekord klõpsake "Salvesta ...".
- Käivitatakse faili salvestamise aken. Liiguta kataloogi, kuhu soovite Favoni salvestada. Faili tüübi väljale valige "ICO". Klõpsake "Salvesta".
- Favon salvestatakse ICO-vormingus määratud asukohas.
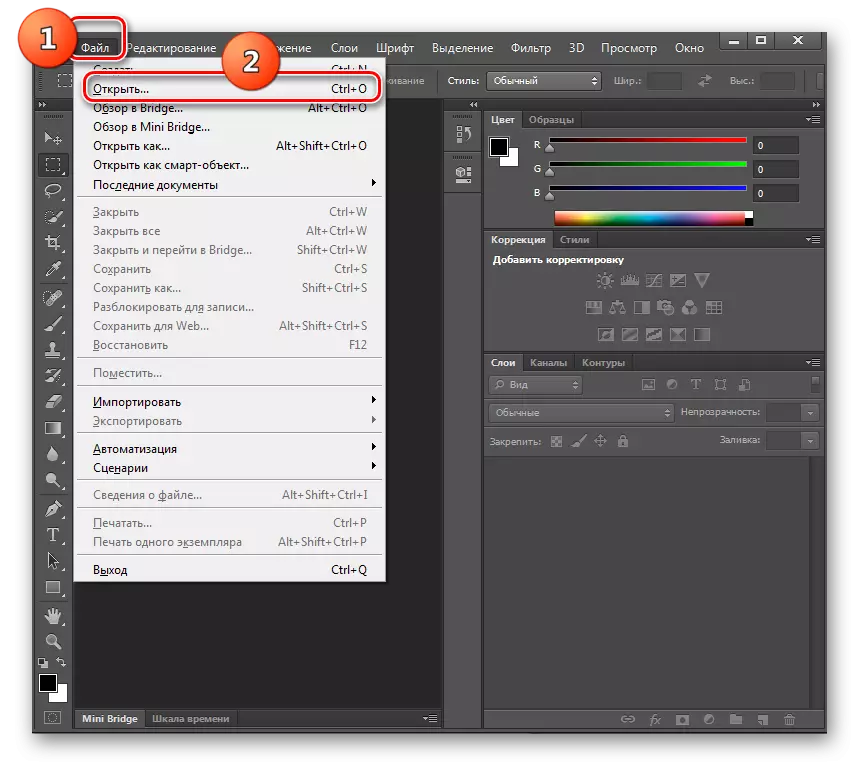
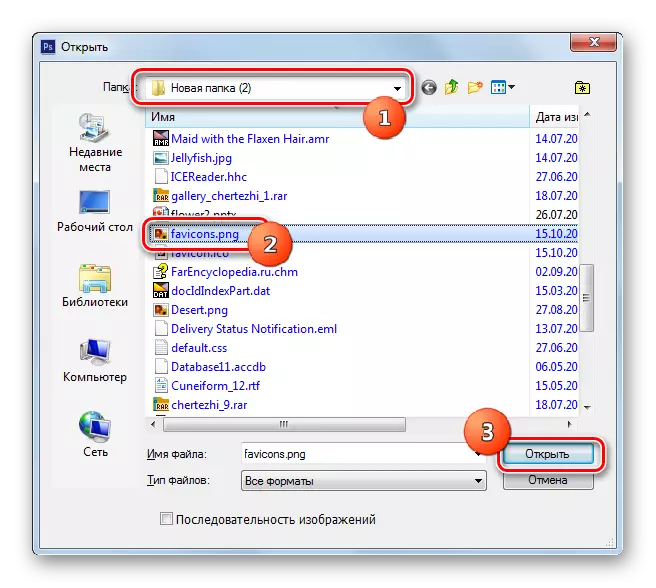
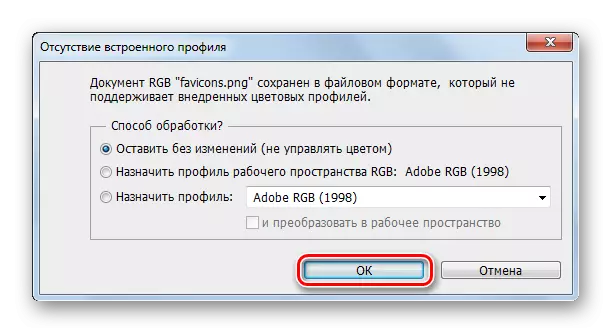
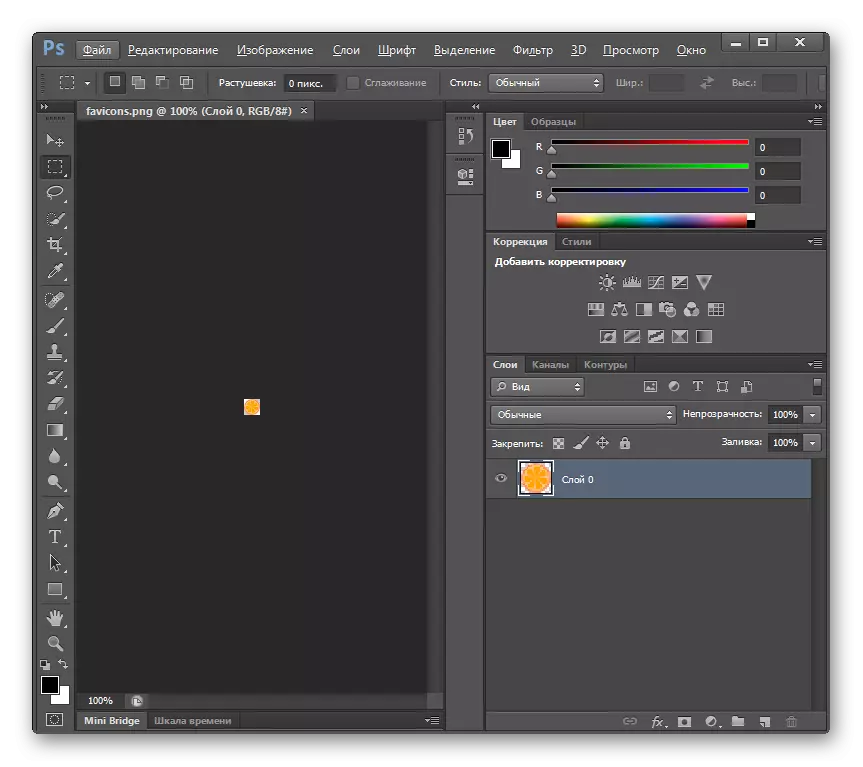
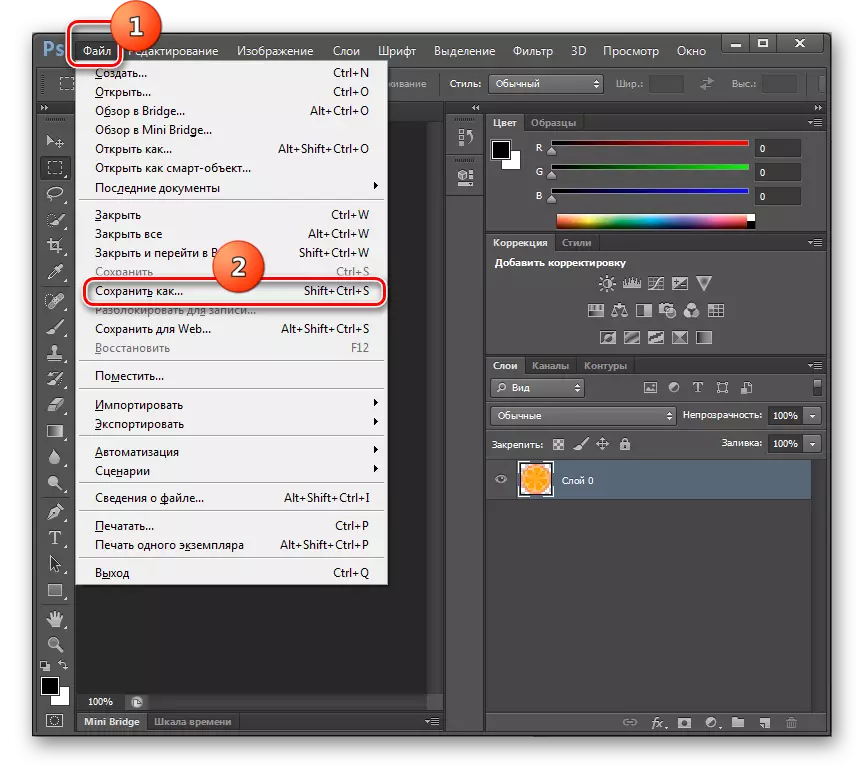

Meetod 5: Xnview
ReformAt ICO PNG-l on võimeline mitmeid multifunktsionaalseid vaatajaid pilte, mille hulgas XnView on esile tõstetud.
- Run Xnview. Klõpsake "Faili" ja valige "Ava".
- Ilmub pildi valiku aken. Liiguta PNG asukoha kausta. Selle objekti joonistamine, kasutage "avatud".
- Pilt avaneb.
- Nüüd vajutage uuesti "Faili", kuid sel juhul valige positsioon "Salvesta ...".
- Avab akna salvestamise akna. Sellega minge kohale, kus kavatsete Favoni salvestada. Seejärel valige väljale "Faili tüüp" välja "ICO - Windowsi ikoon". Klõpsake "Salvesta".
- Pilt salvestatakse määratud laiendiga ja määratud asukohaga.
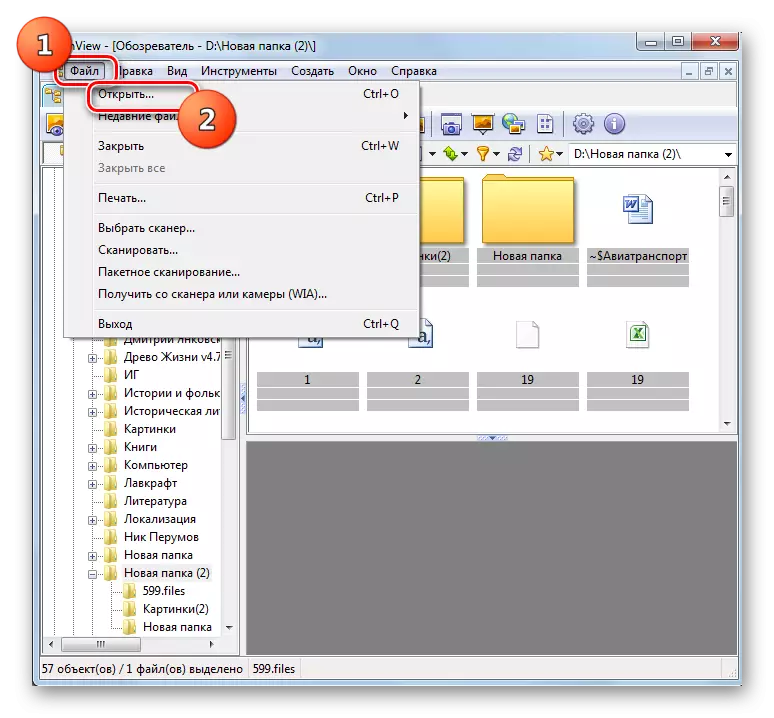
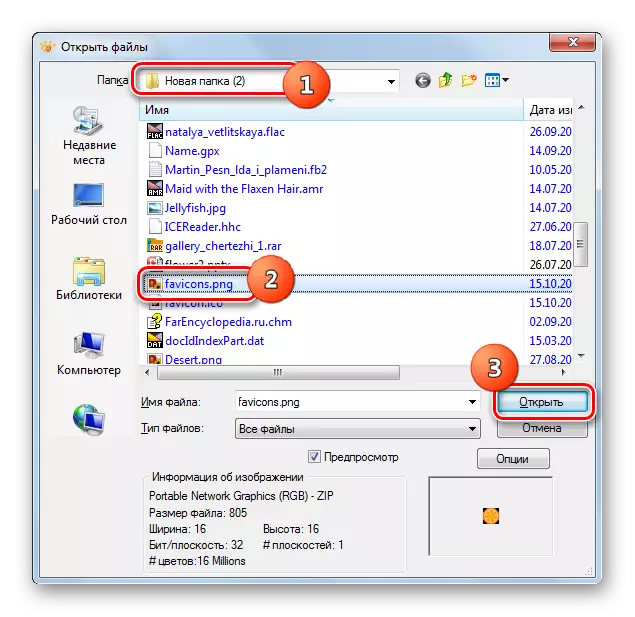

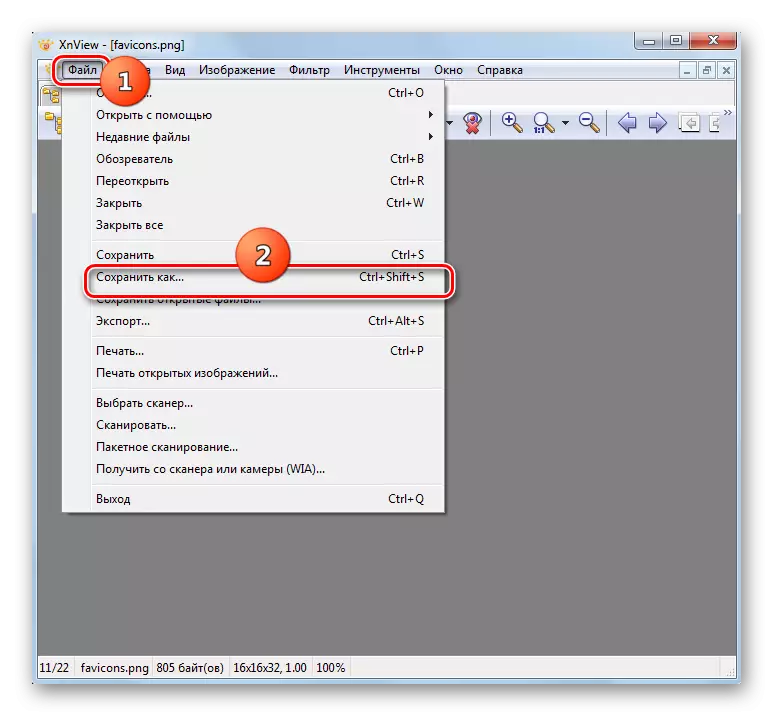
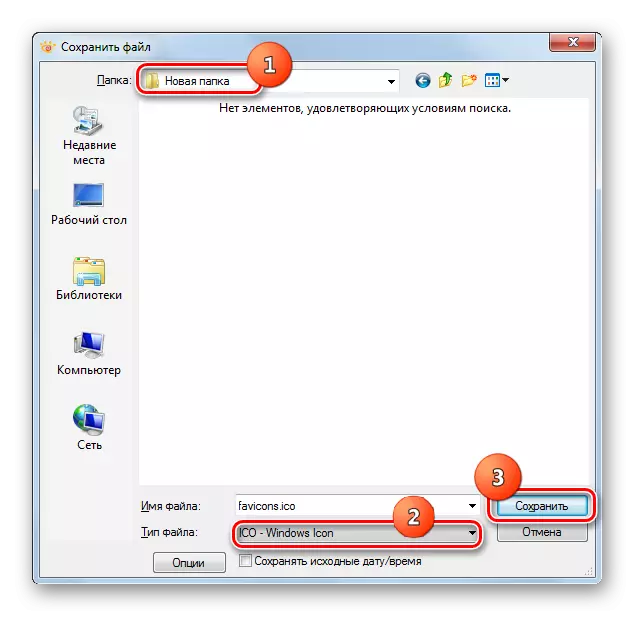
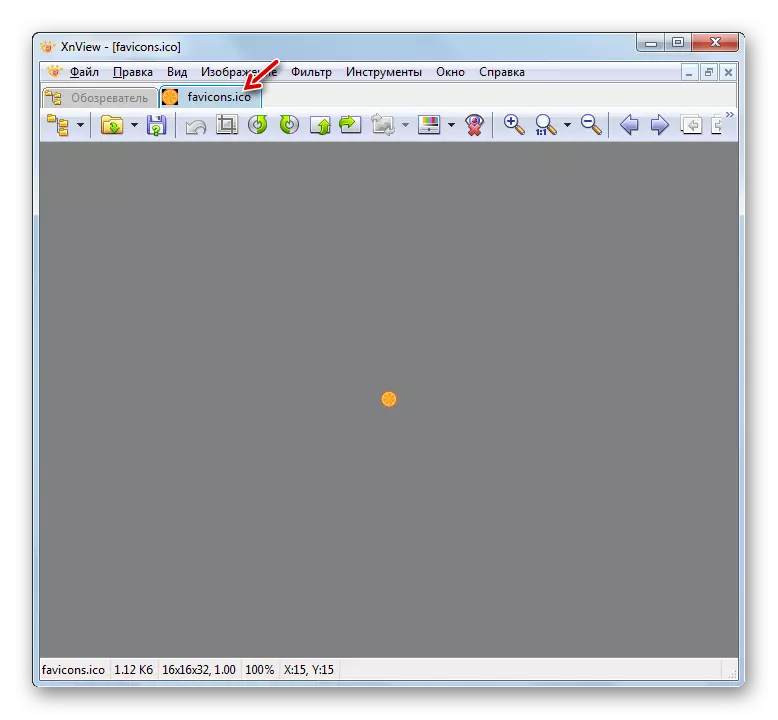
Nagu näete, on olemas mitut tüüpi programme, millega saate PNG-lt konverteerida ICO-le. Konkreetse valiku valik sõltub isiklikest eelistustest ja konversioonitingimustest. Failide masside konverteerimiseks on konverterid kõige sobivamad. Kui teil on vaja teha ühe konversiooni allika toimetamisega, siis on selle jaoks kasulik graafiline toimetaja. Ja lihtsa ühendamise jaoks on üsna sobiv piltide täiustatud vaataja.
