
Kui ostsite uue printeri, siis peate selle juhtide jaoks vajalikuks vajalikuks. Vastasel juhul võib seade töötada valesti (näiteks triipude printimisega) või mitte üldse mitte. Tänapäeva artiklis vaatame, kuidas valida Canon Pixma MP190 printeri tarkvara tarkvara.
Tarkvara installimine Canon PIXMA MP190 jaoks
Me räägime teile nelja populaarsema tarkvara paigaldusmeetodi kohta määratud seadme jaoks. Igaühel neist on vaja ainult stabiilset internetiühendust ja vähe aega.1. meetod: ametlik ressurss
Esimene me vaatame teed, millega te olete garanteeritud, et valida printeri juht ilma arvutiinfektsiooni oht.
- Liikuge ametliku Interneti-portaali Canonile esitatud lingil.
- Üks kord saidi põhil leheküljel liigutage kursorit ülaltoodust "Toetus", seejärel minge vahekaardile "Downloads ja Abi" ja klõpsake lõpuks nupule "Drivers".
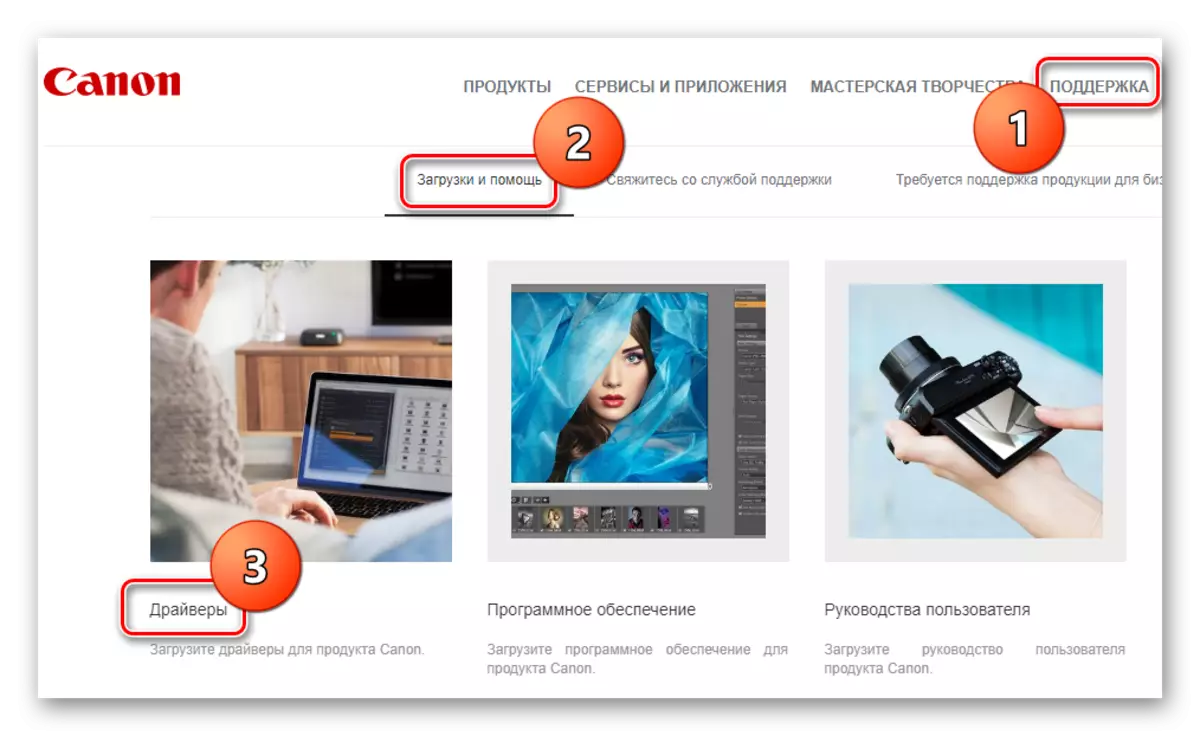
- Lükake veidi allapoole, leiate seadme otsingu stringi. Siin sisestage seadme mudel - PIXMA MP190 - ja vajutage klaviatuuri klahvi Enter.
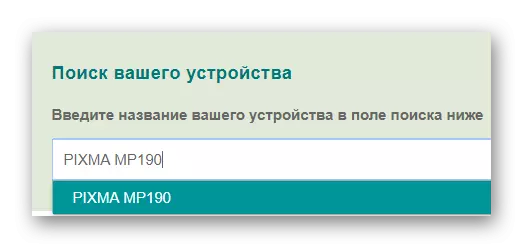
- Printeri tehnilise toe lehel valige oma operatsioonisüsteem. Näete kõik allalaadimiseks kättesaadavad tarkvara ja selle kohta teavet. Tarkvara allalaadimiseks vajutage vastavat nuppu nõutud lõikes.
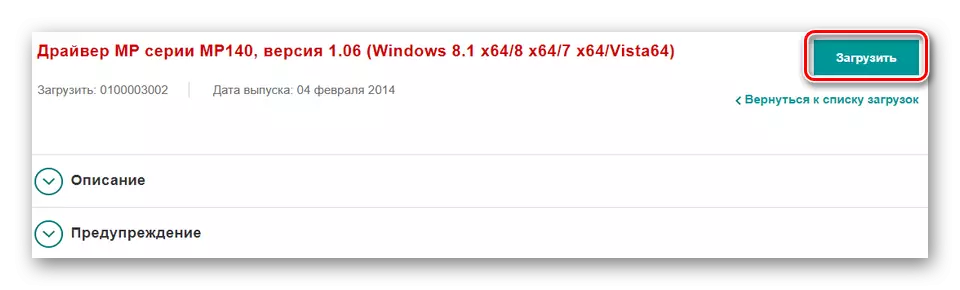
- Seejärel ilmub aken, kus saate end lõppkasutaja litsentsilepinguga tutvuda. Nõustuge selle vastuvõtmine, klõpsa nupule "Nõustamine ja allalaadimine".
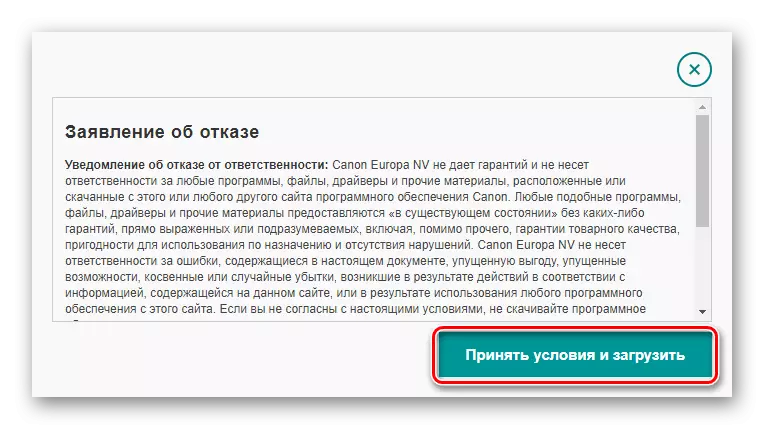
- Pärast allalaadimisprotsessi lõpetamist käivitage installifail. Näeme tervitusakenit, milles peate klõpsama "Next".
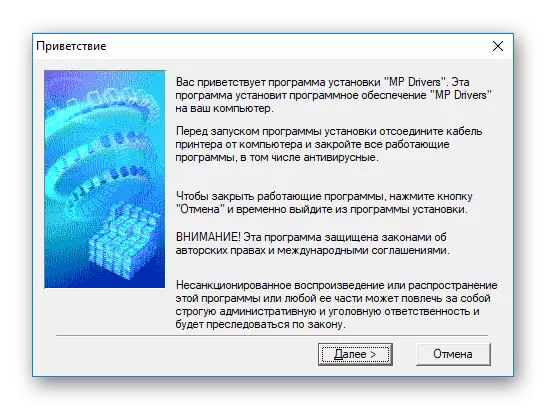
- Seejärel kinnitage uuesti, et nõustun litsentsilepingu tingimustega, klõpsates sobivat nuppu.
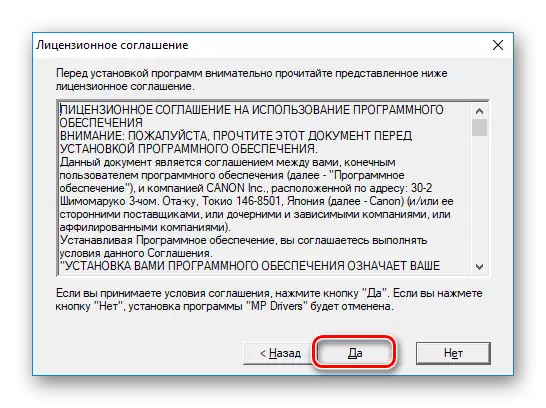
- Jääb lihtsalt oodata, kuni installimine on lõpetatud ja saate printeri kasutamist jätkata.
2. meetod: juhiotsingu eriline
Teine päris lihtne ja turvaline viis luua kõik, mida vajate seadme jaoks spetsiaalsete programmide kasutamiseks, mida teie jaoks tehakse. Selline tarkvara määrab automaatselt seadmete, mis vajab ajakohastada draivereid ja laaditakse teie operatsioonisüsteemi vajaliku tarkvara. Selle plaani kõige populaarsemate programmide loendiga saate tutvuda allpool oleva lingiga:
Loe edasi: tarkvara valimine juhtide paigaldamiseks
Tähelepanu!
Selle meetodi kasutamisel veenduge, et printer on arvutiga ühendatud ja programm suudab selle tuvastada.
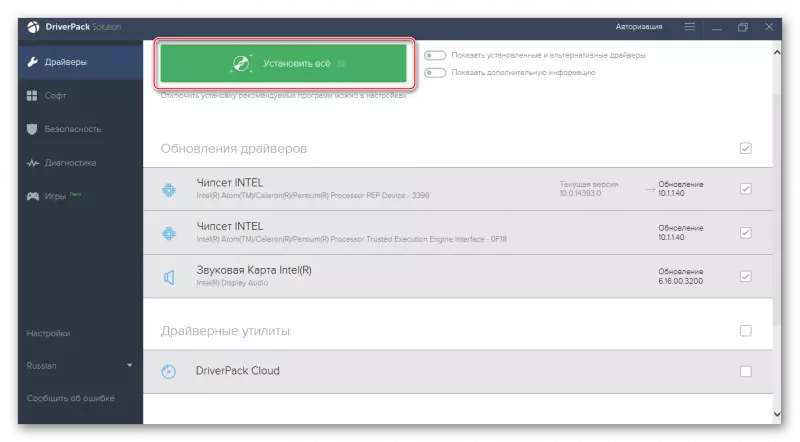
Soovitame pöörata tähelepanu juhtparaadi lahendusele - üks parimaid tooteid, mida otsida juhtide otsimiseks. Kasutajasõbralik liides ja tohutu hulk tarkvara kõigi seadmete ja operatsioonisüsteemide jaoks meelitab palju kasutajaid. Võite alati tühistada mis tahes komponendi paigaldamine või probleemide korral süsteemi taastumine. Programmil on vene lokaliseerimine, mis lihtsustab sellega tööd. Meie saidil leiate õppetund töötamiseks juhpraaki järgmisel lingil:
Õppetund: kuidas ajakohastada draiverid arvutis, kasutades juhtpaketi lahendust
3. meetod: identifikaatorit
Igal seadmel on oma unikaalne identifitseerimisnumber, mida saab kasutada ka tarkvara otsimiseks. Saate teada, kas saate vaadata MFP "omadused" seadmehalduris. Või võite kasutada väärtusi, mida me eelnevalt kiirendasime:
Usbprint a canonmp190_series7b78.
CanonMP190_Series.

Seejärel kasutage lihtsalt leitud identifikaatorit spetsiaalse Interneti-teenuse kohta, mis aitab kasutajatel otsida ID-draivereid. See on vajalik ainult selleks, et valida oma operatsioonisüsteemi tarkvara kõige asjakohasem versioon ja luua see meetodis kirjeldatud viisil. Kui teil on selle teema kohta küsimusi, soovitame lugeda järgmist artiklit:
Õppetund: Otsi juhtide identifikaatorit
4. meetod: standardisüsteemi süsteemid
Viimane võimalus on paigaldada draiverid ilma täiendava tarkvara kasutamata. See meetod on kõige vähem efektiivsem kõigi eespool kirjeldatud, nii et võtke seda ainult siis, kui midagi eespool on aidanud.
- Mine "Juhtpaneel".
- Järgmisena leidke üksus "seadmed ja heli", kust klõpsata "Vaata seadet ja printeri" stringi.
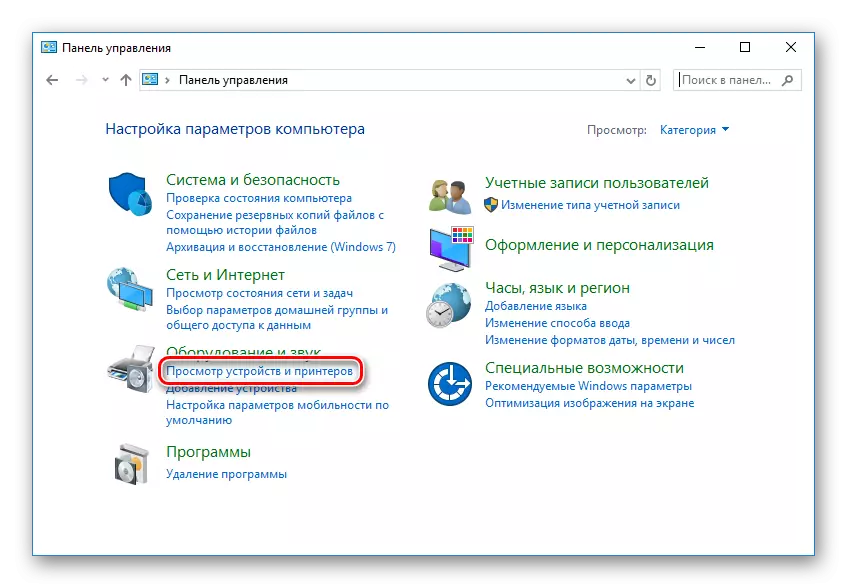
- Ilmub aken, kus näete kõiki arvutit tuntud printereid. Kui teil ei ole oma seadet loendist, klõpsake akna ülaosas nuppu Lisa Printer. Vastasel juhul on tarkvara installitud ja ei ole vaja midagi teha.
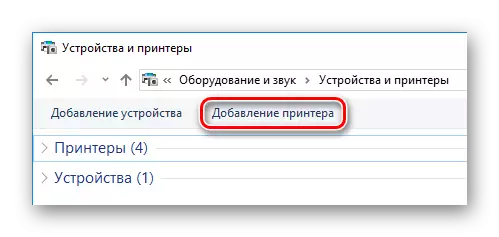
- Seejärel skannitakse süsteem, mille jooksul ilmneb kõik olemasolevad seadmed. Kui näete oma MFP-d esitatud nimekirjas, klõpsake vajaliku tarkvara installimise alustamiseks. Vastasel juhul klõpsake "Nõutav printer ei ole nimekirjas" string.
Tähelepanu!
Selles etapis veenduge, et printer on arvutiga ühendatud.
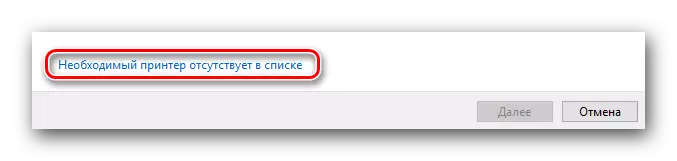
- Vaadake aknas, kontrollige märkeruut "Lisa kohalik printer" ja klõpsake "Next".
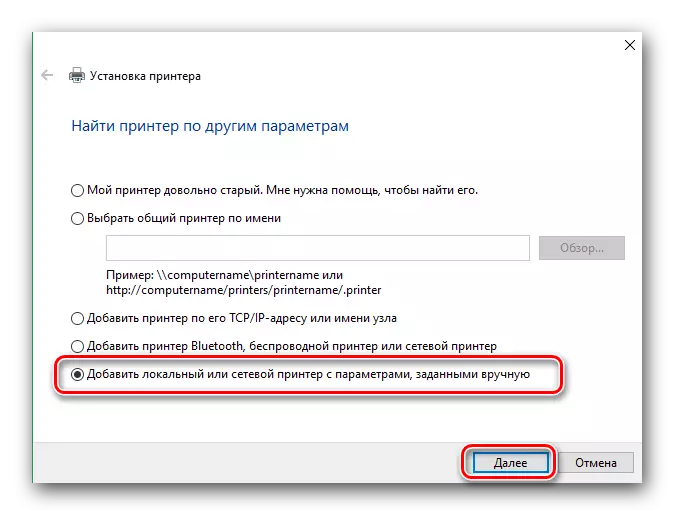
- Siis peate valima sadama, kuhu seade on ühendatud. Seda saab teha spetsiaalse rippmenüü abil. Vajadusel saate sadama käsitsi lisada. Pöördugem pöörduge järgmise sammu poole.
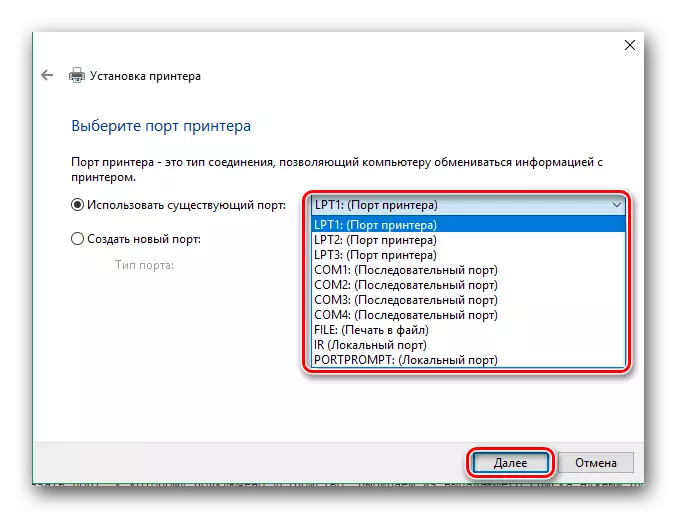
- Lõpuks vali seade. Esimesel poolel märkige tootja - Canon ja teine mudel, Canon MP190 seeria printer. Seejärel klõpsake "Next".
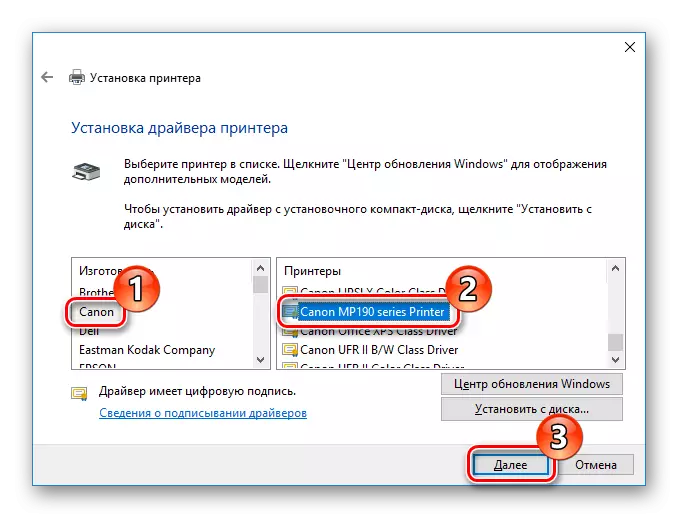
- Viimane samm, täpsustage printeri nimi. Võite vaikimisi nime jätta ja saate sisestada oma väärtuse. Tarkvara installimise alustamiseks klõpsake "Next".
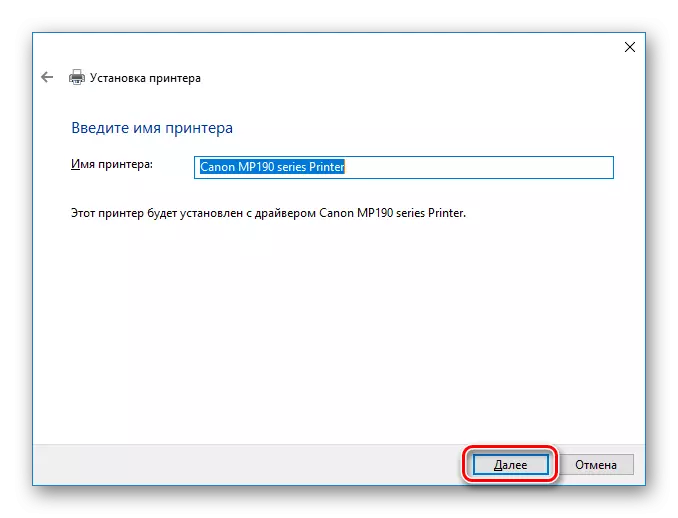
Nagu näete, ei nõua Canon PIXMA MP190 juhtide installimine kasutajalt erilisi teadmisi ega jõupingutusi. Iga meetod on mugav kasutada sõltuvalt olukorrast. Loodame, et teil pole probleemi. Vastasel juhul kirjutage meile kommentaarides ja vastame.
