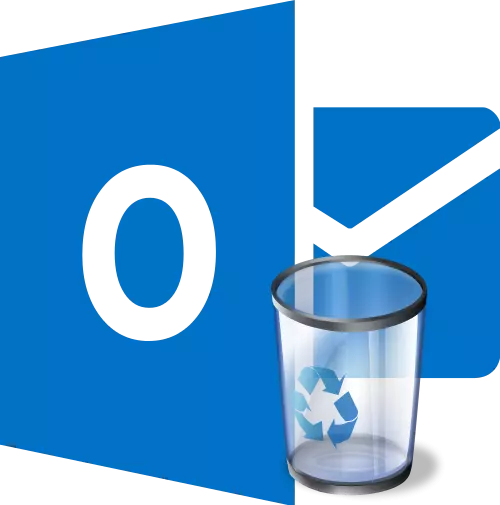
Suurte tähtedega töötamisel saab kasutaja teha vea ja kustutada oluline täht. Samuti võib see eemaldada kirjavahetus, mis esialgu aktsepteerib tähtsusetu, kuid selles olemasolev teave vajab kasutajat tulevikus. Sellisel juhul on kaugete tähtede taastamise küsimus asjakohaseks. Uurime välja, kuidas taastada kaug- kirjavahetus Microsoft Outlooki programmis.
Taastamine korvist
Lihtsaim viis korvile saadetud kirjade taastamiseks. Taastumisprotsessi saab teostada otse Microsoft Outlooki liidese kaudu.
E-posti konto kaustade loendis, millest kiri kustutati, otsides sektsiooni "Kaugjuhtimispult. Klõpsake seda.

Meil on nimekiri kaugtähtedest. Valige taastatav kiri. Klõpsake seda paremale hiire nuppu. Kontekstimenüüs, mis ilmub, valige "Move" ja "Muu kaust" järjestus.
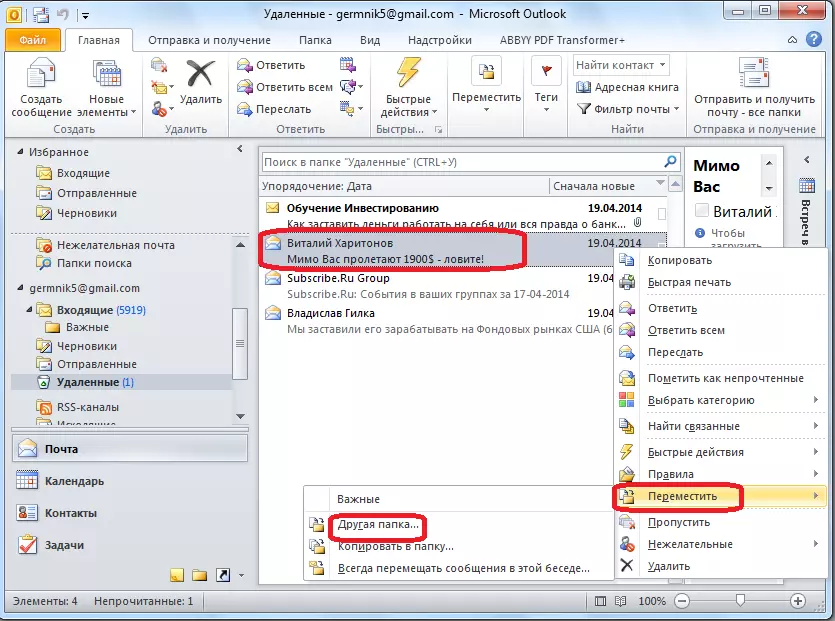
Ilmuvast aknas valige enne selle kustutamist kirja asukoha esialgset kausta või mõni muu kataloog, kus soovite selle taastada. Pärast valimist klõpsake nuppu "OK".

Pärast seda taastatakse kiri ja see on saadaval edasiste manipulatsioonide jaoks selle kaustaga, mida kasutaja näidatud.
Jäigalt kaugete tähtede taastamine
Seal on kustutatud kirjad, mis ei kuvata kustutatud kausta. See võib olla tingitud asjaolust, et kasutaja kustutas kustutatud kausta eraldi elemendi või puhastas selle kataloogi täielikult eraldi elemendi, kui see tegi kirja tühistamatu eemaldamise ilma kustutatud kausta liigutamata, vajutades Shift + Del Key klaster. Selliseid tähed nimetatakse jäigalt kaugele.
Aga see on ainult esmapilgul, selline eemaldamine on pöördumatu. Tegelikult on võimalik taastada tähed, isegi kaugele ülalkirjeldatud meetodiga, kuid selle oluline tingimus on vahetusteenistuse lubamine.
Me läheme Windowsi käivitamise menüüsse ja otsinguvormis, mida te kirjutate regedit. Klõpsake leitud tulemusel.

Pärast seda üleminekut Windowsi registriredaktorile. Teeme ülemineku HKEY_LOCAL_MACHINE SOFTWARE Microsoft \ Bechange'ile Kui mõned kaustad ei ole, lõpetame tee käsitsi, lisades katalooge.
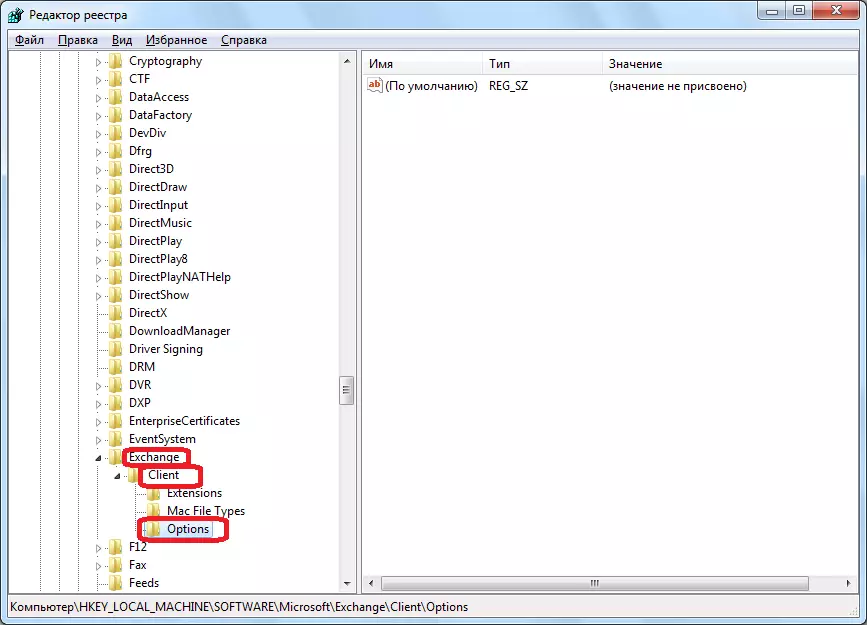
Kausta valikus klõpsake tühja koha parema klõpsuga. Kontekstimenüüs, mis ilmub, läheme me järjestikku läbi "Loo" ja "DWORD parameetri" elemendid.
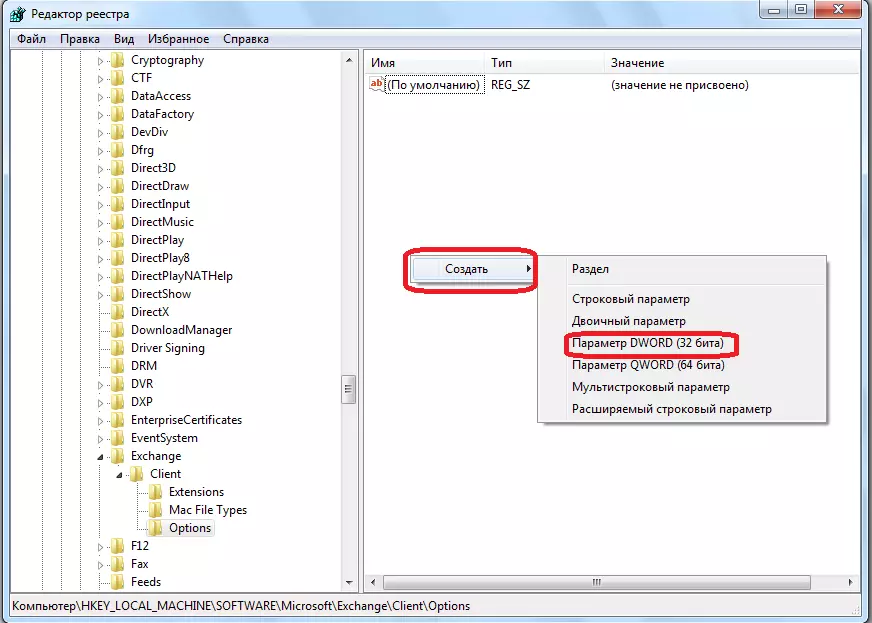
Loodud parameetri valdkonnas sobib "prügikastike" ja klõpsake klaviatuuril nuppu Enter. Seejärel topeltklõpsates sellel elemendil.

Avaneb aknas, "väärtus" valdkonnas me seadme seadme ja "calculus süsteemi" parameeter lülitub "kümnendkoha" asendisse. Klõpsake nuppu "OK".

Me sulgeme registriredaktor ja avame Microsoft Outlooki. Kui programm oli avatud, siis taaskäivitame selle. Minge kausta, millest ilmnes kirja range eemaldamine ja seejärel liikuda menüüsse "Folder".

Klõpsake lindi ikoonil "Taasta Remote Elements" korvi kujul, millel on noolega välja. See on "puhastus" grupis. Varem oli ikoon aktiivne, kuid pärast manipuleerimist registriga, mis kirjeldati eespool, sai kättesaadavaks.
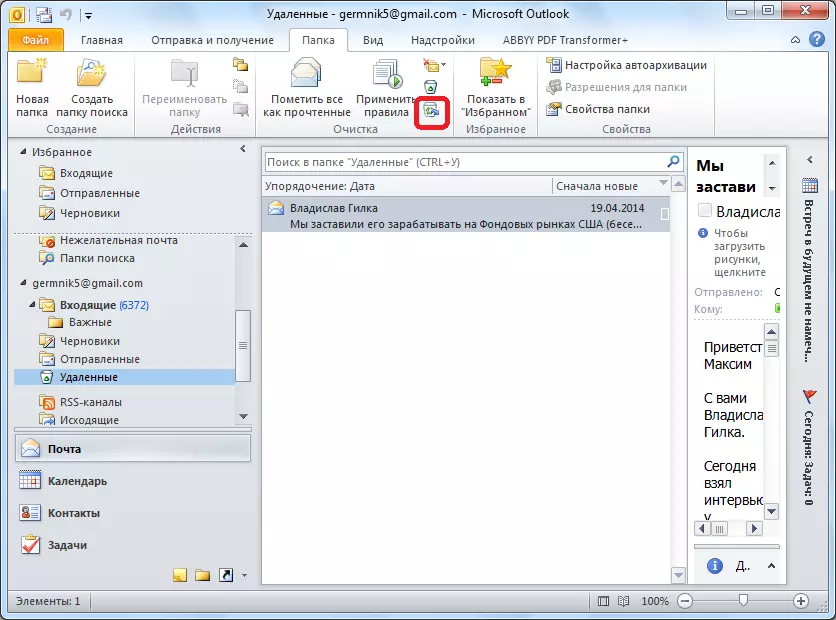
Avanevas aknas valige taastatav kiri, valige see ja vajutage nuppu "Restore valitud elemendid". Pärast seda taastatakse kiri selle algses kataloogis.
Nagu näete, on kahte tüüpi tähtede taastumist: taastumine korvist ja taastumisest pärast kõva eemaldamist. Esimene meetod on väga lihtne ja intuitiivne. Teise võimaluse taastamise protseduuri teostamiseks on vaja mitmeid eelmeetmeid.
