
Veebitehnoloogia ei seista veel. Vastupidi, nad arenevad seitsme maailma sammuga. Seetõttu on tõenäosus väga suur, et kui mõnda brauseri komponenti ei ole pikka aega uuendatud, siis on veebilehtede sisu kuvamine vale. Lisaks on see vananenud pluginad ja täiendused, mis on sissetungijate põhilised lüngad, sest nende haavatavused on igaühele juba ammu teada. Seetõttu on tungivalt soovitatav brauseri komponentide ajakohastada õigeaegselt. Uurime välja, kuidas uuendada Adobe Flash Player plugin ooperit.
Automaatse värskenduse lubamine
Parim ja mugavam viis on võimaldada Adobe Flash Player'i automaatse värskenduse ooperibrauserile. Seda protseduuri saab teostada ainult üks kord ja seejärel ärge muretsege, et see komponent on aegunud.
Adobe Flash Player Update'i konfigureerimiseks peate teostama Windowsi juhtpaneeli teatud manipulatsioone.
- Klõpsake ekraani alumises vasakus alumises nurgas nuppu "Start" ja avage menüüs "Juhtpaneel" sektsioonis.
- Avatud juhtpaneeli aknas valige üksus "süsteem ja turvalisus".
- Pärast seda näeme mitmesuguste esemete nimekirja, mille hulgas leiame objekti nimi "Flash Player" ja selle lähedal oleva iseloomuliku ikooniga. Klõpsake IT topeltklõpsates hiirt.
- Avaneb Flash Playeri seadete juht. Minge vahekaardile "Updates".
- Nagu näete, on plugina värskenduste juurdepääsu valimiseks kolm võimalust
- Meie puhul on seadete haldur aktiveeritud "kunagi kontrollige värskendusi". See on võimalike valikute halvim. Kui see on paigaldatud, siis te ei tea isegi, et Adobe Flash Player plugin nõuab värskendust ja jätkate tööd aegunud ja haavatava elemendiga. Kui aktiveerides "Teavitage mind enne värskenduse" elemendi installimist, teavitab süsteem teile uue versiooni, teavitab süsteem sellest sellest ja selle plugina uuendamiseks on see ettepanekuga nõus dialoogi. Aga see on parem valida valik "Luba Adobe Set Updates", antud juhul kõik vajalikud uuendused tekib taustal üldse ilma teie osaluseta.
Selle elemendi valimiseks klõpsake nupul "Muuda värskendusseade".
- Nagu näete, on valikulüliti aktiveeritud ja nüüd saame valida mõne neist. Me paneme valikuvõimaluse vastasmärgi "Luba Adobe installida värskendusi".
- Järgmisena klõpsake lihtsalt seadistustehalduri, vajutades punase ruudu valge risti, mis asub akna paremas ülanurgas.
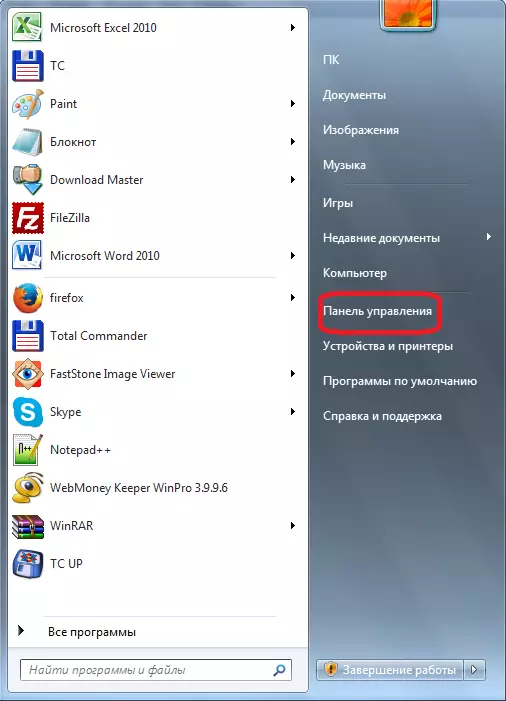
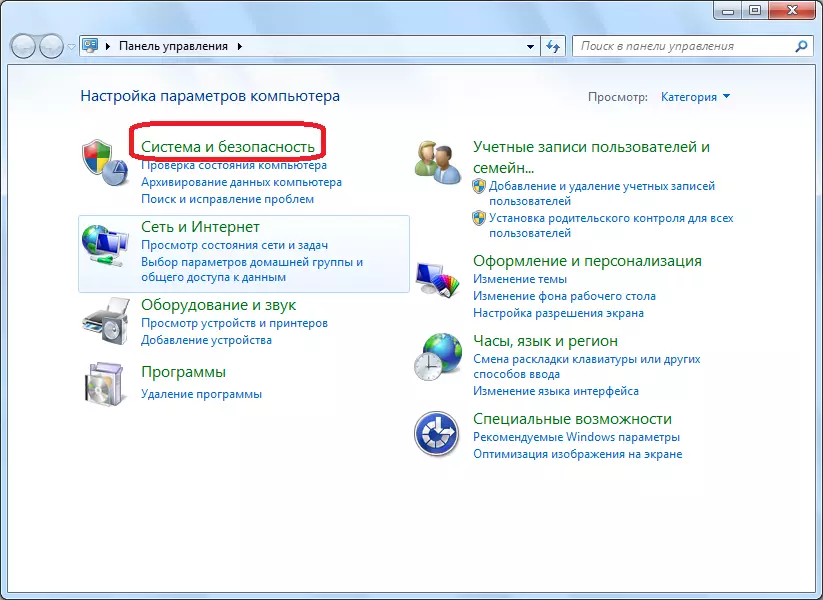
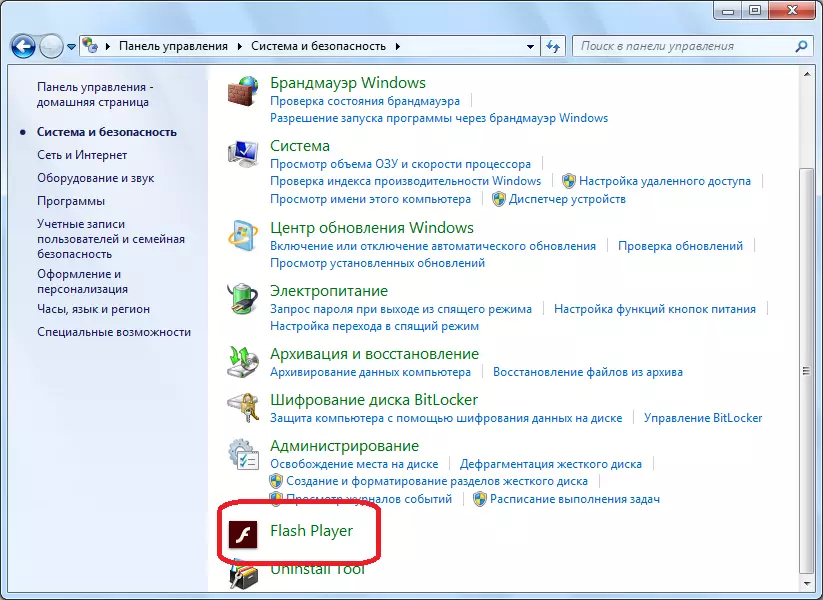
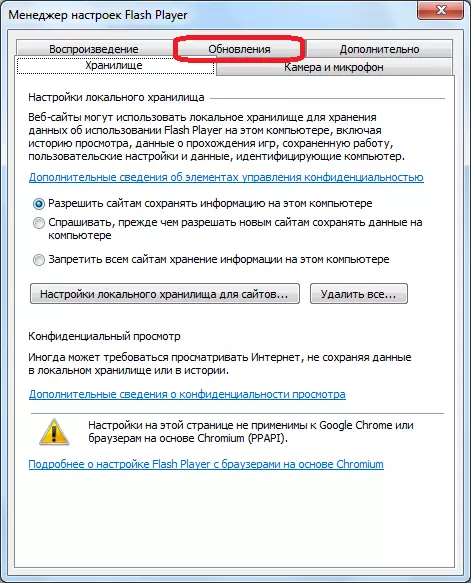
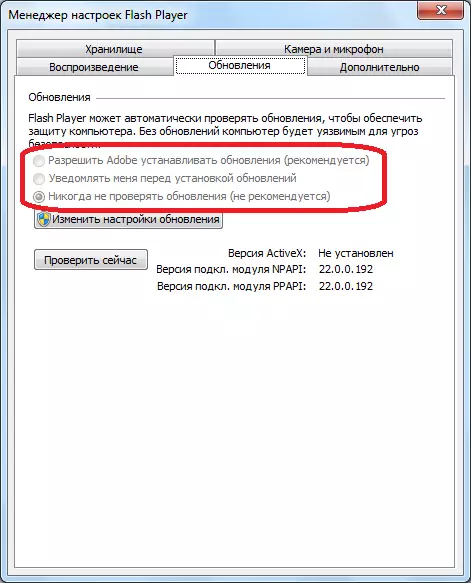
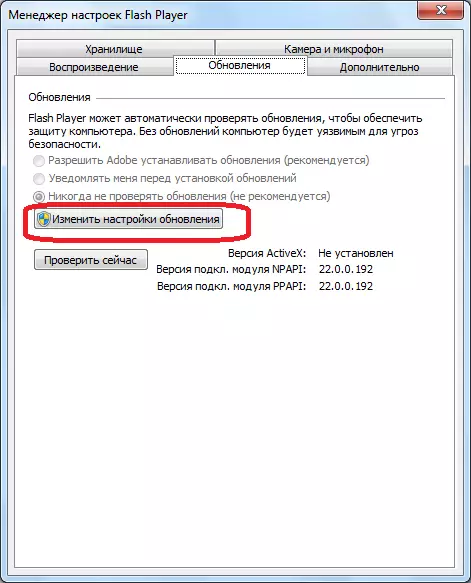
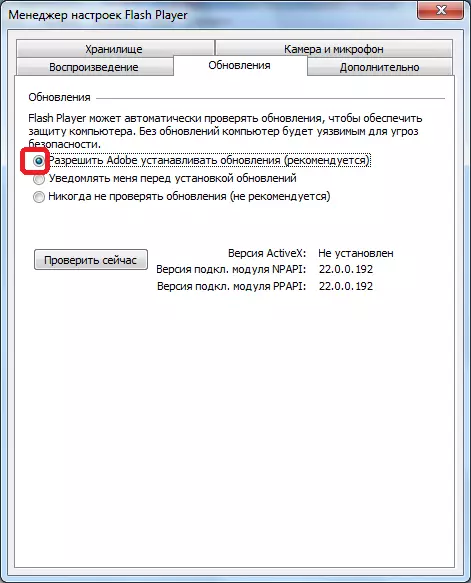
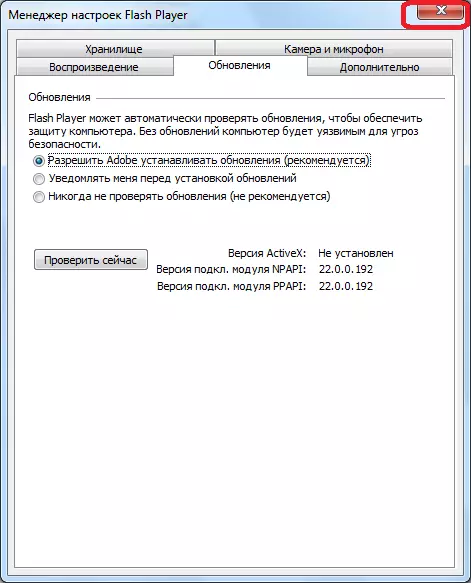
Nüüd kõik uuendused Adobe Flash Player automaatselt toodetakse niipea, kui need ilmuvad, ilma teie otsese osaluseta.
Nagu näete, meie puhul tegelik versioon Flash Player Adobe veebilehel ja versioon plug-in, mis on seatud ooper brauseri kattuvad. See tähendab, et värskenduspärane plugin ei nõua. Aga mida teha, kui versioonid on kadunud?
Update Flash Player käsitsi
Kui olete näidanud, et teie välkmängija versioon on aegunud, kuid mingil põhjusel ei soovi te kaasata automaatset värskendust, siis peate selle protseduuri käsitsi tegema.
Tähelepanu! Kui internetis surfamise ajal ilmub teade mõnele saidile, et teie flash-mängija versioon on aegunud, koos ettepanekuga alla laadida plug-in praeguse versiooni, siis ärge kiirustage seda tegema. Kõigepealt kontrollige Flash Playeri seadete halduri poolt näidatud versiooni asjakohasust. Kui plugin ei ole ikka veel asjakohane, siis laadige see alla ainult ametlikust Adobe'i saidist, kuna kolmanda osapoole ressurss võib teid visata viiruse programmi.
Flash-mängija värskendamine käsitsi on tavaline paigaldamine plug-in sama algoritmi, kui olete esimest korda installitud. Lihtsalt paigaldamise lõpus asendab uue lisa versioon aegunud.
- Kui Flash Player allalaadimine Adobe veebisaidil Flash Playeri allalaadimine, siis automaatselt varustatud teie operatsioonisüsteemi ja brauseri up-to-date failiga. Selle installimiseks klõpsake lihtsalt installi kollast nuppu.
- Seejärel peate määrata paigaldusfaili asukoha.
- Pärast installifaili arvutisse allalaaditud, on vaja käivitada see operatsioonisüsteemi allalaadimishalduri, Windows Exploreri või mõne muu failihalduri kaudu.
- Pikendamise paigaldamise alustamine. Teie sekkumise protsessi ei nõuta enam.
- Pärast paigaldamise lõpetamist on teie brauseris Adobe Flash Player plugina ajakohastatud ja turvaline versioon.
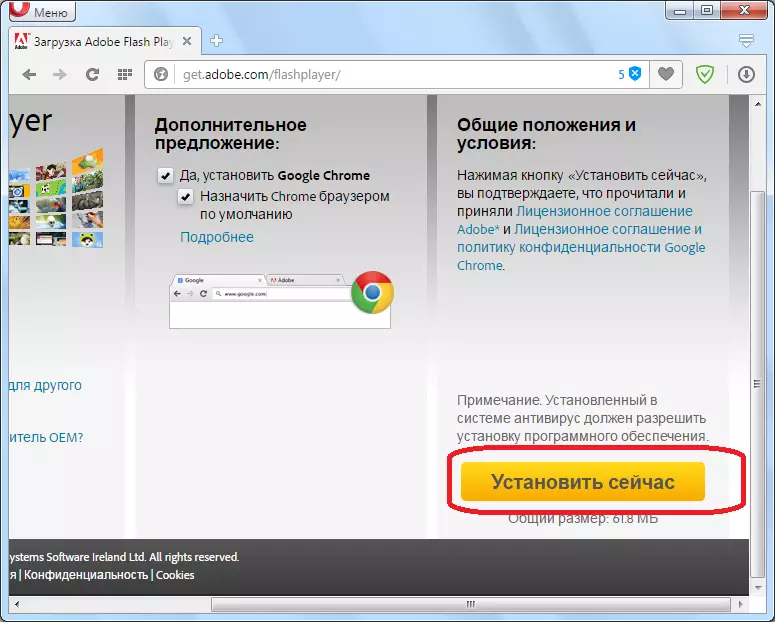
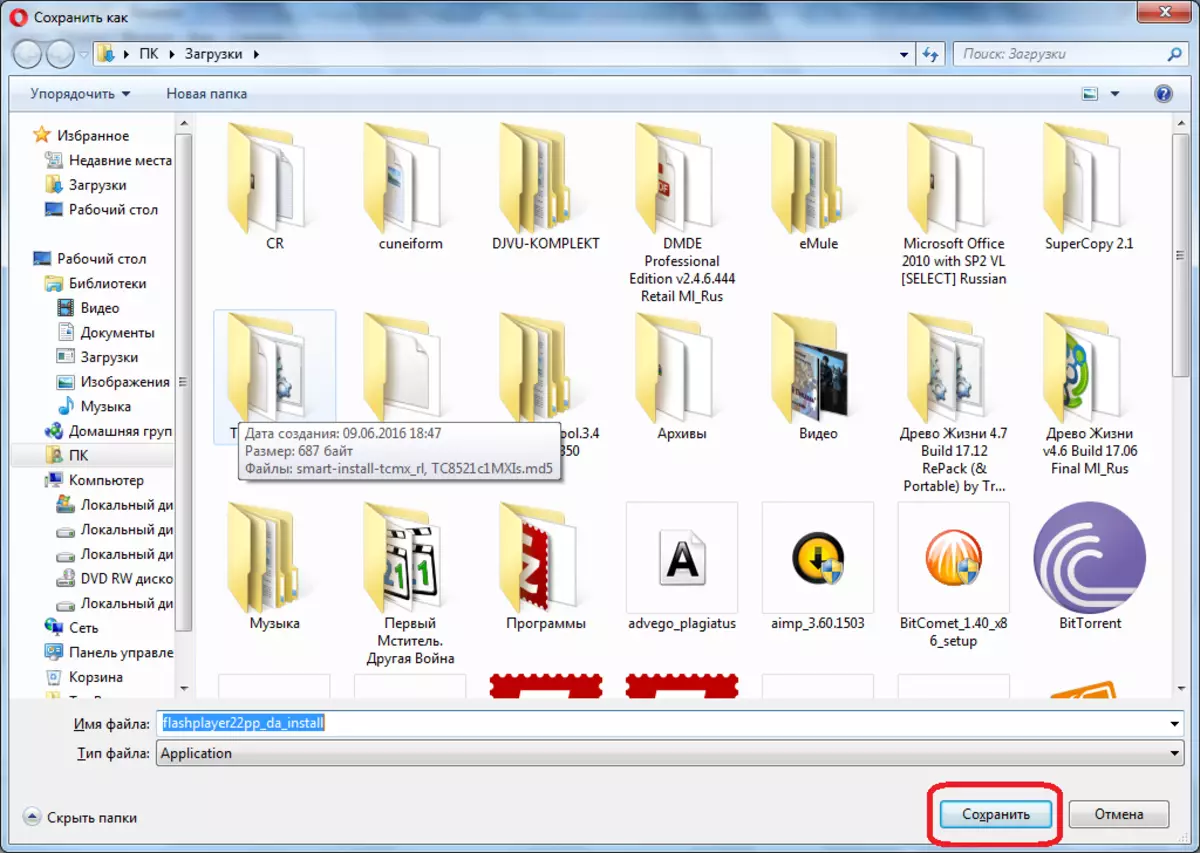
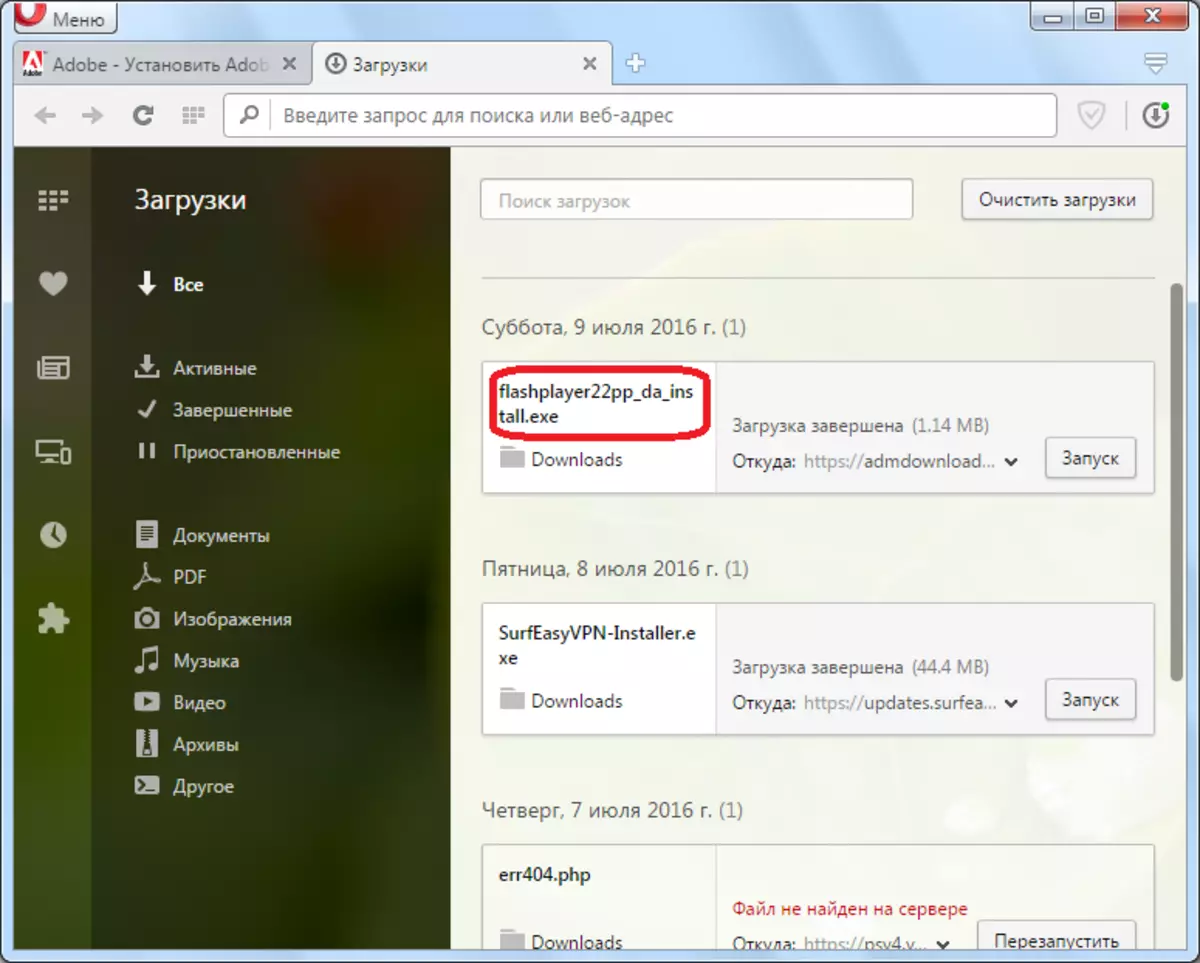
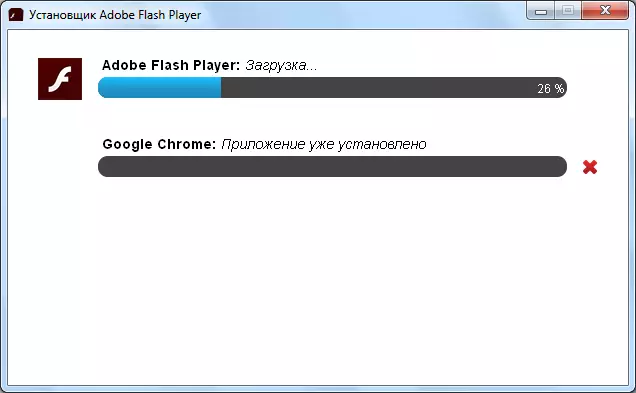
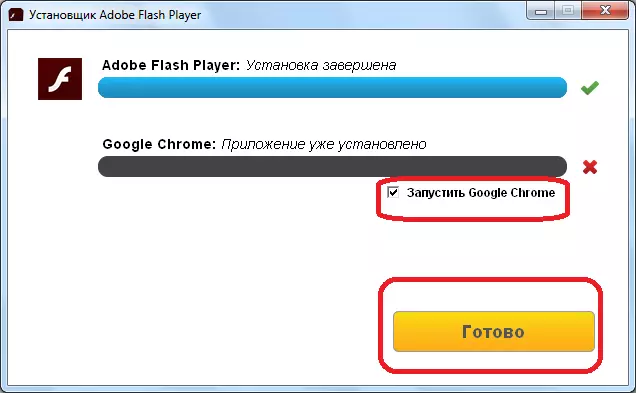
Loe edasi: Kuidas paigaldada Flash Player Opera
Nagu näete, isegi käsitsi uuendada Adobe Flash Playerit pole midagi keerulist. Kuid pidevalt olla kindel selle laiendamise kiireloomulise versiooni juuresolekul oma brauseris, samuti kaitsta ennast ründajate tegevuse eest, soovitatakse tungivalt konfigureerida selle täiendi automaatse ajakohastamise.
