
Meie tegelikkus on nii, et enamik kodumaiseid kasutajaid peavad töötama kahe keelega (vene ja inglise keeles) ja veel mõned paljude kogustega. Keskendumine sellele, mis on nüüd süsteemi aktiivses keeles, aitab keelepaneelil. Lisaks kasutavad need kasutajad, kes ei ole harjunud kuuma võtme režiimi vahetamisega vahetama täpselt ikooni. Aga see juhtub, kui ta lihtsalt kaob. Läheme välja, mida teha, kui paneel kadus, ja kuidas seda Windows 7 taastada.
Taastamismenetlus
Switching paneel võib abill mõlemad tõttu ebaõnnestumisi OS ja tahtlike tegevuste kasutajate. Lisaks on isegi selliseid olukordi, et kasutaja on tööriista kogemata keelab ja seejärel ei tea, kuidas seda taastada. Valik taastamise variandi suuresti sõltub põhjustest, miks keele lüliti kadunud tegumiriba.1. meetod: kollaps keelepaneel
Üks põhjusi, miks keelepaneeli tavalises kohas ei kuvata, võib see olla, et kasutaja klõpsas seda kogemata ja vajutaks "Lingu paneeli taastamiseks".
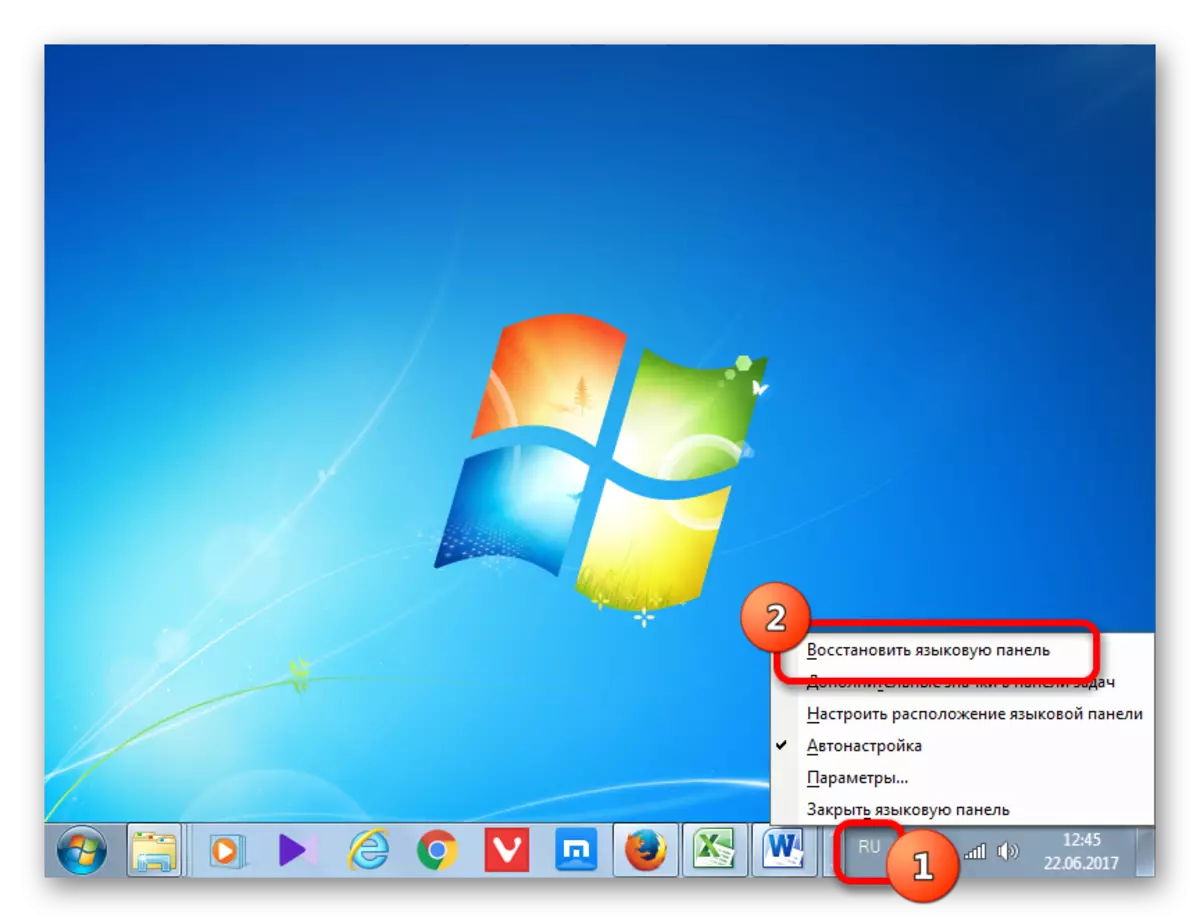
- Aga sa ei tohiks olla väga ärritunud. Kui vaatate ekraani ülaosa, on objekt tõenäoliselt seal. Kuigi see võib olla ka monitori tasandi kohas. Seega, enne edasiste tegevuste jätkamist, siis just hoolikalt uurida ekraani. Kui olete paneeli tuvastanud, klõpsake oma paremas ülanurgas ikoonil lihtsalt standard "Collapse" ikoonil.
- Pärast seda toimingut on see tavalisel kohal.
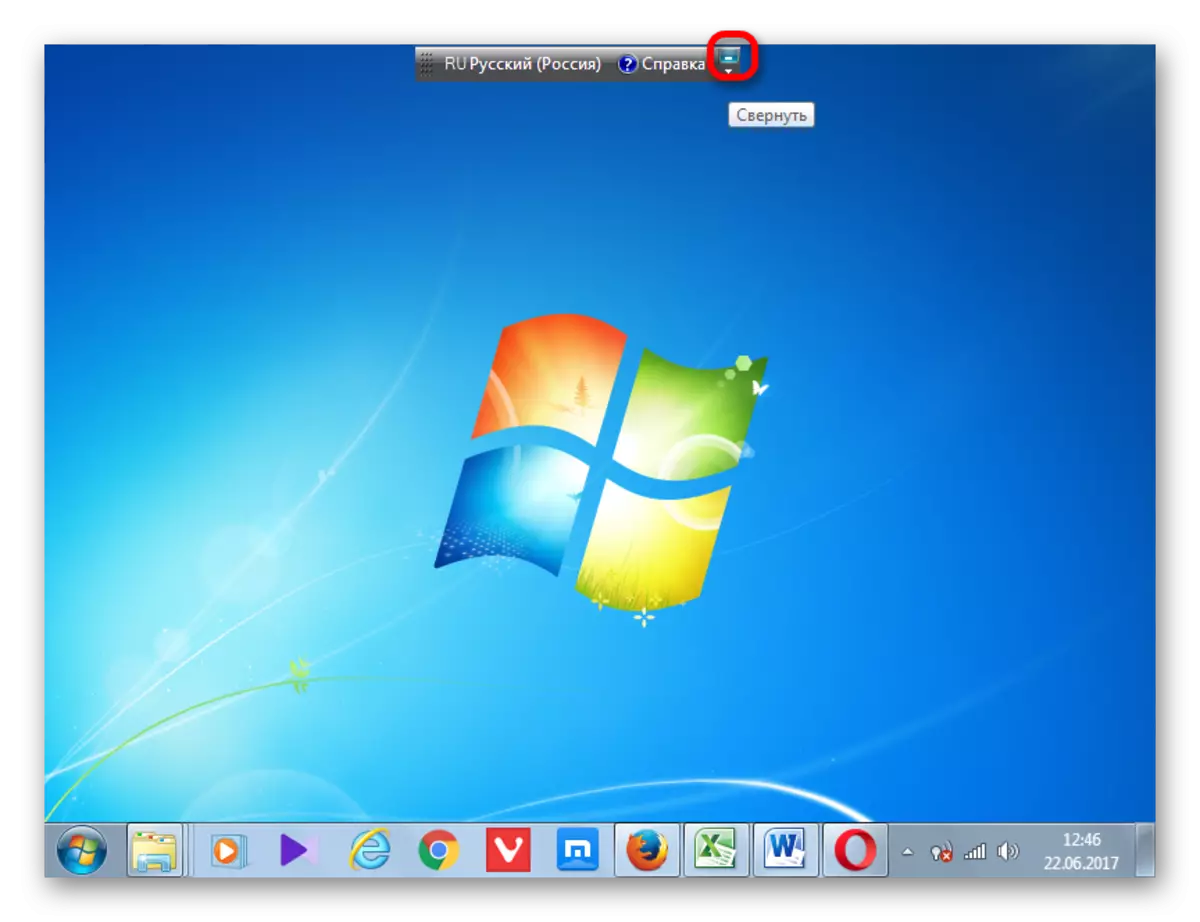
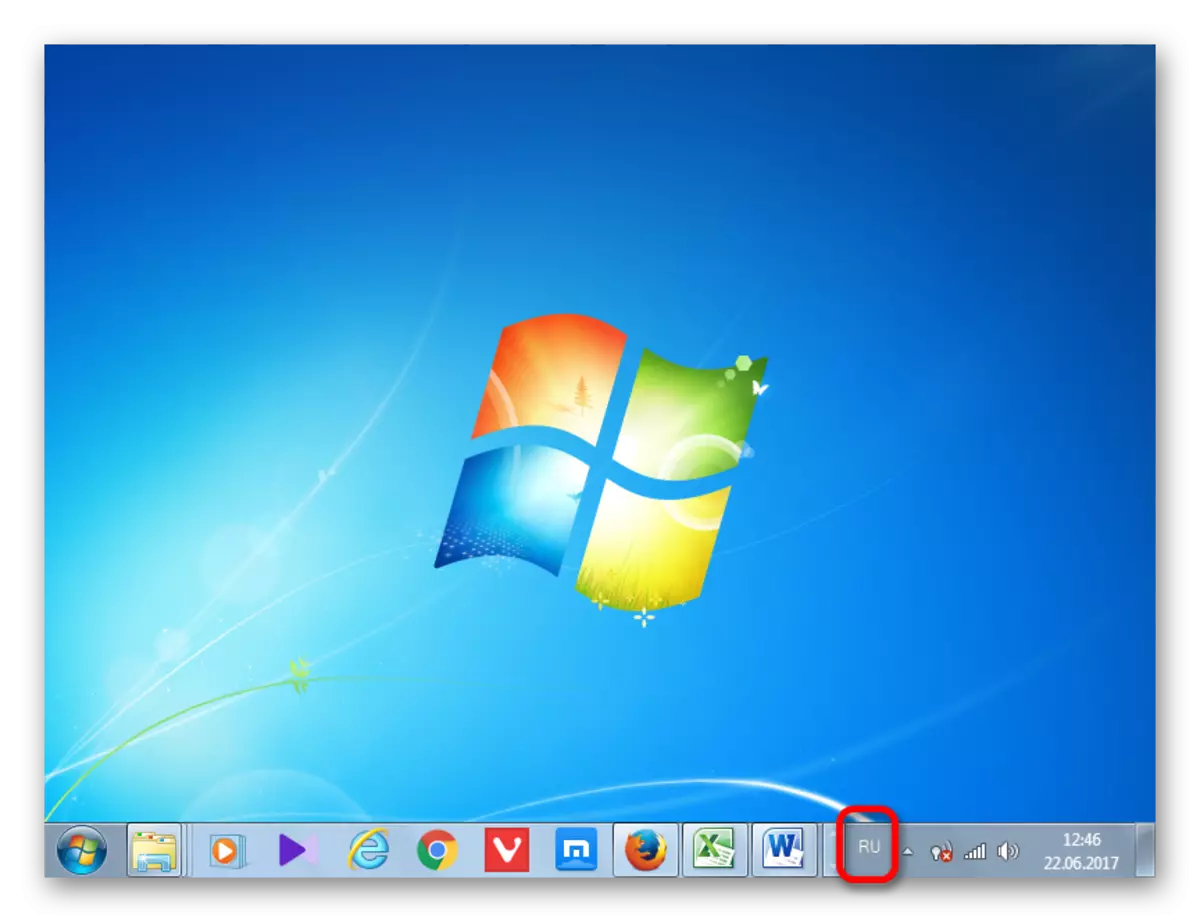
2. meetod: juhtpaneel
On lihtne, kuid üsna tõhus viis keelepaneeli kuvamise võimaldamiseks juhtpaneeli kaudu.
- Avage juhtpaneeli menüü. Paigaldage paremas ülanurgas "väiksemad ikoonid" vaataja ja seejärel minge "keele" osa.
- Akna vasakul sektsioonis avage sektsioonis "Täiustatud parameetrid".
- Kontrollige "lülitusseadme" plokki, märkige kasti "Kasuta keelepaneeli kasutamist, kui see on saadaval" ja õigus klõpsata nupul "Parameetrid".
- Ekraanile ilmub uus aken, kus on vaja KEE keelepaneeli vahekaardil veenduda, et element on "fikseeritud tegumiribale" ja kontrollmärk on seadistatud elemendi lähedal "Ekraani tekstmärgid Keelepaneel ". Salvestage muudatused.
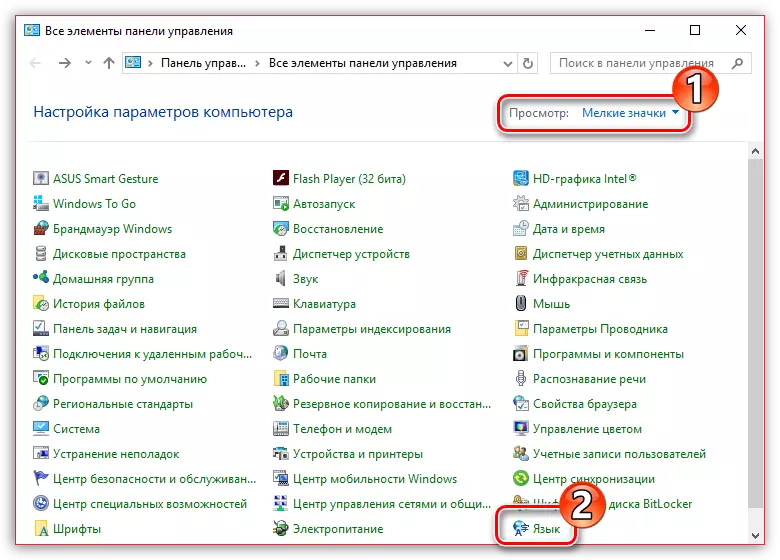
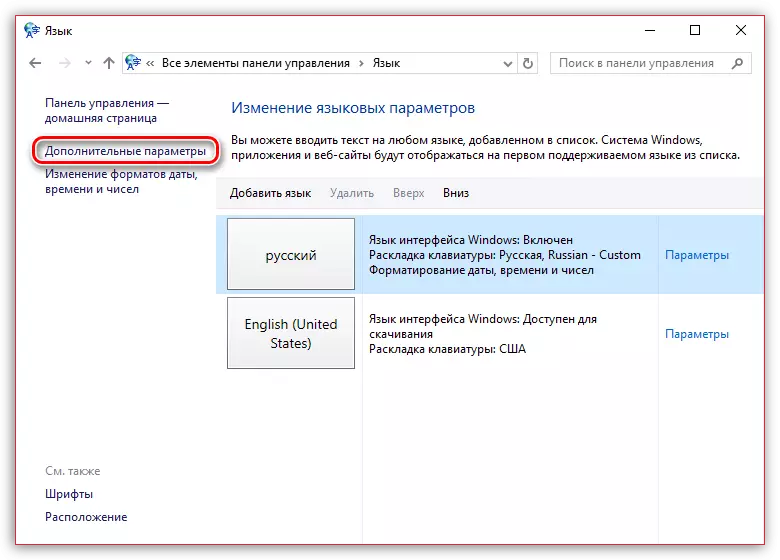
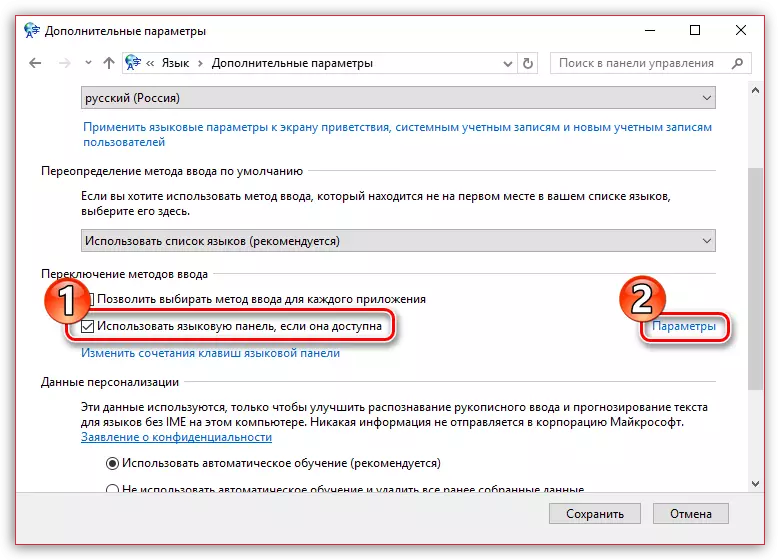
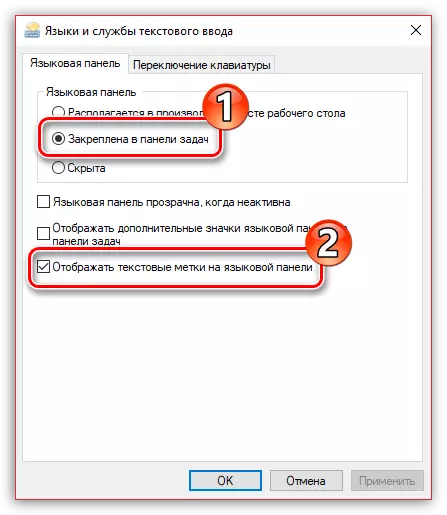
Pärast nende kohanduste tegemist tuleks keelepaneel kuvada eelmises kohas.
3. meetod: teenuse lubamine
Mõnikord puudub keelepaneel põhjusel, et teenus on keelatud, mis vastutab käivitamise eest. Sellisel juhul peab asjaomane teenus sisaldama süsteemi planeerija kaudu. Windows 7-s võib seda teenust käsitsi peatada, muutes registris muudatusi, kuna see süsteemselt oluliselt ja arendajad eemaldasid selle peatuse võimaluse standardrežiimis. Siiski on erinevate ebaõnnestumiste tõttu lahti ühendatud isegi ilma kasutaja sekkumiseta, mis põhjustab erinevaid negatiivseid nähtusi, sealhulgas keelepaneeli puudumist. Vaatame, kuidas saab käivitada määratud teenust.
- Teenindusjuhtile ülemineku tegemine vajutage "Start". Järgmisena minge juba tuttav kirjaga "Control Panel".
- Seejärel klõpsake "Süsteem ja turvalisus".
- Järgmisena liikuge "Administration".
- Avaneb mitmesuguste süsteemsete kommunaalteenused. Valige "Teenused".
- Avatud teenuste loendis otsige nime "Töö planeerija". Topeltklõpsake määratud nimel.
- Avatungi aken avaneb. Vahekaardil General "Startup Type" väli nõuab "automaatselt" väärtuse rippmenüüst. Seejärel korrake klõpsata "Run", "Rakenda", "OK".


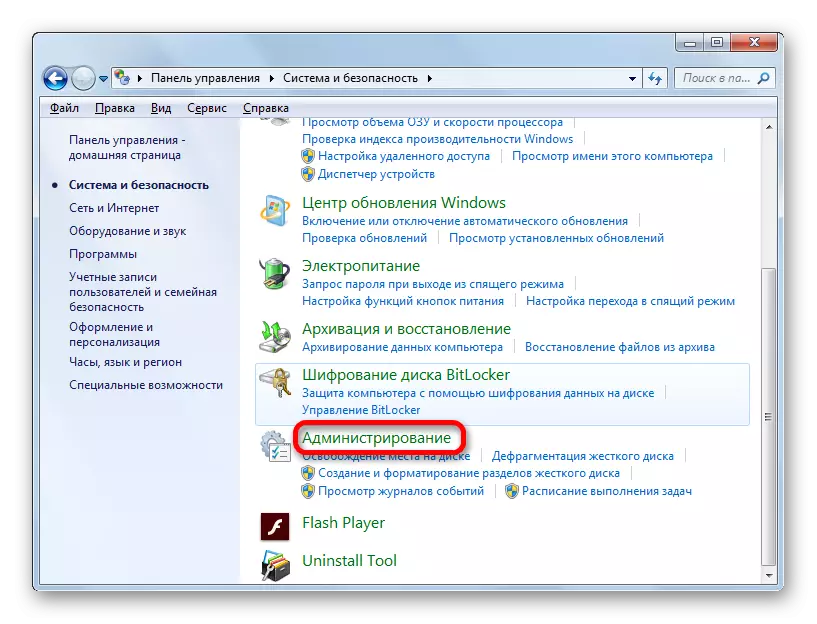


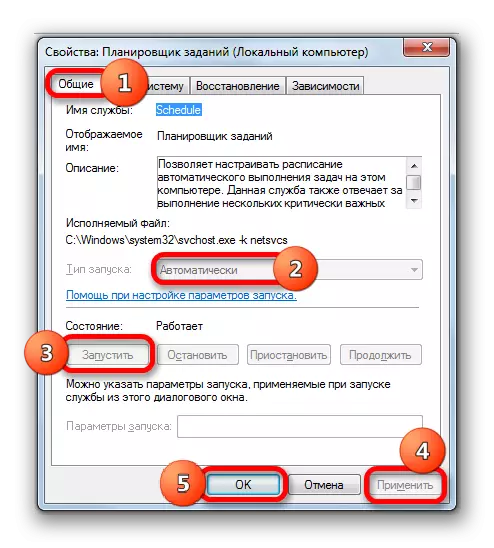
Pärast arvuti taaskäivitamist kuvatakse keele paneel uuesti normaalses asukohas.
Meetod 4: Käsitsi Start Loader
Kui mis tahes põhjuste tõttu ei olnud võimalik teenuse käivitada, siis sel juhul saate ajutise meetmena rakendada keelepaneeli bootloadeli käsitsi käivitamist. Meede on ajutine, sest teenuse planeerija käivitamisega peate ikka veel midagi otsustama, sest see vastutab paljude süsteemide protsesside aktiveerimise eest.
- Tüüp Win + R, mis põhjustab tööriista "Run". Sisenema:
Ctfmon.exe.
Klõpsake nuppu OK.
- Pärast seda tegevust käivitub CTFM.exe bootloader, mis omakorda aktiveerib graafilise keele lülitusvahendi.
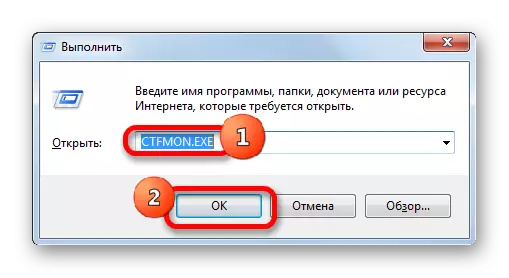
Samuti on veel üks võimalus.
- Vajuta "Start". Sisestage "Leia programmid ja failid", sisestage:
Ctfmon.exe.
Otsingutulemused kuvatakse automaatselt. Tehke topeltklõpsake seda hiire vasaku nupuga.
- See toob kaasa alglaaduri ja keelepaneeli käivitamise.
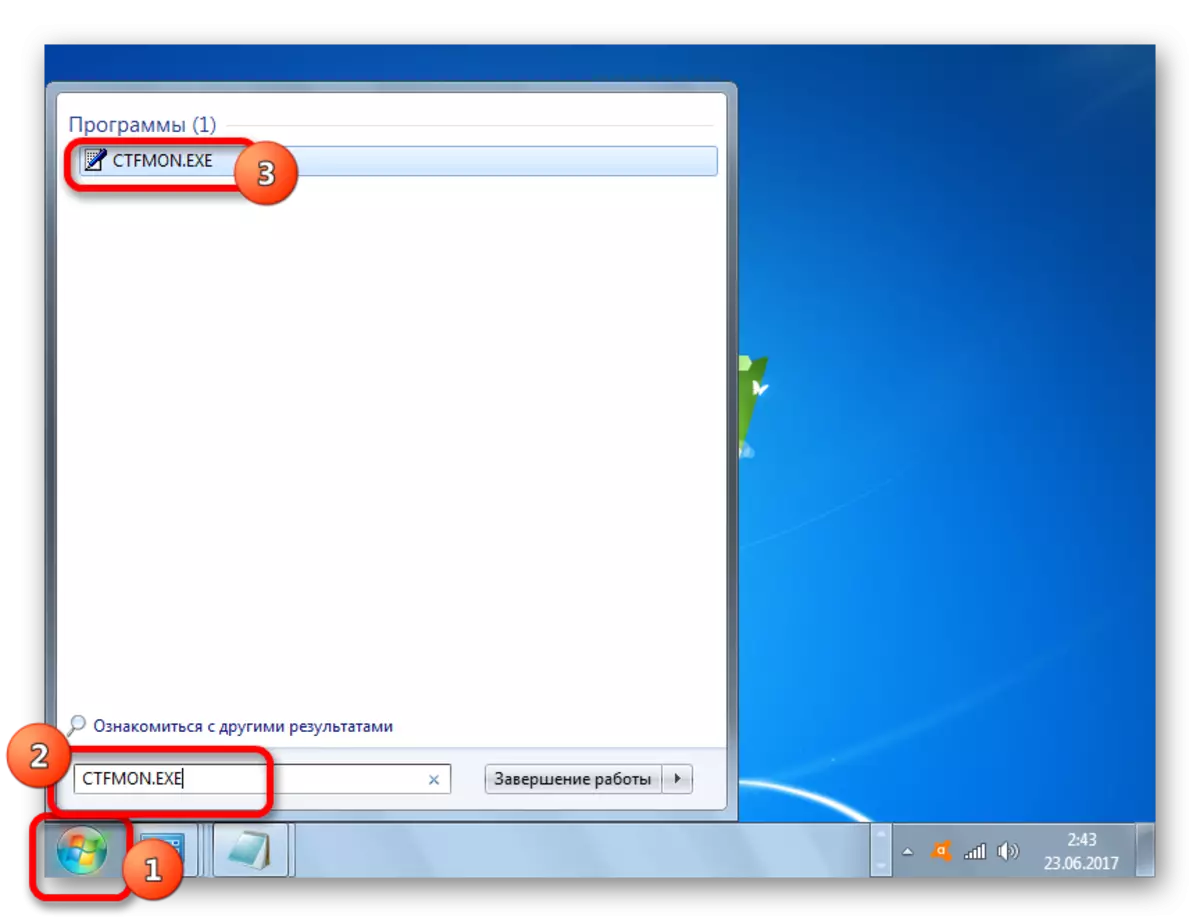
Operatsioon peab kulutama iga kord pärast arvuti käivitamist.
Tuleb märkida, et see meetod mõjutab ainult siis, kui objekt on teenuse deaktiveerimise tõttu kadunud. Kui see kontekstimenüü kaudu käsitsi välja lülitati, siis peate sel juhul rakendama meetodis 2 kirjeldatud toiminguid.
Meetod 5: Lisa Autoload
Aga siiski on võimalik keelt paneel automaatselt käivitada, kui süsteem algab, isegi deaktiveeritud ülesannete planeerijaga. Selleks on objekt CTFMON.exe registriredaktoris Autoruni lisamine.
- Enne registri redaktoris manipulatsiooni alustamist luua süsteemi taastamispunkt.
- Käivitage aken "Run" (Win + R). Tutvustame:
regedit.exe
Klõpsake "OK".
- Registriredaktor käivitatakse. Akna vasakus piirkonnas on navigeerimisvahend kataloogide puu asukohaga. Klõpsake "HKEY_CURRENT_USER".
- Järgmisena minge tarkvaraosasse.
- Pärast seda klõpsake Microsofti kausta.
- Järgmisena järgime "Windowsi" osad, "Currentversion" ja "Run".
- Õige ala me teeme klõpsu kõikjal paremklõps. Mine pealkirja "Loo". Valige loendis "String parameeter".
- Ilmus uus stringiparameeter.
- Nimi "uue parameetri" nime asemel sõita "ctfmon.exe". Klõpsake nuppu Enter. Kaks korda klõpsa sellele parameetrile hiire vasaku nupuga.
- Avaneb stringi parameetri muutmise aken. "Väärtus" piirkonnas sisestame täieliku tee CTFMon.exe, nimelt:
C: Windows System32 ctfmon.exe
Klõpsake "OK".
- Pärast stringi parameetri moodustumist saate määrata registri redaktori sulgemise piktogrammi.
- See jääb ainult arvuti taaskäivitamiseks nii, et keele paneel oleks oma kohapeal. Nüüd käivitub see alati alati isegi siis, kui planeerija on välja lülitatud.
Tähelepanu! Kui te ei ole valmis enne, kui tühikud järgivad juhiseid, mis on selles meetodis välja toodud või mitte oma võimetes kindel, on parem mitte isegi proovida teha muudatusi registri redaktoris. Lõppude lõpuks, kui viga tehakse, võib süsteemi tulemuslikkus tervikuna äärmiselt negatiivselt mõjutada.
Samuti tuleb märkida, et CTFMON.EXE-faili lisamiseks Windows 7 Autoload lisamiseks on ka teisi võimalusi. Aga see on kirjeldatud meetod, mis registri sisestamine on kõige optimaalne, kuna autoload toimub, olenemata sellest, milline konto on sisse logitud süsteemile.
Õppetund: kuidas lisada programmi Windovs 7


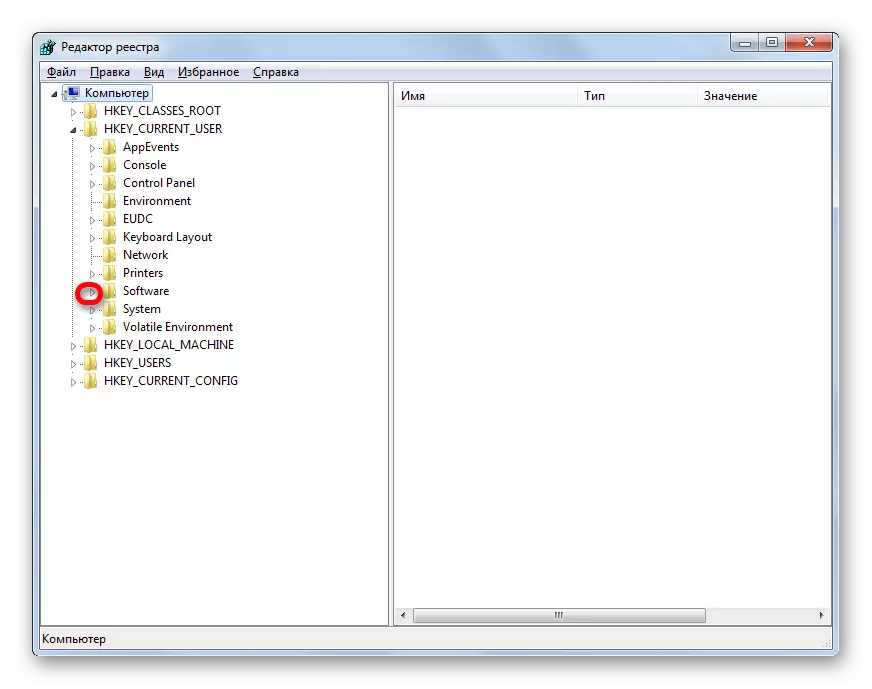

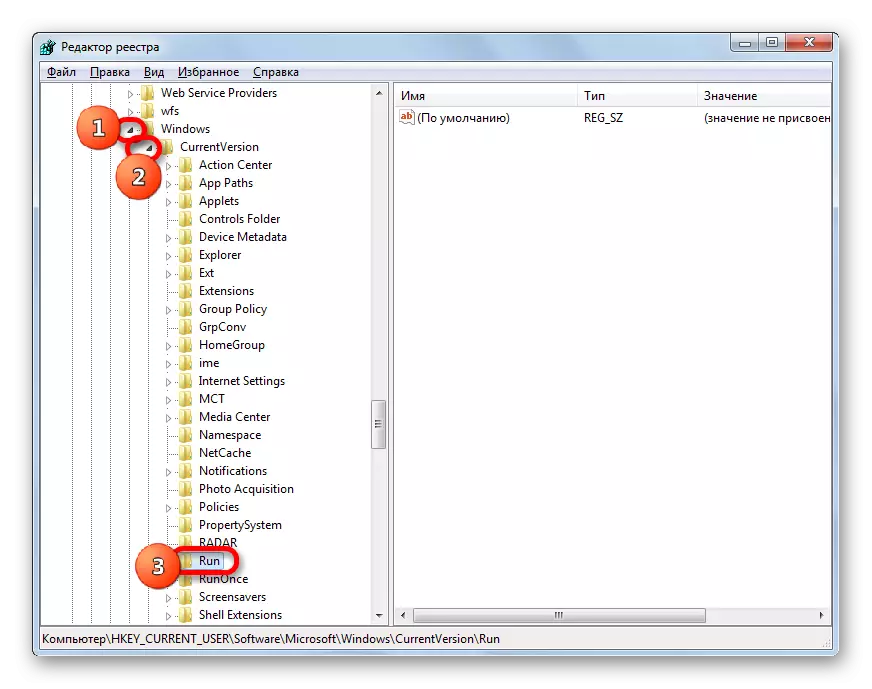
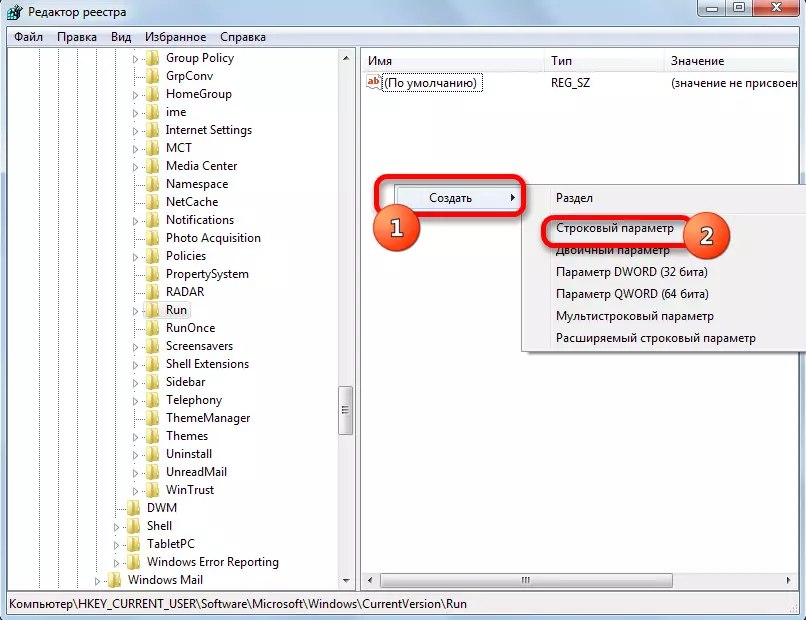
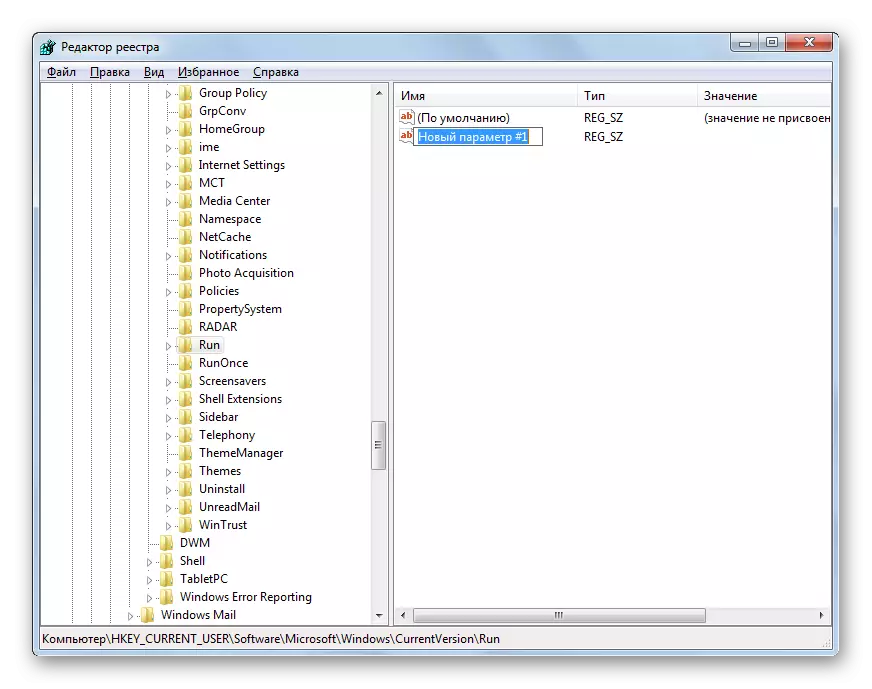
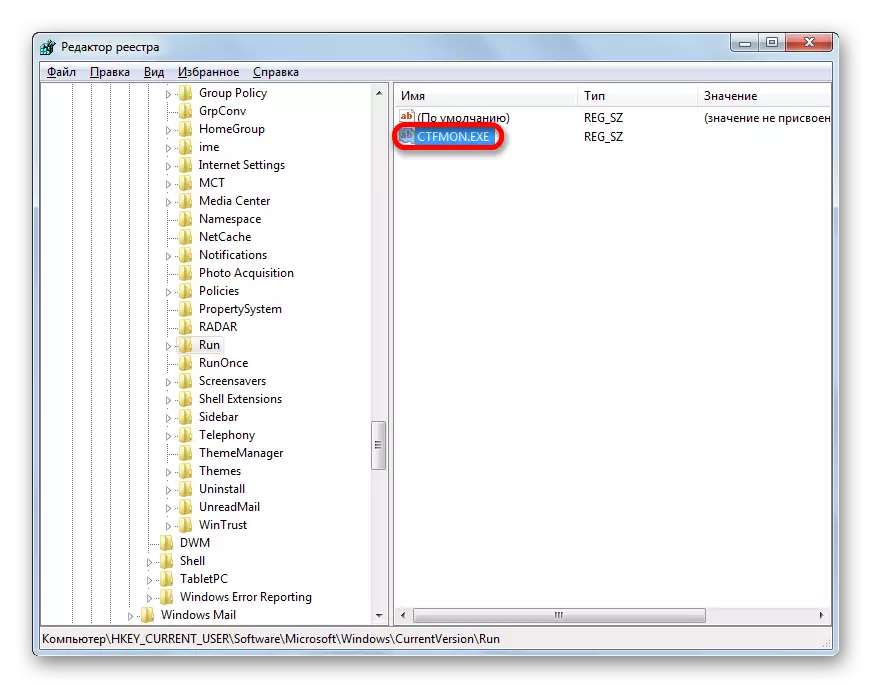

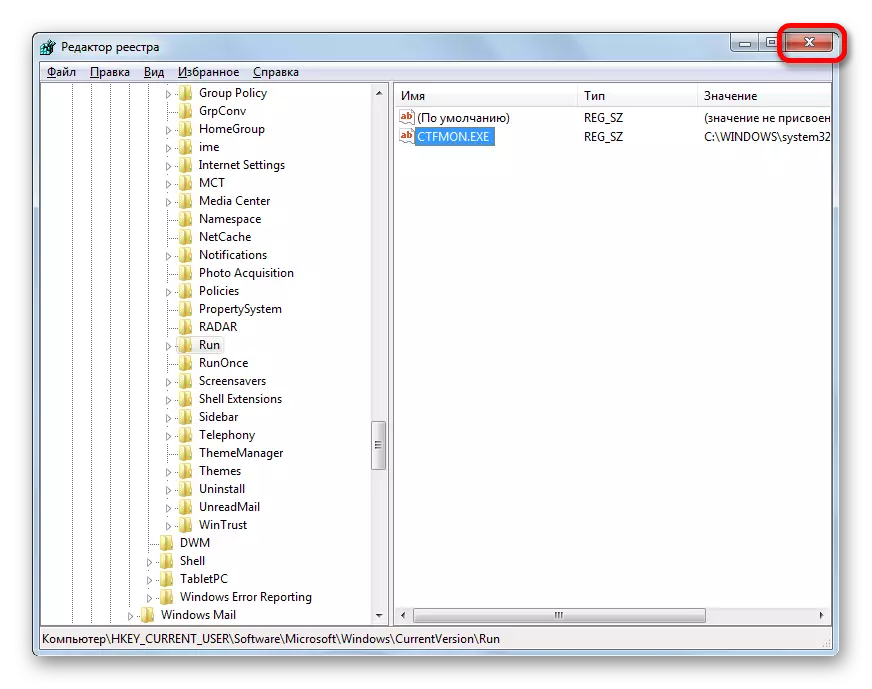
6. meetod: süsteemi taastamine
Kui ükski ülaltoodud meetoditest ei ole aidanud teil keelepaneeli tagasi saata, kuigi see oli varem kohal, kutsume teid kasutama teed, mis võimaldab teil lahendada erinevaid probleeme operatsioonisüsteemi toimimisel tekkinud probleemide lahendamiseks. Taastamismenetlus.
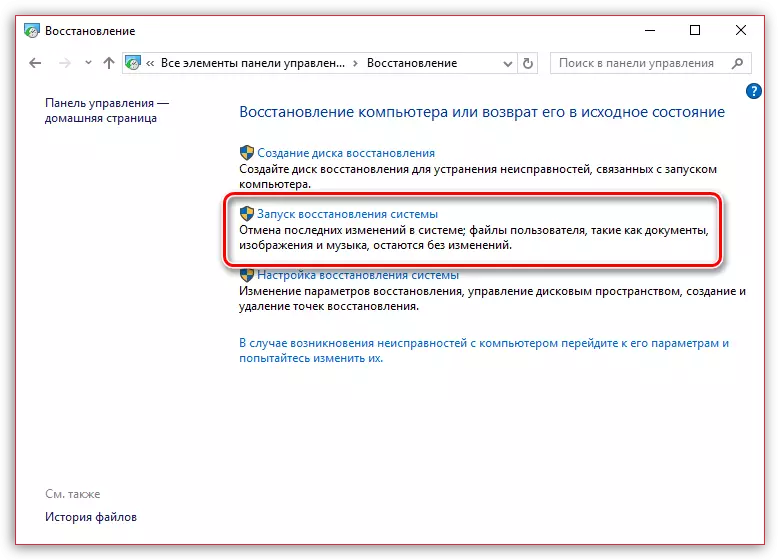
Meetodi olemus on see, et operatsioonisüsteem on just selliste juhtumite jaoks, loob automaatselt taastepunkte, millele saate täielikult arvuti töö täielikult tagasi saata. Teil on vaja valida ainult tagasilöögi punkti, kui keelepaneel oli veel olemas ja seda ei täheldatud.
Taaskasutamisfunktsioon naaseb täielikult Windowsile valitud ajaperioodile, kuid on veel erandeid: kasutajate faile ei mõjuta protsessis - muusika, videod, dokumendid jne.
Varem meie saidil oli juba üksikasjalikult kirjeldatud süsteemi taastamise kohta, seega soovitame teil uurida selle teema artiklit.
Õppetund: kuidas operatsioonisüsteemi taastada
Nagu näete, on mitmeid põhjuseid, miks keelepaneel on tavalisest asukohast kadunud: lahtivõtmine, sulgemine, peatamine. Seega sõltub probleemi lahendamise meetodi valik selle põhjustest.
