
Mõned Windows 7 arvutitega töötavad kasutajad on tekkinud veaga 0x80070005. See võib tekkida uuenduste allalaadimise ajal käivitada operatsioonisüsteemi aktiveerimisprotsessi või süsteemi taastamise protseduuri ajal. Tegeleme sellega, mis on määratud probleemi otsene põhjus, samuti teada, kuidas see kõrvaldada.
Vigade ja selle kõrvaldamise põhjused
Error 0x80070005 on keeldumise lülitus failile juurdepääsu konkreetsele tööle, mis on kõige sagedamini seotud uuendatud allalaadimisega või installimisega. Selle probleemi otsesed põhjused võivad olla palju tegureid:- Eelmise värskenduse katkestamine või mittetäielik laadimine;
- Microsofti saitide avamine (sageli esineb viirusetõrje või tulemüüri ebaõige konfiguratsiooni tõttu);
- Süsteemiinfektsioon viirusega;
- TCP / IP rike;
- Süsteemifailide kahjustamine;
- Kõvaketta talitlushäired.
Iga probleemi esinemise põhjused on oma võimalused lahendada, et vestlus läheb alla.
Meetod 1: SuppinAcl Utility
Esiteks kaaluge probleemi lahendamise algoritmi, kasutades Microsofti Subqacl Utility. See meetod on täiuslik, kui viga 0x80070005 pärineb operatsioonisüsteemi litsentsi värskenduse või aktiveerimise käigus, kuid tõenäoliselt ei aita IS-i taastamisprotsessis ilmumist.
Lae alla Subquacl
- Pärast allalaaditud subnacl.msi faili, käivitage see. Avaneb "Paigaldusviisard". Klõpsake "Next".
- Seejärel ilmub litsentsileping. Ümberkorraldage raadio nupp ülemisse asendis ja seejärel vajutage "Next". Seega kinnitate oma nõusolekut Microsofti litsentseeritud poliitikaga.
- Pärast seda avaneb aken, kus peaksite määrama kausta, milles kasulikkust paigaldatakse. Vaikimisi on see "tööriistade" kataloog, mis on investeerinud C-draivi programmi failide kataloogi Windowsi ressursside komplektide kaustale. Võite jätta selle vaikeseade, kuid me soovitame siiski paremini töötada kasulikkust, et täpsustada Directory lähemale Disk C juurkataloogi lähedale C. Selleks klõpsake "Sirvi".
- Avaneb aknas, liikuge C-keti juurele ja klõpsates ikooni "Loo uus kaust", looge uus kaust. Nimi võib anda mis tahes, kuid me määrame selle nime "Subqacl" ja jätkame selle kasutamist. Lubatud kataloogi just loodud, vajutage OK.
- See tagastab automaatselt eelmise akna juurde. Utiliidi paigaldusprotsessi käivitamiseks klõpsake "Installi kohe".
- Teostatakse kasuliku paigaldamise protseduur.
- Aken "Paigaldusviisard" ilmub eduka lõpu kohta. Vajuta "Finish".
- Pärast seda klõpsake nuppu Start. Valige kõik programmid.
- Minge kausta "Standard".
- Programmide loendis valige "Notepad".
- Avaneb "Notepad" aknas, sisestage selline kood:
@ECHO OFF
Set Osbit = 32
Kui eksisteerib "% Programfiles (x86)%" Set OSBIT = 64
Set WorralDir =% Programfiles%
Kui% OSBIT% == 64 Set Worldir =% Programfiles (x86)%
C: subnacl \ sublineccl.exe / subkereg "hykereg" hykereg "HKEY_LOCAL_MACHINE & Microsoft \ Windows \ nurkversiooni komponentpõhine hooldus" / Grant = "NT Service \ Trecedinstaller" = F
@ECHO GOTOVO.
@pause
Kui installeerimise ajal olete SUBINACL utiliidi installimiseks ette nähtud teise tee, siis väärtuse asemel "C: subinacl \ sublinecl.exe", täpsustage teie juhtumi praegune paigaldusteadress.
- Seejärel klõpsa "Fail" ja valige "Salvesta ...".
- Avaneb faili salvestamise aken. Liigutage kõvakettal ükskõik millises kohas. Rippmenüü "Faili tüüp" valige "Kõik failid". Alal "Faili nimi" määrake objekti poolt loodud nimi, kuid sisestage kindlasti laiendamine ".bat". Klõpsake "Salvesta".
- Sulgege "Notepad" ja käivitage "Explorer". Liiguta kataloogi, kus fail on salvestatud PVT laiendiga. Klõpsake seda parema hiire nupule (PCM). Tegelike tegevuste loendis peatage valik "Administraatorist".
- Skript käivitatakse ja täidab vajalikud süsteemi seaded, suheldes Sublincl Utility. Seejärel tehke arvuti taaskäivitamine, mille järel peaks viga 0x80070005 kaob.
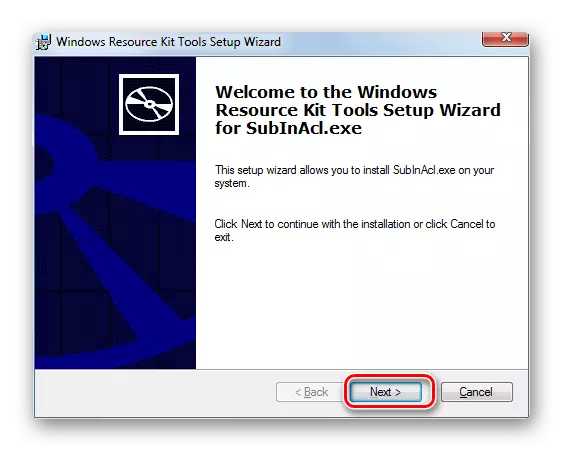
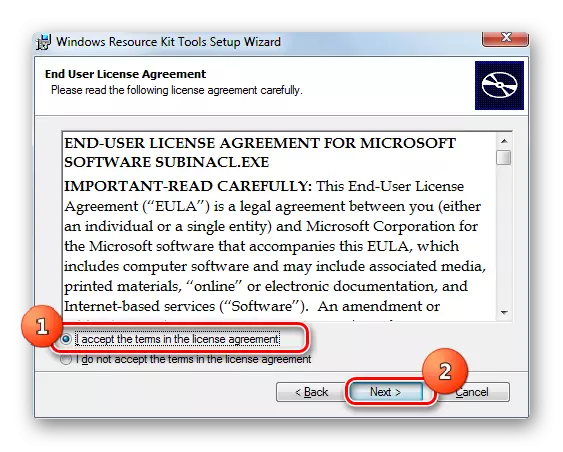
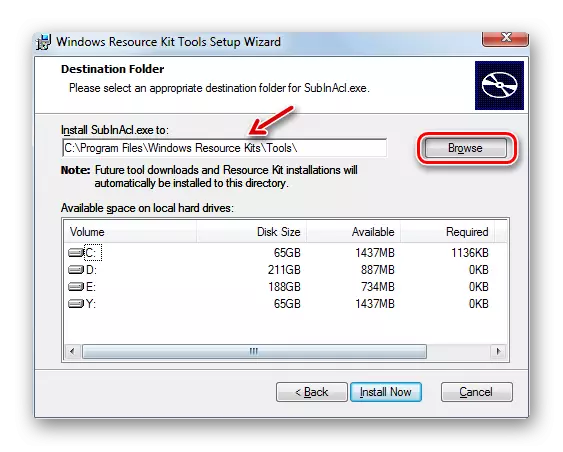
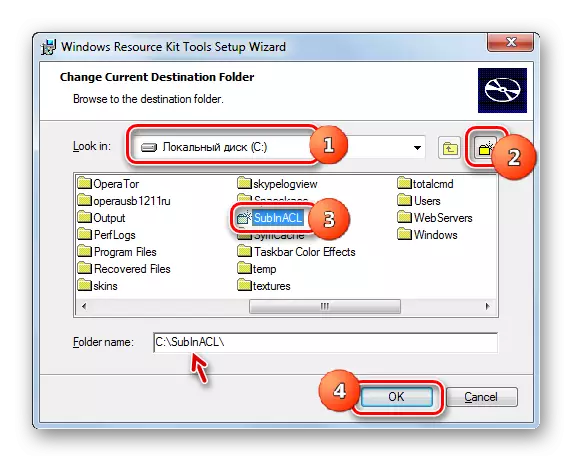
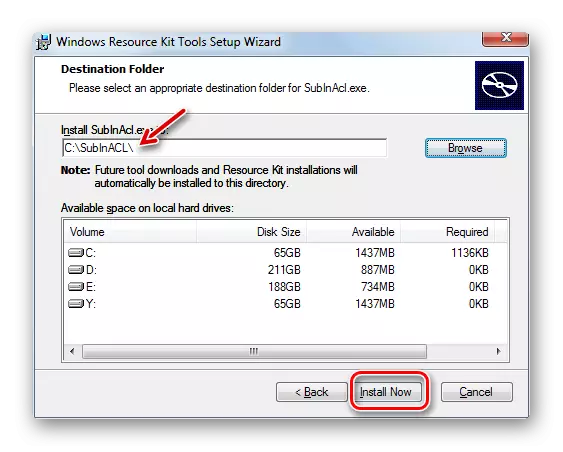
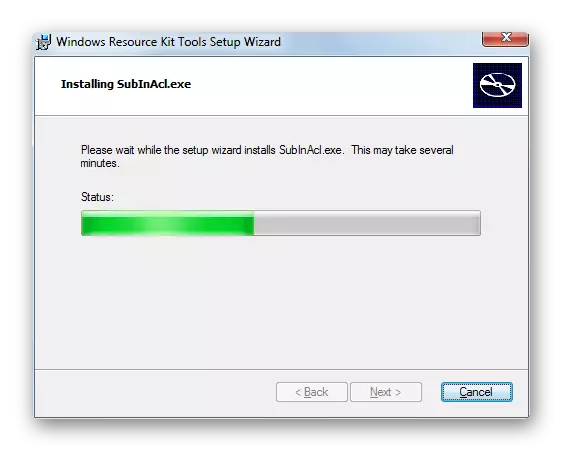
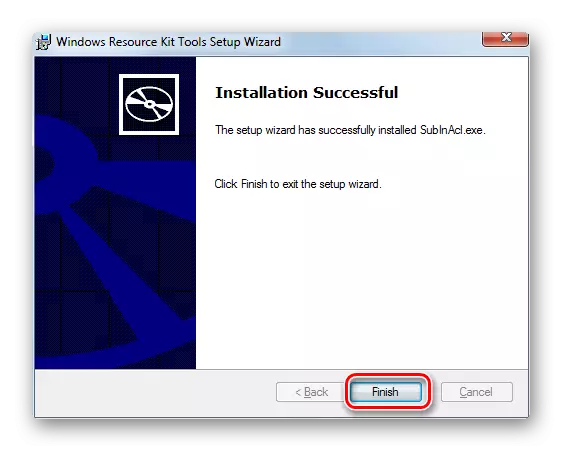
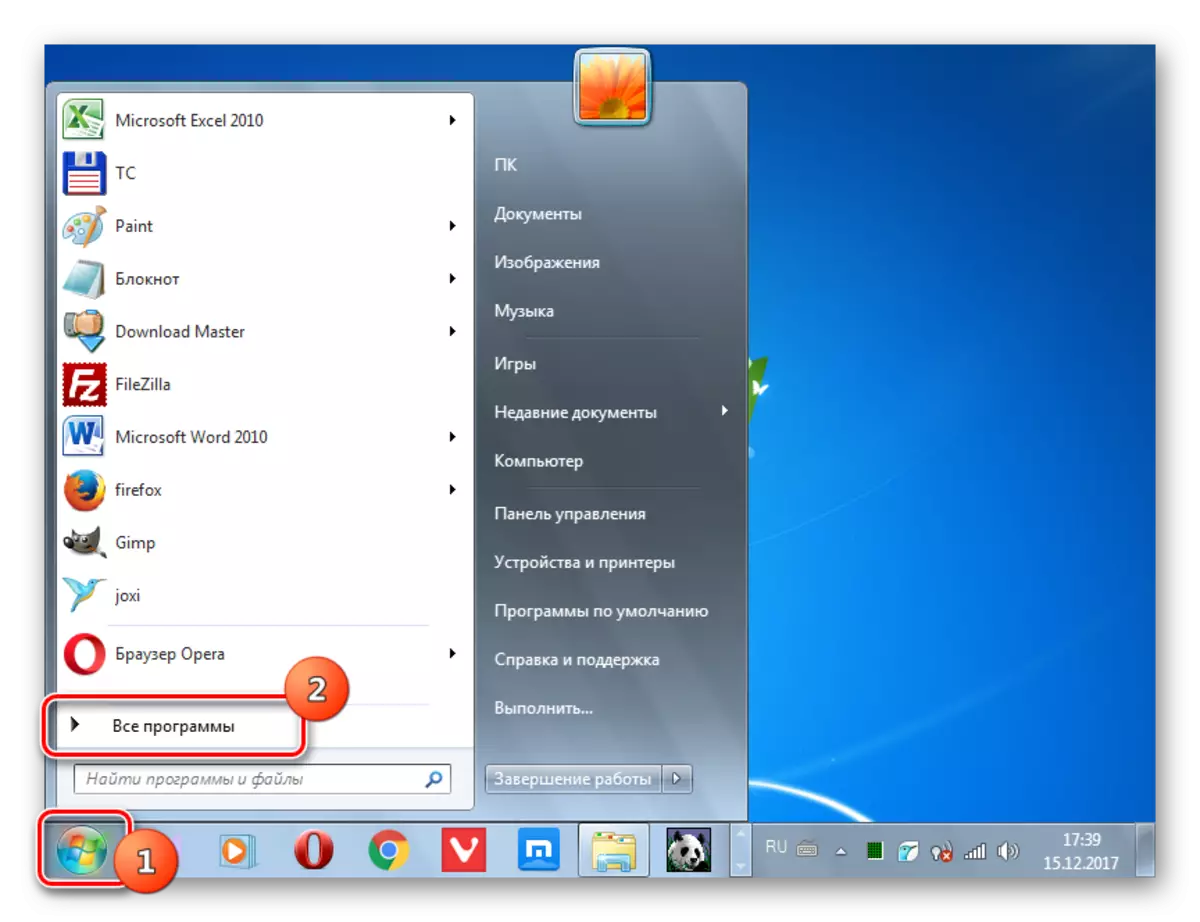
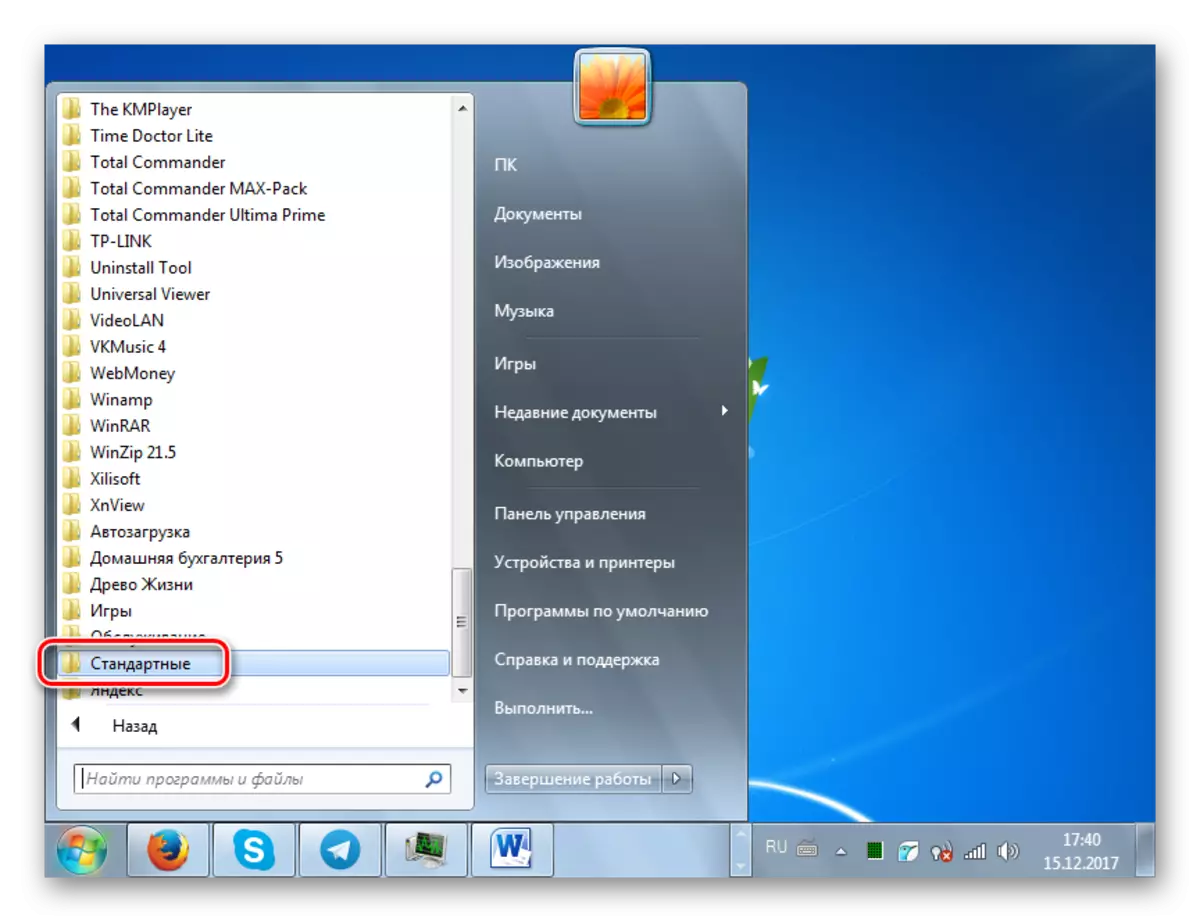
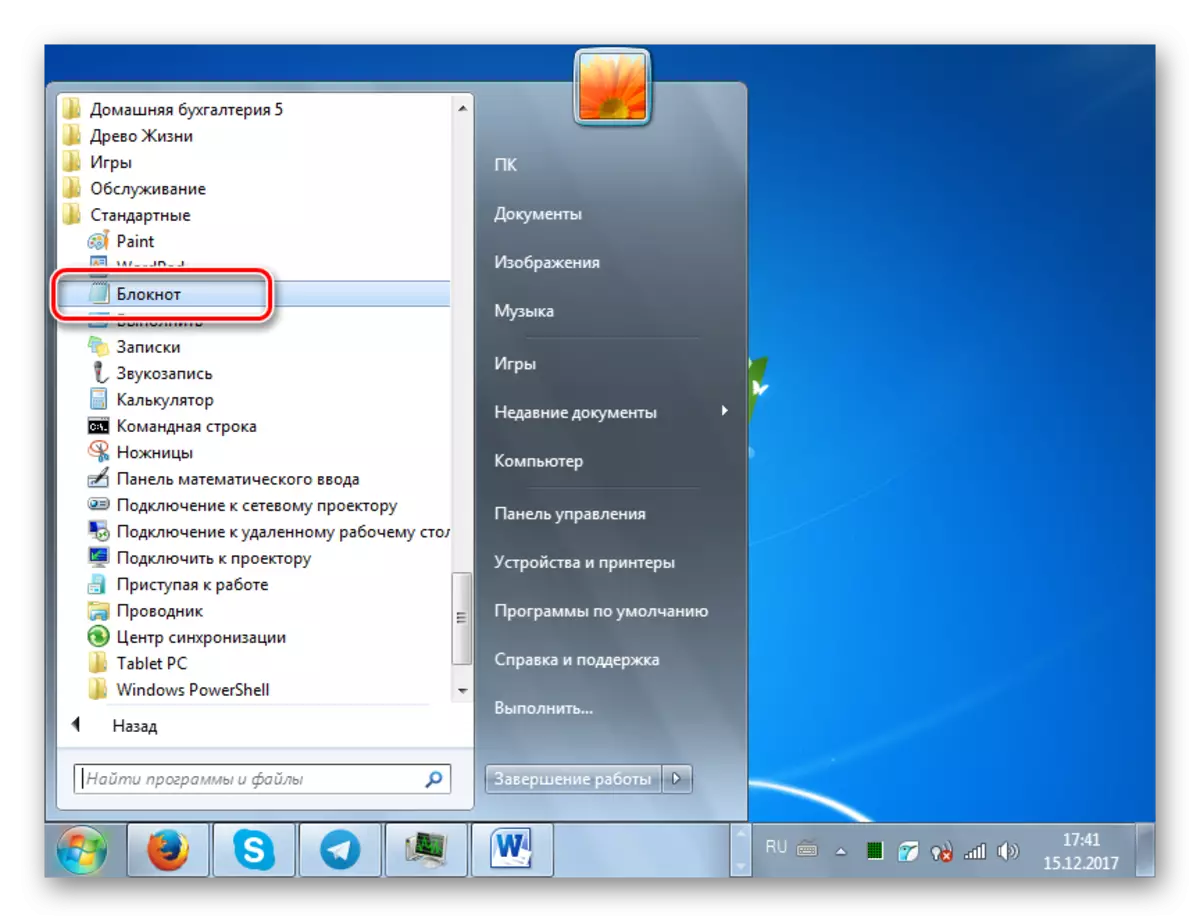
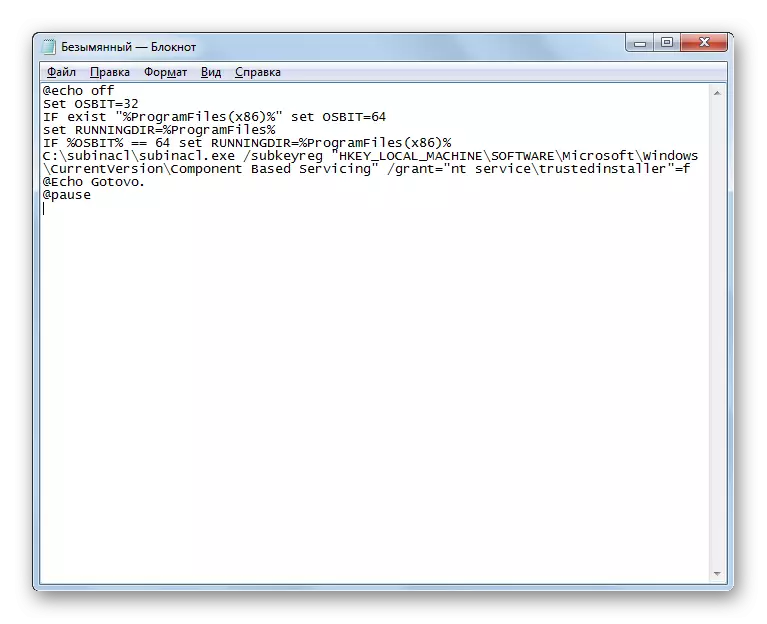
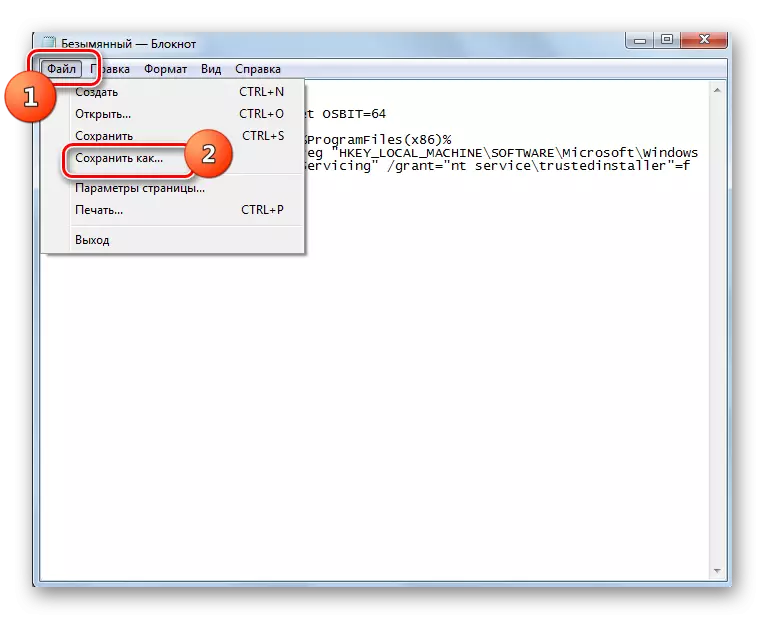
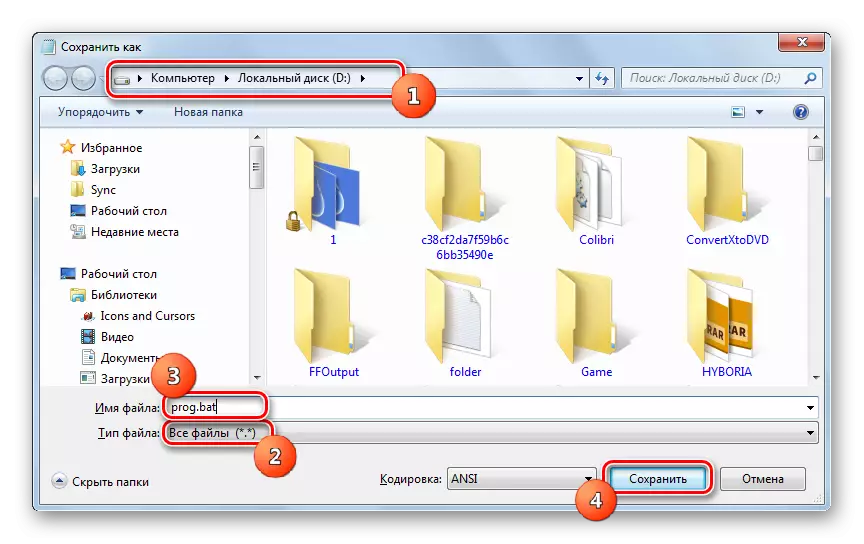
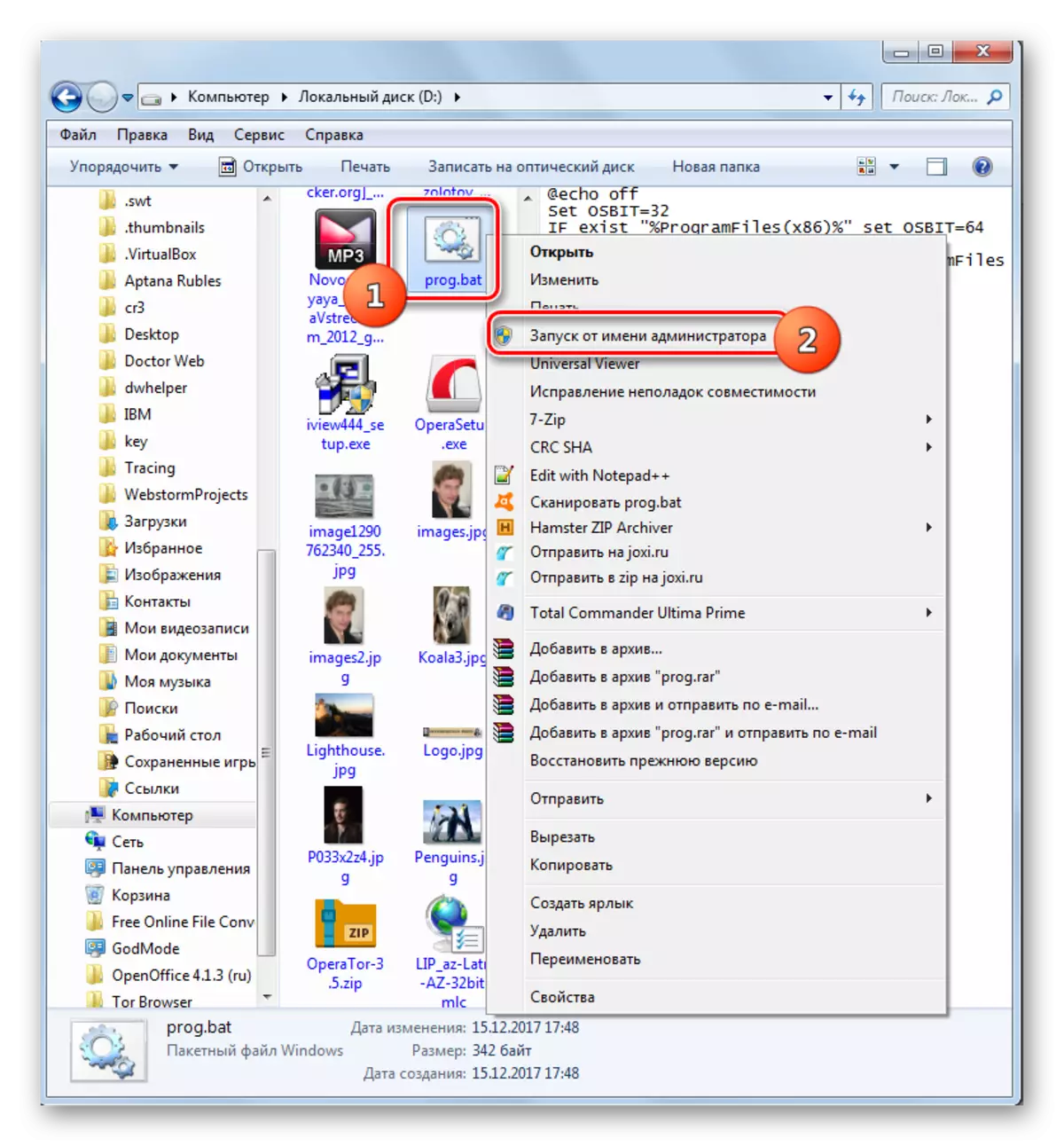
Kui see valik ei tööta, saate samaaegselt luua faili laiendamisega ".bat", kuid teise koodiga.
Tähelepanu! See tegevus võib kaasa tuua süsteemi vastastikusena, nii et kasutage seda ainult viimase abinõuna omal riskil. Enne kasutamist on soovitatav luua süsteemi taastamispunkt või selle varundamine.
- Subinacl utiliidi paigaldamiseks avage kõik ülaltoodud samme, avage "Notepad" ja juhtige seda koodi:
@ECHO OFF
C: subkacl \ sublinecl.exe / subkereg HKEY_LOCAL_Machine / Grant = administraatorid = F
C: subkacl \ sublinecl.exe / subkereg HKEY_CURRENT_USER / GENT = Administraatorid = F
C: Subqacl \ Subqulcl.exe / Subkereg HKEY_CLASSE_ROOTRA / Grant = administraatorid = F
C: subnacl \ subnacl.exe / subdirektorite% SystemDrive% / Grant = administraatorid = F
C: subkacl \ sublinecl.exe / subkereg HKEY_LOCAL_Machine / Grant = System = F
C: subkacl \ sublinecl.exe / subkereg HKEY_CURRENT_USER / Grant = System = F
C: subkacl \ sublinecl.exe / subkereg HKEY_CLASSE_ROOT / Grant = System = F
C: subnacl subnacl.exe / subdirektorite% SystemDrive% / Grant = System = F
@ECHO GOTOVO.
@pause
Kui paigaldasite Sublincl Utility teise kataloogi, siis selle asemel, et väljendada "C: subinacl \ subinacl.exe", täpsustage praegune tee.
- Salvestage määratud kood faili ".bat" laiendiga sama meetodiga, mida ülalpool kirjeldati ja aktiveerida selle administraatori isikult. "Käskringi" avaneb, kus toimub juurdepääsuõiguste muutmise kord. Pärast protsessi lõpetamist vajutage suvalist klahvi ja taaskäivitage arvuti.
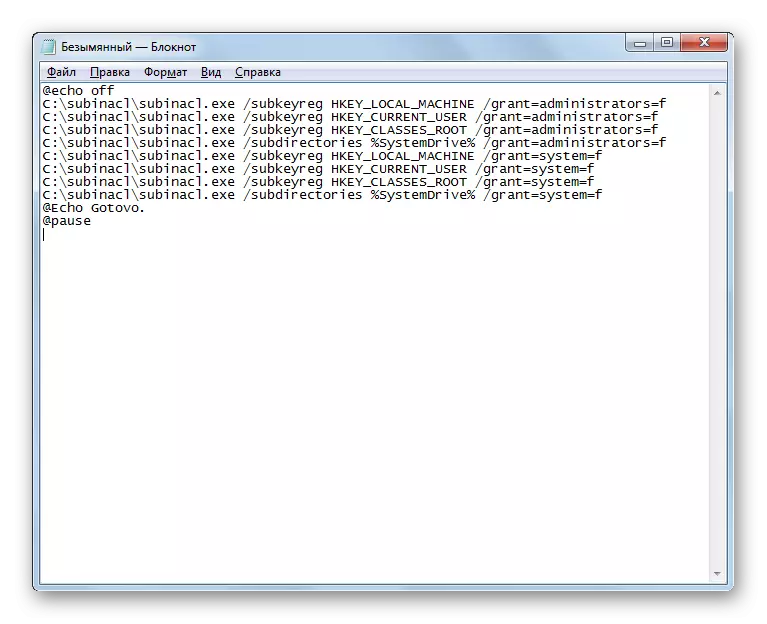
Meetod 2: ümbernimetamine või kustutamine sisu Softwaredistribution kausta
Nagu see juba eespool mainitud, võib eelmise värskenduse laadimisel olla viga 0x80070005 põhjus. Seega takistab põrandaede objekt järgmise värskenduse õige läbipääsu. Seda probleemi saab lahendada ümbernimetatud kausta sisu ümbernimetamise või kustutamisega, mis sisaldab allalaadimisi värskendusi, nimelt softwaredriseeritud kataloogi.
- Avage "Explorer". Sisestage selline aadress oma aadressiribale:
C: Windows SoftwareDistratsioon
Vajuta vanemale paremal aadressil string või vajutage Enter.
- Sa langed Windowsi kataloogi asuvasse "softwaredistribution" kausta. See on siin, et allalaaditud süsteemi uuendused salvestatakse enne nende paigaldamist. Et vabaneda 0x80070005 vea, peate puhastada selle kataloogi. Kõigi selle sisu esiletõstmiseks kasutage Ctrl + a. Klõpsake valikul PCM-il. Kuvatud menüüs valige "Kustuta".
- Avaneb dialoogiboks, kus küsitakse küsimust, kas kasutajal tahab tõesti valida kõik valitud objektid "ostukorvis". Nõustute klõpsamisega "Jah."
- Käivitatakse kausta "Softwistizution" sisu kustutamise kord. Kui keegi ei saa eemaldada, kuna see on praegu protsessis tegelenud, seejärel vajutage kuvatud aknas nuppu "Skip", mis teavitab sellest olukorrast.
- Pärast sisu kustutamist saate proovida teostada tegevust, mille jooksul kuvati viga 0x80070005. Kui põhjus oli valesti laaditud eelmistes uuendustes, ei tohiks see aeg ebaõnnestuda.
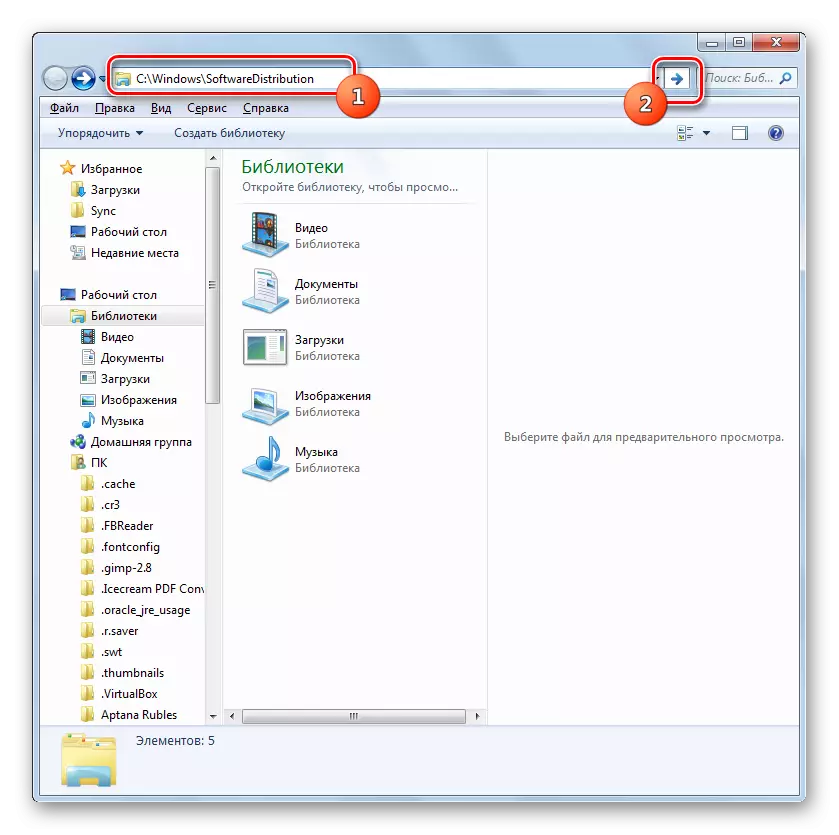
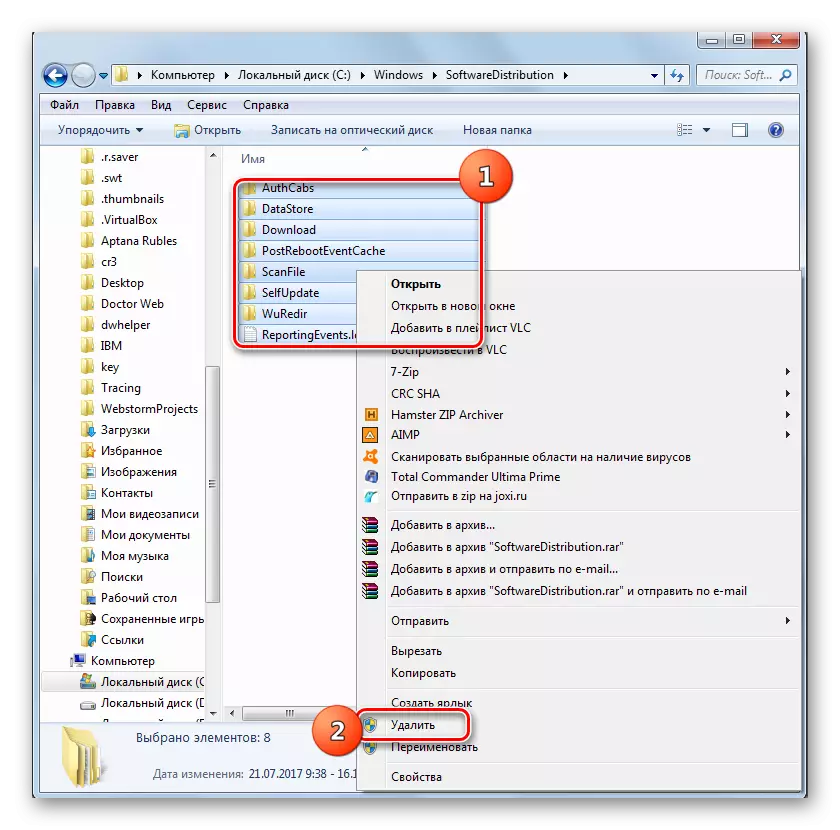


Samal ajal ei ohusta kõik kasutajad kausta "SoftwardSistribution" sisu kustutamine, kuna nad kardavad hävitada veel installitud värskendusi ega mõnda muud võimalust süsteemi kahjustamiseks. Olukordades tekkida, kui ülaltoodud valik ei saa eemaldada täpselt purunenud või lühikese meediga objekti, mis ei suuda, sest see on hõivatud protsess. Mõlemal juhul saab kasutada teist meetodit. See koosneb kausta "SoftwareDistribution" ümbernimetamises. See valik on keerulisem kui ülaltoodud, kuid vajadusel saab kõik muudatused tagastada.
- Vajuta "Start". Tule "juhtpaneel".
- Tule "süsteemi ja turvalisuse" osa.
- Klõpsake "Administration".
- "Service" klõpsates nimekirja.
- "Service Manager" on aktiveeritud. Paigaldage Windowsi värskenduse objekt. Otsingu lihtsustamiseks saate ehitada nimesid vastavalt tähestikule, klõpsates "Nimi" veeru pealkirja. Pärast soovitud elemendi leidmist määrake see ja klõpsake "Stopp".
- Valitud teenuse peatamise protsess käivitatakse.
- Pärast teenuse peatamist, kui eraldate oma nime vasakus piirkonnas, kuvatakse pealkirja "Run". Aken "Teenuste juht" ei sulgu, vaid lihtsalt rullige see tegumiribal.
- Nüüd avage "Explorer" ja sisestage oma aadressi väljale järgmine tee:
C: aknad
Klõpsake vanemale paremale määratud stringi paremale.
- Üleminek "Windowsi" kausta on tehtud lokaliseeritud juurkataloog C-draivi C. Siin me otsime juba tuttav kausta "Softward Ottute" kausta. Klõpsake IT PKM-i ja toimingute loendis valige "RENAME".
- Muutke kausta nimi mis tahes nimele, mida te arvate. Peamine tingimus nii, et sellel nimel ei ole ka teisi kataloogi asuvaid katalooge.
- Nüüd naaske "Service Dispetšer". Tõstke esile nimi "Windows Update Center" ja klõpsake "Run".
- Määratud teenuse käivitamise kord toimub.
- Eespool nimetatud ülesande edukas lõpp näitab staatuse "Works" ilmumist teenistuse nimi vastas olekuveerus.
- Nüüd pärast arvuti taaskäivitamist peaks viga 0x80070005 kaob.
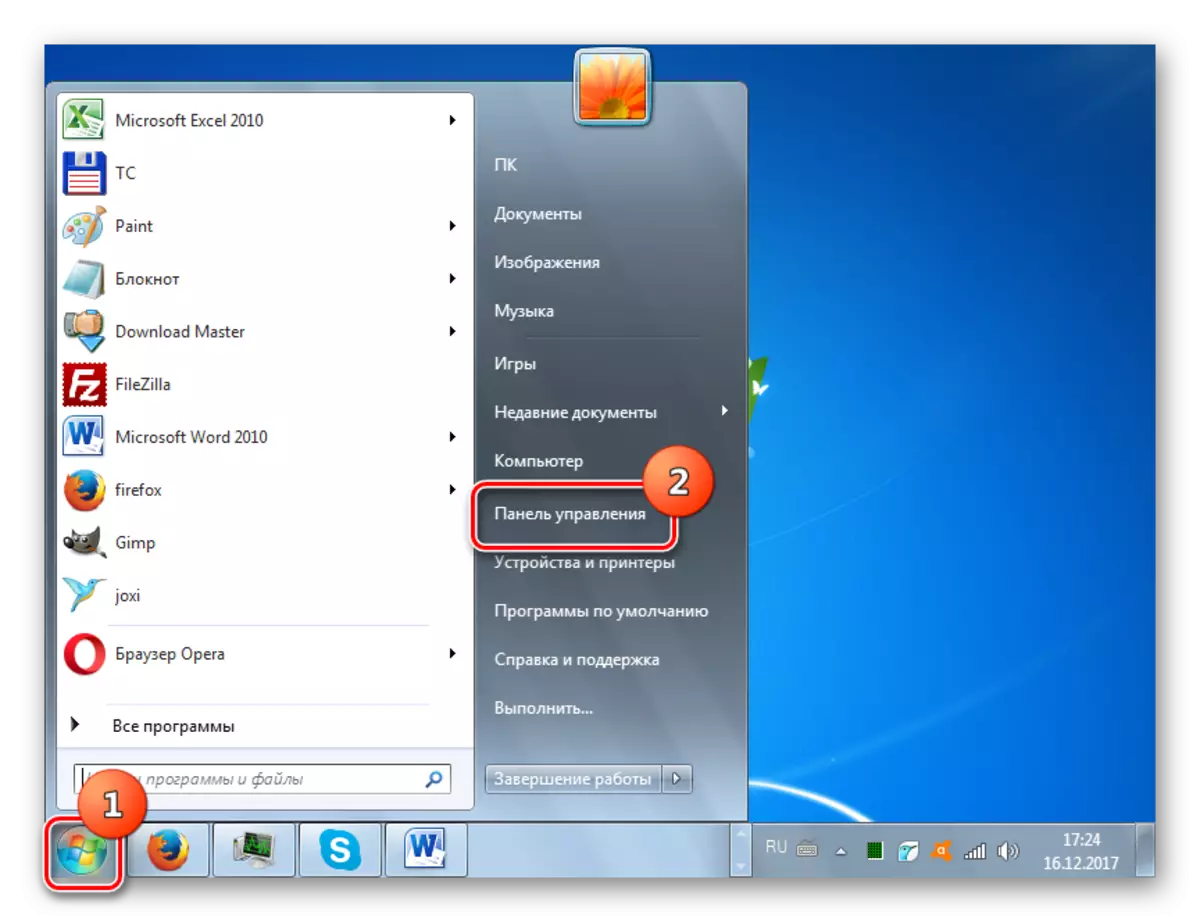
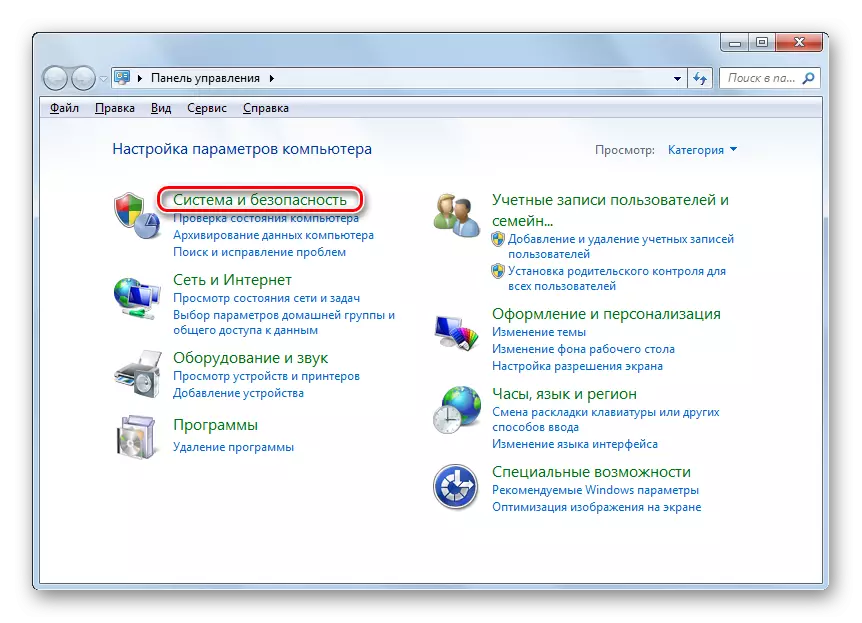
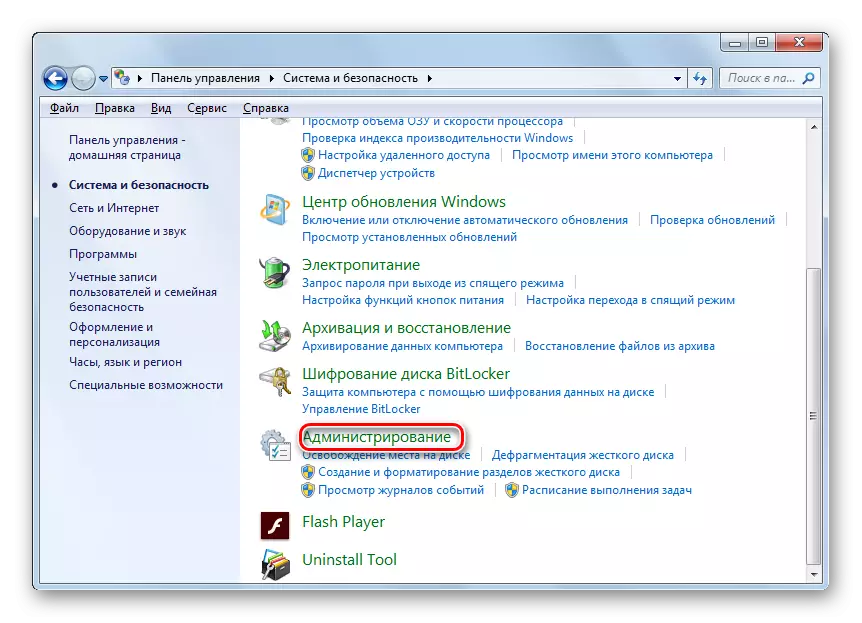
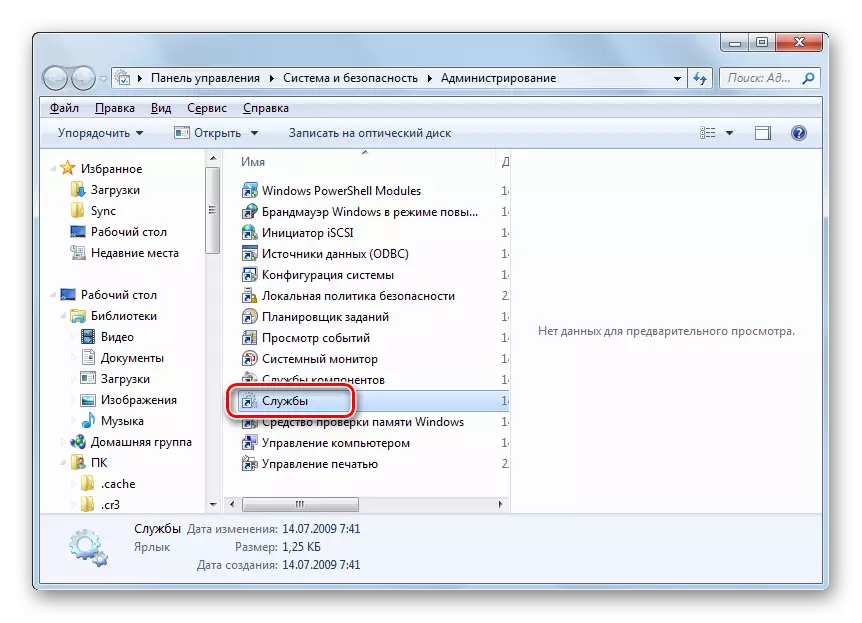
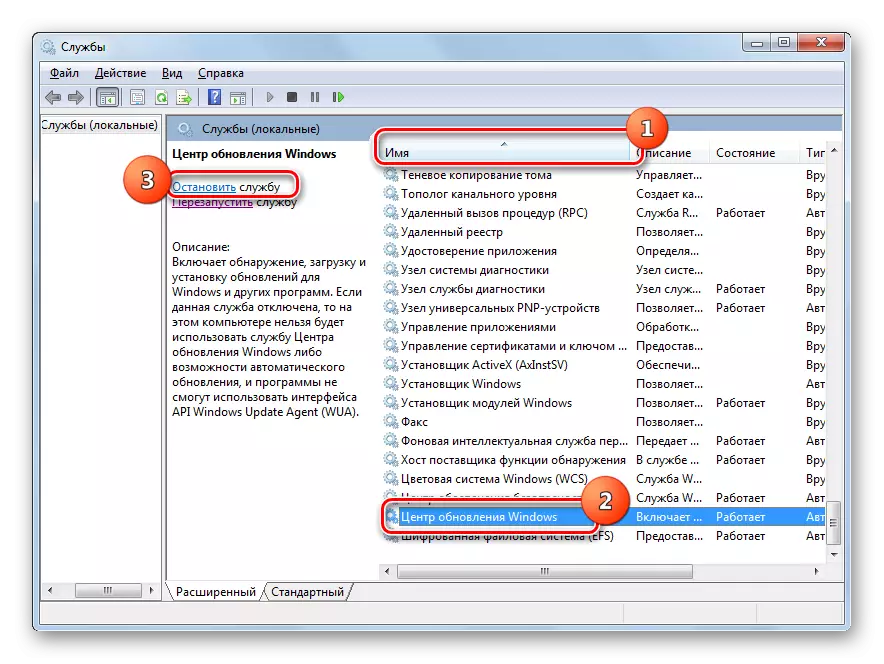

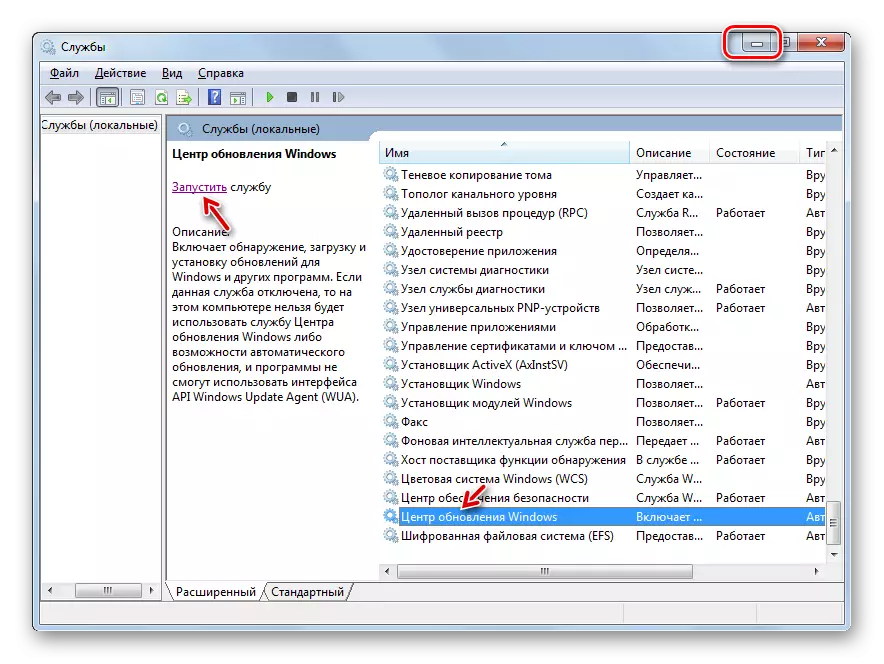
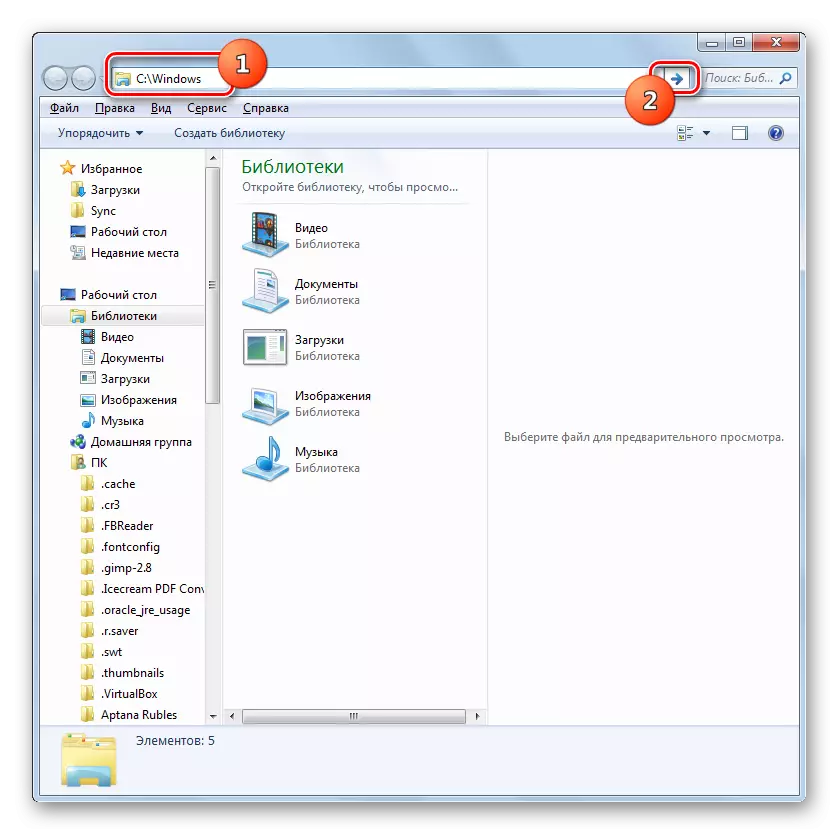
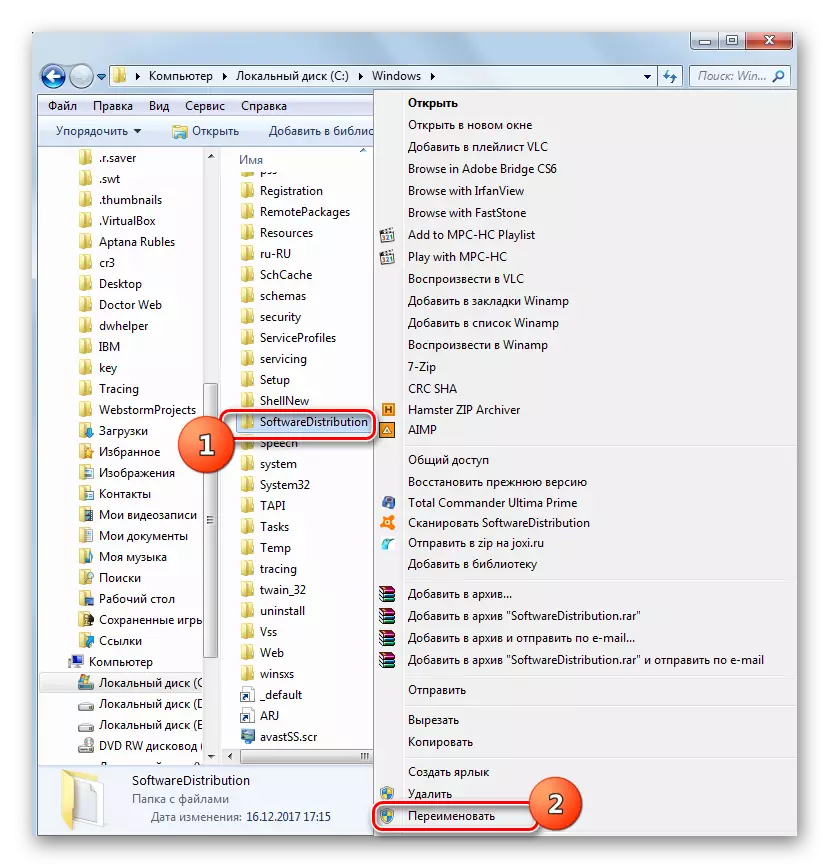
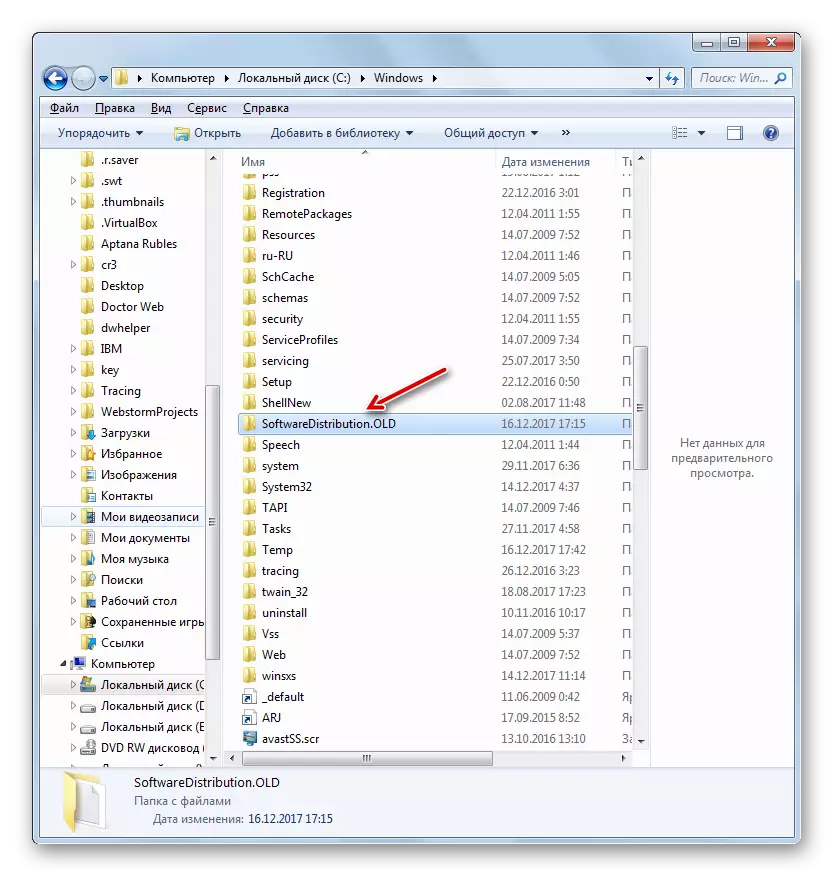
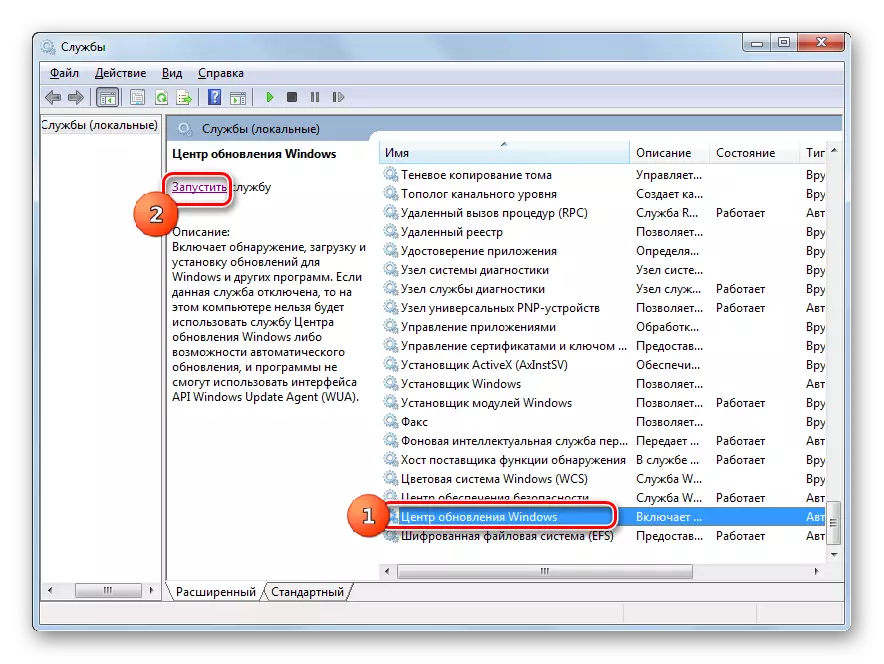
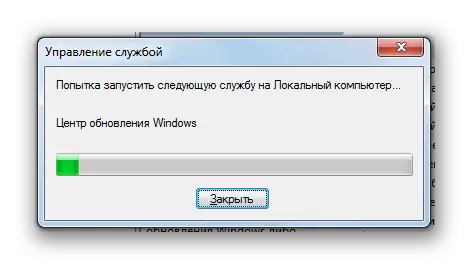
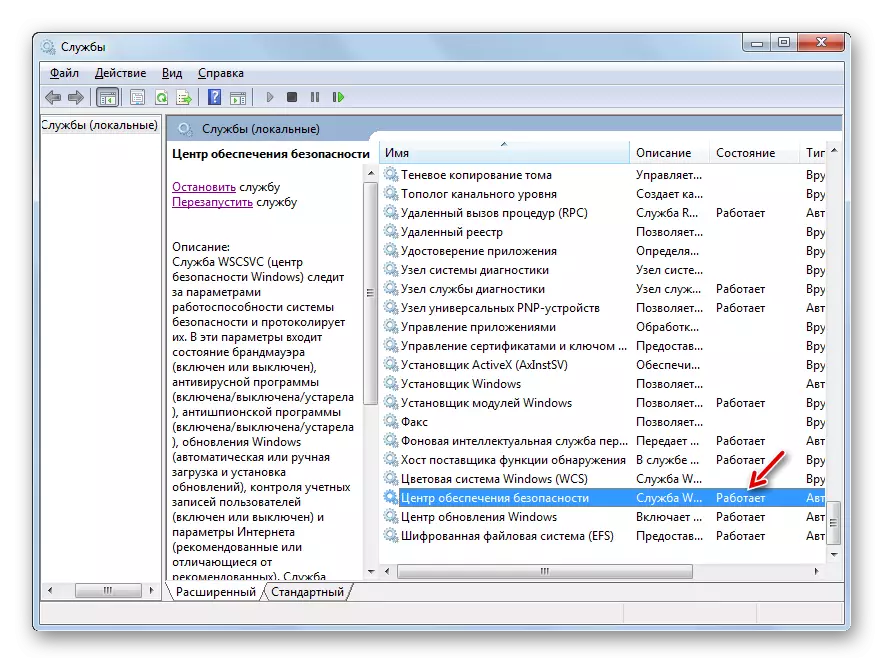
3. meetod: keelata viirusetõrje või felöögy
Järgmine põhjus, mis võib põhjustada viga 0x80070005 on valed seaded või ebaõnnestumisi operatsiooni standard viirusetõrje või tulemüüri. Eriti sageli põhjustab see süsteemi taastumise ajal probleeme. Et kontrollida, kas see on vaja ajutiselt keelata kaitse ja jälgi, kui viga ei ilmu uuesti. Viirusetõrje ja tulemüüri deaktiveerimisprotseduur võib sõltuvalt tootjalt ja määratud tarkvara versioonist oluliselt erineda.
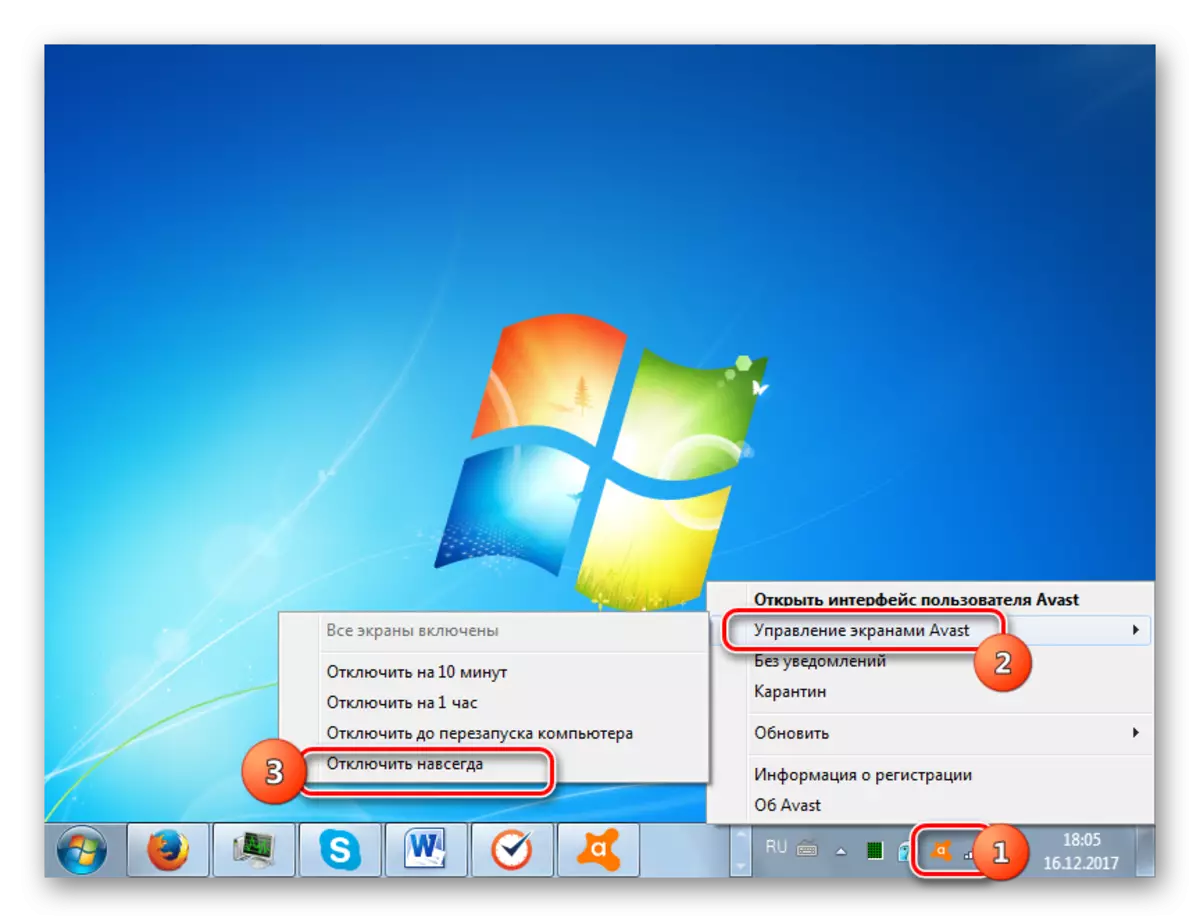
Kui probleem ilmub uuesti, saate hõlmata kaitset ja jätkata tõrkeotsingu otsimist. Kui pärast viirusetõrje või tulemüüri väljalülitamist kaotate viga, proovige parandada kindlaksmääratud viirusetõrjeprogrammide seadeid. Kui te ei saa tarkvara konfigureerida, soovitame teil selle desinstallida ja asendada selle analoogiga.
Tähelepanu! Ülaltoodud meetmed tuleb teha kõrgeima võimaliku ajavahemiku jooksul, sest see on ohtlik jätta arvuti ilma viirusetõrje kaitseta pikka aega.
Õppetund: kuidas viirusetõrje välja lülitada
Meetod 4: Vigade kettakontroll
Räägi 0x80070005 võib põhjustada arvuti kõvakettal füüsilisi kahjustusi või loogilisi vigu, millele süsteem on paigaldatud. Lihtsaim viis ülalnimetatud probleemide kõvaketta kontrollimiseks ja võimaluse korral kõrvaldada vigu, kasutades kontrolli ketta süsteemi utiliit.
- Kasutades menüü Start, liikuge "Standard" kataloogi. Objektide loendis leidke "käsurea" element ja klõpsake PCM-i. Valige "Run nimel administraatori".
- Avaneb "käsurea". Pange kirje seal:
CHKDSK / R / F C:
Klõpsake nuppu Enter.
- Teave ilmub, et aruanded on võimatu kontrollida ketta, sest see on hõivatud teise protsessi. Seetõttu palutakse skannida, kui süsteem taaskäivitatakse. Sisestage "Y" ja vajutage Enter. Pärast seda taaskäivitage arvuti.
- Taaskäivitamise ajal kontrollib CHECK DISK Utility C Disc kontrolli. Võimaluse korral parandatakse kõik loogilised vead. Kui probleemid on põhjustatud kõvaketta füüsilistest talitlushäiretest, siis on parem see asendada tavaliselt toimiva analoogiga.
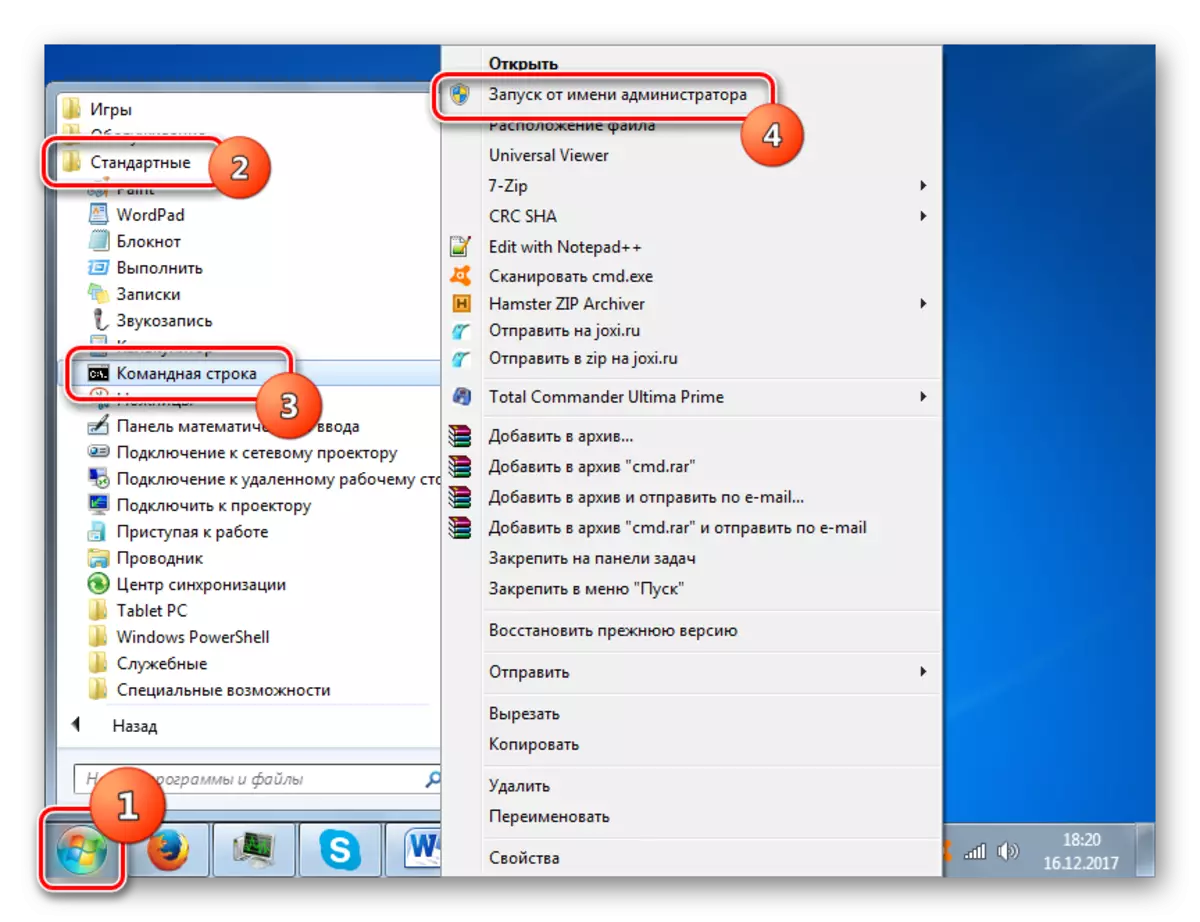
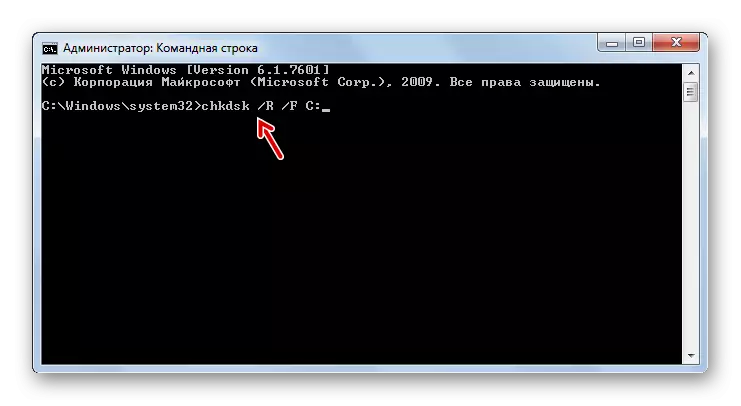

Õppetund: ketta kontrollimine vead Windows 7-s
5. meetod: taastada süsteemifailid
Teine põhjus probleemi uuritud võib olla kahju Windowsi süsteemi faile. Kui kindlaksmääratud rike, tuleb operatsioonisüsteemi skaneerida terviklikkuse ja vajaduse korral taastada kahjustatud esemed kasutades SFC süsteemi tööriista.
- Helista "käsureale", toimides meetodi 4. kirjeldatud soovituste alusel. Sisestage selline kirje:
SFC / Skannew.
Klõpsake nuppu Enter.
- SFC utiliit käivitatakse ja teostab süsteemi elementide terviklikkuse puudumise OS-i skannimist. Veaotsingu korral taastatakse kahjustatud elemendid.
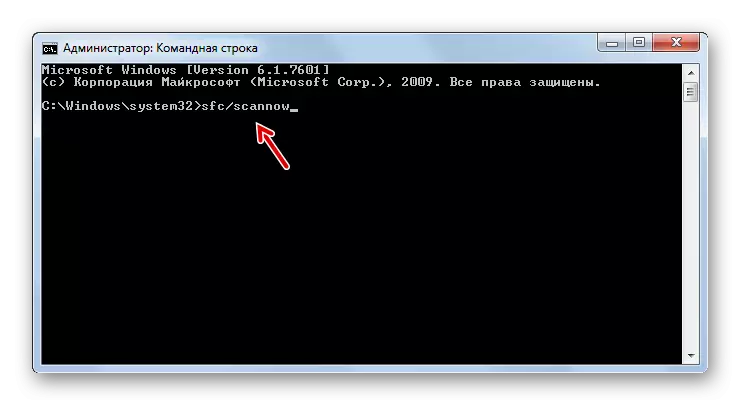

Õppetund: kontrollige OS-failide terviklikkust Windows 7-s
6. meetod: lähtestamine TCP / IP-parameetrid
Teine põhjus probleemi uuritud võib olla rike TCP / IP. Sellisel juhul peate selle virna parameetreid lähtestama.
- Aktiveerige "käsurea". Sisestage selline kanne:
Netsh int-i ip reset logifile.txt
Klõpsake nuppu Enter.
- Kasutades ülaltoodud käsu täitmist, visatakse TCP / IP-stachi parameetrid ära ja kõik muudatused salvestatakse Logile.txt-failis. Kui vea põhjus oli kaetud eespool nimetatud komponendi riketes, peavad probleemid kaovad.
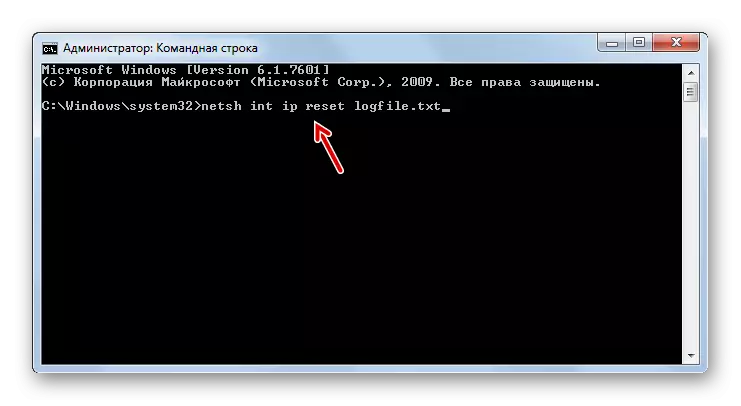
7. meetod: "Süsteemi mahuteabe" atribuutide muutmine
Vea 0x80070005 järgmine põhjus võib seadistada süsteemi mahuteabe kataloogi lugemissageduse atribuut. Sellisel juhul peame muutma ülaltoodud parameetrit.
- Arvestades asjaolu, et "süsteemi mahu teave" kataloog on peidetud, peaksime võimaldama süsteemi objektide kuvamise Windows 7.
- Järgmisena aktiveerige "Explorer" ja minge ketta C. juurkataloogi. Leia süsteemi mahuteabe kataloogi. Klõpsake PCM-i. Ilmuvast loendis valige "Properties".
- Avaneb ülaltoodud kataloogi omaduste aken. Kontrollige, et "atribuutide" ploki lähedal lugemis-ainult parameetri lähedal ei valitud. Kui see on seda väärt, siis kindlasti eemaldage see kindlasti ja vajutage seejärel "Rakenda" ja "OK". Pärast seda saate proovida arvutit, mida me uurisime, rakendades tegelikku tegevust.
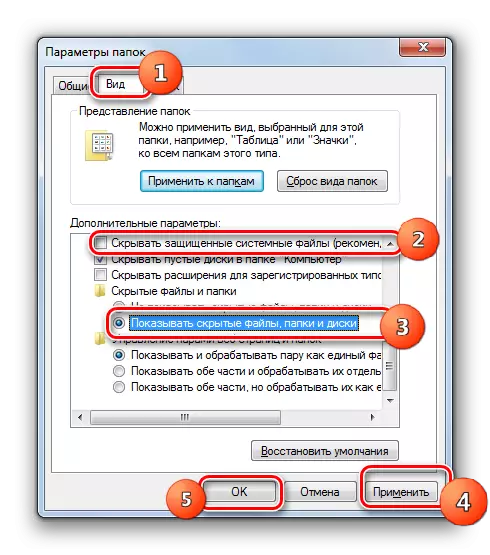
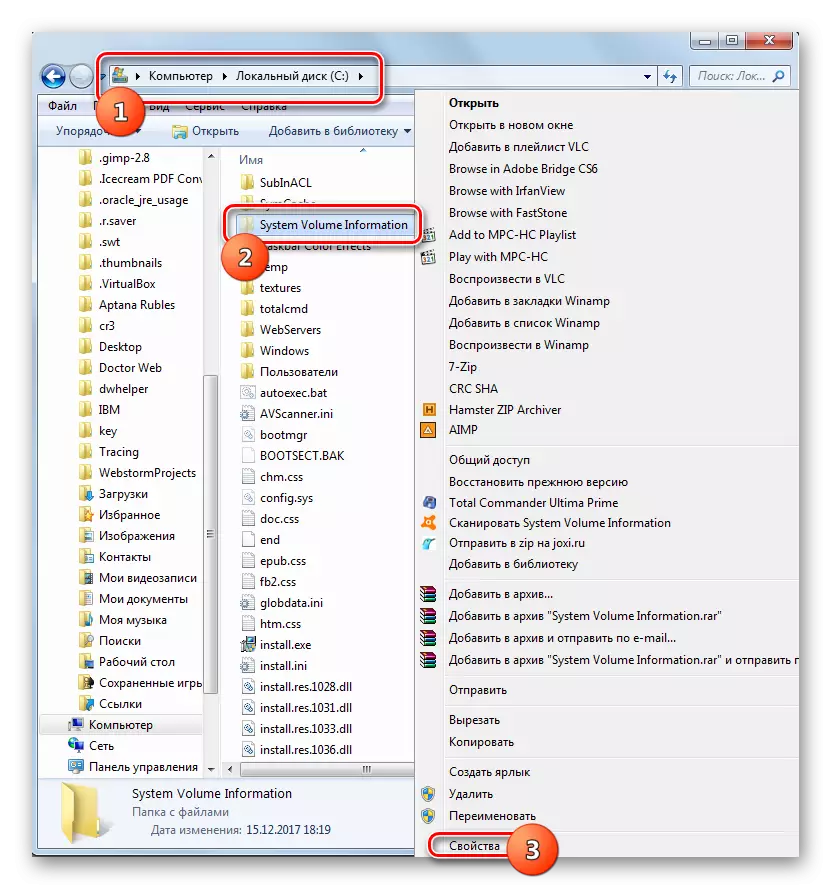
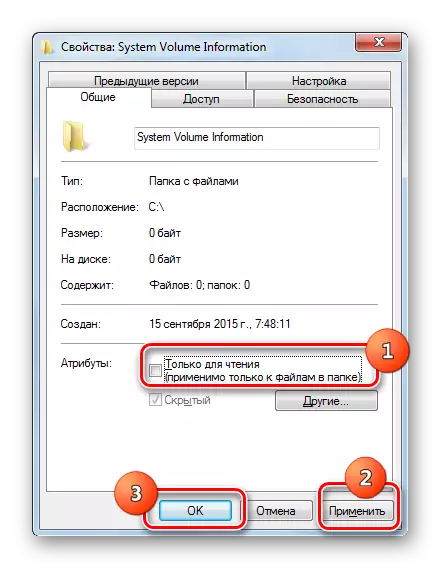
8. meetod: lubamine "Shadow kopeerimine Tom"
Teine probleemi põhjus võib olla puuetega inimeste "Shadow kopeerimine Tom".
- Mine "Service Manager" kasutades algoritmi kirjeldatud meetodi 2. Leia "Shadow kopeerimine Tom" kirje. Kui teenus on keelatud, siis klõpsake käsku Run.
- Pärast seda, vastas nime teenuse tuleks kuvada staatuse "töötab".
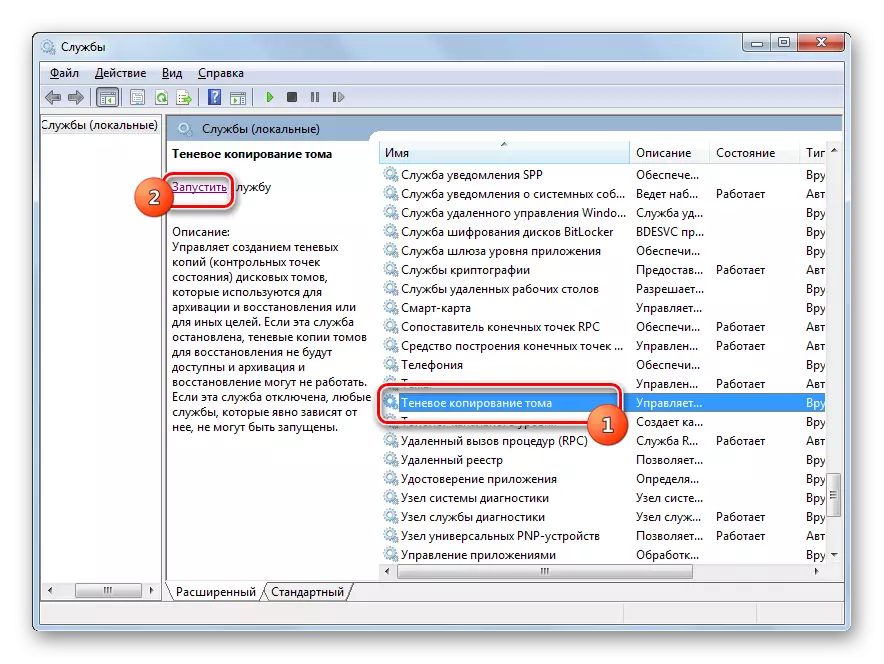
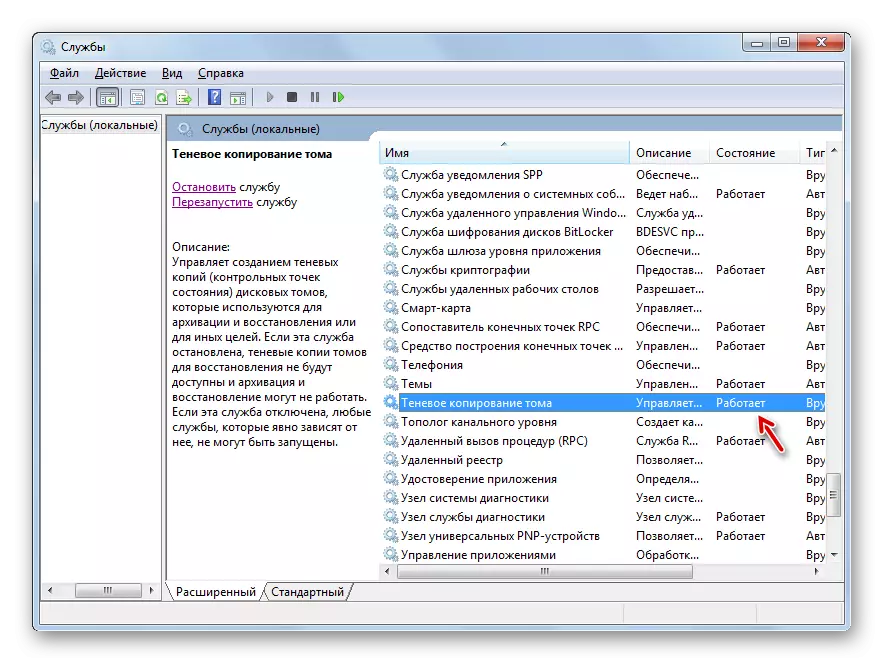
9. meetod: viirusliku ohu kõrvaldamine
Mõnikord võib viga 0x80070005 põhjustada teatud tüüpi viirustega arvutiinfektsiooni. Siis on vaja kontrollida arvutit spetsiaalse viirusetõrje utiliit, kuid mitte regulaarselt viirusetõrje. Kõige parem on skannida teise seadme all või LiveCD kaudu (USB).
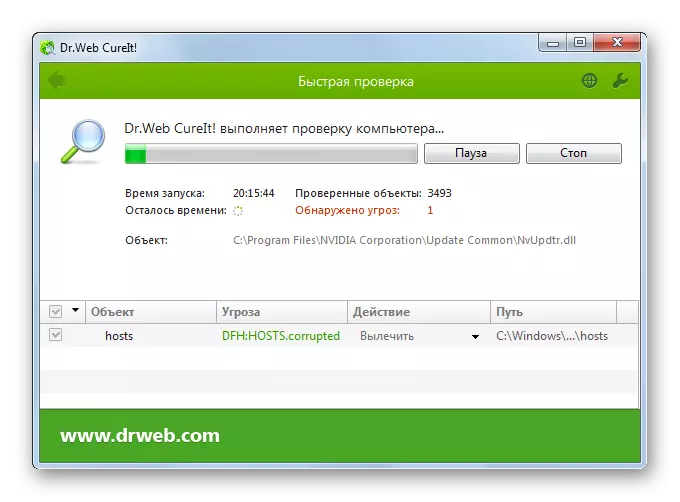
Kontrolli ajal, kui pahatahtlik kood tuvastatakse, peate täitma soovitusi, mida kasulikkus annab oma liidese kaudu. Kuid isegi kui viirus leitakse ja neutraliseeritakse, ei anna see täielikku garanti vigade kadumise täielikku garantiid, kuna pahatahtlik kood võiks süsteemis teatud muutusi tekitada. Seetõttu, pärast selle eemaldamist, on tõenäoliselt vaja täiendavalt kohaldada ühte neist meetoditest, mis kõrvaldavad probleemi 0x80070005, mida me eespool kirjeldasime, eelkõige süsteemifailide taastamise probleemi.
Nagu näete, on üsna lai nimekiri vigade põhjustest 0x80070005. Eliminatsiooni algoritm sõltub selle põhjuse olemusest. Aga isegi kui te ei installinud seda, saate lihtsalt kasutada kõiki käesolevas artiklis määratletud meetodeid ja välistamismeetodit saavutada soovitud tulemuse.
