
Lõppude lõpuks on homeprinterid vastuvõetavad, mis on paigaldatud laialt levinud, mis on paigaldatud igasse teise isiku trükitud materjalidega. Kuid üks asi osta printeri ja kasutada seda ja teine, et täita esmase ühenduse.
Ühendage printer arvutiga
Kaasaegsed trükiseadmed võivad olla mitmesugused liigid. Mõned on ühendatud otseselt läbi spetsiaalse USB-kaabli, teine nõuab ainult Wi-Fi võrguühendust. Iga meetod on vajalik, et saada täielik arusaam sellest, kuidas printeri arvutisse õigesti kinnitada.1. meetod: USB-kaabel
See meetod on selle standardimise tõttu kõige levinum. Absoluutselt iga printeri ja arvuti on spetsiaalsed ühendused vajalikuks ühendamiseks. Selline ühendus on ainus, kui valik on ühendatud. Siiski ei ole see kõik, mida peate seadme täieliku töö jaoks tegema.
- Kõigepealt ühendage trükitud seade elektrivõrku. Selleks on spetsiaalne juhe pistikupesa tavalise kahvliga. Üks ots ühendage see printeriga teise võrku.
- Printer pärast seda hakkab töötama ja kui see ei oleks vaja oma arvuti kindlaks määrata, oleks töö lõpetada. Kuid siiski peavad dokumendid selle seadme poolt trükitud, mis tähendab, et me võtame draiveritega sõita ja paigaldame need arvutisse. Optilistele meedia alternatiiviks on tootjate ametlikud alad.
- See jääb ainult ühendada printeri ise arvutiga, kasutades spetsiaalset USB-kaablit. Väärib märkimist, et selline ühendus on võimalik arvutile ja sülearvutile. Loe edasi, et öelda juhtmest ise. Ühest küljest on sellel rohkem ruudukujuline kuju, teine on tavaline USB-pistik. Esimene osa tuleb paigaldada printerisse ja teisele arvutisse.
- Pärast toiminguid saab arvuti taaskäivitada. Me teostame selle kohe, kuna seadme edasine toimimine ei ole ilma selleta võimalik.
- Siiski võib komplekt ilma installimisketta ilma, millisel juhul võite arvutit usaldada ja võimaldada tal paigaldada standardseid draivereid. See muudab selle pärast seadme määramist. Kui midagi sellist juhtub, saate otsida abi meie veebisaidi artiklile, kus kirjeldatakse üksikasjalikult, kuidas printeri jaoks spetsiaalset tarkvara määrata.
- Kuna kõik vajalikud meetmed on lõpetatud, jääb printeri kasutamise alustamiseks ainult. Reeglina vajab selle tüübi kaasaegne seade viivitamatult kassetide paigaldamist, laadimist, vähemalt ühte paberilehte ja veidi aega diagnoosimiseks. Tulemused näed trükitud lehel.




Loe edasi: Printeri draiveri installimine
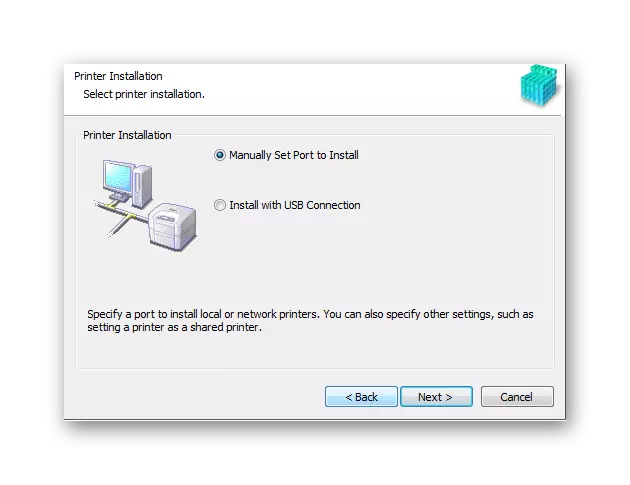
Selle paigaldamise printeri abil USB-kaabel lõpetatud.
2. meetod: printeri ühendamine Wi-Fi kaudu
See võimalus printeri lisamiseks sülearvutile on kõige lihtsam ja samal ajal tavalise kasutaja jaoks kõige mugavam. Kõik, mida vajate trükkimisdokumentide saatmiseks - see on seadme seadmine traadita võrguvööndis. Kuid esialgse alguse jaoks peate installima juhile ja mõnele muule tegevusele.
- Nagu esimesel teel, ühendan esmalt printeri elektrivõrku. Selleks on komplektil spetsiaalne kaabel, mis kõige sagedamini on ühel küljel pistikupesa ja teise pistikuga.
- Järgmisena seadke pärast printeri sisse lülitatud sobivad draiverid kettale arvutisse. Sellise ühenduse jaoks on need vajalikud, sest arvuti ei saa kunagi seadet määrata pärast manustamist iseseisvalt, kuna see ei ole parem.
- See jääb ainult arvuti taaskäivitamiseks ja pärast Wi-Fi mooduli sisselülitamist. See ei ole raske, mõnikord lülitub kohe sisse, mõnikord peate klõpsama teatud nupud, kui see on sülearvuti.
- Järgmisena minge "Start", leidke sektsioon "Seadmed ja printerid". Esitatud nimekiri on kõik seadmed, mis on arvutiga kunagi ühendatud. Oleme huvitatud just seda installitud. Ma klõpsan selle parema klõpsuga ja valige vaikeseade. Nüüd otsitakse kõik dokumendid trükkida Wi-Fi kaudu.

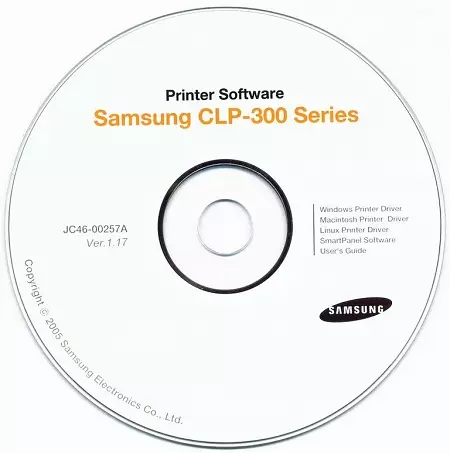

Selle meetodi arvestamine on lõppenud.
Käesoleva artikli väljund on võimalikult lihtne: printeri paigaldamine vähemalt USB-kaabli kaudu, isegi Wi-Fi kaudu on 10-15-minutilise äri, mis ei vaja palju tugevust ja erialaseid teadmisi.
