
Nii juhtus, et aja jooksul on MP3-mängijad oluliselt suurenenud, kuna need lihtsalt nutitelefoni asendavad. Peamine põhjus on mugav, sest näiteks, kui olete iPhone omanik, saab seadme muusikat üle kanda täiesti erinevatele viisidele.
Muusika ülekanne arvutist iPhone'ist
Nagu selgus, võimalused muusika importimiseks arvutist iPhone'ist palju rohkem, kui olete mõelnud. Kõiki neid arutatakse artiklis edasi.Meetod 1: iTunes
Aytyuns - iga Apple'i kasutaja peamine programm, kuna see on multifunktsionaalne kombineerimine, mis teenib kõigepealt faile nutitelefoni ülekandmiseks. Varem oli meie veebisaidil juba üksikasjalikult kirjeldatud selle kohta, kuidas muusika edastamine i-seadmest i-seadmele, nii et me ei pea seda küsimust peatunud.
Loe lähemalt: kuidas lisada iPhone'i muusikat iTunes'i kaudu
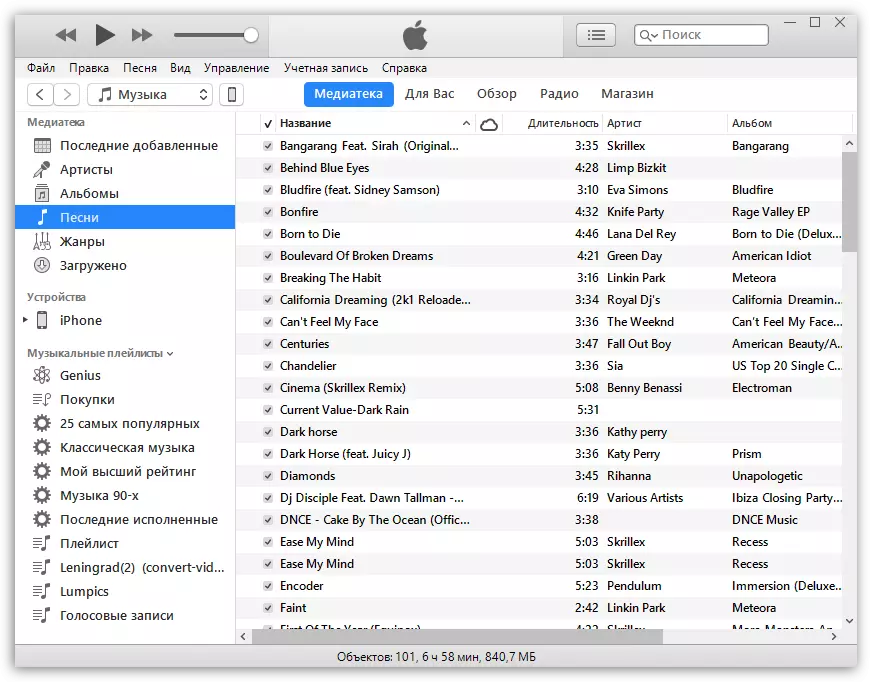
Meetod 2: ACEPlayer
Kohapeal võib olla peaaegu iga muusikapleier või failihaldur, kuna rakendusandmed toetavad palju rohkem muusikaformaate kui iPhone'i standardne mängija. Niisiis, kasutades ACEPlayer, saate mängida Flac formaadis, mida iseloomustab kõrge helikvaliteet. Kuid kõik järgnevad toimingud viiakse läbi iTunes'i kaudu.
Loe lisaks: iPhone'i failihaldurid
- Laadi alla ACEPlayer oma nutitelefoni.
- Ühendage Apple seade arvutiga ja käivitage IMTUNSi. Minge seadme juhtimise menüüsse.
- Akna vasakul küljel avage sektsioonis "Üldised failid".
- Rakenduste loendis Leia Aceplayer, tõstke see esile ühe hiireklõpsuga. Parempoolne aken ilmub muusikafailide lohistamiseks.
- Aytyuns käivitab automaatselt faili sünkroniseerimise. Niipea, kui see on lõpetatud, käivitage ACEPlayeri telefonis ja valige "Dokumendid" osa - muusika ilmub rakenduses.
Lae Aceplayer alla.
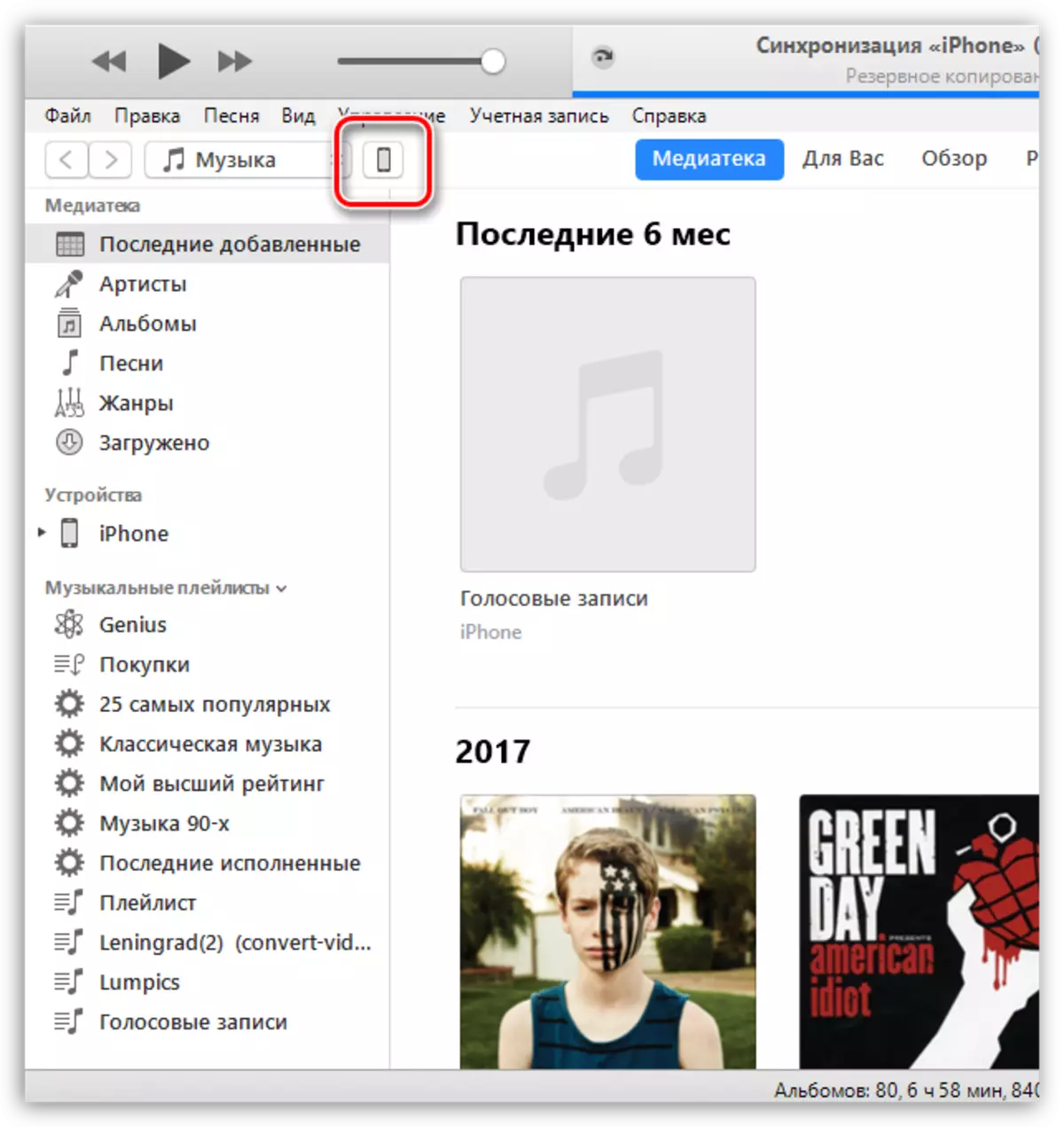
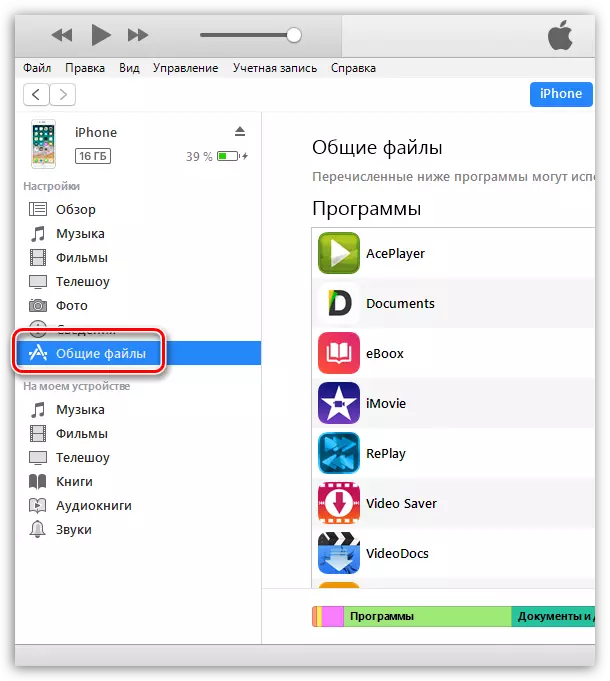
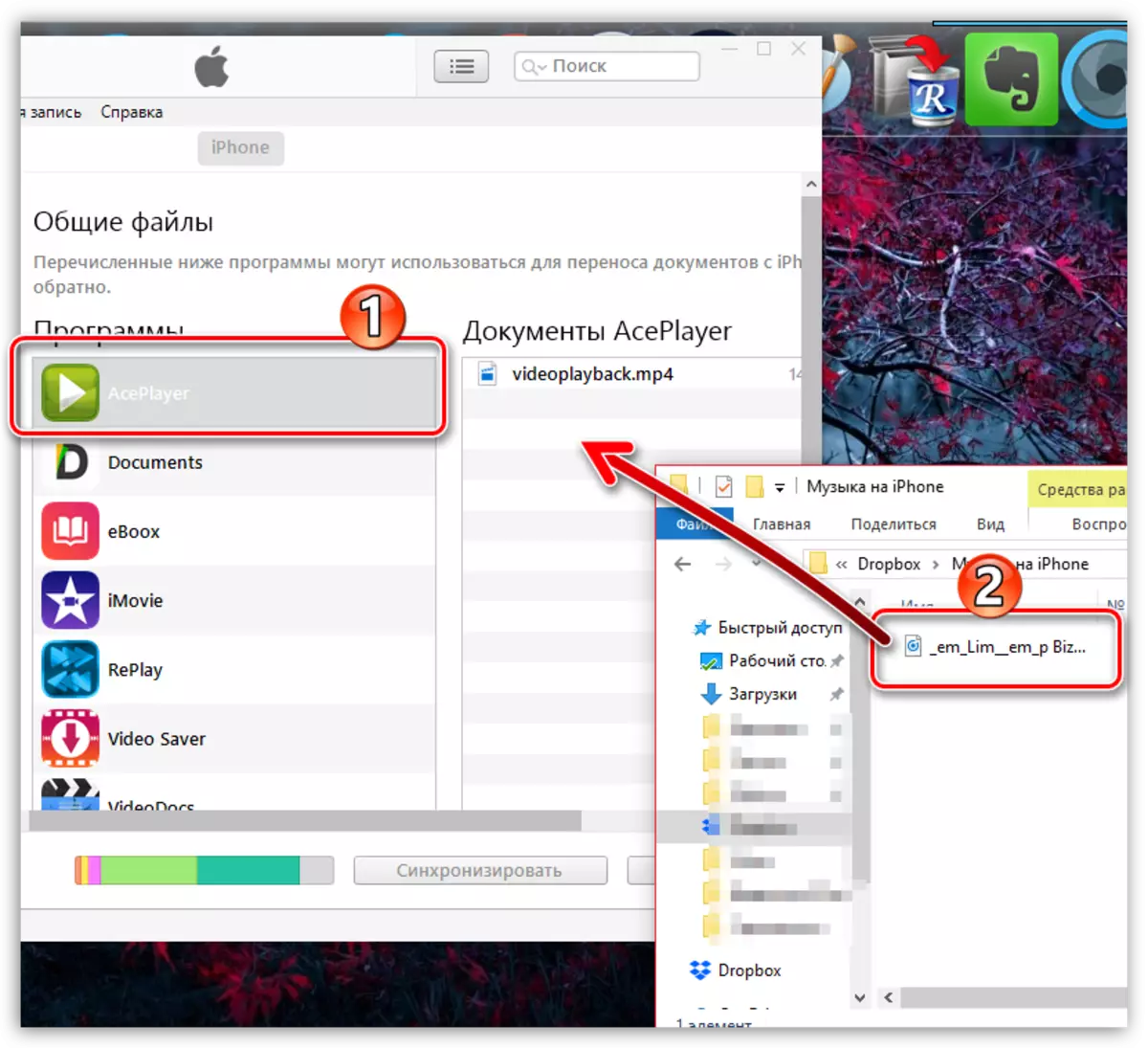
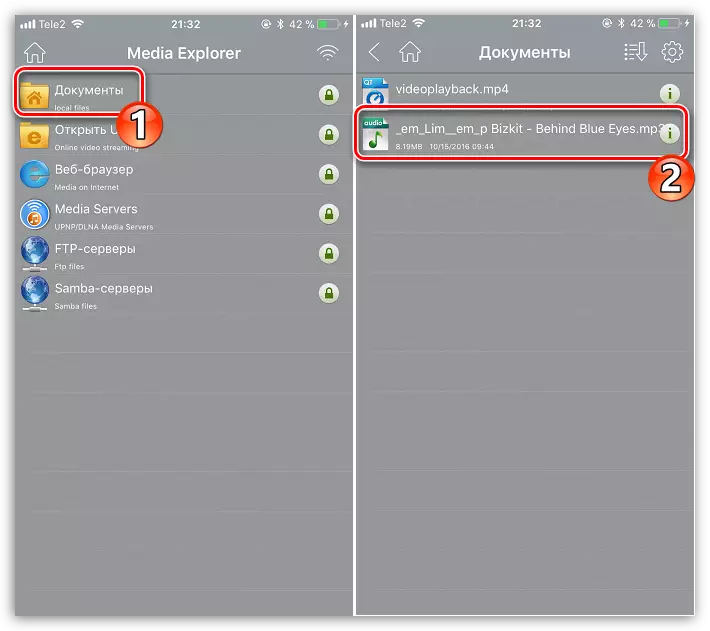
3. meetod: VLC
Paljud arvuti kasutajad tunnevad sellist populaarset mängijat VLC-ga, mis on saadaval mitte ainult arvutitele, vaid ka iOS-seadmetele. Juhul kui arvuti ja iPhone on ühendatud sama võrguga, saab muusikaülekanne selle rakenduse abil täpselt teha.
Lae VLC mobiilile
- Paigaldage VLC mobiilse rakenduse jaoks. Ülaltoodud lingil saate App Store'ilt alla laadida täiesti tasuta.
- Käivitage paigaldatud rakendus. Esmalt peate failiülekande funktsiooni aktiveerima Wi-Fi abil - puudutage mängija menüünupu üleval vasakus nurgas ja seejärel asetage lüliti liikumisse "Access WiFi kaudu" objekti aktiivsele asendisse.
- Pöörake tähelepanu selle elemendi all ilmnes võrgu aadressile - peate avama arvuti brauseri ja läbima selle lingi kaudu.
- Lisage muusika VLC juhtimisaknas, mis avaneb: seda saab selle brauseri aknasse rüüstada ja lihtsalt vajutage lihtsalt ikooni pluss kaardiga, mille järel ilmub ekraanile Windows Explorer.
- Kui muusikafailid imporditakse, käivitub sünkroniseerimine automaatselt. Olles oodanud oma lõppu, saate oma nutitelefoni VLC-d käivitada.
- Nagu näete, kuvatakse kõik muusika rakenduses ja nüüd on see kättesaadav ilma võrguühenduseta kuulamiseks. Sel viisil saate mälu lõpuni lisada mis tahes mitmeid lemmikkompositsioone.
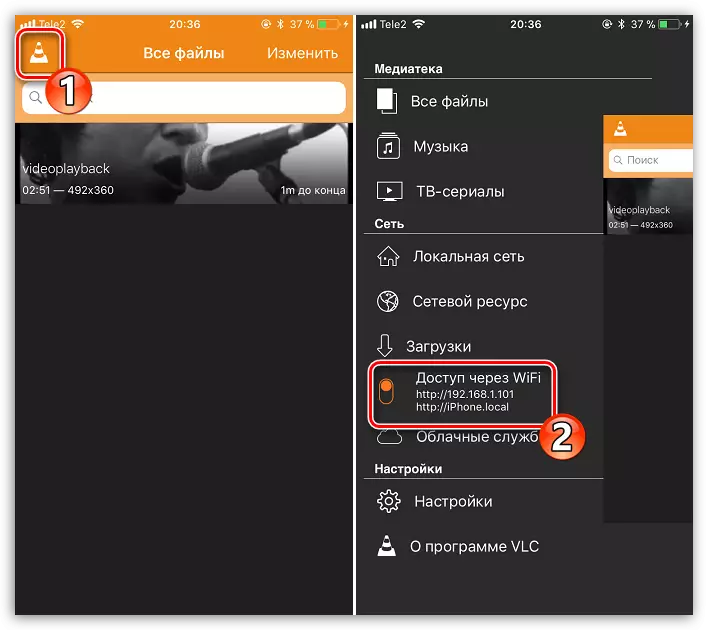
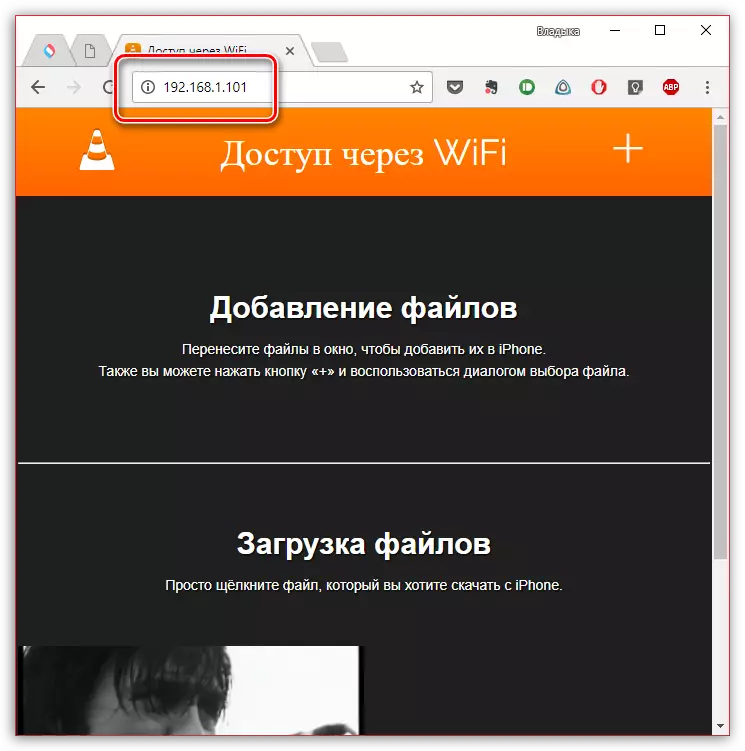
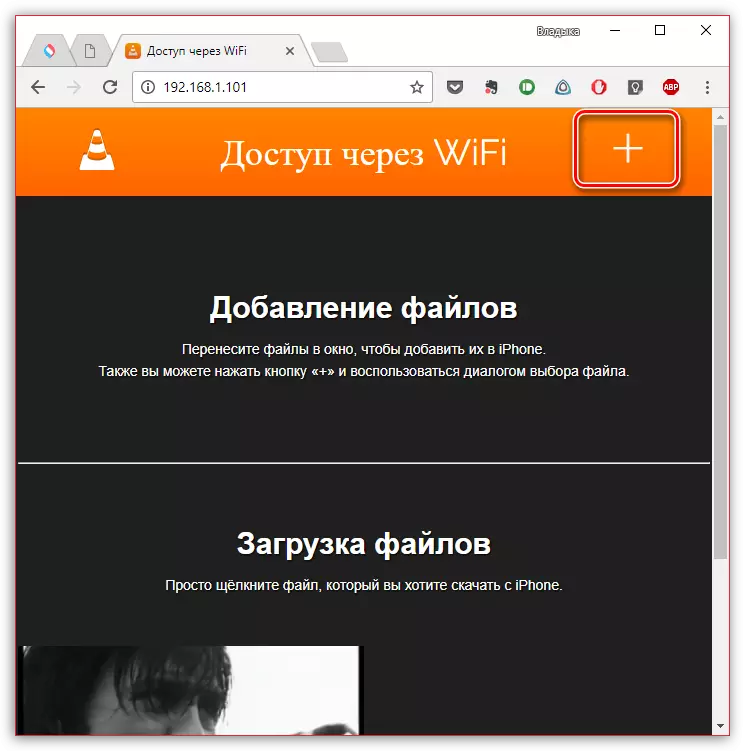
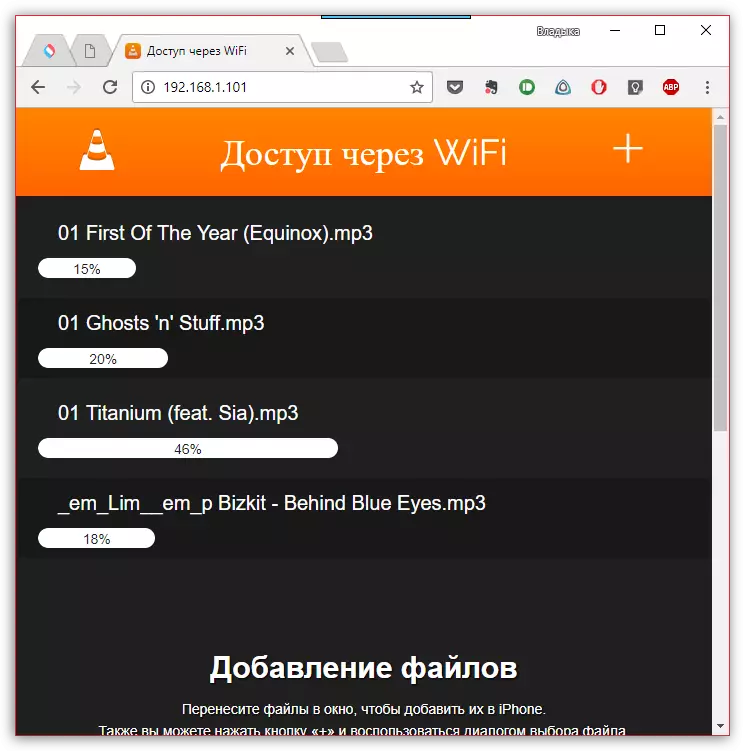
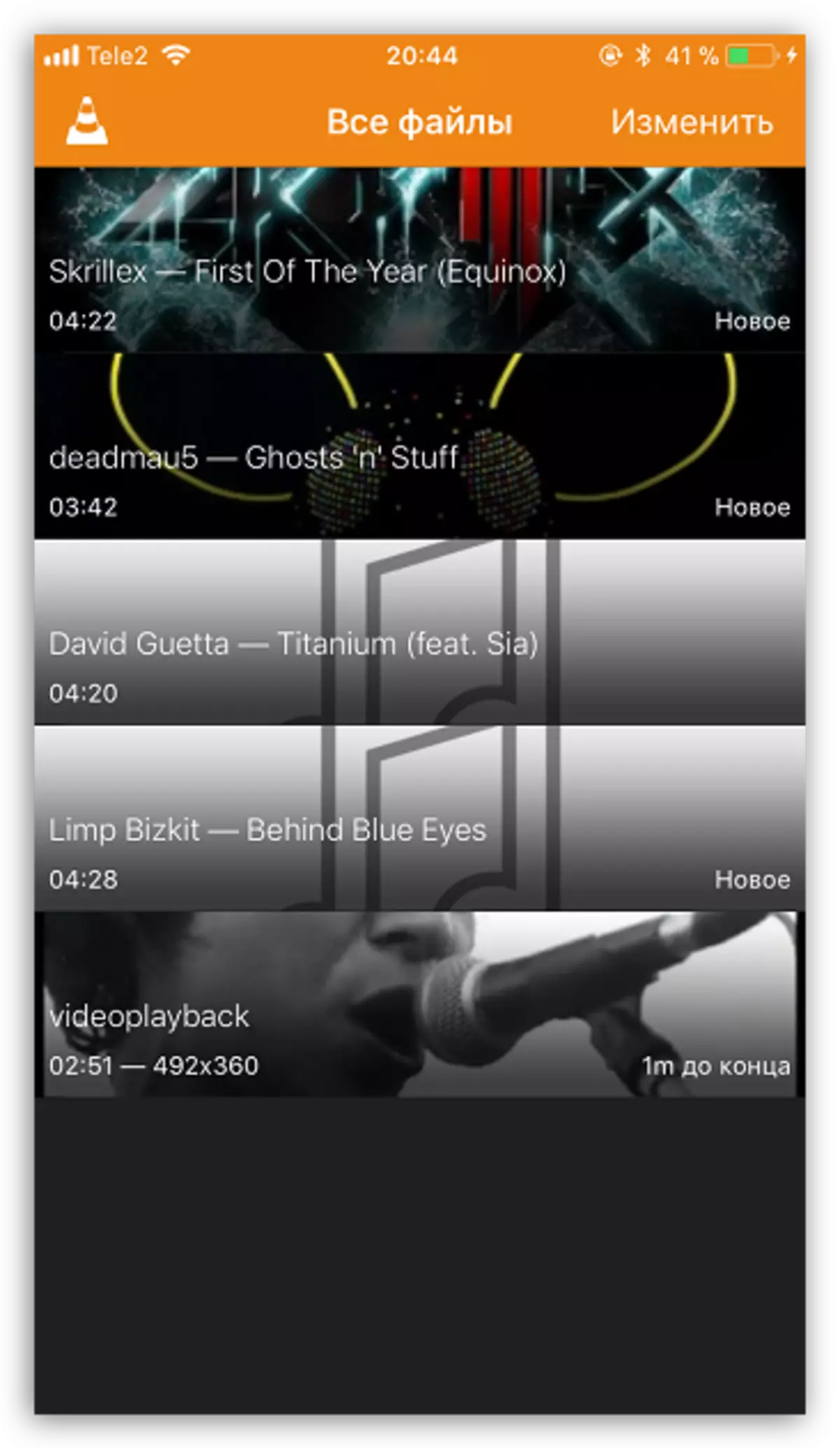
Meetod 4: Dropbox
Sisuliselt saab siin kasutada mingit pilvesalvestust, kuid me näitame muusika edastamise edasist protsessi iPhone'ile väljalaskeava teenuse näites.
- Töötada see on vajalik seadme paigaldamiseks Dropboxi paigaldamiseks. Kui seda veel alla laaditud, laadige see App Store'ist alla.
- Muusika muusikat arvutisse kausta ja oodake sünkroonimise lõppu.
- Nüüd saate dropboxi käivitada iPhone'ile. Kui sünkroniseerimine on lõpetatud, ilmuvad failid seadmesse ja need on saadaval otse taotluse kuulamiseks, kuid väikese täiustamisega - nende esitamiseks nõuavad võrguühendust.
- Samal juhul, kui soovite kuulata muusikat ilma internetita, peavad laulud eksportima teisele rakendusele - see võib olla kolmanda osapoole muusikapleier.
- Selleks puudutage menüünupu paremas ülanurgas ja seejärel valige "Eksport".
- Valige nupule "Ava ..." ja seejärel taotluse, millele muusikafail eksporditakse, näiteks samas VLC-s, mida arutati eespool.
Lae Dropbox
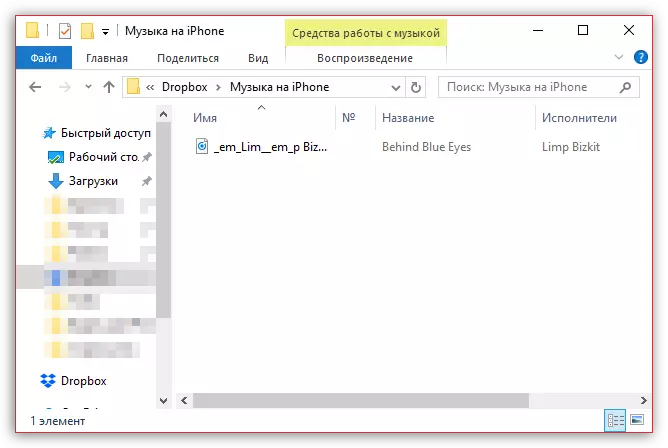
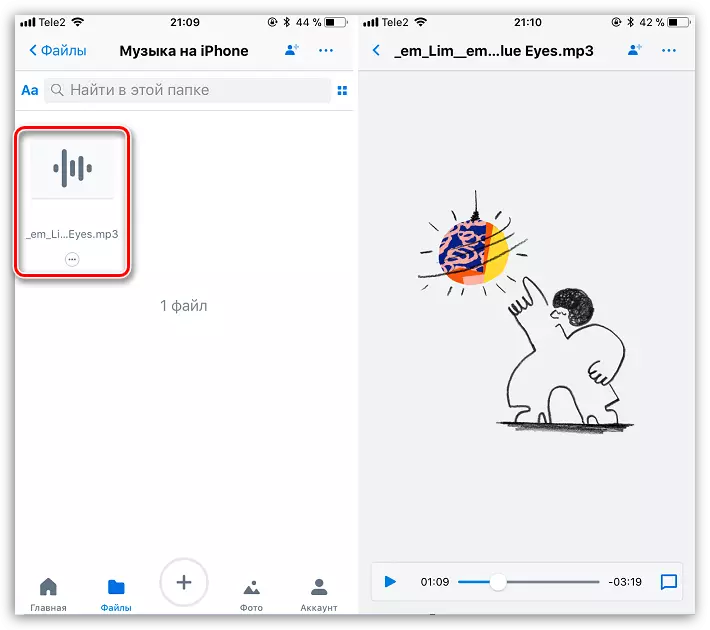
Loe edasi: Parimad mängijad iPhone'ile
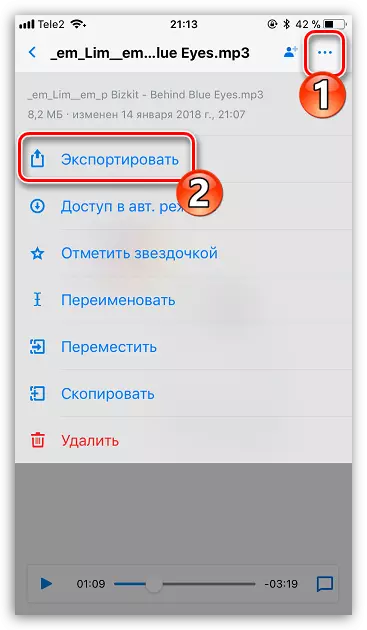
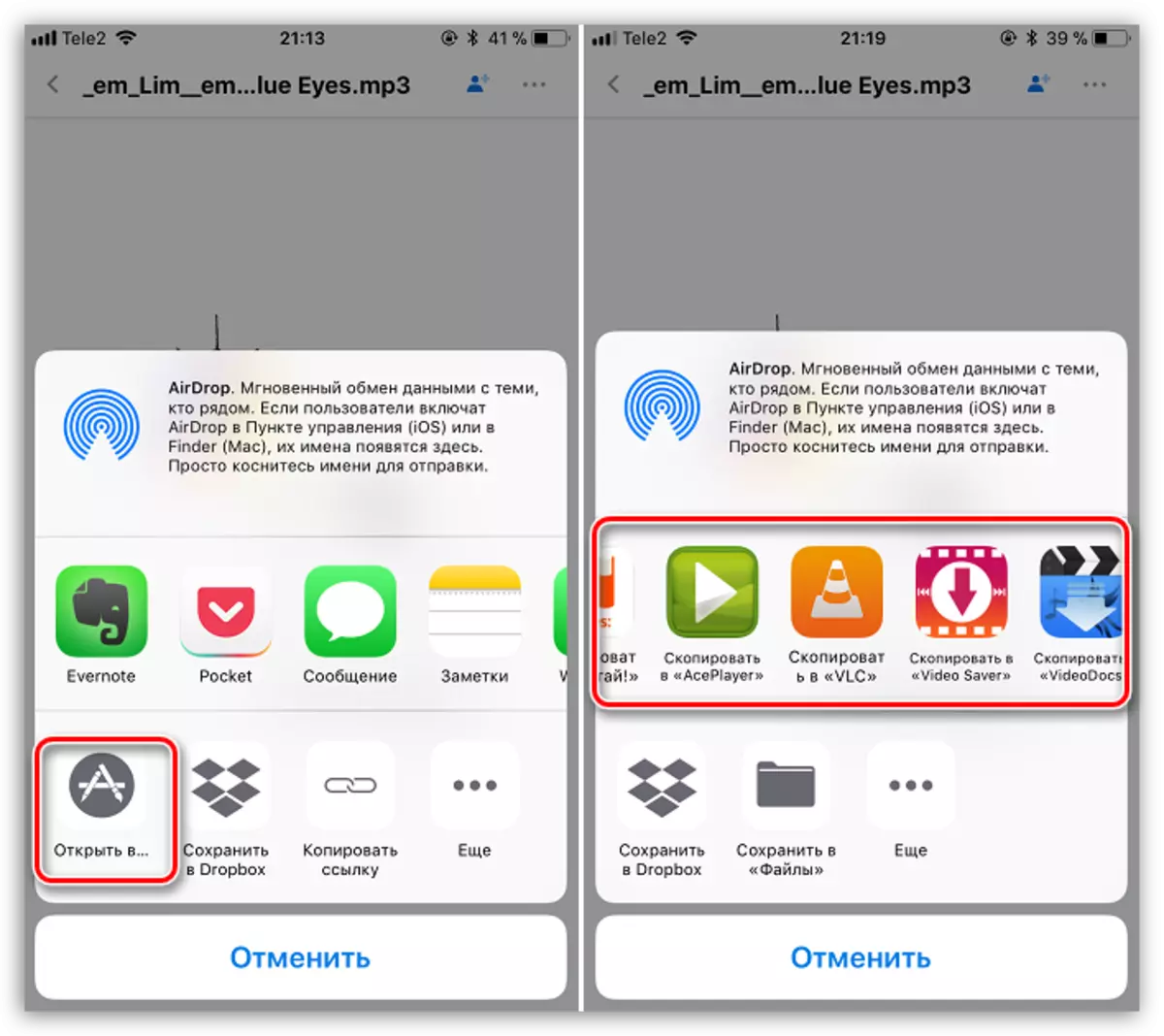
Meetod 5: Itools
Alternatiivina iTunes, palju eduka analoogprogramme on välja töötatud, mille hulgas eriti tahab mainida Itools tänu lihtsa liidese toetusel vene, kõrge funktsionaalsuse ja mugavalt rakendatud failiülekande Apple seade. See on selle tööriista näites ja kaaluge muusika kopeerimise edasist protsessi.
Loe edasi: iTunes analoogid
- Ühendage iPhone arvutiga USB-kaabli abil ja käivitage ITools. Akna vasakul küljel avage vahekaart "Muusika" ja valige "Import".
- Dirigeakna ilmub ekraanile, kus peate valima need rajad, mis edastatakse seadmele. Valides, kinnitada kopeerimise muusika.
- Kompositsioonide ülekandmise protsess algab. Niipea kui see on lõpetatud, saate tulemust kontrollida - kõik allalaaditud laulud ilmusid muusikarakenduses iPhone'is.
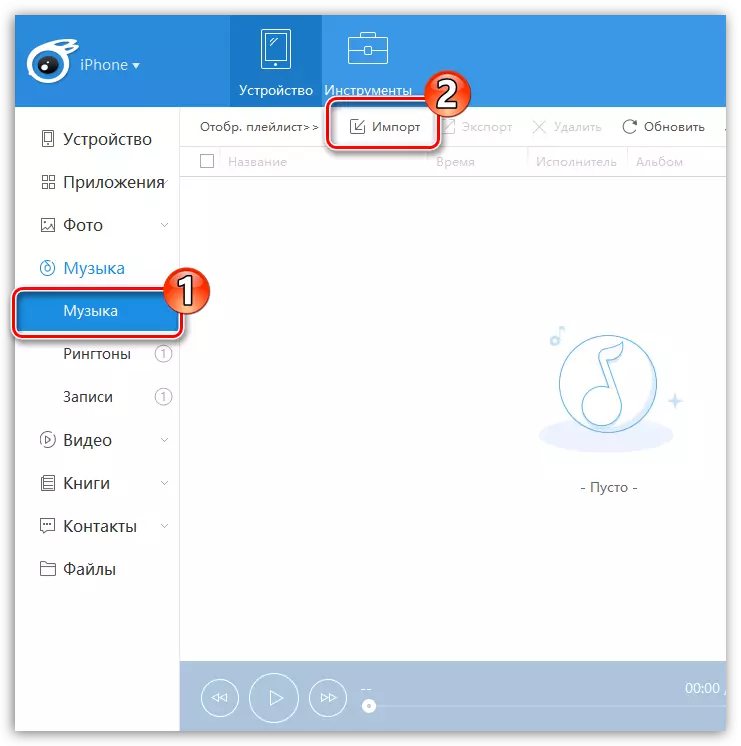
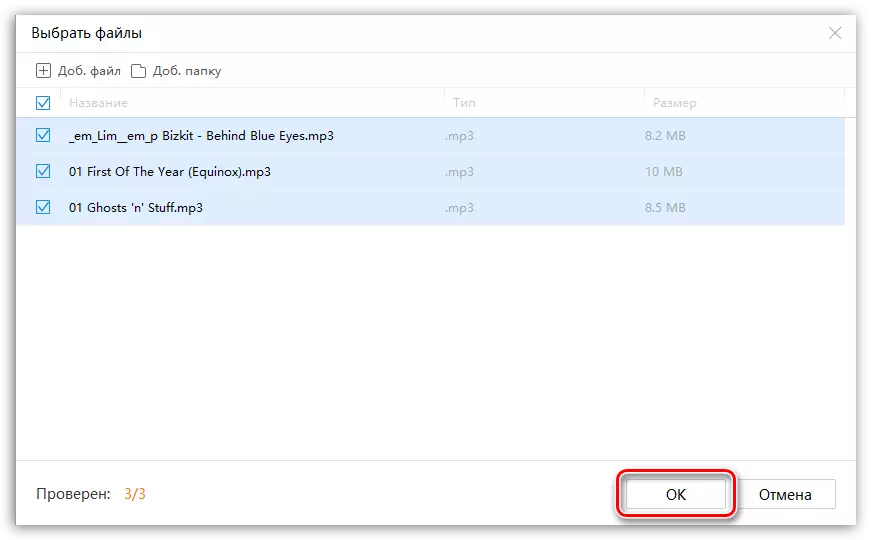
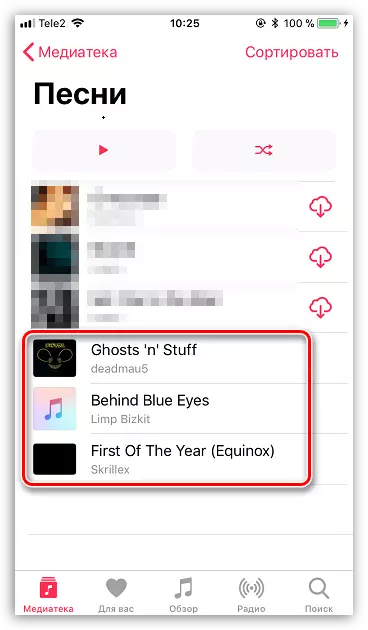
Iga esitatud viise on lihtne käivitada ja võimaldab teil oma nutitelefoni kõik oma lemmikrajad üle kanda. Loodame, et see artikkel oli teile kasulik.
