
Väline kõvaketas on kaasaskantav salvestusseade, mis sisaldab teabe salvestamist (HDD-d või SSD) ja kontrollerit arvutiga interakteerumiseks USB-ga. Selliste seadmete ühendamisel arvutisse täheldatakse mõnikord mõningaid probleeme, eelkõige - kausta "arvuti" ketta puudumine. Selle probleemi kohta ja räägime selles artiklis.
Süsteem ei näe välist ketast
Sellise probleemi põhjused põhjustavad mitmed. Kui uus ketas on ühendatud, siis võib-olla olete unustanud Windowsi, et sellest aru anda ja soovitada juhtide installimist, vormindada kandja. Vanade draivide puhul võib see olla teise arvuti osade loomine programmide, blokeeriva viiruse olemasolu, samuti kontrolleri, ketta, kaabli või pordi tavalist viga.Teine põhjus on toitumise puudumine. Temalt ja alustame.
Põhjus 1: Toitumine
Üsna sageli kasutajad, pidades silmas USB-pordi puudulikkust, ühendage mitu seadet ühe pesaga läbi jaoturi (splitter). Kui ühendatud seadmed vajavad USB-pistikust võimsust, võib tekkida elektri puudumine. Seega on probleem: kõvaketas ei pruugi algus ja seega ei kuvata süsteemi. Sama olukord võib tekkida siis, kui sadamad on energiamahukate seadmetega ülekoormatud.
Selles olukorras saate teha: proovige vabastada ühe välise draivi sadamate või viimase abinõuna, saada rummu lisavõimuga. Mõned kaasaskantavad kettad võivad nõuda ka täiendavat toiteallikat, mida näitab mitte ainult USB-juhe juuresolekul, vaid ka toitekaabel. Sellisel kaabel võib olla kaheühenduse ühendamiseks USB-ga või üksi eraldi.

Põhjus 2: Vormindamata ketas
Uue puhta ketta ühendamisel arvutisse arutab süsteem tavaliselt, et vedaja ei ole vormindatud ja pakkumised seda teha. Mõnel juhul ei juhtu see ja see on vajalik selle protseduuri käsitsi teha.
- Mine "Juhtpaneel". Seda saate teha menüüst "Start" või vajutage Win + R-klahvi kombinatsiooni ja sisestage käsk:
Kontroll
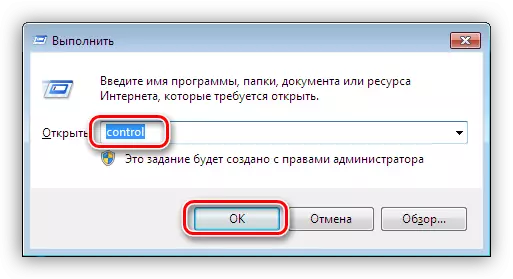
- Järgmisena läheme "halduse".
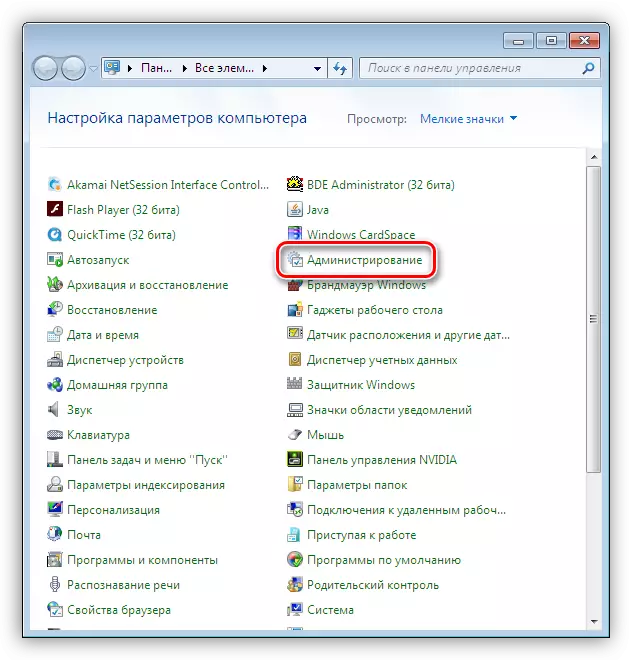
- Leiame etikett nimega "arvuti haldamine".

- Mine sektsiooni "Disk Management" osa.
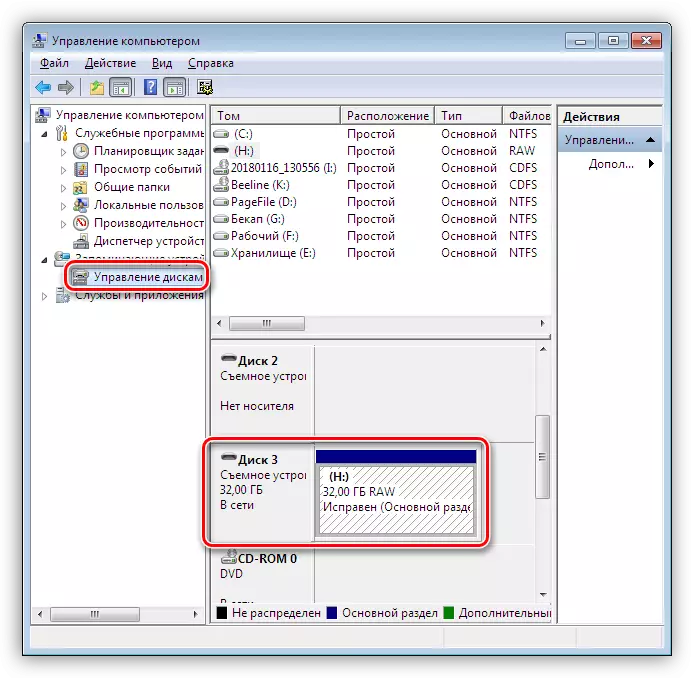
- Otsime meie ketast nimekirjas. Te saate eristada seda teistest suurusest, samuti toores failisüsteemis.
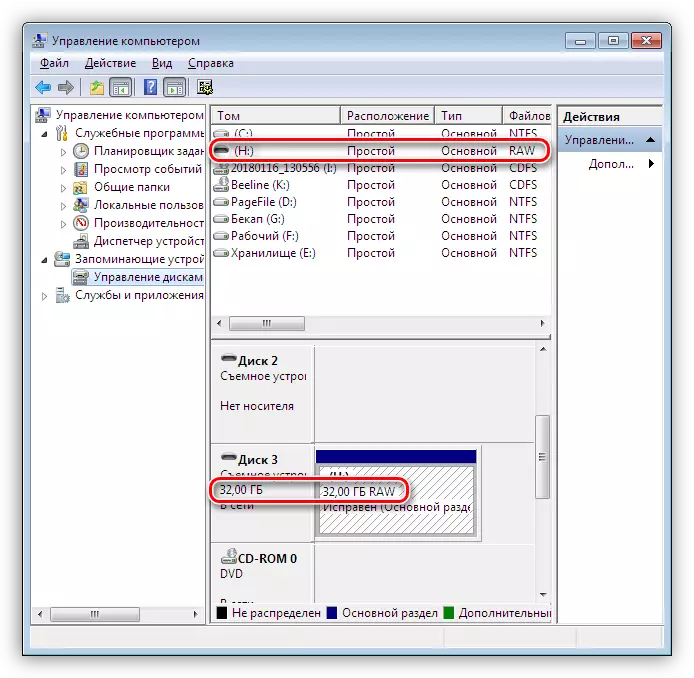
- Klõpsake PCM-kettal ja valige "Format" kontekstimenüü.
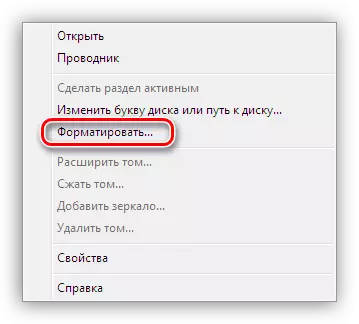
- Järgmisena valige märgis (nimi) ja failisüsteem. Me paneme Daws vastas "Kiire vormindamise" ja klõpsake OK. See peab ootama ainult protsessi lõppu.

- Uus ketas ilmus kausta "Arvuti".
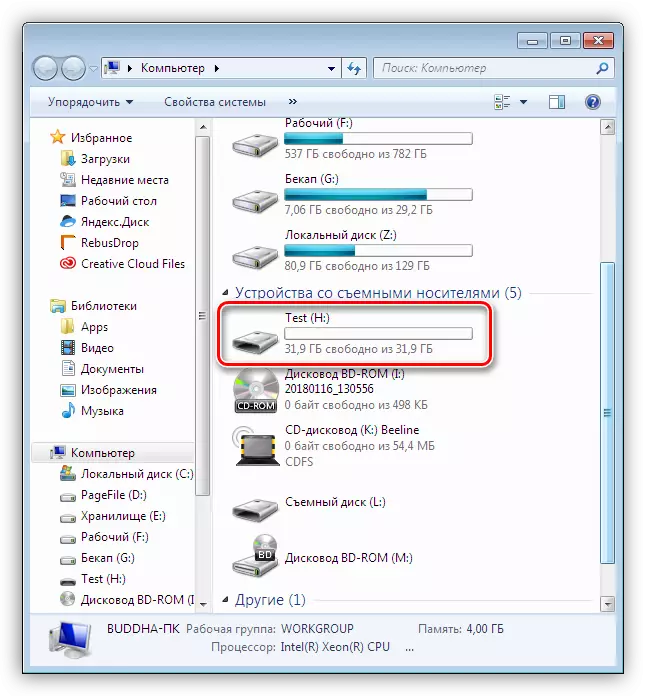
Põhjus 3: Plaadi kiri
See probleem võib tekkida kettatoimingute tegemisel - vormindamine, jaotus sektsioonide kohta - teises arvutis spetsiaalse tarkvara abil.Loe edasi: Programmid kõvaketta osadega töötamiseks
Sellistel juhtudel peate kirja käsitsi seadistama "ketta juhtimise".
Loe rohkem:
Muutke Windows 10 ajami täht
Kuidas muuta kohaliku ketta kirja Windows 7-s
Kettahaldus Windowsis 8
Põhjus 4: Drivers
Operatsioonisüsteem on väga keeruline ja sellepärast esineb selles erinevad ebaõnnestumised. Tavalises režiimis seab Windows ise uute seadmete standardse draiverid, kuid see ei juhtu alati. Kui süsteem ei ole draiveri installi käivitanud, kui väline ketas on ühendatud, võite proovida arvuti taaskäivitada. Enamikul juhtudel juhtub see piisavalt. Kui olukord ei muutu, peate "töötama käepidemetega."
- Avage "Juhtpaneel" ja minge seadme juhile.
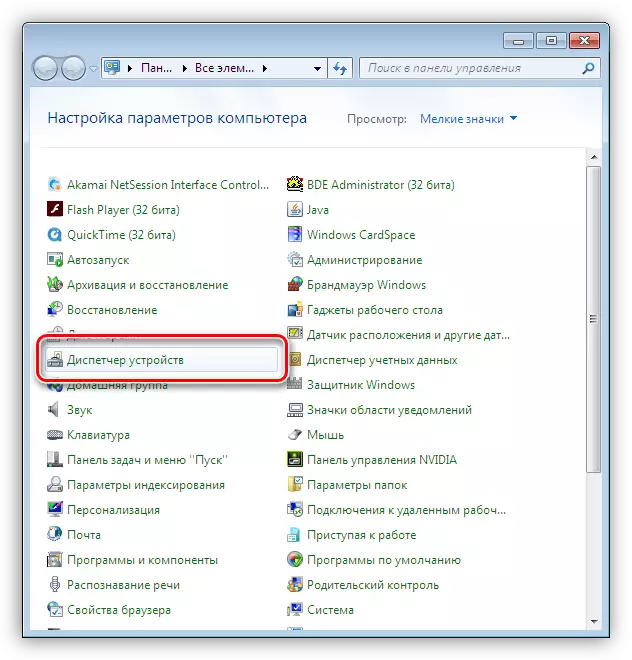
- Leiame ikooni "Uuenda seadmete konfiguratsiooni" ja klõpsa selle peale. Süsteem "Vt" uus seade ja proovige leida ja installida juht. Kõige sagedamini toob see tehnika positiivse tulemuse.
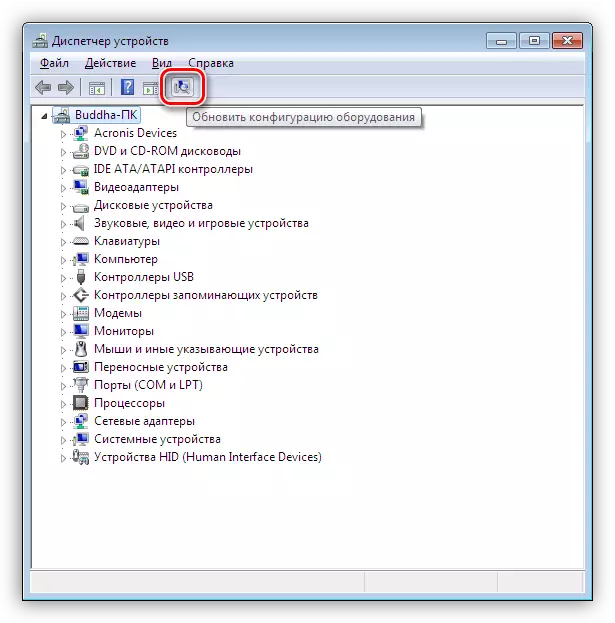
Juhul kui tarkvara ei saa installida, on vaja kontrollida "kettaseadet" oksad. Kui sellel on kollane ikooni draiv, tähendab see, et sellist juhti ei ole ega kahjustunud.
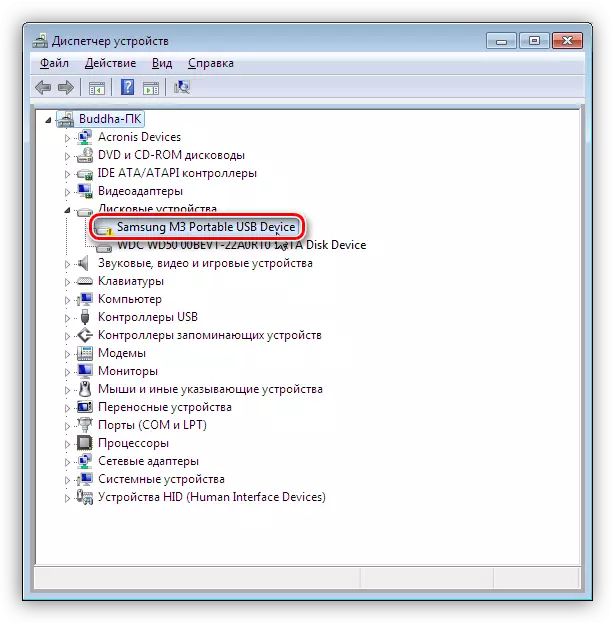
Probleem aitab lahendada sunniviisilist paigaldamist. Seade tarkvara leiate käsitsi tootja veebisaidil (võib-olla kaasas draiveriga juht) või proovige seda võrgus automaatselt alla laadida.
- PCM klõpsa seadme ja valige "Update Drivers" kirje.
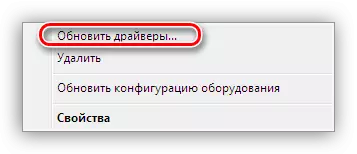
- Järgmisena minge automaatse otsingu juurde. Pärast seda ootame protsessi lõppu. Vajadusel taaskäivitate arvuti.
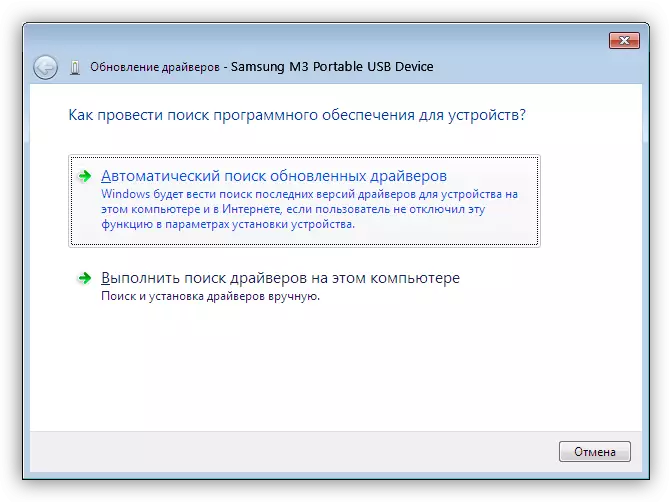
Põhjus 5: viirused
Viiruslikud programmid, lisaks teistele vastustele, võib takistada välisjuhtide initsialiseerimist süsteemis. Kõige sagedamini nad on eemaldatava kettal, kuid võib esineda arvutis. Kõigepealt kontrollida viiruste oma süsteemi ja kui on olemas teine kõvaketas.
Loe lähemalt: Arvutiviiruste võitlemine
Eespool toodud artiklis esitatud vahendid kontrollivad välise draivi ei tööta, kuna seda ei saa käivitada. See aitab ainult käivitatavat flash-draivi viirusetõrje skanneriga, näiteks Kaspersky Rescue Disk. Sellega saate skannida meedia viiruste alla ilma süsteemi failide ja teenuste allalaadimiseta ja seega rünnaku teema.
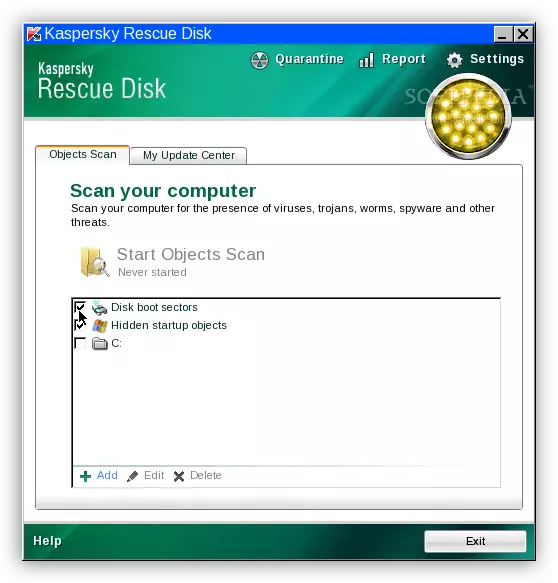
Põhjus 6: Füüsiline rike
Füüsilistel riketeks on ketta või kontrolleri lagunemine, arvuti sadama rike, samuti USB-kaabli või võimsuse banaalne "ületöötamine".Talksuse määramiseks saate teha järgmist:
- Vahetage kaablid ilmselgelt hea.
- Ühendage ketas teiste USB-porti, kui see on teeninud, on pistik vigane.
- Eemaldage seade ja ühendage ketas otse emaplaadile (ärge unustage arvuti enne seda välja lülitada). Kui meedia määratakse, on kontrolleri süü, kui mitte, siis ketas. HDD mittetöötavat HDD-d saab proovida teeninduskeskuses taastada, vastasel juhul on ta prügikasti sirge tee.
Vaata ka: Kuidas taastada kõvaketta
Järeldus
Selles artiklis arutasime kõige tavalisemaid põhjusi välise kõvaketta puudumise põhjustest kausta "Arvuti". Mõned neist lahendatakse lihtsalt lihtsalt, samas kui teised saavad jõusaalis või teabe kaduda. Selleks, et olla valmis saatuse pöörete jaoks valmis, tasub regulaarselt jälgida HDD-d või SSD olekut, näiteks CrystalDiskinfo ja kui te esimest korda kahtlustate, et muuta ketta muutmiseks uuele.
- Avage "Juhtpaneel" ja minge seadme juhile.
