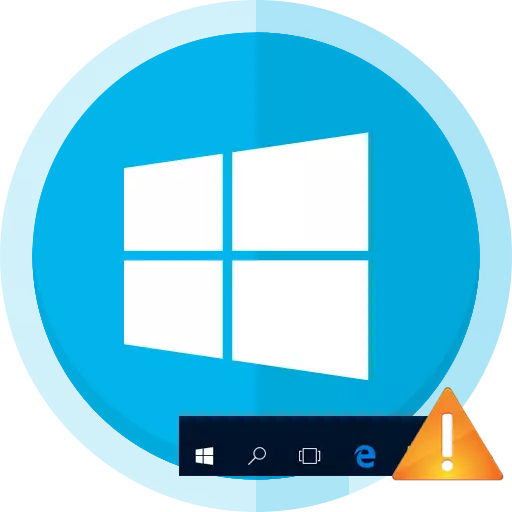
Üsna sageli Windows 10 lõpetab töö "tegumiriba". Selle põhjuseks võib olla viirusega süsteemi värskenduste, vastuoluliste tarkvara või infektsiooniga. Selle probleemi kõrvaldamiseks on mitmeid tõhusaid meetodeid.
Toristuse "tegumiriba" tagastamine Windows 10-s
Probleem "tegumiriba" saab kergesti lahendada sisseehitatud tööriistadega. Kui me räägime pahatahtliku tarkvara infektsioonist, siis tasub süsteemi kontrollida kaasaskantavate viirusetõrjedega. Põhimõtteliselt vähendatakse võimalusi süsteemi vea skaneerimisele, millel on rakenduse edasine kõrvaldamine või ümberkorraldamine.2. meetod: uuesti registreerimise "tegumiriba"
Rakenduse toimivuse taastamiseks võite proovida seda uuesti registreerida PowerShelli abil.
- Hoidke Win + X ja leidke juhtpaneel ".
- Lülita "Suured ikoonid" ja leidke "Windowsi tulemüür".
- Mine "Windowsi tulemüüri lubamine ja keelamine".
- Lõigake tulemüüri töö, märkides vajalikke objekte.
- Järgmine, mine K.
C: Windows System32 \ Windowspowershell \ v1.0 \ t
- Klõpsake PowerShell Paremklõpsake ja valige "Administraatorist käivitamine".
- Kopeeri ja kleebi sellised read:
Get-appxpackage -allsers | Foreach {add-appxpackage -Disablevesvelopmentmode -Register "$ ($ _. installLocation) a appxmanifest.xml"}
- Käivitage kõik nupul Enter.
- Kontrollige tegumiriba toimivust.
- Lülitage tulemüüri tagasi.

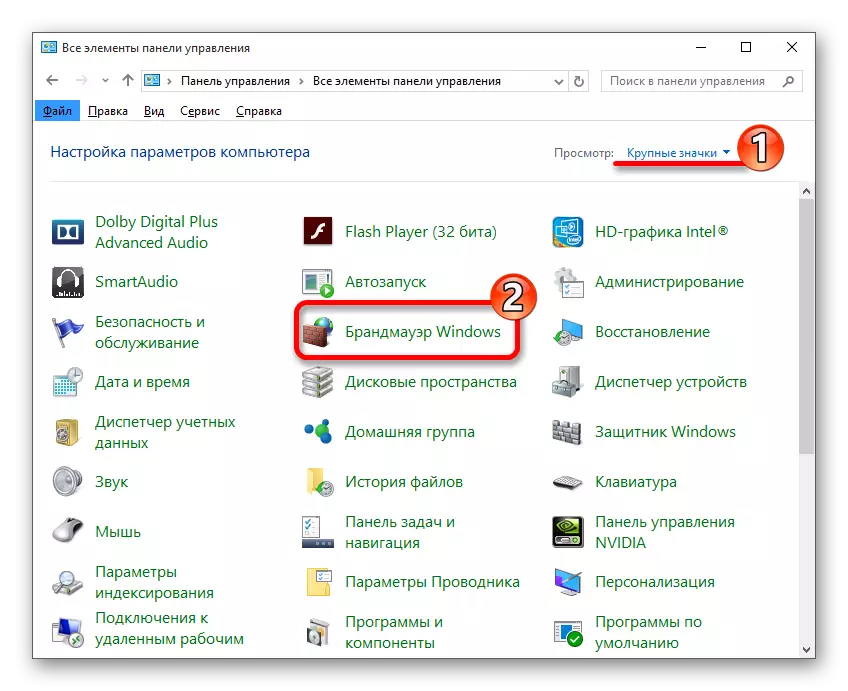
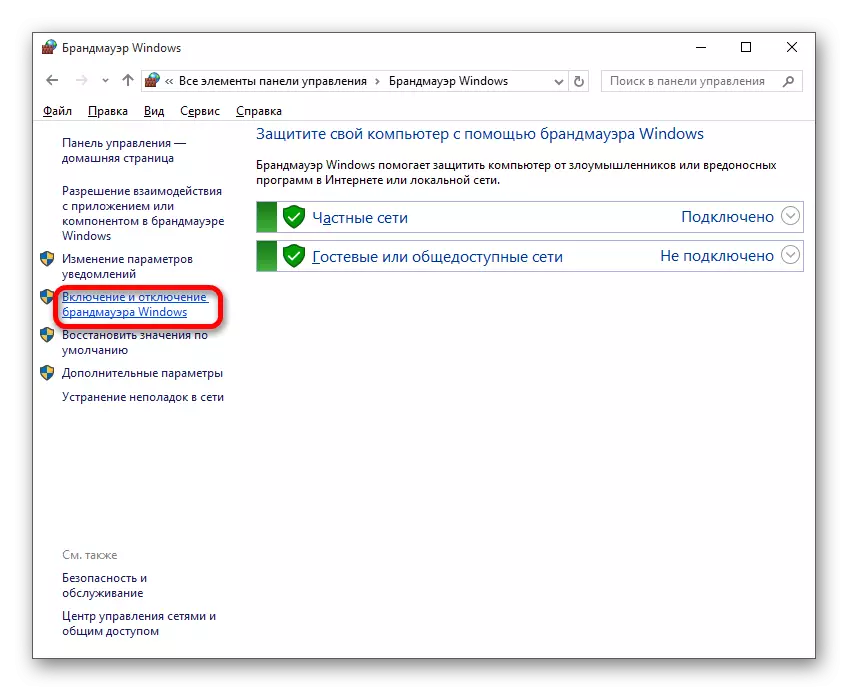

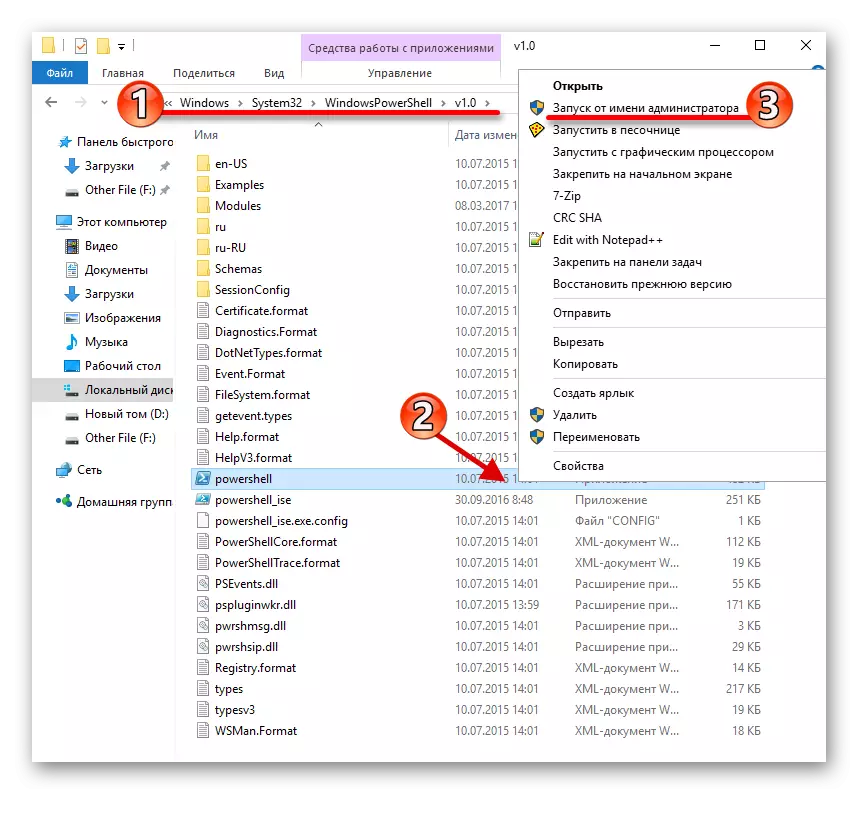

3. meetod: taaskäivitamine "Explorer"
Sageli keeldub paneel töötamast, sest "Explorer" ebaõnnestumine. Selle parandamiseks võite proovida seda rakendust taaskäivitada.
- Clamp Win + R.
- Kopeerige ja kleepige sisendväljale järgmine tekst:
Reg Lisa "Hkcu & Sisse Software Microsoft \ Windows \ Buseversion \ t
- Klõpsake nuppu OK.
- Taaskäivitage seade uuesti.
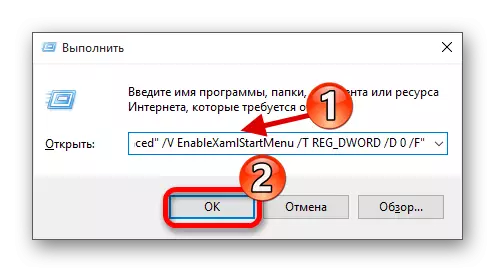
Siin olid peamised meetodid, mis aitavad lahendada probleeme "tegumiribaga" Windows 10. Kui ükski neist ei aidanud, siis proovige kasutada taastepunkti.
