
Kuna Apple iPhone ei võimalda laiendada sisemälu, paljud kasutajad peavad perioodiliselt puhastada seda tarbetut teavet. Reeglina kasutab telefon kõige rohkem pilte fotosid, mida saab seadmest eemaldada, eelnevalt liigutada arvutisse.
Viige fotod iPhone'ist arvutisse
Täna on umbes erinevaid võimalusi digitaalsete fotode ülekandmiseks telefonist arvutisse. Kõik esitatud lahendused on lihtsad ja võimaldab teil ülesandega kiiresti toime tulla.1. meetod: Windows Explorer
Kõigepealt räägime standardmeetodist telefonist arvutisse piltide ülekandmise standardmeetodist. Oluline seisund: iTunes'i programm peab olema arvutisse installitud (kuigi sel juhul ei ole vaja) ja telefon on seotud arvutiga (selle jaoks süsteemi nõutava nutitelefoni puhul, peate sisestama a Parooli kood).
- Ühendage iPhone arvutiga USB-kaabli abil. Oodake, kuni ühendus toimub ja käivitage seejärel Windows Explorer. Ühendatud seadmete loend kuvab telefoni.
- Mine seadme piltide sisemine salvestus. Kõik fotod ja videod kuvatakse ekraanil, mõlemad viskas nutitelefoni ja lihtsalt salvestatud seadme mällu. Kõigi piltide edastamiseks arvutisse vajutage klaviatuuri otsetee Ctrl + klahvide ja seejärel lohistage pilte arvutis soovitud kaustale.
- Kui teil on vaja edastada mitte kõik pildid, kuid valitav, klammerdage klaviatuuril Ctrl klahvi ja seejärel klõpsake lihtsalt soovitud pilte, rõhutades neid. Siis lihtsalt sama lohistage ja saatke need arvutisse kausta.
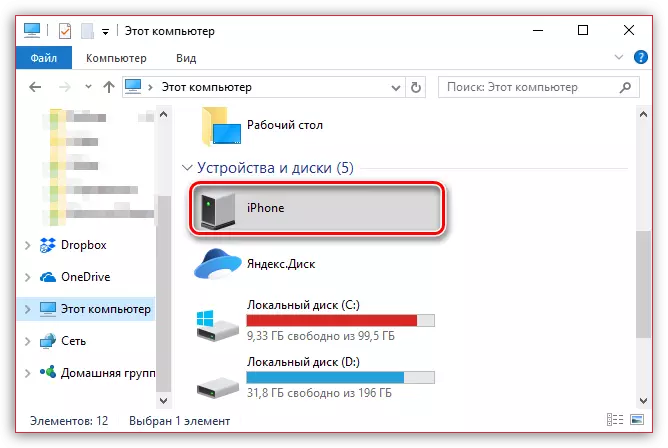

Meetod 2: Dropbox
Absoluutselt mis tahes pilveteenus on väga mugav kasutada piltide eksportimist nii iPhone'i arvutisse ja vastupidi. Kaaluge edasisi meetmeid Dropboxi teenuse näites.
Lae Dropbox iPhone
- Käivitage Dropboxi telefonis. Akna keskosas valige nupp "Loo" ja seejärel puudutage "Upload foto" toode.
- Kui iPhone Photobibel ilmub ekraanile, kontrollige soovitud pilte lähedal olevaid puugid ja seejärel valige paremas ülanurgas olev nupp "Järgmine".
- Määrake lõplik kaust, kus pildid tehakse ja järgige sünkroniseerimist, vajutades nuppu "Laadi alla".
- Oodake, kuni foto sünkrooni ikoon kaob. Sellest hetkest alates, pilte dropboxis.
- Järgmine samm Te peate avama arvuti Dropboxi kausta. Kui andmete sünkroonimine toimub siin, alla laaditakse kõik pildid.
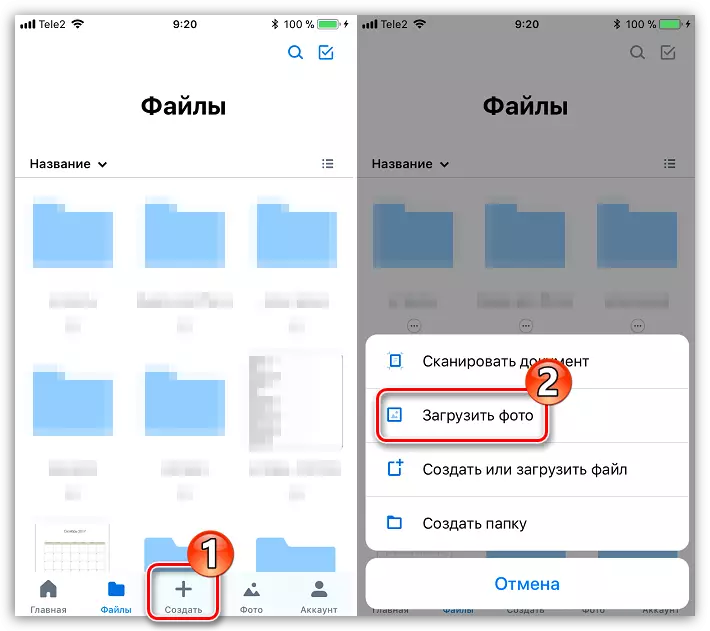
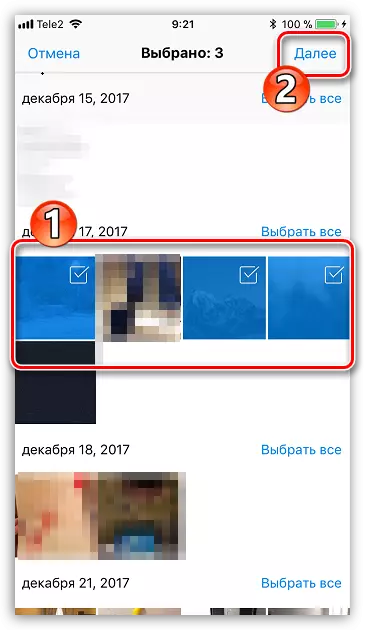
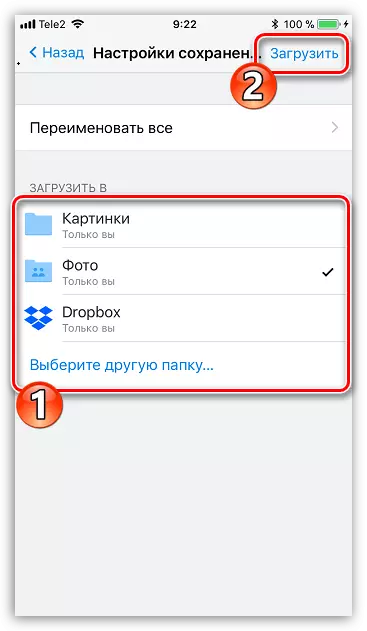
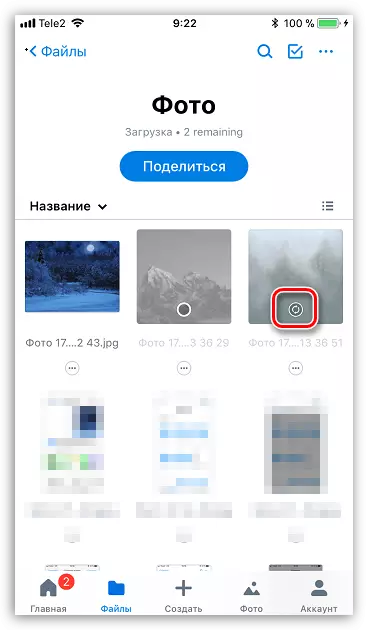
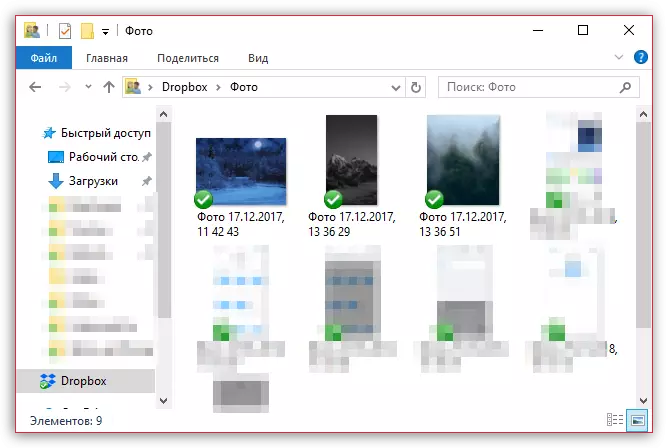
3. meetod: dokumendid 6
Selline kasulik rakendus failihaldur võimaldab mitte ainult salvestada ja käivitada iPhone'i erinevaid faile, vaid ka selleks, et saada neile kiiresti juurdepääsu arvutisse. Meetod sobib, kui iPhone ja arvuti on ühendatud ühe Wi-Fi võrguga.
Loe lisaks: iPhone'i failihaldurid
- Kui te pole veel oma nutitelefoni dokumentidele veel installitud, käivitage see üles ja installige see App Store'ist tasuta.
- Käivitage dokumendid. Vasakul alumises nurgas avage vahekaart "Dokumendid" ja seejärel kausta "Foto".
- Klõpsake Pildi lähedal Troyat ikooni ja seejärel valige "Copy".
- Ekraanile ilmub ekraanil täiendav aken, kus peate valima, millist pilti kopeeritakse, mida kausta dokumentide kopeeritakse ja seejärel üleandmise lõpule. Seega kopeerige kõik pildid, mida soovite arvutisse üle kanda.
- Nüüd peate lubama Wi-Fi-sünkroniseerimist. Selle tegemiseks klõpsake käigukooni ülemises vasakus nurgas ja avage seejärel "Wi-Fi draivi" elemendi.
- Seadke liugur "Luba" aktiivsesse asendisse ja seejärel pöörake tähelepanu URL-ile - see on selle kohal ja peab minema mis tahes veebibrauserile arvutis.
- Kui linki käivitatakse arvutis, peate telefoni vahetama telefoni luba.
- Arvutis ilmub kaust, kuhu me oma pildi ja foto enda üle kanda.
- Kui klõpsate faili klõpsates, avaneb pilt täissuuruses ja on saadaval säästmiseks (paremklõpsake seda ja valige "Salvesta pilt AS").
Laadige alla dokumendid 6.
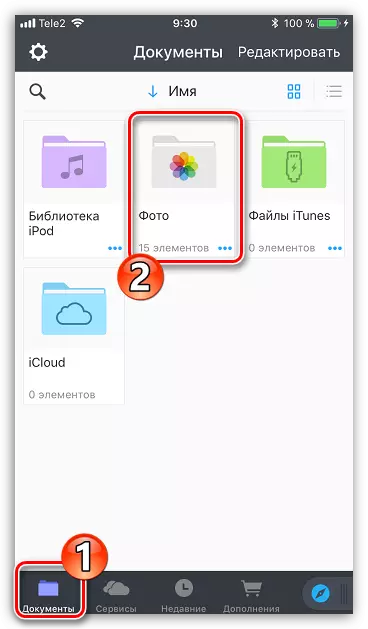
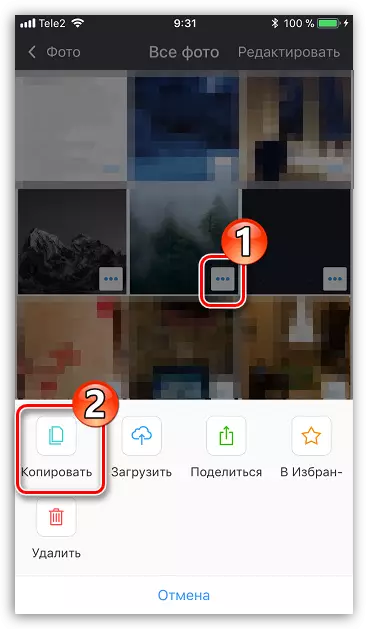
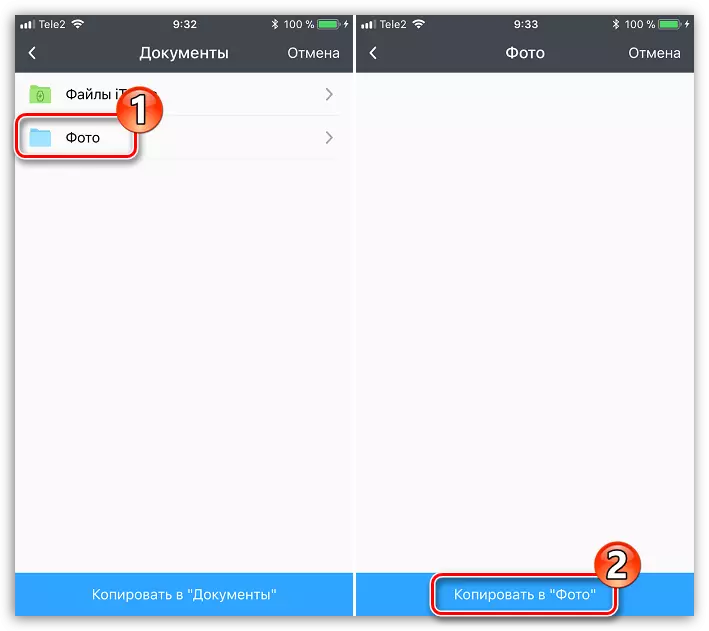
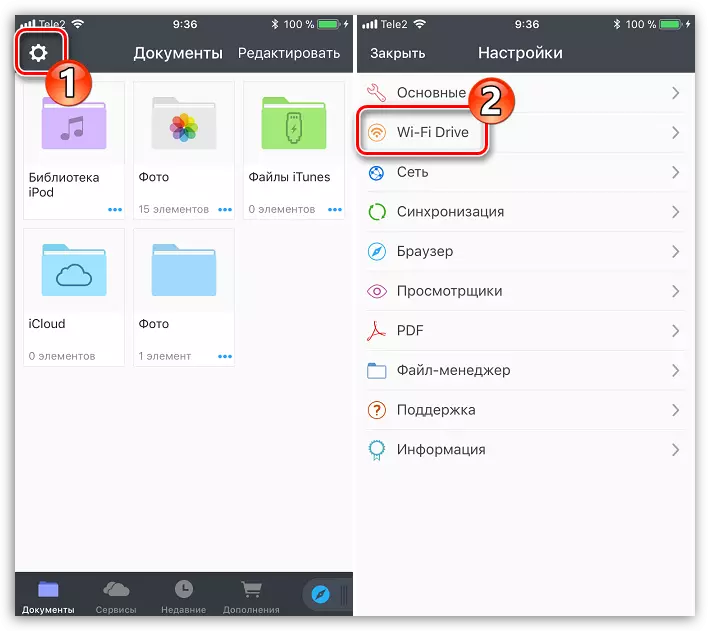

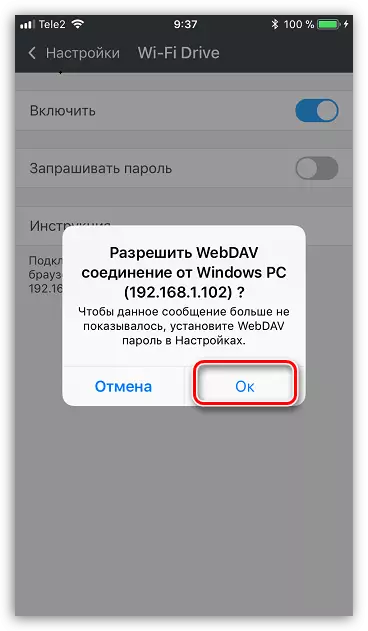
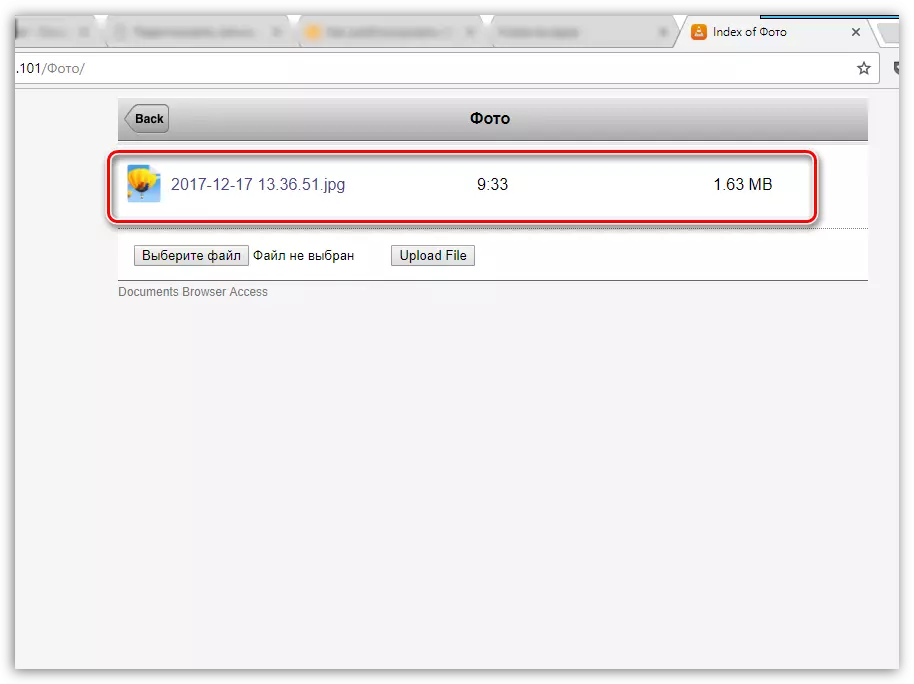
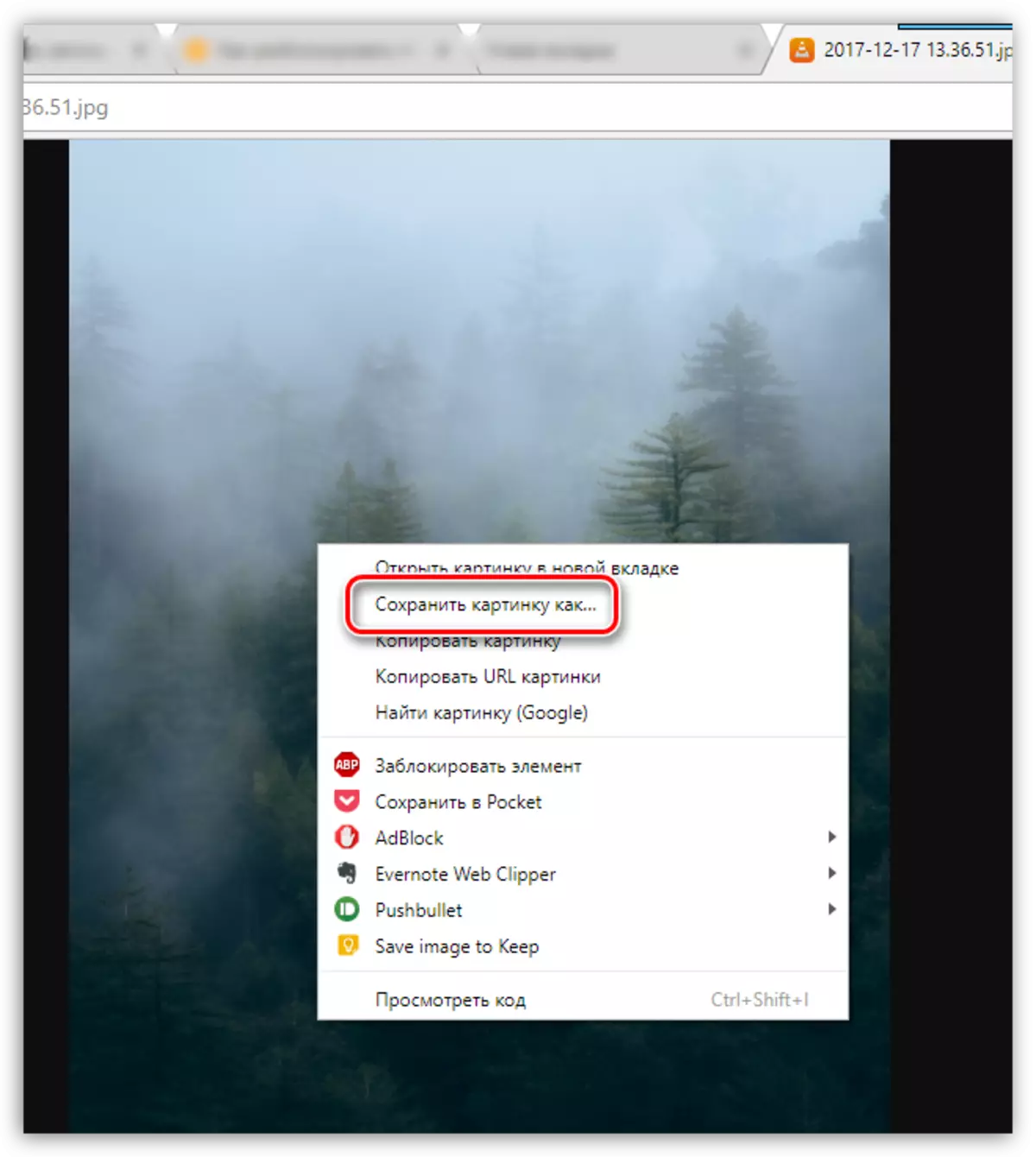
Meetod 4: icloud Drive
Võib-olla kõige mugavam viis piltide edastamiseks iPhone'ist arvutisse, kuna antud juhul on pildi eksport pilve eksport täielikult automaatselt automaatselt.
- Kõigepealt kontrollige, kas foto mahalaadimine on telefonis aktiivne. Selleks avage seaded, valides oma Apple ID ülaosas aknas.
- Uues aknas avage sektsioonis "icloud".
- Valige "Foto". Uues aknas veenduge, et olete aktiveeritud Icloud Mediathek, samuti "Minu foto pisipildid".
- Laadige alla ja installige iCloud tarkvara Windowsile.
- Windows Explorer, kaust "Foto iCloud" ilmub. Kausta täideti uued fotod, programmi on vaja seadistada. Kliki sahtlit arbitrar ikooni, et avada loend töötavad rakendused, klõpsa iCloud paremklõpsu ja seejärel minna "Open iCloud Settings".
- Pane ruudud lähedal iCloud Drive ja fotod. Paremal teine toode, klõpsa "Parameetrid" nuppu.
- Uues aknas, koht ruudud lähedal iCloud Mediamatka ja Minu Foto Punkte. Vajadusel muutke määratletud standardi kaustad arvutis, kus pildid laadimata, ja siis vajuta "Finish" nuppu.
- Muutke programmi käivitamine, klõpsates nupul "Rakenda" all paremas nurgas ja sulgege aken.
- Mõne aja pärast, siis "iCloud foto" kausta hakkab täiendatakse piltidega. Allalaadimise kiirus sõltub teie Interneti-ühendus ja, muidugi, suurus ja arv pilte.
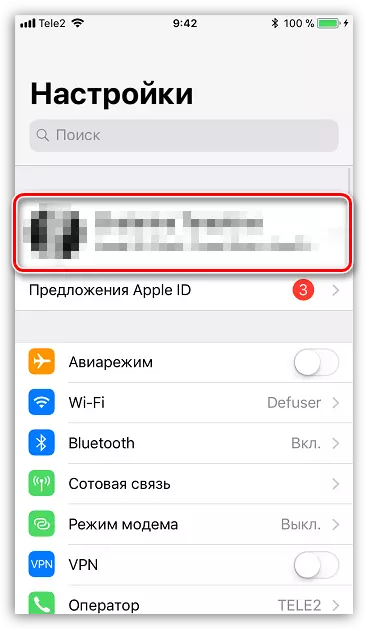
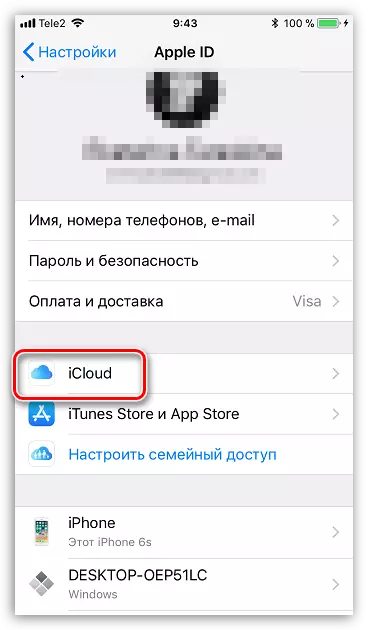
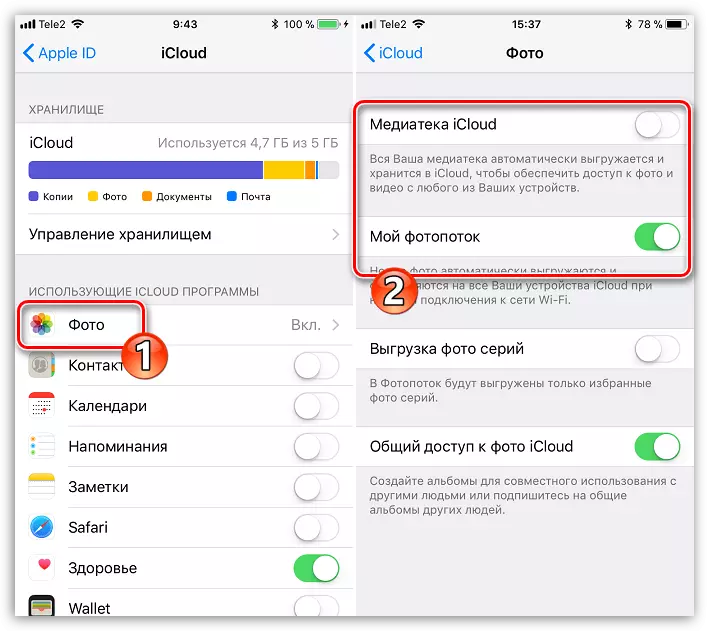
Akende iCloud allalaadimine
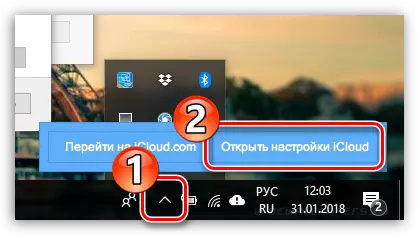
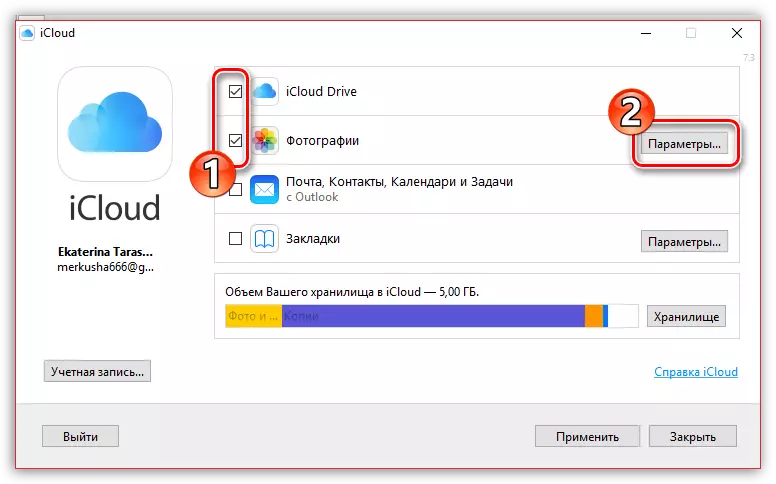
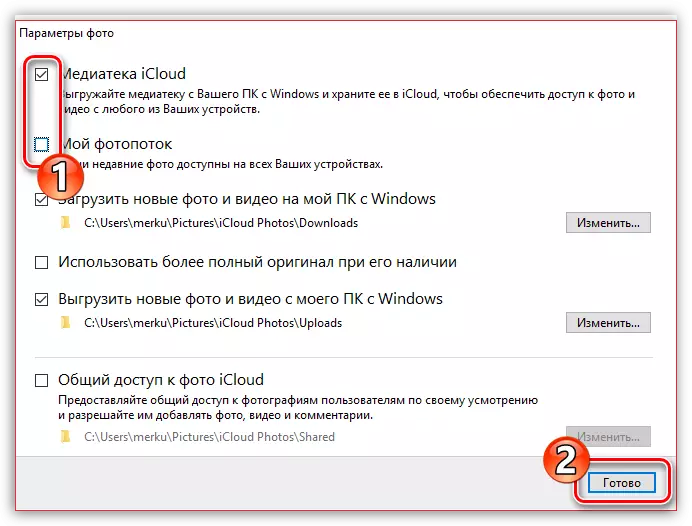
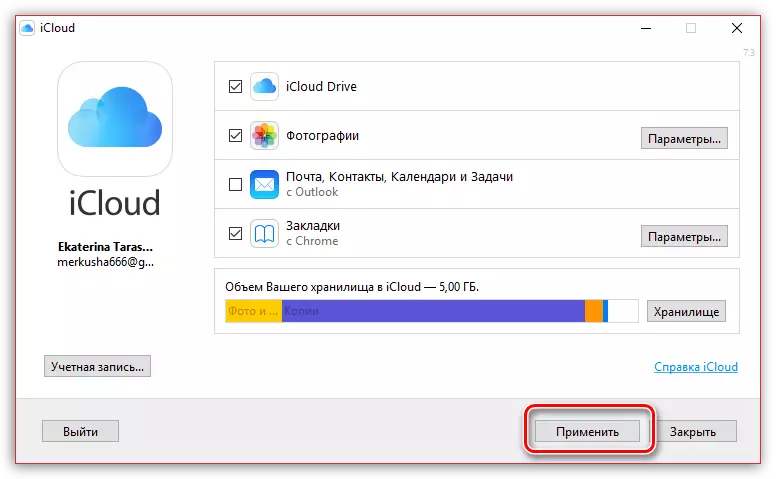
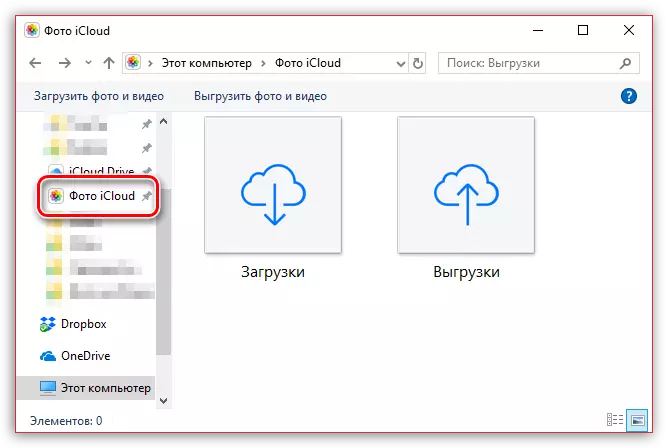
Meetod 5: Itools
Kui te ei ole rahul töö iTunes, see programm on imeline funktsionaalne analoogid, näiteks itools. See programm, erinevalt Apple tarkvara on võimeline peaaegu kaks kontot kanda fotosid sisaldub seadme arvutiga.
- Ühendage iPhone arvutiga ja alustage Itools'i. Vasakpoolses osas programmi aken, minge "Photo" alt.
- Keskosas akna kõik sisalduvaid pilte iPhone kuvatakse. Et liikuda pilte selektiivselt, alustada iga pildi esile ühe hiireklõpsuga. Kui teil on vaja edastada kõik pildid arvutisse, klõpsake akna ülaosas "Vali kõik" nuppu.
- Klõpsake nuppu Ekspordi ja seejärel valige "kausta" objekt.
- Windows Explorer ilmub ekraanile, kus peate täpsustama lõpliku kaust, kuhu valitud pildid salvestatakse.
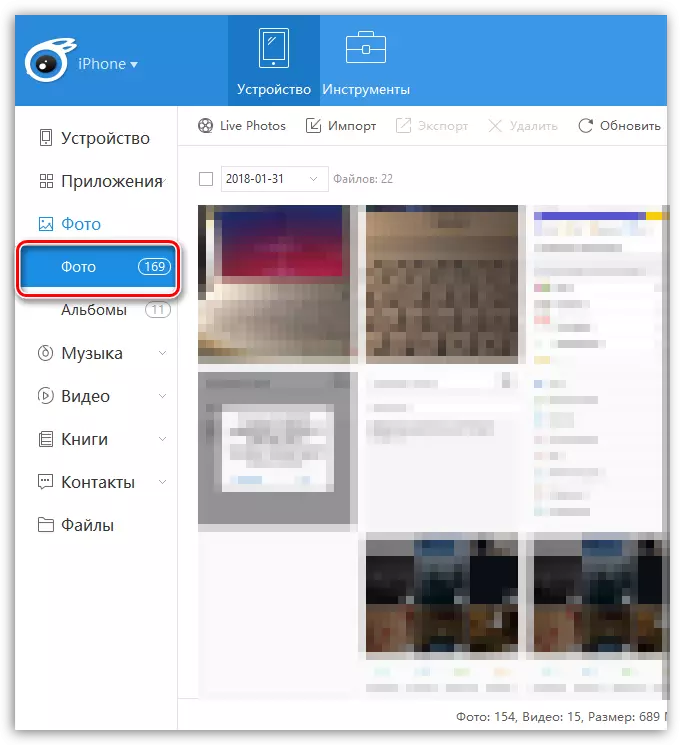
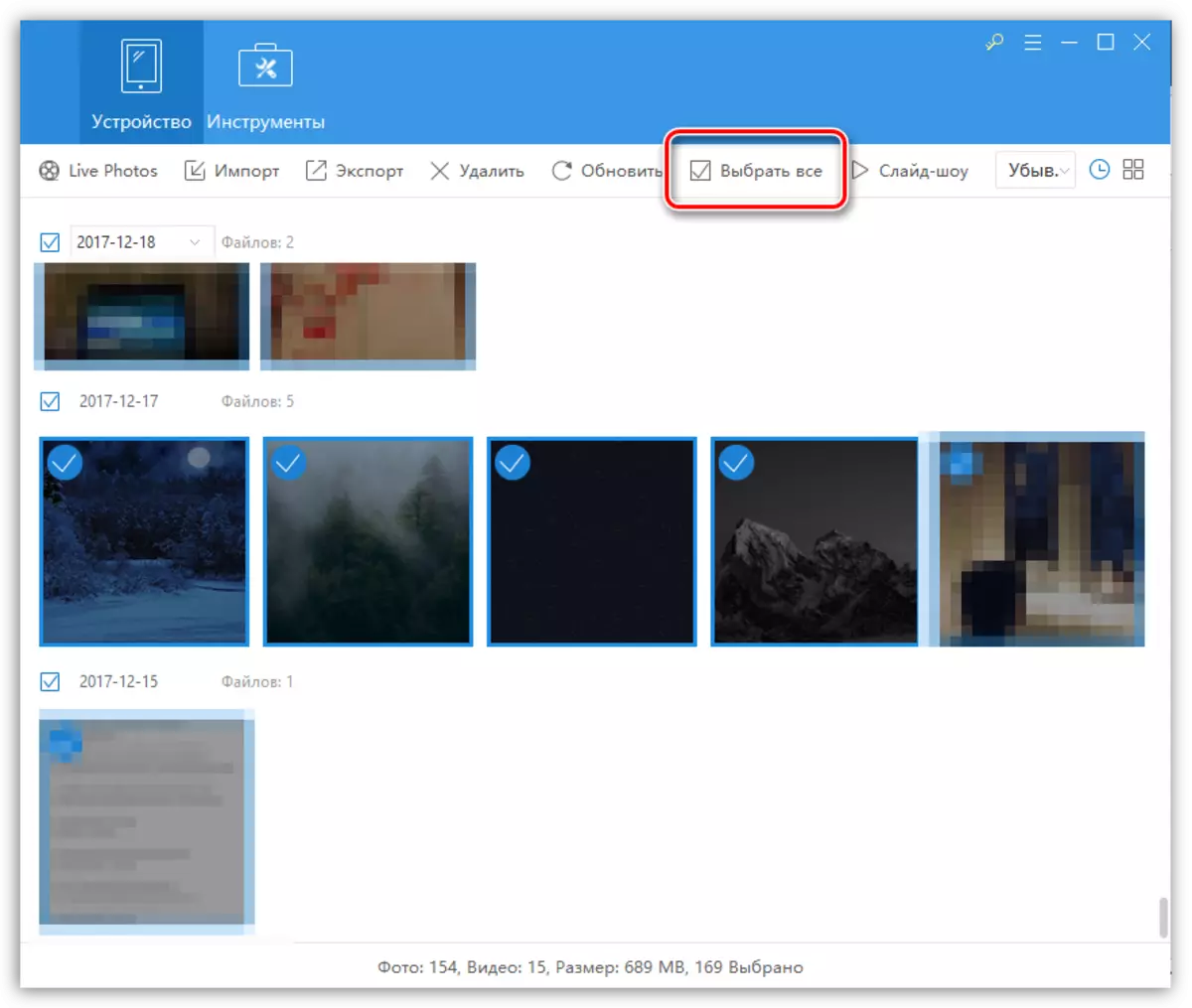
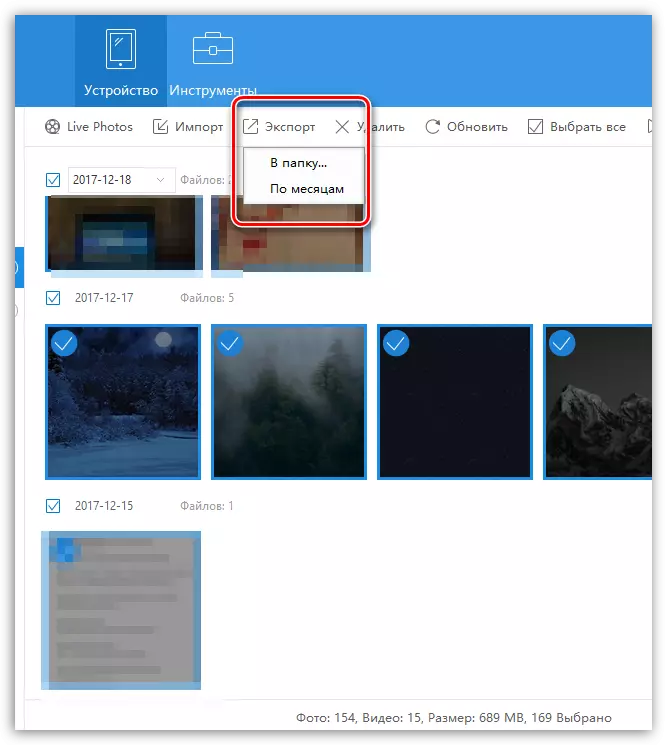

Loodame meie abiga võid valida optimaalne viis kanda pilte Apple iPhone või muu iOS seade arvutiga. Kui teil on küsimusi, paluge neil kommentaarides.
