
Kui mitu inimest naudivad ühte arvutit või sülearvutit, siis on vaja mõelda erinevate kasutajakontode loomisele. See piirneb tööruumide, kuna kõikidel kasutajatel on erinevad seaded, failide asukoht jne Tulevikus on see piisav ühest kontolt teisele üleminekuks. See on selle pärast seda, kuidas seda teha Windows 10 operatsioonisüsteemis. Me ei toeta käesoleva artikli alusel.
Windows 10 kontode vahetamine
Võite saavutada objektiivse objekti mitme erineva viisil. Kõik need on lihtsad ja lõpptulemus on ikkagi sama. Seetõttu saate valida kõige mugavama ja kasutada seda ise. Vahetult märgime, et neid meetodeid saab rakendada nii kohalike kontode kui ka Microsofti profiile.1. meetod: menüü "Start" abil
Alustame ehk kõige populaarsemat meetodit. Selle kasutamiseks peate täitma järgmisi toiminguid:
- Leidke töölaua nupu vasakus alumises vasakus nurgas pildiga "Windows" logo. Klõpsake seda. Teise võimalusena saate klahvi klahvi sama mustriga kasutada.
- Akende akna vasakus servas näete vertikaalset nimekirja funktsioone. Sellise nimekirja ülaosas on teie konto pilt. On vaja klõpsata seda.
- Selle konto jaoks ilmub menüü Toiming. Nimekirja allosas näete avataritega teisi kasutajanimesid. Vajutage LKM-i registrist, kuhu soovite vahetada.
- Kohe pärast seda ilmub operatsioonisüsteemi sisselogimisaken. Kohe teile pakutakse sisestada eelnevalt valitud konto. Me sisestame, kui vajate parooli (installitud) ja klõpsake nuppu "Logi sisse".
- Kui sisend nimel teise kasutaja tehakse esimest korda, siis pead ootama natuke, kui süsteem toimib. See võtab sõna otseses mõttes paar minutit. See on piisav, et oodata, kuni teavitavad kirjed kaovad.
- Mõne aja pärast leiate end valitud konto töölaual. Pange tähele, et operatsioonisüsteemi seaded tagastatakse iga uue profiili algse olekusse. Tulevikus saate neid muuta kui soovite. Nad salvestatakse iga kasutaja jaoks eraldi.
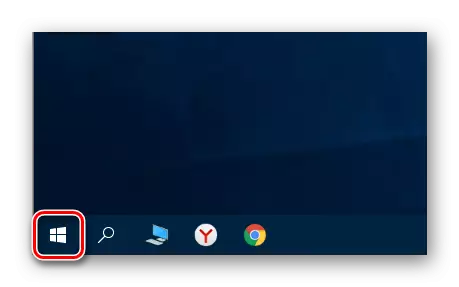
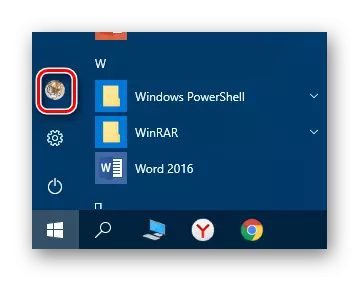

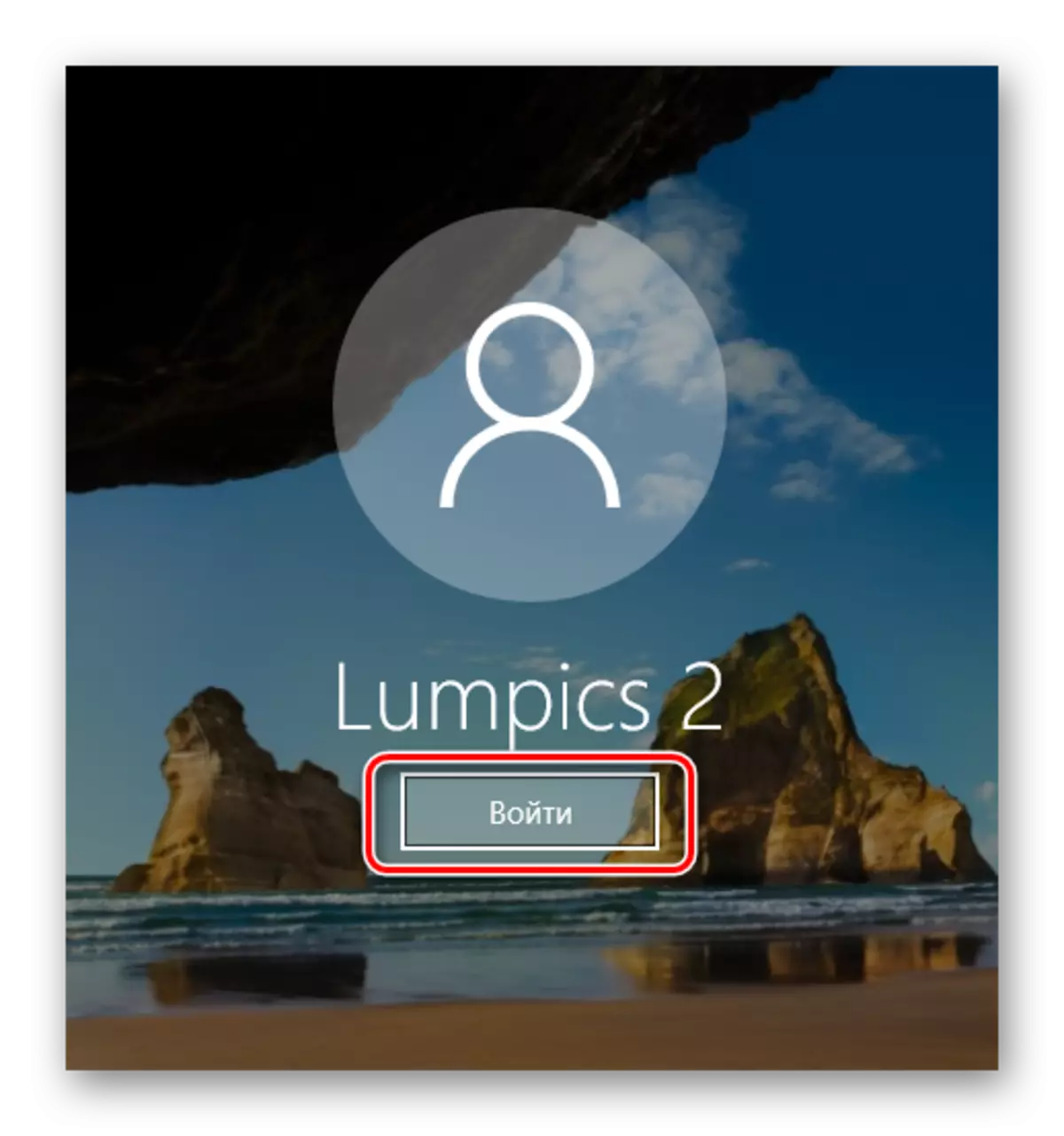

Kui mingil põhjusel ei sobi teile, siis saate tutvuda lihtsamate profiilidevaheliste meetoditega.
2. meetod: klahvikombinatsioon "Alt + F4"
See meetod on eelmise tasemega võrreldes lihtsam. Kuid selle tõttu, et Windowsi operatsioonisüsteemi võtmete erinevad kombinatsioonid ei ole teada, on kasutajate seas vähem levinud. Nii tundub ta praktikas:
- Me vahetame operatsioonisüsteemi töölauale ja vajutage klaviatuuril samaaegselt "ALT" ja "F4" klahve.
- Ekraanile ilmub väike aken, millel on rippmenüüd võimalikke toiminguid. Selle avamine ja vali line nimega "Muuda kasutaja".
- Pärast seda klõpsake nupul "OK" samas aknas.
- Selle tulemusena leiate end esialgses kasutajavaliku menüüs. Nimekiri on akna vasakul küljel. Klõpsake soovitud profiili nimel LKM-i, seejärel sisestame parool (vajadusel) ja klõpsake nuppu "Logi sisse".

Pange tähele, et sama kombinatsioon võimaldab sulgeda valitud aken peaaegu iga programmi. Seetõttu on vaja kasutada seda töölaual.
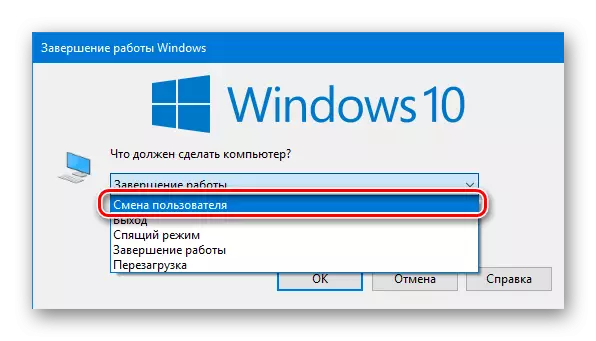
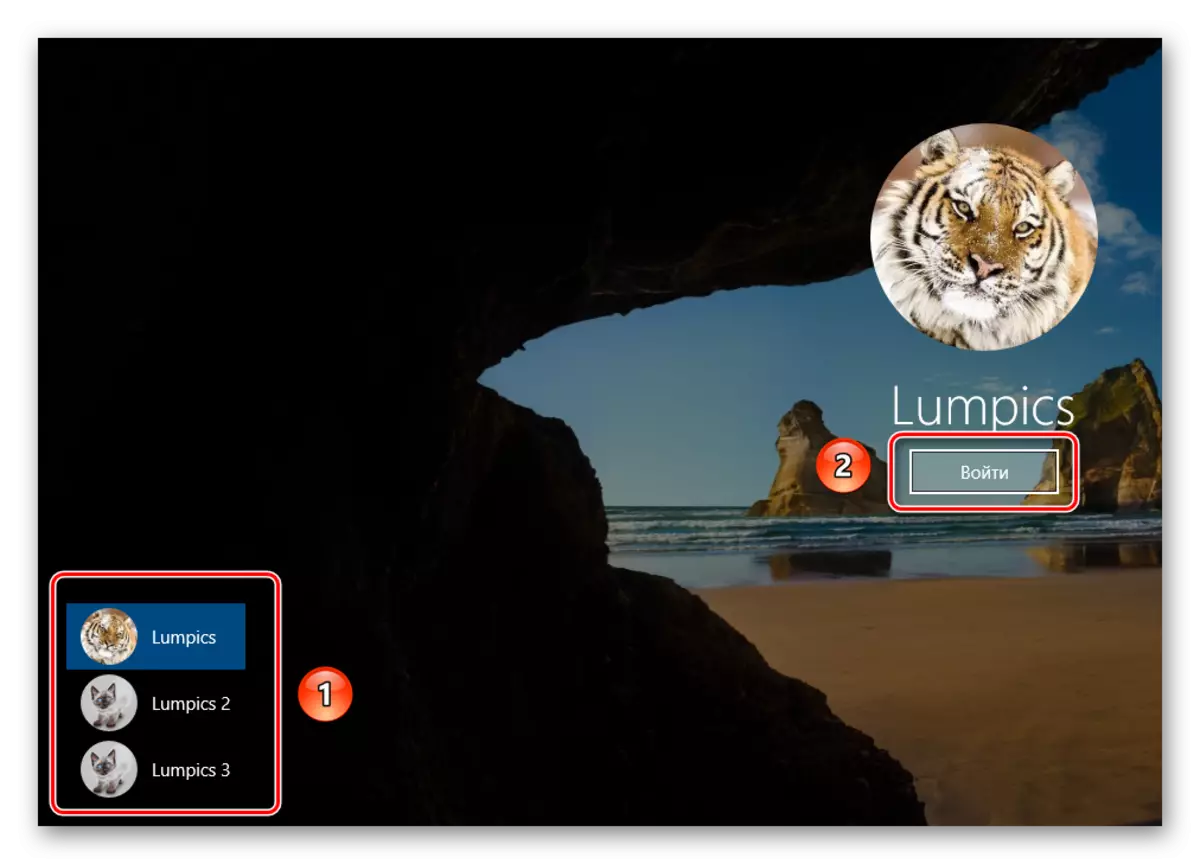
Mõne sekundi pärast ilmub töölaud ja saate alustada arvuti või sülearvuti kasutamist.
3. meetod: klahvikombinatsioon "Windows + L"
Allpool kirjeldatud meetod on kõigi kõige lihtsam. Fakt on see, et see võimaldab teil vahetada ühest profiilist teise ilma rippmenüüdeta ja muude meetmeteta.
- Arvuti või sülearvuti töölaual vajutage koos "Windowsi" ja "L-" klahvidega.
- See kombinatsioon võimaldab teil jooksevkonto koheselt väljuda. Selle tulemusena näete kohe sissepääsu akenit ja olemasolevate profiilide loendit. Nagu eelmistel juhtudel, valige soovitud kirje sisestage parool ja klõpsake nuppu "Logi sisse".

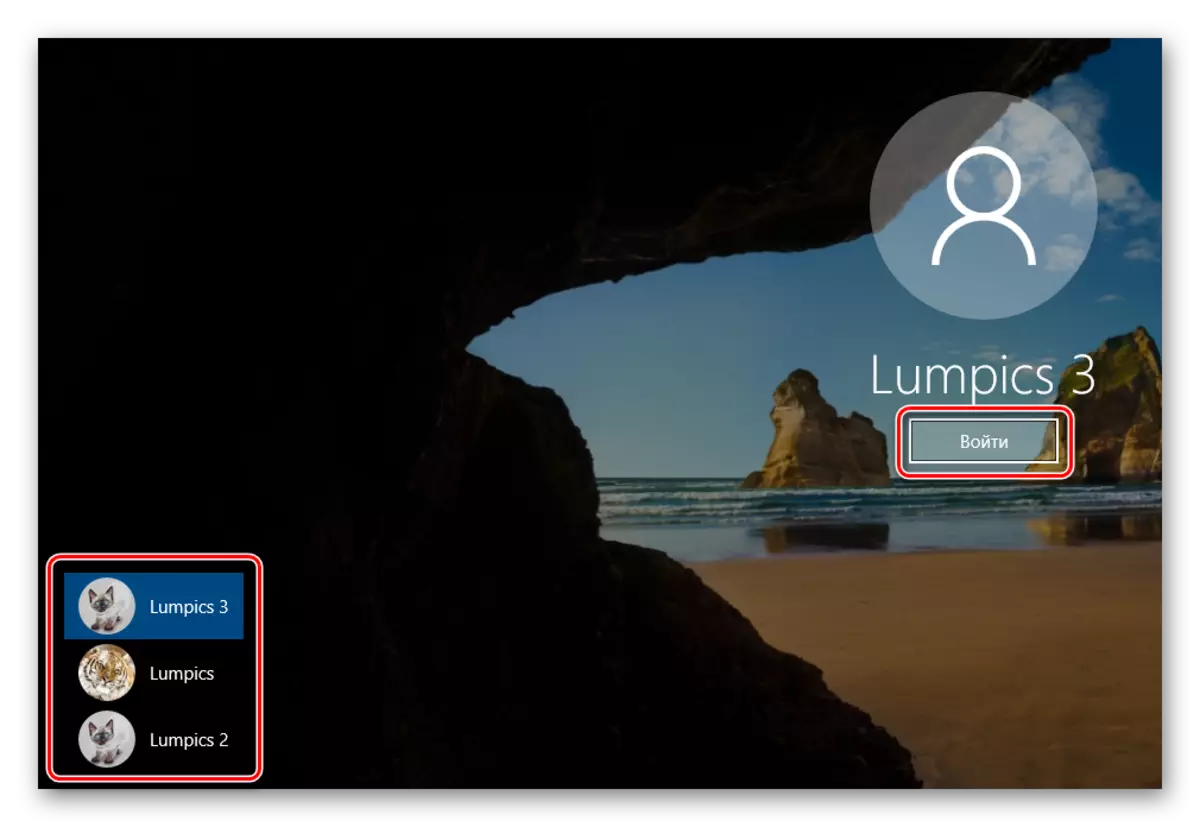
Kui süsteem laaditakse valitud profiili, ilmub töölaud. See tähendab, et saate seadme kasutamist jätkata.
MÄRKUS Järgmine asjaolu: Kui te täitke kasutaja nimel töö, mille konto ei nõua parooli, siis järgmine kord lülitate arvuti sisse või taaskäivitage süsteem käivitub automaatselt nimel sellise profiili. Aga kui teil on paigaldatud parool, näete sisselogimisakenit, milles ta peab sisestama. Vajaduse korral saate kontot ise muuta.
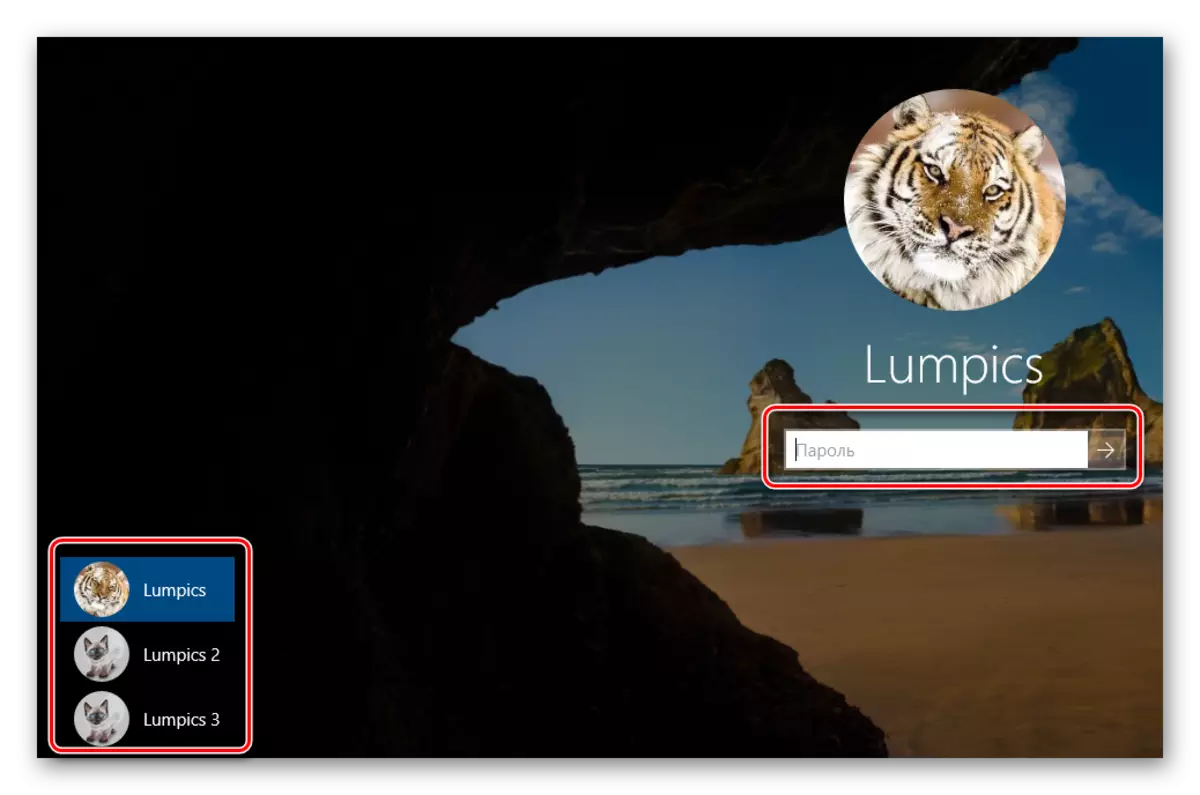
See on kõik viisid, mida me tahtsime teile rääkida. Pea meeles, et tarbetuid ja kasutamata profiile saab igal ajal eemaldada. Selle kohta, kuidas seda teha, ütlesime üksikasjalikult üksikutes artiklites.
Loe rohkem:
Kustuta Microsoft konto Windows 10
Kohalike kontode kustutamine Windows 10-s
