
Operatsioonisüsteemidel on mõnikord vara ebaõnnestunud. See võib juhtuda kasutaja süü tõttu viiruste või banaalse rikke tõttu. Sellistel juhtudel ärge kiirustage Windowsi uuesti installimist. Alguses võite proovida OS-i taastada oma algsesse riiki. See on selle pärast seda, kuidas seda teha Windows 10 operatsioonisüsteemis, me ütleme teile käesolevas artiklis.
Me taastame Windows 10 lähtestaatusele
Kohe juhtida oma tähelepanu asjaolule, et siis ei ole see umbes taastepunkte. Muidugi saate kohe pärast operatsioonisüsteemi paigaldamist, luua see, kuid see muudab selle äärmiselt väikese arvu kasutajate arvu. Seetõttu arvutatakse see artikkel tavaliste kasutajate kohta rohkem. Kui soovite rohkem teada saada taastepunktide kasutamise kohta, soovitame tutvuda meie erilise artikliga.Loe edasi: Windows 10 taastamispunktide juhised
Läheme üksikasjalikult, kuidas operatsioonisüsteemi saab operatsioonisüsteemi tagastada.
1. meetod: "Parameetrid"
Seda meetodit saab kasutada siis, kui teie operatsioonisüsteem on laaditud ja standardse Windowsi seadete juurde pääsemiseks. Kui mõlemad tingimused täidetakse, järgige neid samme:
- Töölaua vasakul küljel klõpsake nuppu "Start".
- Avatud aknas klõpsake nuppu "Parameetrid". See on kujutatud käiku kujul.
- Windowsi seadete §-ga kuvatakse ekraanil aken. Peate valima "Update ja Security".
- Uue akna vasakpoolsest küljest leidke rida "Restore". Puudutage pärast seda sõna lkmit. Pärast seda peate klõpsama nupul "Start", mis ilmub paremale.
- Järgmisena on teil kaks võimalust: salvestage kõik isiklikud failid või eemaldage need täielikult. Avaneb aknas, peate klõpsama sellel liinil, mis vastab teie vastuvõetud otsusele. Me valisime võimaluse näite jaoks isikuandmete säilitamisega.
- Taaskasutamise ettevalmistamine algab. Mõne aja pärast (sõltub paigaldatud programmide arvust), kuvatakse ekraanile tarkvara nimekiri, mis kustutatakse taastumise ajal. Soovi korral saate nimekirja tutvuda. Operatsiooni jätkamiseks klõpsake nupul "Järgmine" samas aknas.
- Enne taastamise alustamist näete ekraani viimast sõnumit. See loetletakse süsteemi taastamise mõju. Protsessi käivitamiseks klõpsake nuppu "Lähtesta".
- Kohe alustatakse kohe lähtestamise ettevalmistamist. Ta võtab aega. Seetõttu ootab lihtsalt operatsiooni lõppu.
- Pärast ettevalmistuse lõpetamist taaskäivitatakse süsteem automaatselt. Ekraanile ilmub ekraanil, et OS-i tagastamine toimub algse olekusse. Näidatakse kohe menetluse edenemist huvi kujul.
- Järgmine samm on komponentide ja juhijuhtide paigaldamine. Selles etapis näete järgmist pilti:
- Me ootame uuesti, kuni toimingud on lõpetatud. Nagu märgitud teatises, saab süsteem mitu korda taaskäivitada. Seetõttu ei karda. Lõpuks näete sisselogimisekraani sama kasutaja nime all, kes taastas taastamise.
- Kui lõpuks sisestate süsteemi, jäävad teie isiklikud failid töölauale ja luuakse täiendav HTML-dokument. See avaneb iga brauseriga. See sisaldab kõigi rakenduste ja süsteemi raamatukogude loetelu, mis olid taastamise ajal eemaldatud.


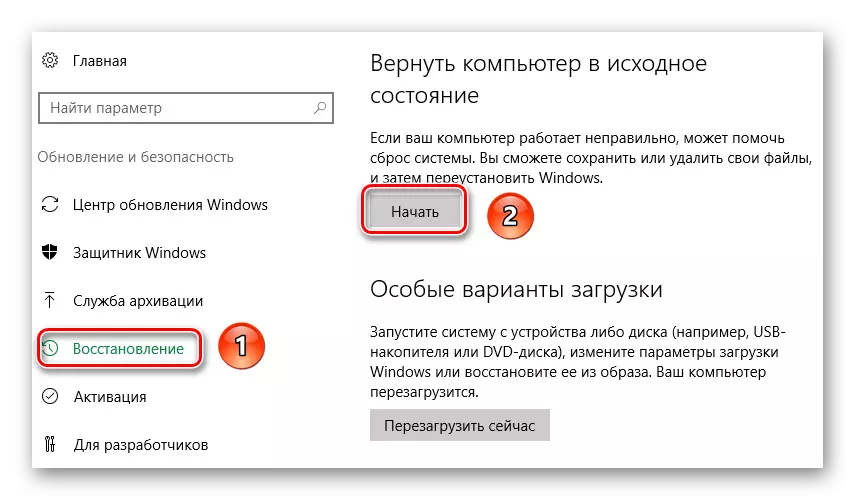





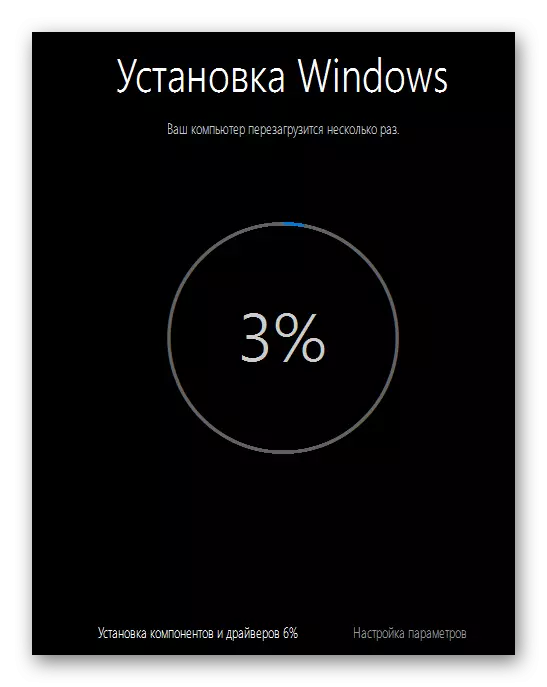


Nüüd on operatsioonisüsteem taastatud ja valmis uuesti kasutama. Pange tähele, et peate kõik seotud draivereid uuesti installima. Kui teil on selles etapis probleeme, siis on parem kasutada spetsiaalset tarkvara, mis teeb teie jaoks kõik tööd.
Loe lähemalt: Parimad programmid juhtide paigaldamiseks
Meetod 2: boot menüü
Allpool kirjeldatud meetodit kasutatakse kõige sagedamini juhtudel, kui süsteem ei suuda õigesti laadida. Pärast mitmeid selliseid ebaõnnestunud katseid ilmub menüü ekraanile, mida me kirjeldame allpool. Samuti saab menüüd käivitada käsitsi otse OS-st ise, kui te näiteks kadunud juurdepääsu üldistele parameetritele või muudele juhtimisseadmetele. Nii see on tehtud:
- Klõpsake töölaua alumises vasakus alumises nurgas "Start".
- Järgmisena peate klõpsama nupule "Shutdown", mis asub rippmenüüst kohe üle "Start".
- Nüüd vajutage klaviatuuril klahvi Shift. Hoides seda alla, vajutage hiire vasakut nuppu "Restart" lõik. Mõne sekundi pärast saab vahetust vabastada.
- Ekraanile ilmub ekraanile käivitusmenüü. See on selline menüü Pärast mitmeid ebaõnnestunud katseid käivitada nagu tavaliselt. Siin peate klõpsama hiire vasakut nuppu "Tõrkeotsing" joon.
- Pärast seda näete ekraanil kaks nuppu. Peate klõpsama kõigepealt - "Tagasi arvuti algse olekusse."
- Nagu eelmises meetodis, saate OS-i taastada isikuandmete säilitamisega või nende täieliku kustutamisega. Jätkamiseks klõpsake lihtsalt vajalikku joont.
- Pärast seda taaskäivitub arvuti. Mõne aja pärast ilmub ekraanile kasutajate nimekiri. Valige konto, mille nimel taastatakse operatsioonisüsteem.
- Kui parool on kontole installitud, peate sisestama selle järgmises etapis. Me teeme seda, pärast mida klõpsame nupule "Jätka". Kui turvavõti te ei ole installitud, siis klõpsake lihtsalt nuppu "Jätka".
- Mõne minuti pärast koostab süsteem kõik taastumiseks. Järgmisel aknas klõpsake nupul "Tagasi algse olekusse".
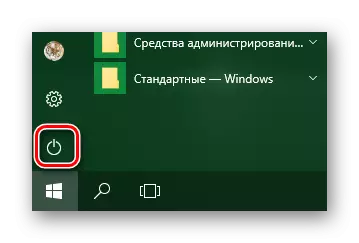
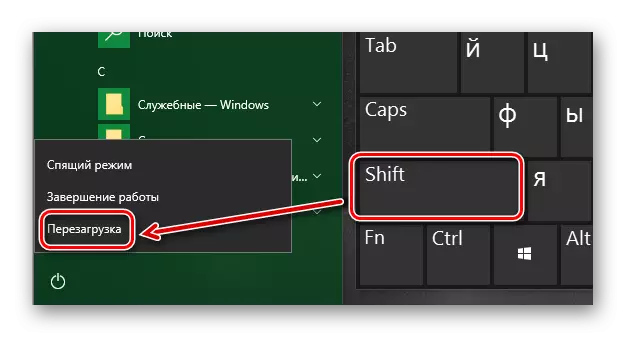

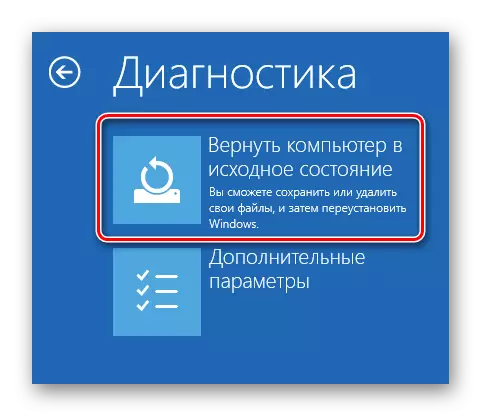


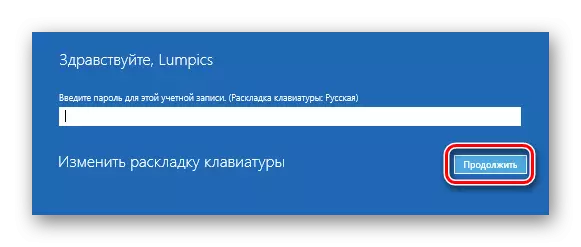

Edasised sündmused arenevad samal viisil nagu eelmises meetodil: näete ekraanil mitmeid täiendavaid taastumise ja lähtestamise protsessi ettevalmistamise etappi. Pärast töölaual töölaual toimuval dokumendis on dokumendiga kaugrakenduste loeteluga.
Taastage Windows 10 eelmise ehitamise
Microsoft vabastab perioodiliselt uusi ehitisi Windows 10 operatsioonisüsteemi. Kuid mitte alati sellised uuendused mõjutavad kogu operatsioonisüsteemi tööd. On juhtumeid, kus sellised uuendused põhjustavad kriitilisi vigu, mille tõttu seade ebaõnnestub (näiteks sinise surmaekraan, kui laadimisel jne). See meetod võimaldab teil rullida Windows 10 eelmise ehitise juurde ja tagastab süsteemi jõudluse.Vahetult märgime, et me vaatame kahte olukorda: kui OS töötab ja kui see kindlalt keeldub laadimisest.
1. meetod: Windowsi käivitamiseta
Kui te ei käivita OS-i, siis selle meetodi kasutamiseks on vaja salvestatud Windows 10 ketta- või USB-mälupulk 10. Ühes meie eelmistest artiklitest rääkisime me selliste draivide loomise protsessist.
Loe edasi: käivitatava mälupulga või ketta loomine Windows 10-ga
Võttes üks määratud ajamite käes, peate tegema järgmist:
- Alguses me ühendame drive arvuti või sülearvuti.
- Seejärel lülitage arvuti sisse või laadige uuesti (kui see on sisse lülitatud).
- Järgmine samm on kõne "Boot Menüü". Selleks peate taaskäivitamise ajal vajutama ühte klaviatuuri spetsiaalsetest klahvidest. Mis täpselt võti olete sõltub ainult tootja ja emaplaadi seeria või sülearvuti. Kõige sagedamini nimetatakse "Boot menüü" vajutades "ESC", "F1", "F2", "F8", "F10", "F11", "F11", "F12" või "Del". Sülearvutites tuleb kindlaksmääratud võtmed suruda kombinatsioonis "fn". Lõppkokkuvõttes peaksite olema umbes järgmine pilt:
- Käivitusmenüüs valitakse klaviatuuri nooled, et seade, mis oli varem salvestatud OS. Pärast seda klõpsake "Enter".
- Mõne aja pärast ilmub ekraanile Windowsi installi aken. Vajutage "Next" nuppu.
- Kui kuvatakse järgmine aken, peate allosas klõpsama pealkirjaga "System Restore".
- Järgmisena klõpsake toimingu valiku loendis "Tõrkeotsing" kirje.
- Siis peaksite valima "Tagasi eelmise komplekti".
- Järgmises etapis palutakse teil valida operatsioonisüsteem, mille jaoks tagasipöördumine toimub. Kui teil on üks OS, siis nupp vastavalt ka üks. Klõpsake seda.
- Pärast seda näete teate, et teie isikuandmeid ei eemaldata taastumise tulemusena. Kuid kõik programmi muudatused ja parameetrid loobutakse tagasipöördumisprotsessis. Operatsiooni jätkamiseks klõpsake nuppu "Käivita eelmise komplekti".

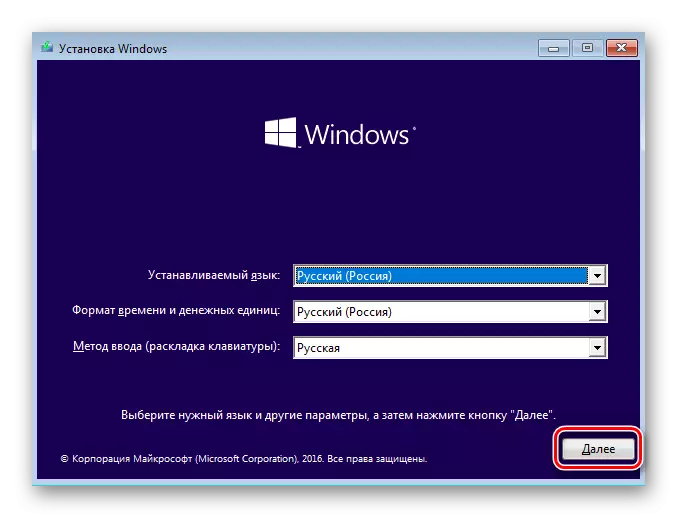
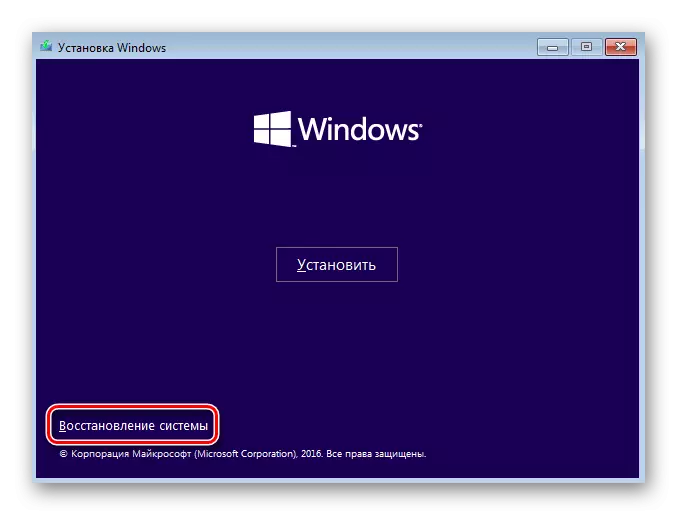
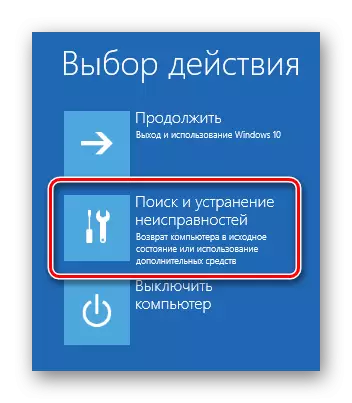



Nüüd jääb ainult ootama, kuni kõik operatsiooni ettevalmistamise ja täitmise etapid on lõpetatud. Selle tulemusena rullub süsteem tagasi varasemale assambleele, mille järel saate oma isikuandmete kopeerida või lihtsalt arvuti kasutamiseks jätkata.
2. meetod: Windowsi operatsioonisüsteemist
Kui teie operatsioonisüsteem on koormatud, ei vaja te Windows 10-ga välise meediat tagasi. See piisab järgmiste lihtsate toimingute tegemiseks:
- Me kordame esimesed neli elementi, mis on kirjeldatud käesoleva artikli teises meetodis.
- Kui ekraanile ilmub aken "Diagnostics", klõpsake nuppu "Advanced Settings".
- Seejärel leiame nupule "Tagasi eelmise komplekti" ja klõpsake seda.
- Süsteem taaskäivitub kohe. Mõne sekundi pärast näete ekraanil akna, kus soovite taastamise kasutajaprofiili valida. Vajutage LCM soovitud konto abil.
- Järgmises etapis sisestame eelnevalt valitud profiilile parool ja klõpsake nuppu "Jätka". Kui teil pole parooli, ei pea te väljad täitma välja. Lihtsalt lihtsalt jätkake.
- Lõpuks näete sõnumit üldise teabega. Rollback protsessi jätkamiseks klõpsake alloleval pildil märgitud nuppu.





See jääb ainult ootama operatsiooni lõppu. Mõne aja pärast teostab süsteem taastumist ja on valmis uuesti kasutama.
Sellel lõppes meie artikkel. Kasutades ülaltoodud käsiraamatuid, saate süsteemi esialgse vaate hõlpsasti tagasi saata. Kui see ei anna teile soovitud tulemust, siis on juba tasuv mõelda operatsioonisüsteemi uuesti installimisele.
