
Trükkimisdokumendi voolu asendatakse pidevalt digitaalse analoogiga. Siiski on asjaolu, et paljud olulised materjalid või fotod salvestatakse paberile, on endiselt asjakohased. Kuidas seda lahendada? Loomulikult skannige ja salvestage arvutis.
Dokumendid arvutis
Paljud inimesed ei tea, kuidas skaneerida ja selle vajadust igal ajal tekkida vajadus. Näiteks tööl või valitsusasutustel, kus iga dokument peab olema skaneeritud tohutult. Niisiis, kuidas sellist menetlust teha? On mitmeid tõhusaid viise!1. meetod: kolmanda osapoole programmid
Internetis leiate tohutu summa makstud ja tasuta programme, mis aitavad faile skaneerida. Need on varustatud üsna kaasaegse liidese ja tohutu töötlemise potentsiaaliga, näiteks samad fotod. Tegelikult on see koduarvuti jaoks rohkem, sest mitte kõik ei ole kontoris raha anda.
- Paritele sobivad Vuescani programm kõige paremini. See on tarkvara, kus on palju erinevaid seadeid. Lisaks on see mugav ja praktiline.
- Sageli sageli standard seaded korraldavad inimesed, kes peavad skaneerida erinevaid dokumente, mis ei vaja kõrge kvaliteediga. Seetõttu on piisav nupule "Vaata".
- Pärast seda ehitage raami nii, et tulevases digitaalse analoogi puhul ei ole tühi kohti ja klõpsake "Salvesta".
- Vaid paar sammu, programm pakub meile valmis kvaliteetset faili.


Selle esimese ja lihtsama tee parsimise kohta on lõppenud.
3. meetod: Windowsi süsteem
Mõnikord on võimatu teha fotokoopia värvi või teise programmi abil. Sellisel juhul on ette nähtud teine võimalus, mis ei erine eriti raskustes, vaid ka madalate asutuste tõttu teiste seas üsna ebamugavalt.
- Alustamiseks minge "Start", kus me oleme huvitatud "seadmetest ja printeritest".
- Järgmisena peate leidma tegeliku skanneri, mis peab olema arvutiga ühendatud. Juhid peavad olema paigaldatud. Teeme ühe klõpsuga selle hiire parema nupuga ja valige kontekstimenüüs "Start skaneerimine".
- Kohe pärast seda avaneb uus aken, kus saame muuta mõningaid põhielemente, näiteks tuleviku digitaalse analoogi või pildi orientatsiooni vormi. Ainus asi, mis mõjutab pildi kvaliteeti on kaks liugurit "heledus" ja "kontrasti".
- Siin, nagu teisel viisil, on skaneeritud dokumendi esialgne vaade. Samuti säästab see aega, mis võimaldab teil hinnata menetluse täpsust. Kui on mõningane kindel, et kõik asub ja konfigureeritakse õigesti, saate kohe klõpsata "Scan".
- Vahetult pärast seda ilmub väike aken, mis näitab, kuidas edusammud skaneerimismenetluses. Niipea, kui riba täidetakse lõpuni, saate lõpetatud materjali salvestada.
- Sa ei pea seda vajutama, vaid teise akna ilmub lihtsalt ekraani paremasse põhjas, mis pakub dokumendi nime. Väärib märkimist, et see on väga oluline valida "Impordi seadete" õiged seaded. Näiteks peate seadistama koha, mis on kasutajale mugav.

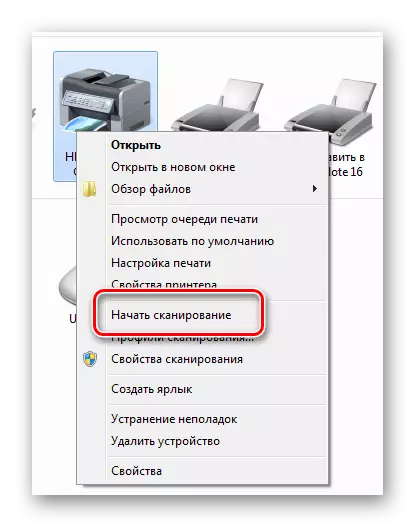



Valmistoimiku tuleb otsida loodud kausta, kus tee oli näidatud. Selle meetodi analüüs on lõppenud.
Selle tulemusena võib öelda, et dokumentide skaneerimine ei ole selline raske ülesanne. Siiski on mõnikord piisav, et kasutada Windowsi standardseid tööriistu kui alla laadida ja installida. Igatahes on valik laetud.
