
Sleep-režiim Windows 10-s, samuti selle OS-i teised versioonid, on üks arvuti vormidest, mille peamine omadus on energiatarbimise või aku laengu märgatav vähenemine. Sellise arvutioperatsiooni abil salvestatakse kogu teave jooksvate programmide ja avatud failide kohta ja vastavalt kõik rakendused lähevad aktiivse faasi juurde.
Puhkerežiimi saab tõhusalt kasutada kaasaskantavate seadmete puhul, kuid see on lihtsalt kasutu statsionaarsete arvutite kasutajatele. Seetõttu on üsna sageli vaja keelata unerežiimi keelamine.
Sleep-režiimi väljalülitamine Windows 10-s
Mõtle viise, kuidas saate keelata unerežiimi sisseehitatud operatsioonisüsteemi tööriistade abil.1. meetod: parameetrite seadistamine
- Vajutage klahvi klaviatuuri kombinatsiooni "Win + I" klahvide, avada "parameetrid" aken.
- Leia "System" toode ja klõpsake seda.
- Siis "Toit ja puhkerežiim".
- Seadke "Mitte kunagi" väärtust kõigi une sektsioonis olevate üksuste jaoks.
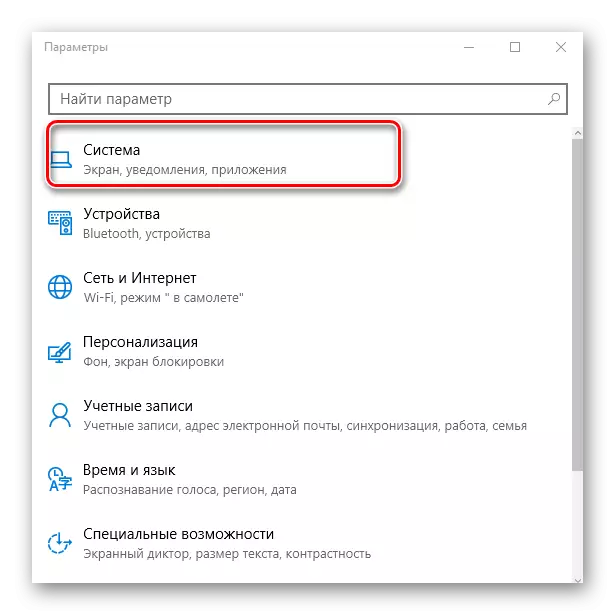
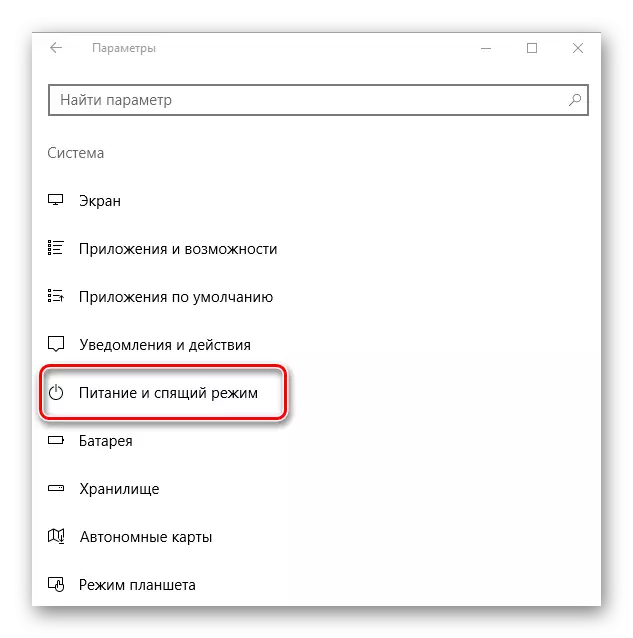
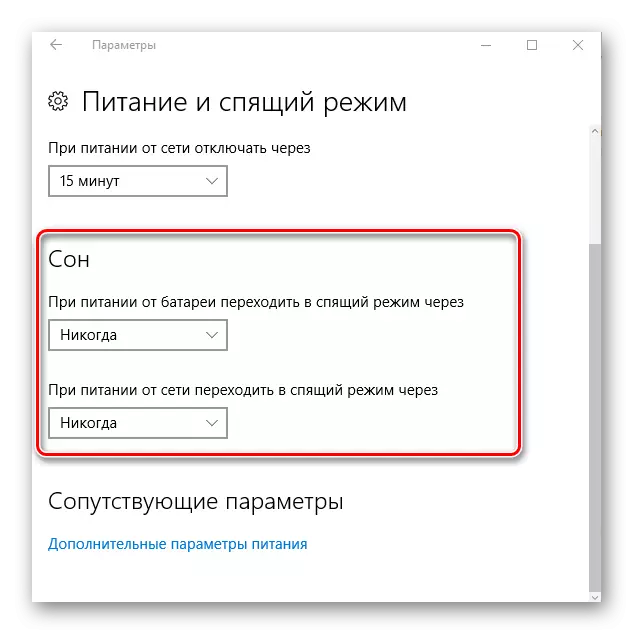
2. meetod: "juhtpaneeli" elementide seadistamine
Teine võimalus, millega saab vabaneda unerežiimist - see on juhtpaneeli energiakava individuaalne seadistus. Kaaluge üksikasjalikumalt, kuidas seda meetodit kasutada eesmärgi saavutamiseks.
- Kasutades Start Element, minge "juhtpaneel".
- Seadke "suured ikoonid" vaataja.
- Leia sektsiooni "Power" ja klõpsake seda.
- Valige režiim, kus te töötate, ja klõpsake nuppu "Power Scheme".
- Seadistage "mitte kunagi" väärtus "Tõlgi arvutisse Sleep Mode" elemendi jaoks.
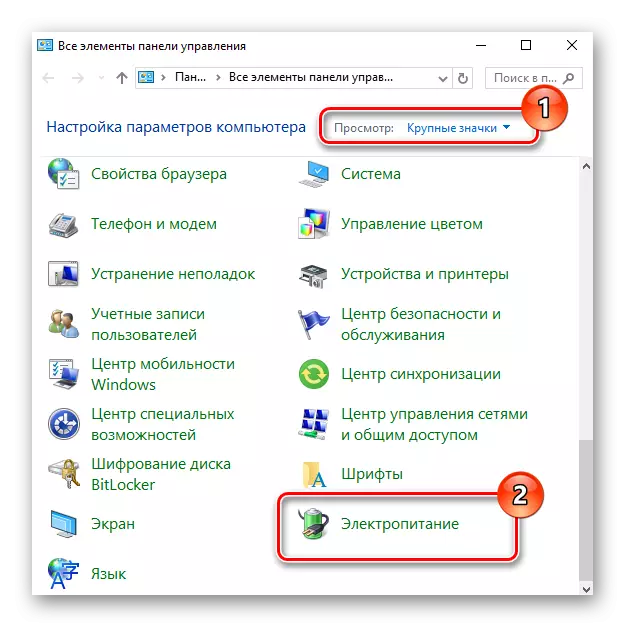
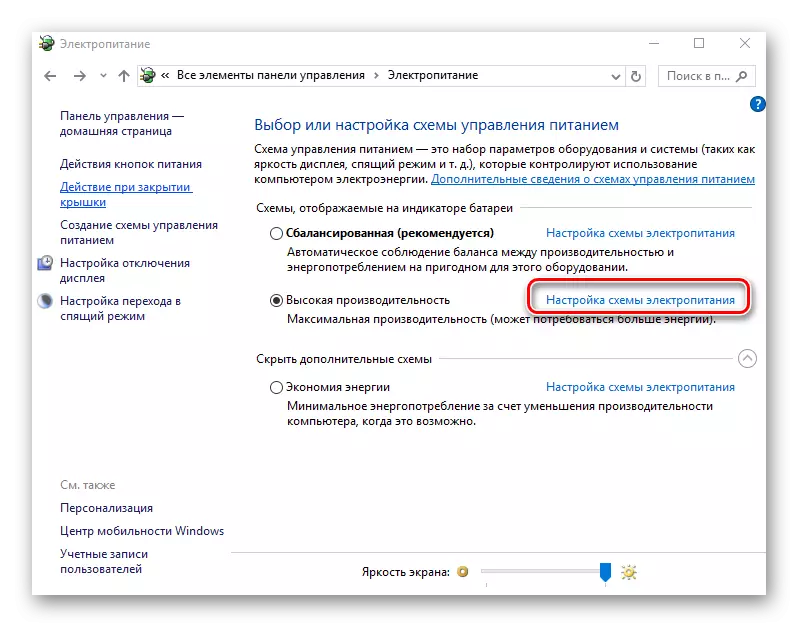
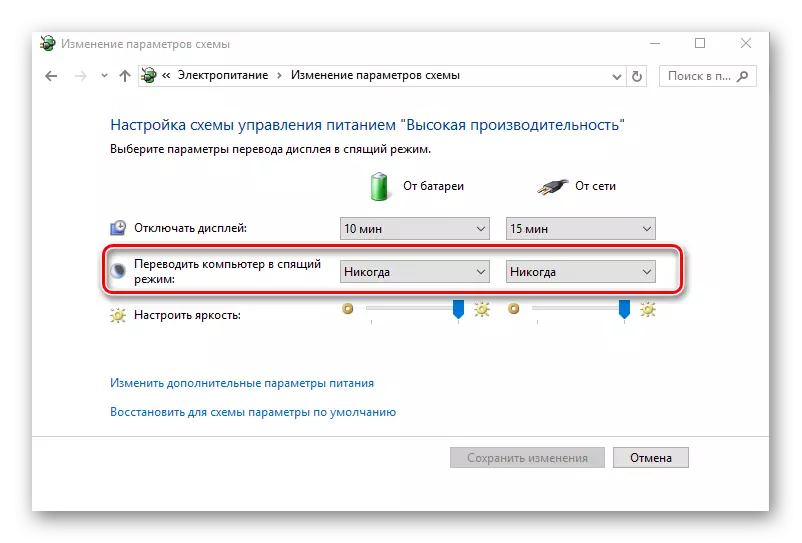
Kui te ei ole kindel, mida te teate, millises režiimis arvuti töötab, ja te ei ole seisukohal, mis on vaja muuta toitekava muuta, siis minge läbi kõik elemendid ja kõik katkestavad une režiim.
See on nii lihtne unerežiimis keelata, kui äärmuslikku vajadust ei ole. See aitab teil saavutada mugavaid töötingimusi ja säästab teid selle PC-st vale väljumise negatiivsete tagajärgede eest.
