
Soov teada kõike arvuti kohta on paljude uudishimulike kasutajate omadus. Tõsi, mõnikord liigume mitte ainult uudishimu. Teave riistvara, paigaldatud programmide, ketaste seerianumbrite jne kohta võivad olla väga kasulikud ja vajalikud erinevatel eesmärkidel. Selles artiklis räägime arvuti ID-st - Kuidas teada saada ja kuidas vajadusel muuta.
Me teame PC ID-d
Arvuti identifikaator on selle füüsiline MAC-aadress võrgu või selle võrgukaardiga. See aadress on iga masina jaoks ainulaadne ja neid saab kasutada administraatorid või pakkujad erinevatel eesmärkidel - tarkvara kaugjuhtimiseks ja aktiveerimisest enne võrgu juurdepääsu keelamist.Uuri oma MAC-aadress on üsna lihtne. Selleks on kaks võimalust - "Seadmehaldur" ja "käsurea".
Meetod 1: "Seadmehaldur"
Nagu eespool mainitud, on ID konkreetse seadme aadress, st arvutivõrgu adapter.
- Me läheme seadmehaldurile. Saate selle juurde pääseda menüüst "Run", käsk
Devmgmt.msc.

- Avage sektsiooni "Network Adapters" ja otsivad teie kaardi nime.
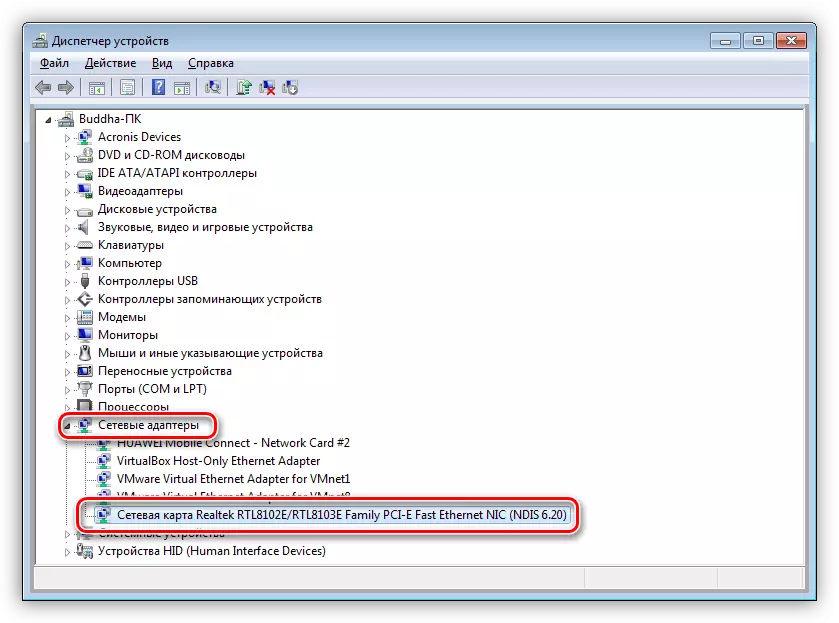
- Topeltklõpsake adapteril ja avaneb aknas, minge vahekaardile "Advanced". Klõpsake "vara" nimekirjas "Võrguadress" kirje ja "väärtuse" valdkonnas, mida me saame Maci arvutisse.
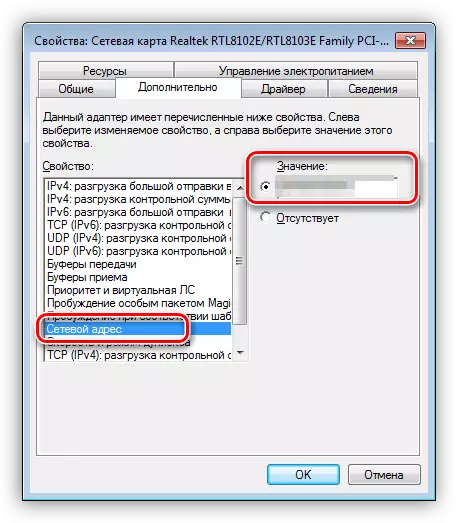
Kui mingil põhjusel on väärtus ZEROde vormis esitatud või lüliti kujul on "puuduv" asendis, siis määrake ID-d, mis aitab järgmist meetodit.
Meetod 2: "käsurea"
Windowsi konsooli kasutamine saate teha erinevaid toiminguid ja täita käske ilma graafilise kestaga ühendust võtmata.
- Avage "käsurea", kasutades kõiki sama menüüd "Run". "Avatud" valdkonnas
CMD.
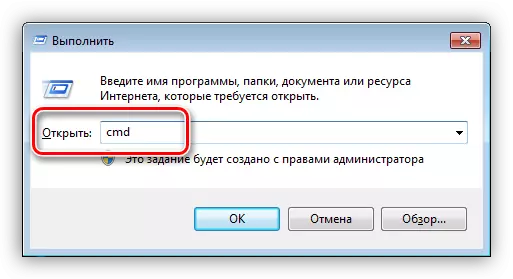
- Konsool avaneb, kus peate registreerima järgmise käsu ja klõpsake nuppu OK:
IPCONFIG / ALL.
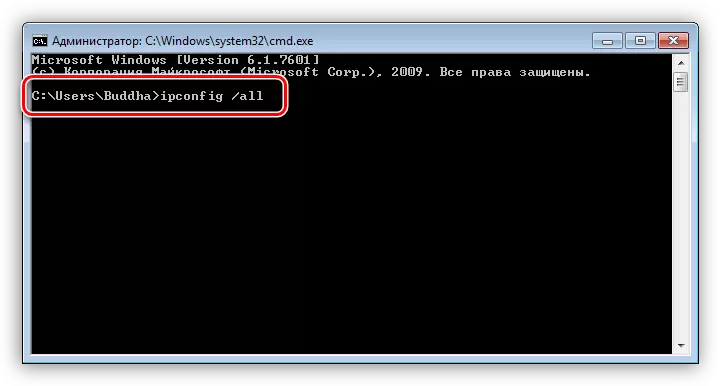
- Süsteem annab nimekirja kõikide võrguadapterid, sealhulgas virtuaalne (oleme näinud neid seadmehalduri). Igaüks näitab nende andmeid, sealhulgas füüsilist aadressi. Oleme huvitatud sellest adapterist, millega me Interneti-ühendust oleme. See on tema Mac, et inimesed ta vajas.
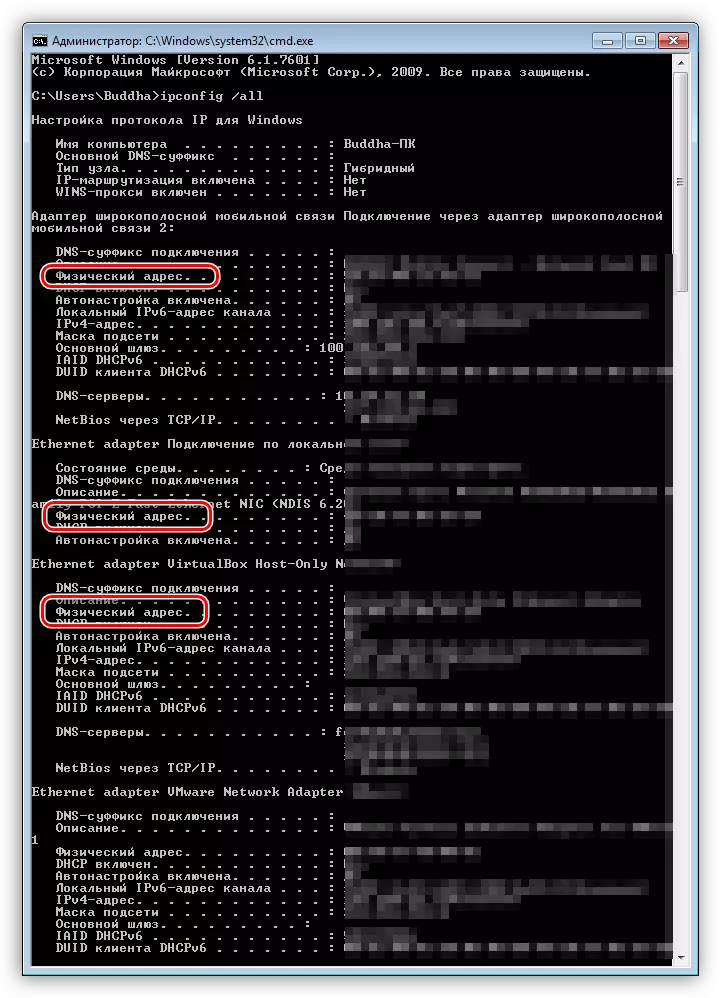
ID muutus
Muutke arvuti MAC-aadress on lihtne, kuid siin on üks nüanss. Kui teie teenuseosutaja pakub teenuseid, seadeid või litsentse, võivad ühendus olla katki. Sellisel juhul peate teda aadressi muutmisest teavitama.
MAC-aadresside muutmise meetodid on mitu. Me räägime kõige lihtsam ja tõestatud.
1. võimalus: võrgukaart
See on kõige ilmsem valik, kuna võrgukaardi asendamisel on arvuti ID muutused. See kehtib ka nende seadmete kohta, mis täidavad võrguadapteri funktsioone, nagu Wi-Fi moodul või modem.

2. võimalus: süsteemi seaded
See meetod on seadmes omadustes lihtne väärtuste asendamine.
- Avage "Seadmehaldur" (vt eespool) ja leidke oma võrguadapter (kaart).
- Klõpsake kaks korda, minge vahekaardile "Advanced" ja asetage lüliti "Väärtus" asendisse, kui mitte.
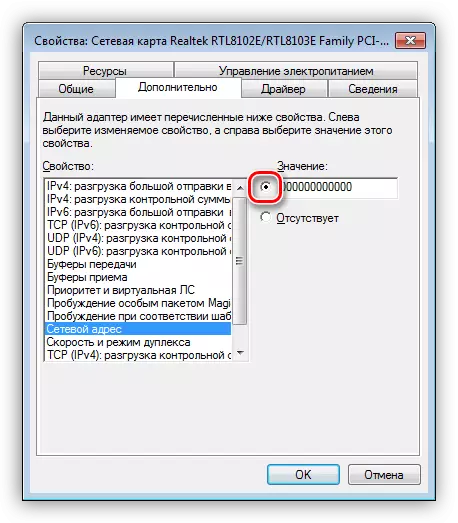
- Järgmisena peate aadressi registreerima asjakohasele väljale. Mac on kuue kuueteistkümnendnumbrite rühma komplekt.
2A-54-F8-43-6D-22
või
2A: 54: F8: 43: 6D: 22
Siin on ka nüanss. Windowsis on adaptsioonide määramise piirangud "pea". Tõsi, seal on trikk, mis võimaldab sellel keelata, et saada malli kasutamist. Neli neli:
* A - ** - ** - ** - ** - **
* 2 - ** - ** - ** - ** - **
* E - ** - ** - ** - ** - **
* 6 - ** - ** - ** - ** - **
Tähtede asemel on vaja asendada iga kuueteistkümnendmehe arvu. Need on numbrid 0 kuni 9 ja tähed A-st f (ladina keel), kokku kuusteist märki.
0123456789ABCDEF.
Sisestage MAC-aadress ilma eraldajateta ühes reas.
2A54F8436D22.
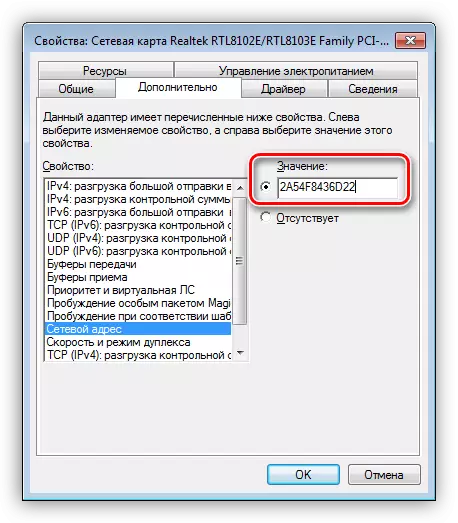
Pärast taaskäivitamist määratakse adapter uue aadressi.
Järeldus
Nagu näete, õppige ja asendage võrgu ID võrgus on üsna lihtne. Tasub öelda, et see ei ole soovitav teha ilma äärmusliku vajaduseta. Ärge hooligaani võrgus, et maci blokeeritaks ja kõik on korras.
