
Mängib mõningaid mänge arvutis Windows 7-ga, paljud kasutajad kogevad selliseid ebamugavusi tahtmatu kokkuklapitavad neid õigesti mängu ajal. See ei ole mitte ainult ebamugav, kuid mängu tulemus võib olla äärmiselt negatiivselt mõjutatud ja takistada teda läbi. Käsitleme, millised meetodid võivad seda olukorda parandada.
Võimalusi kokkuklapitava kõrvaldamiseks
Miks see nähtus esineb? Enamikul juhtudel on mängude tahtmatu minimeerimine seotud mõnede teenuste või protsessidega konfliktidega. Seetõttu, et kõrvaldada probleemi uuritava probleemi, peate deaktiveerima sobivad objektid.1. meetod: Keela protsessi ülesande manager
Provence Windowsi tahtmatu mähise mängude ajal mängude ajal Kas kaks protsessi süsteemis: twcu.exe ja ouc.exe. Esimene neist on TP-linkide ruuterite rakendamine ja teine on tarkvara USB-modemiga MTS-iga interakteerumiseks. Seega, kui te seda seadmeid ei kasuta, siis ei kuvata määratud protsesse. Kui kasutate neid ruutereid või modemeid, on tõenäoline, et nad teenisid, kuna need põhjustavad mähis olevate akende probleeme. Eriti sageli esineb see olukord koos ouc.exe protsessis. Mõtle, kuidas luua selle olukorra katkematute mängude katkematu töö.
- Klõpsake nuppu Paremklõpsake ekraani allosas paremale klõpsa ja valige loendist "Alusta juht ...".
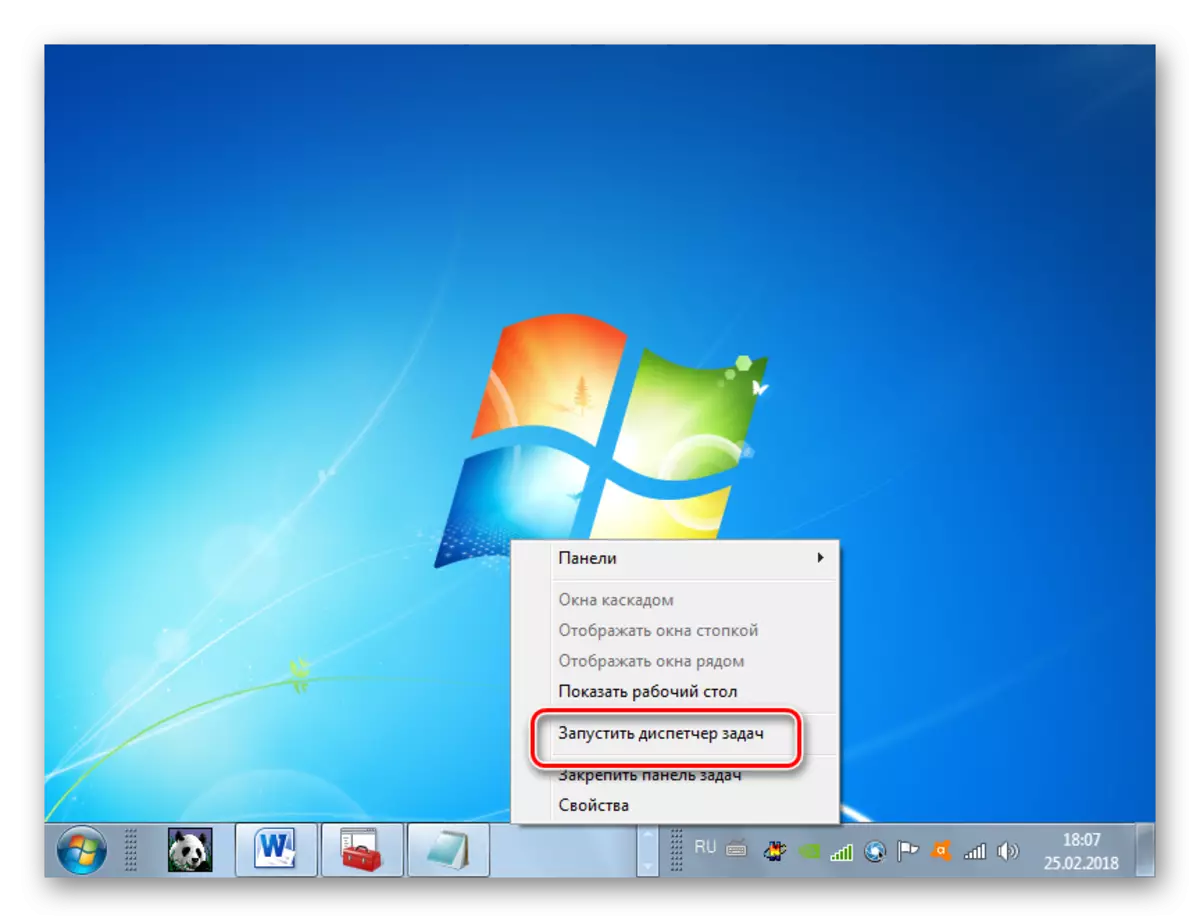
Selle tööriista aktiveerimiseks saate siiski rakendada Ctrl + Shift + ESC.
- In "Task Manager töötab", liikuda protsesside tab.
- Seejärel peaksite leidma nimekirja nimekirja "Twcu.exe" ja "ouc.exe". Kui nimekirjas on liiga palju objekte, saate otsinguülesande hõlbustada, klõpsates veeru nimi "Nimi". Seega paigutatakse kõik elemendid tähestikulises järjestuses. Kui te ei leidnud soovitud objekte, siis klõpsake "Kuva kõik kasutaja protsessid". Nüüd on saadaval ka teie kontole peidetud protsessid.
- Kui pärast neid manipulatsioone ei leidnud protsesse twcu.exe ja ouc.exe, tähendab see, et teil lihtsalt ei ole neid ja keedetavate akende probleemi tuleks otsida muudel põhjustel (me räägime neist, arvestades muul viisil). Kui sa ikka leidsid ühe neist protsessidest, peate selle täitma ja vaadake, kuidas süsteem pärast seda käitub. Tõstke ülesannetehalduri asjakohane element ja klõpsake "Täielik protsess".
- Avaneb dialoogiboks, kus peate toimingu kinnitama, vajutades uuesti "Protsessi lõpule".
- Pärast protsessi lõpetamist vaadake, kas tahtmatu mähis on mänge lõppenud või mitte. Kui probleemi enam ei korrata, käis selle põhjuseks just selles lahendusmeetodiga kirjeldatud teguritel. Kui probleem jäi, siis mine neid meetodeid, mida arutatakse allpool.
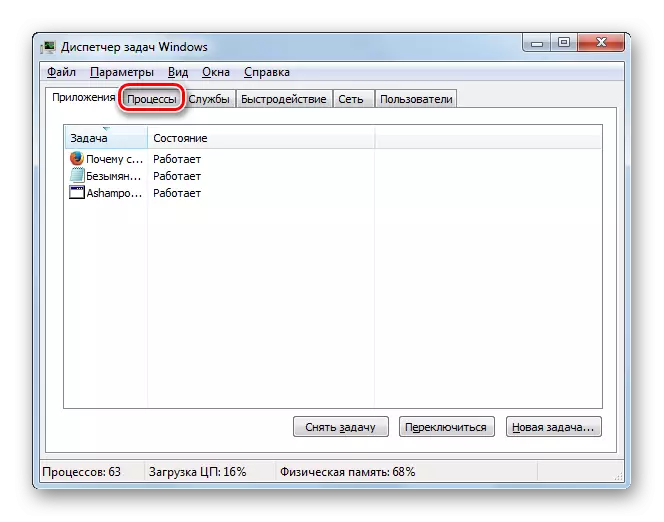
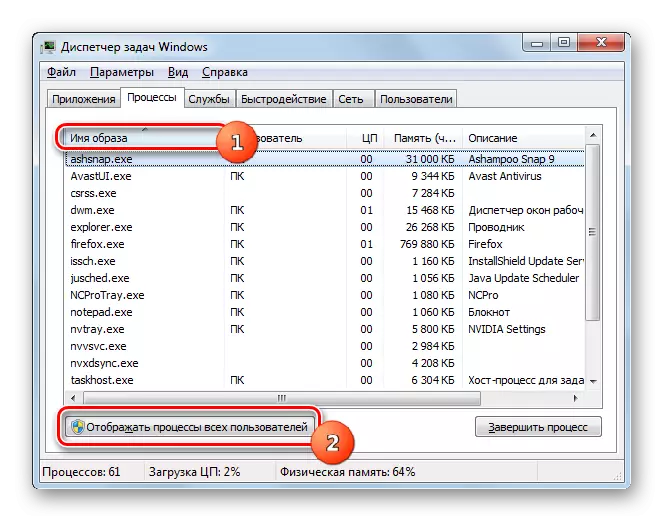
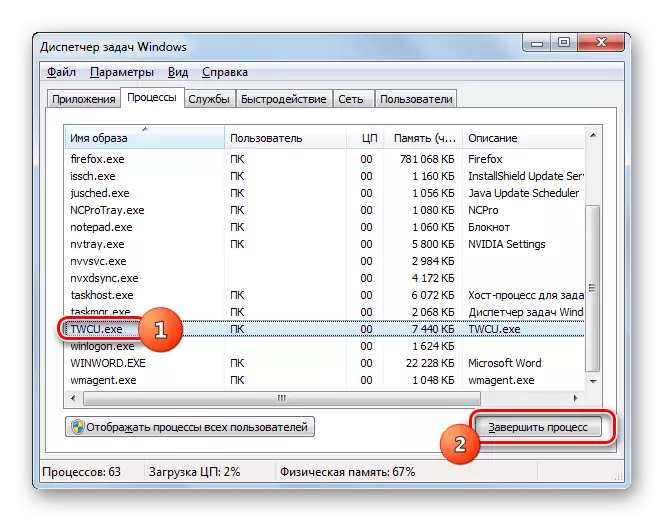
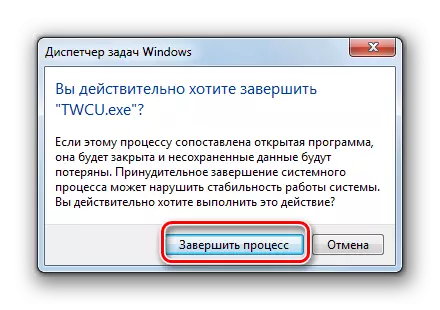
Kahjuks, kui protsessid on twcu.exe ja ouc.exe, on protsessid twcu.exe ja ouc.exe, siis probleem on dramaatiliselt ainult siis, kui kasutate NO TP-linkide ruutereid ega MTS USB-modemeid, kuid muud ühendamiseks mõeldud seadmed World Wide Web. Vastasel juhul, et mängida mängu tavaliselt, peate käsitsi deaktiveerima asjakohased protsessid. See toob loomulikult kaasa asjaolu, et kuni järgmise PC taaskäivitamiseni ei saa te Interneti-ühendust luua.
Õppetund: Run "Task Manager" Windows 7
2. meetod: interaktiivsete teenuste tuvastamise teenuse deaktiveerimine
Mõelge võimaluse probleemi lahendamiseks välja lülitades "Interaktiivsete teenuste avastamise" teenuse.
- Vajuta "Start". Minge juhtpaneeli juurde.
- Avatud süsteem ja turvalisus ".
- Järgmises osas minna "administration".
- Kuvatud koorega loendis klõpsake "Teenused".
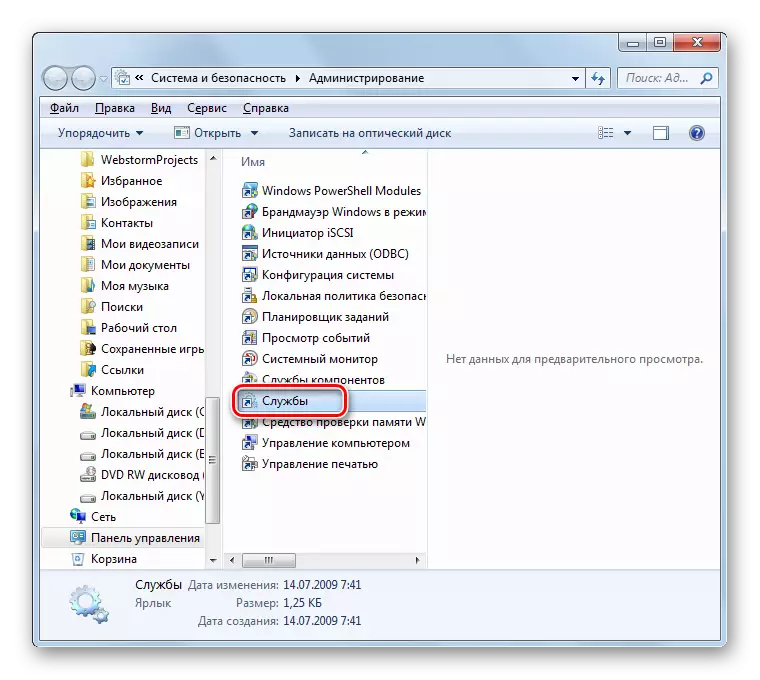
"Teenuste juht" Võite käivitada kiiremini meetmeid, kuid nõudes meeskonna mälestusi. Rakenda Win + R ja avamise kesta tööle:
Teenused.MSC.
Klõpsake nuppu OK.
- "Service Manager" liides töötab. Esitatud loendis on vaja leida "interaktiivsete teenuste tuvastamise tuvastamise element. Et see oleks lihtsam tuvastada, saate klõpsata nimega "Nimi" veerg. Siis ehitatakse kõik nimekirja elemendid tähestikulises järjestuses.
- Olles leidnud objekti vajame, kontrollige, millist staatust on olekuveerus. Kui väärtus on väärtus "Works", on vaja selle teenuse väljalülitamist. Tõstke see esile ja klõpsake "Stop" vasakul küljel.
- Teenuse peatusprotseduur viiakse läbi.
- Nüüd peate täiesti keelata võime alustada seda. Selleks teha topeltklõps hiire vasak hiire nupule.
- Avaneb elementide atribuudid. Klõpsake väljale "Startup Type" ja väljalangemise loendis valige "Keelatud". Nüüd vajutage "Rakenda" ja "OK".
- Valitud teenus on keelatud ja tahtmatute kokkupandavate mängude probleem võib kaduda.
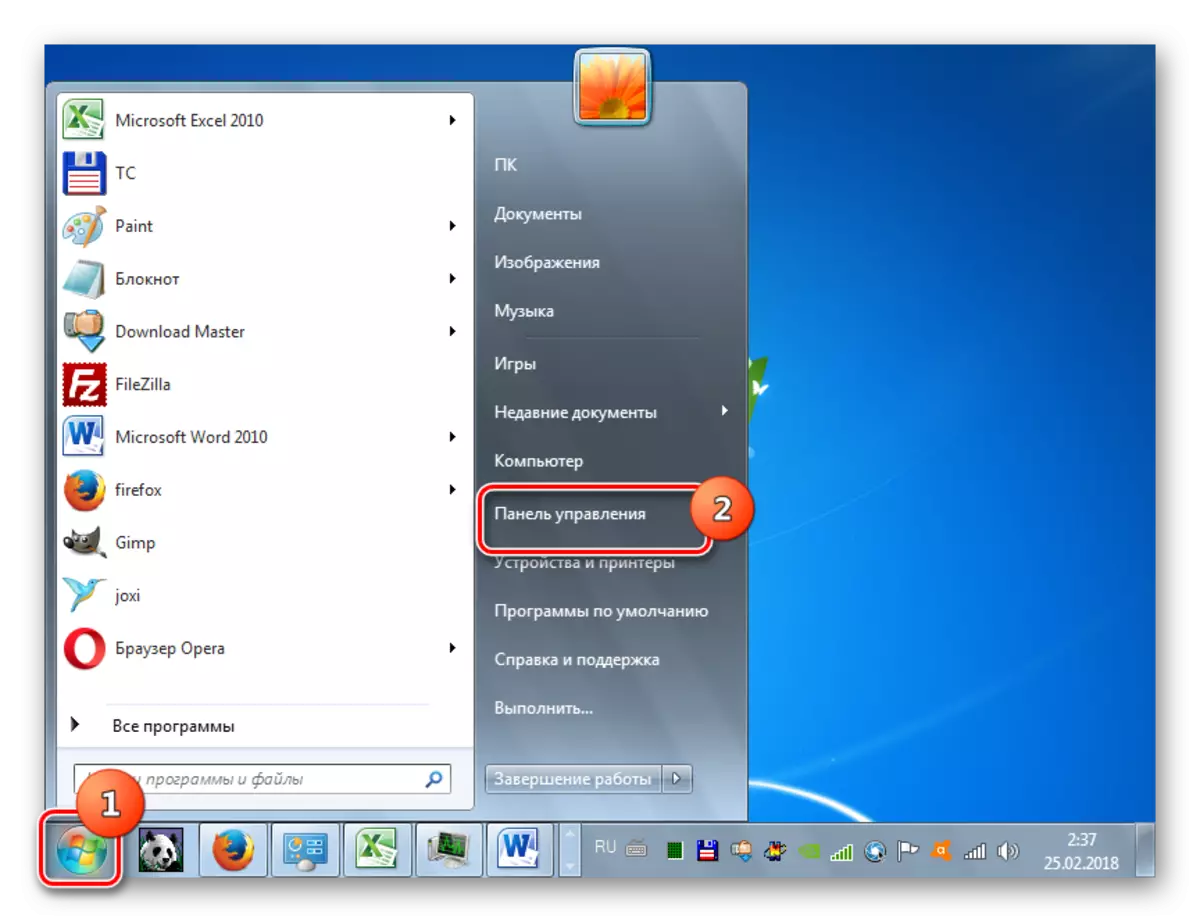
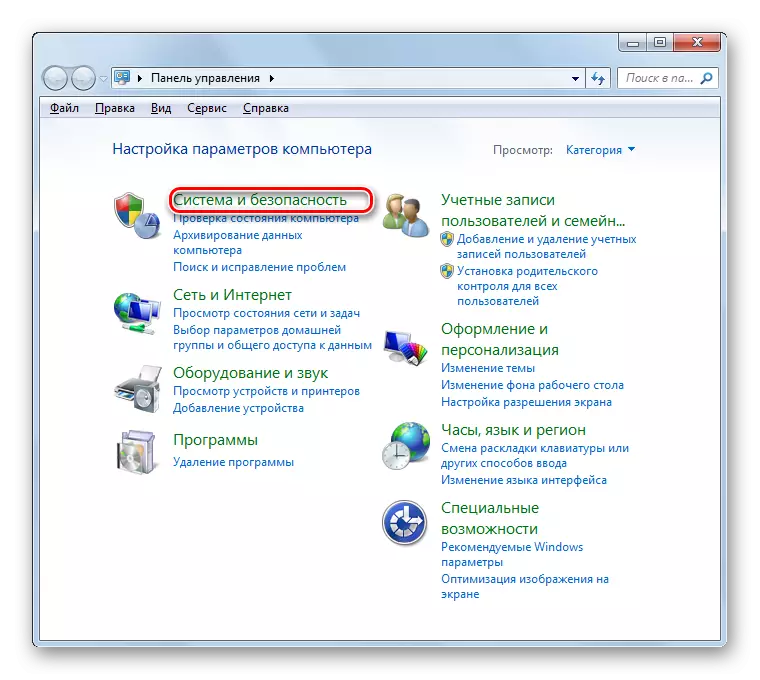
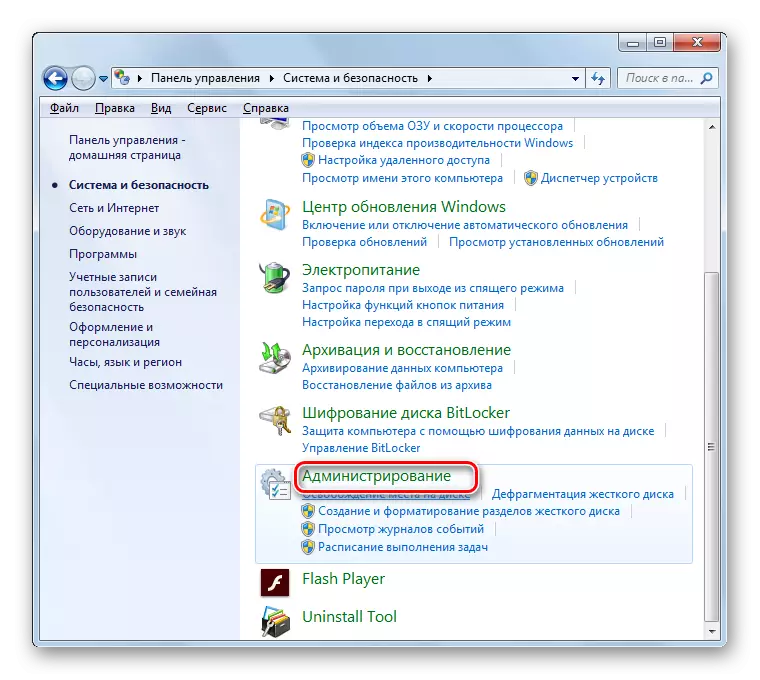
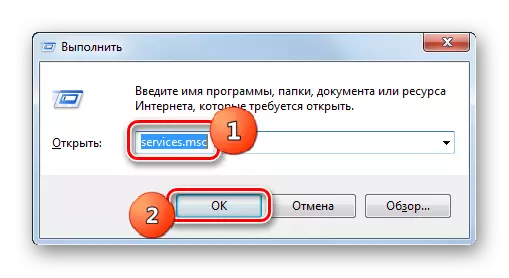
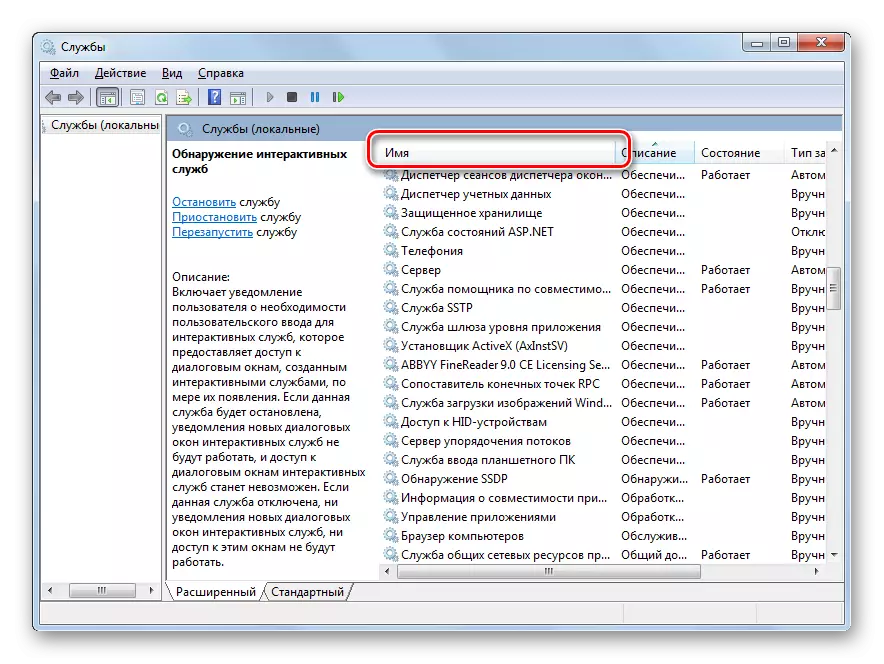
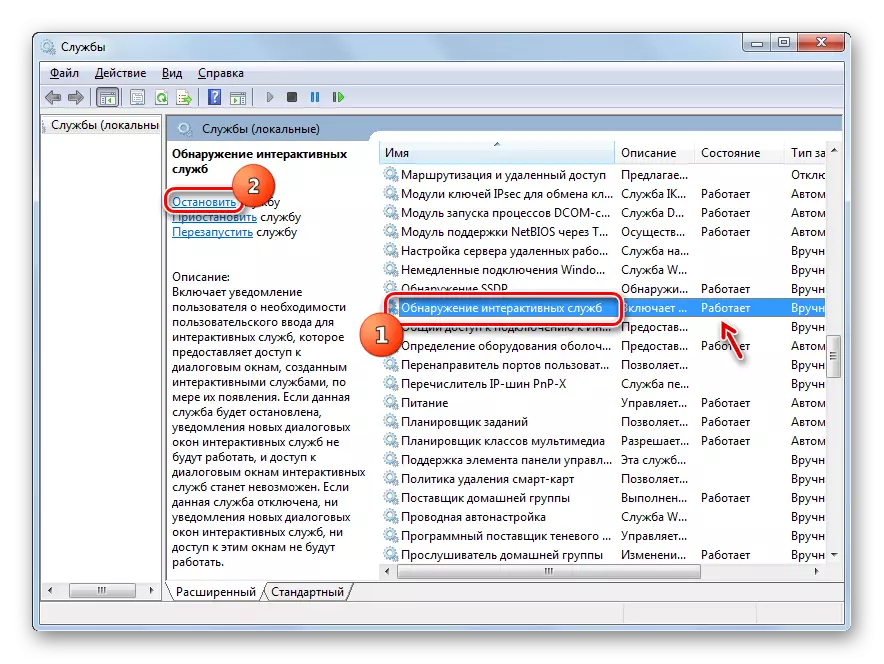

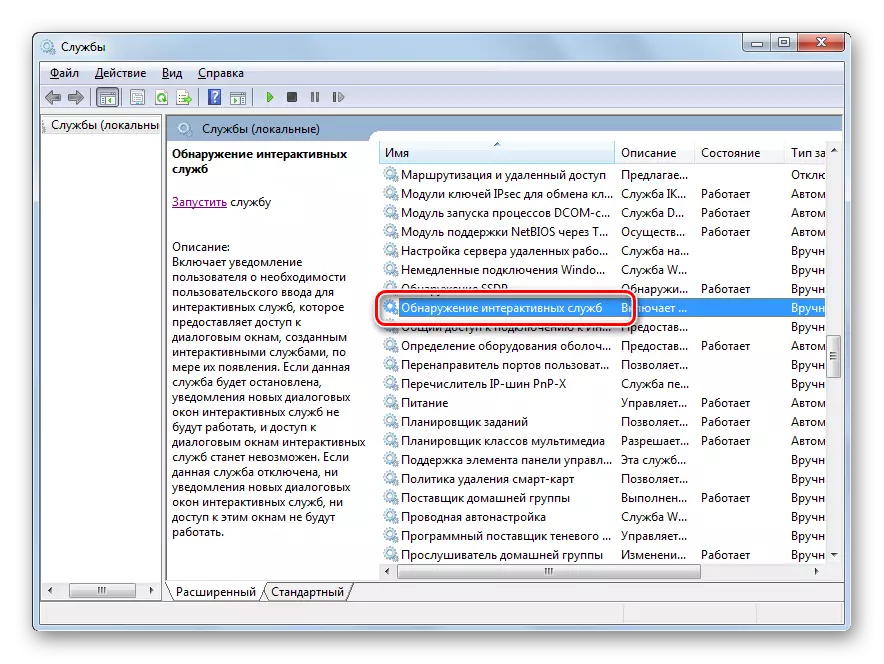
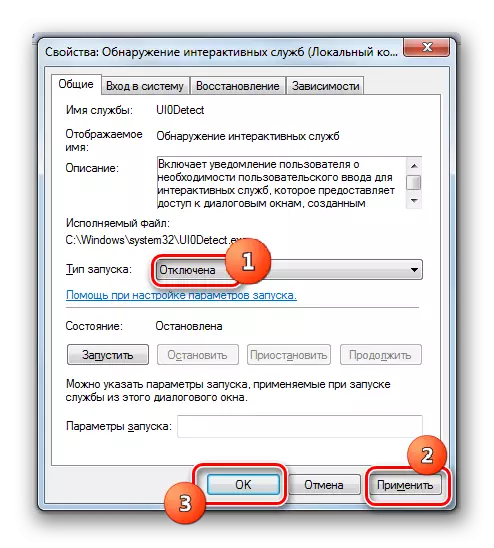
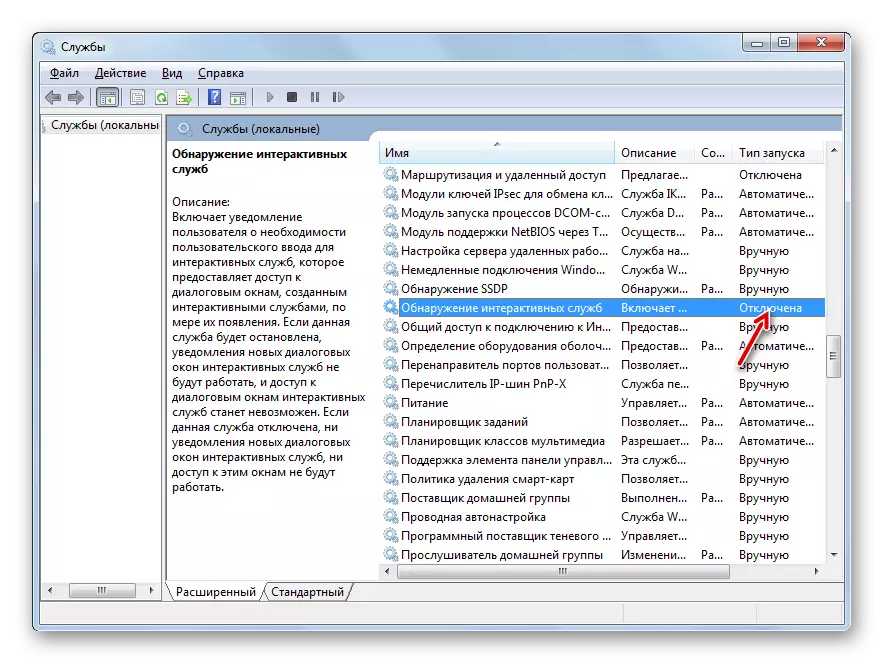
Õppetund: mittevajalike teenuste keelamine Windows 7-s
3. meetod: käivitamise ja teenuste lahtiühendamine "Süsteemi konfiguratsiooni" kaudu
Kui teil pole kirjeldatud meetodite esimest ega teist, et lahendada mängude ajal spontaansete kokkuklapitavate akendega probleeme, on kolmanda osapoole teenuste täielik deaktiveerimine ja paigaldatud tarkvara autoloadimine "System Configuration" abil.
- Saate avada vajaliku tööriista läbi "administratsiooni" sektsioonis juba meile tuttav, et sattuda, mis on võimalik läbi juhtpaneeli. Olles selles, klõpsake pealkirja "Süsteemi konfiguratsiooni".
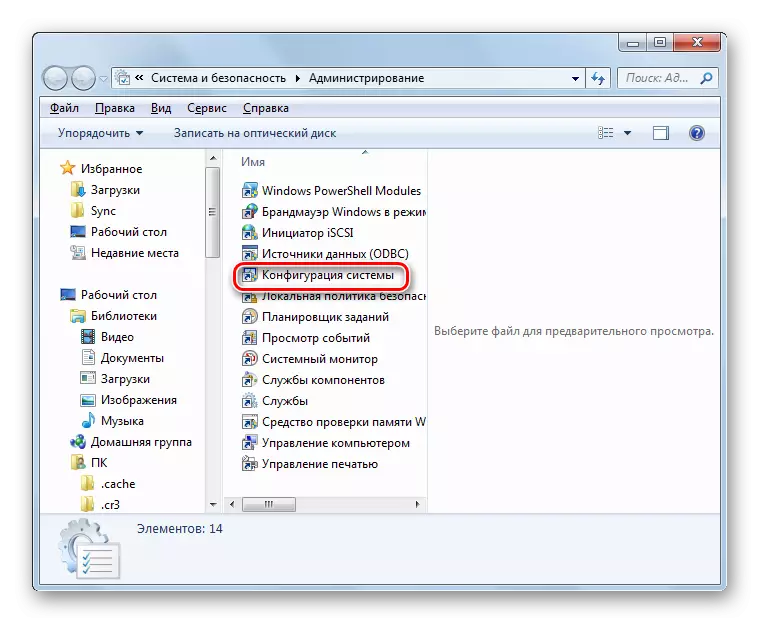
Seda süsteemi saab käivitada ka akna "Run" abil. Rakenda Win + R ja sõita selles valdkonnas:
msconfig
Klõpsake nuppu OK.
- "Süsteemi konfiguratsiooni" liidese aktiveerimine on valmistatud. Asub "Üldine" sektsioonis, ümber raadionupu "Selektiivse Start" asendisse, kui teine valik on valitud. Seejärel eemaldage märkme "allalaadimise käivitamise" elemendid ja minge "Teenused" osa.
- Eespool nimetatud osa, esiteks kontrollge kõigepealt kasti "Ärge kuvage Microsofti teenuseid". Seejärel vajutage "Keela kõike".
- Märgistatud vastas kõik elemendid loendis eemaldatakse. Järgmisena liikuge sektsioonile "Automaatne laadimine".
- Selles osas vajutage "Keela kõike" ja seejärel "Rakenda" ja "OK".
- Kuvatakse kest, kus tehakse ettepanek seadme taaskäivitamiseks. Fakt on see, et kõik "süsteemi konfiguratsioonides" tehtud muudatused muutuvad asjakohaseks ainult pärast arvuti taaskäivitamist. Seetõttu sulgege kõik aktiivsed rakendused ja salvestage neile teavet ja seejärel klõpsake "Reboot".
- Pärast süsteemi taaskäivitamist tuleks spontaanse kokkuklapitava mängu probleem kõrvaldada.
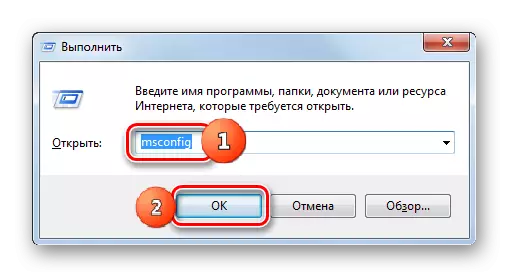
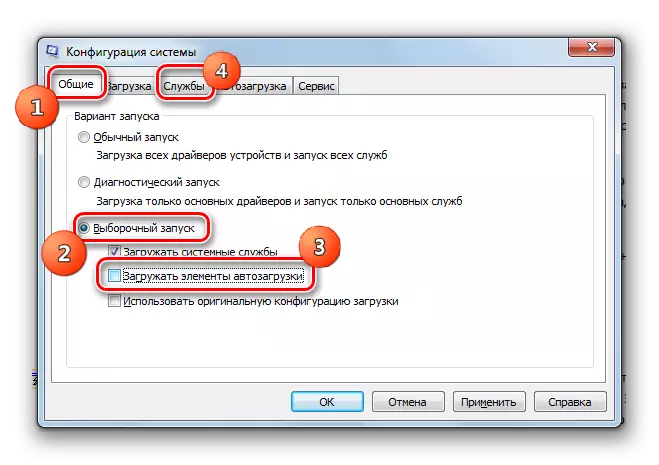
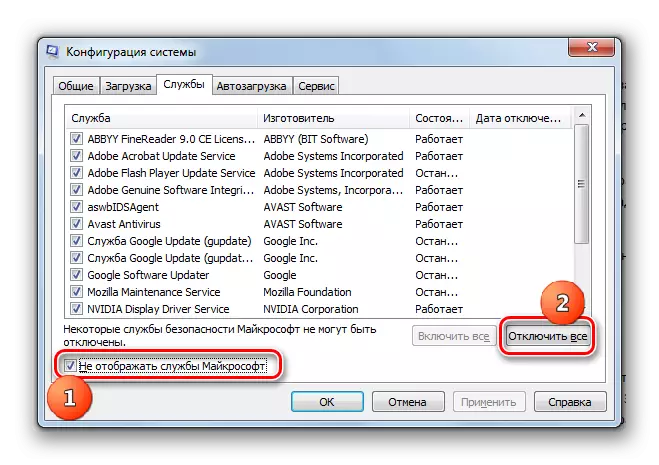
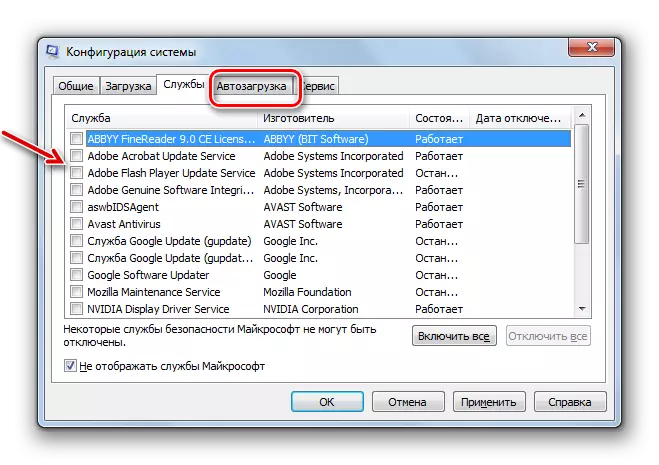
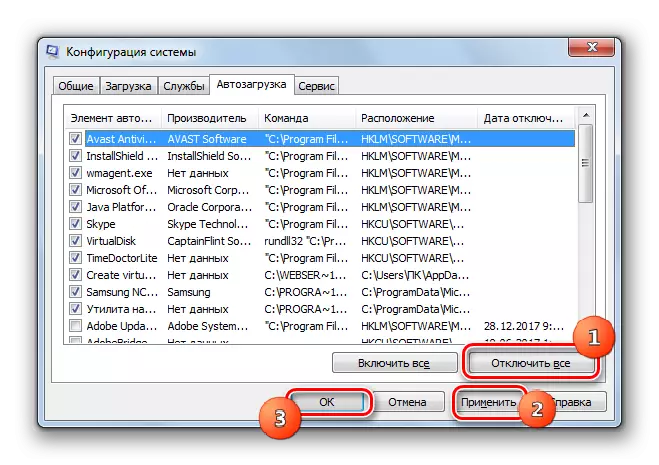
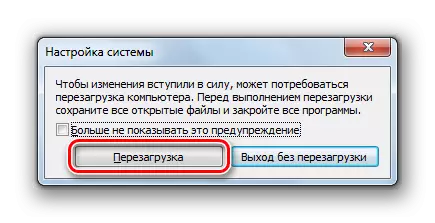
See meetod, muidugi ei ole täiuslik, kuna selle rakendamine, võite välja lülitada programmide käivitamise ja teenuste käivitamise, mida te tõesti vajate. Kuigi praktika näitab, enamik neist elementidest, mida oleme lahti ühendatud, ei lase ainult arvutit "süsteemi konfiguratsioonis" olulist kasu. Aga kui teil on endiselt edukas selle objekti arvutamisel, mis põhjustab käesolevas juhendis kirjeldatud ebamugavusi, siis saate selle välja lülitada ja kõik muud protsessid ja teenused ei saa deaktiveerida.
Õppetund: keelake rakenduste käivitamine Windowsis 7
Peaaegu alati probleem spontaanse kokkuklapitav mäng on seotud vastuolus teatud teenuseid või protsesse töötab süsteemi. Seetõttu on vaja peatada vastavate elementide töö. Kuid kahjuks ei ole alati võimalik avaldada otsest süüdlastikku ja seetõttu peavad kasutajad peatama kogu teenuste ja -protsesside rühma ning kustutama kõik kolmanda osapoole autorun programmid.
