
Windows 10-s ei taha vanad mängud sageli töötada ja GTA 4 ei ole erand. Õnneks saab seda probleemi lahendada, sest enamikul juhtudel on selle esinemise põhjus lihtne avastada ja kõrvaldada. Te võite lihtsalt mõningaid komponente värskendada.
Me lahendame GTA 4 perspektiivis probleemi Windows 10-s
Mängu võimetuse põhjus võib olla vananenud draiverites, nõutavate plaastrite puudumisel ja DirectX komponendid, .NETi raamistik, Visual C ++.1. meetod: draiveri värskendus
Drivers saab värskendada käsitsi kasutades spetsiaalseid programme või kasutades süsteemi tööriistu. Järgmisena kaaluge värskenduse valikut, kasutades juhpaki lahendusi utiliit, mis laadib alla laadida mitte ainult juht, vaid ka teisi kasulikke komponente. Näiteks DirectX.
- Laadige ametlikust veebisaidilt kaasaskantav versioon, viidetes ülaltoodud ülevaatuse ja käivitatava faili käivitamisega.
- Kui te ei soovi häirida, siis saab põhiekraanil kohe klõpsata "Arvuti konfigureerimiseks automaatselt". Paremal on loetletud draiverid, programmid ja tegevused, mida kasulikkus teie seadmega toota.
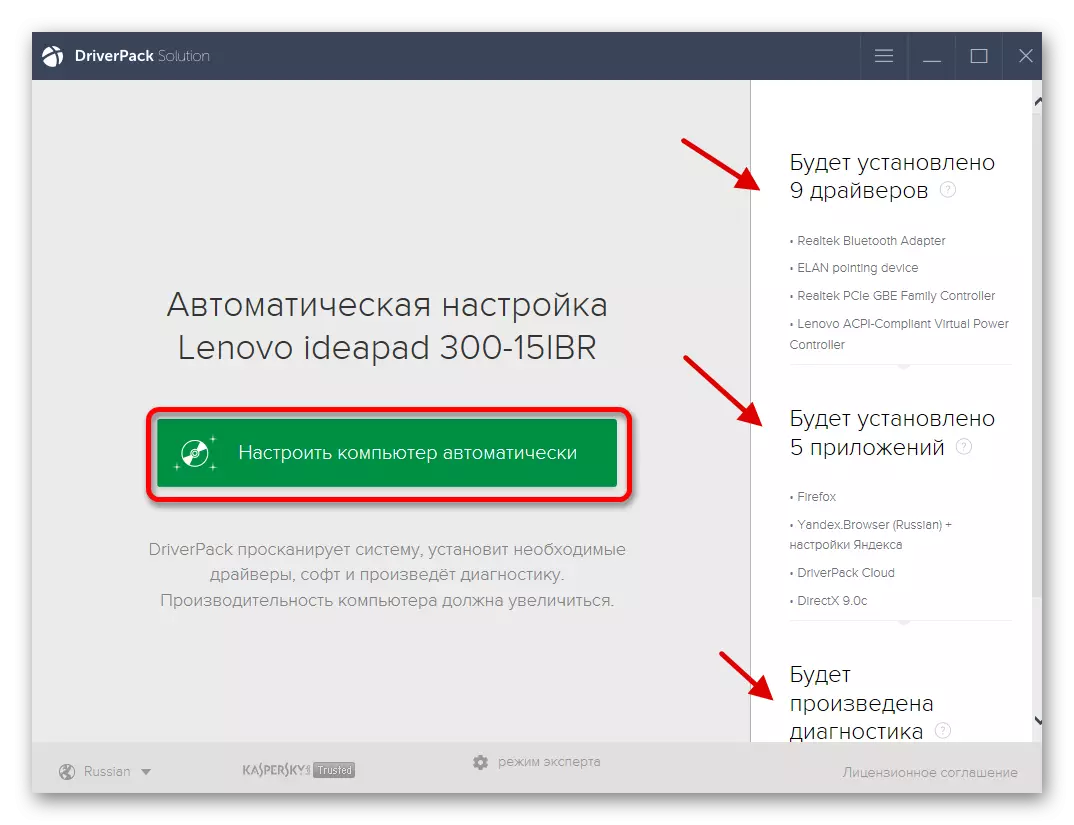
Kui soovite kõike ise konfigureerida, leidke allolev "ekspertrežiim".
- Kontrollige iga sektsiooni osad, mida soovite installida.
- Seadistuse täitmisel klõpsake nuppu "Installige kõik".
- Käivitus- ja paigaldusprotsess algab, oodake seda lõpule.
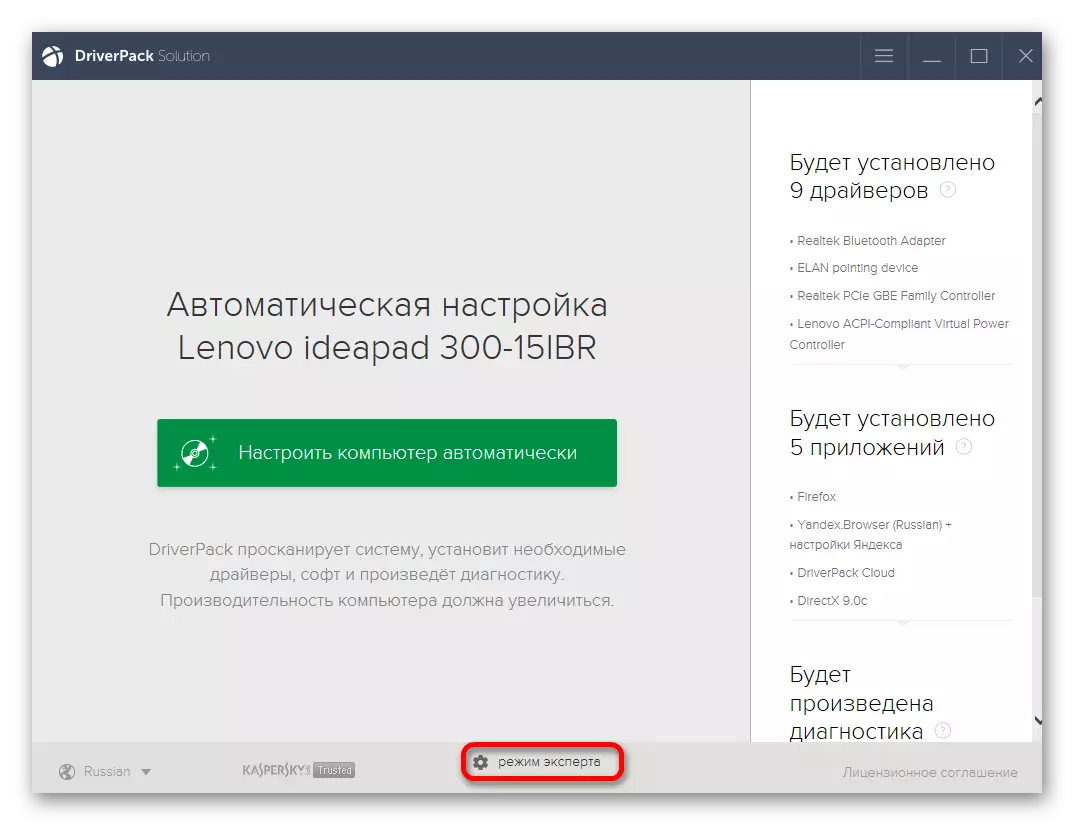
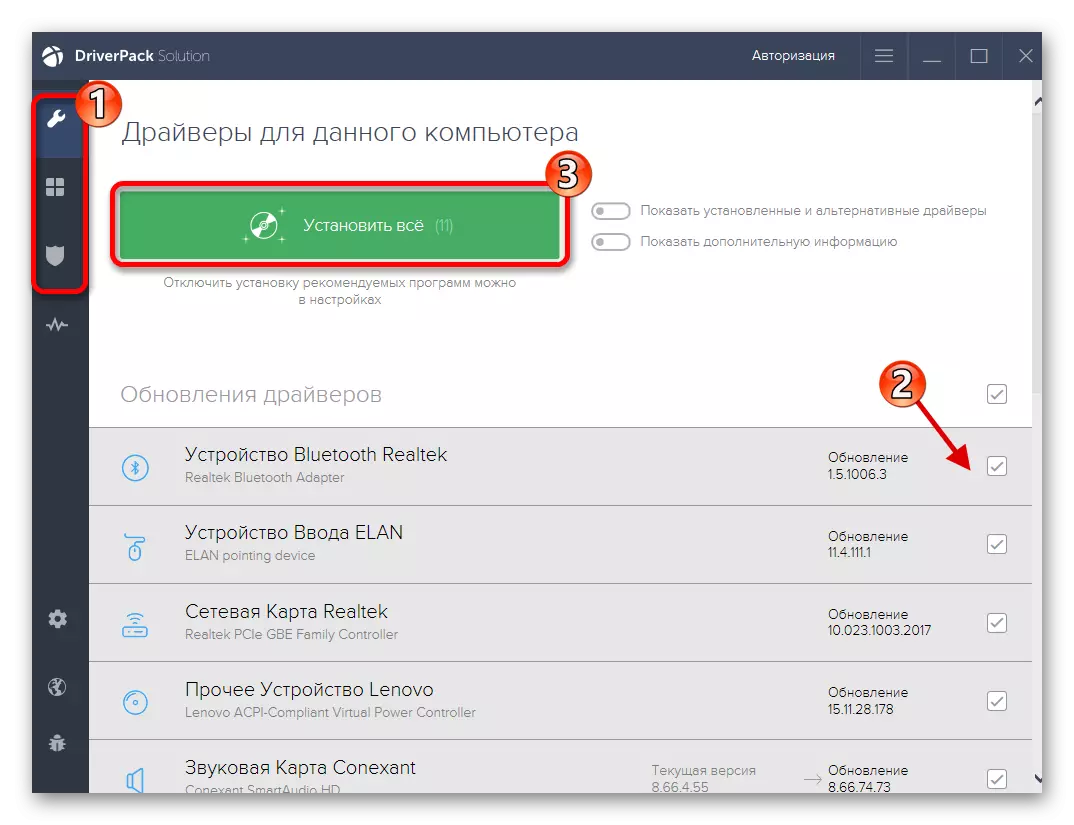
Kuid saate kasutada teisi tarkvaravahendeid draiverite uuendamiseks või installimiseks.
Loe rohkem:
Kuidas värskendada draivereid arvuti abil juhhaaval lahendus
Parimad programmid juhtide paigaldamiseks
Sõiduki juhtide paigaldamine Windowsi
2. meetod: spetsiaalsete failide paigaldamine
Kui kõik vajalikud juhid ja komponendid on arvutisse installitud, kuid mäng ikka lendab, peate alla laadima ja kopeerima Xlive faile mängu juurekausta.
Lae Dll Xlive GTA 4
- Me laadime vajalikke komponente eespool.
- Pakkige arhiivi lahti. Selle tegemiseks klõpsake faili parema hiire nupule ja eemaldage installitud archiveri abil.
- Koopia xlive_d.dll ja xlive.dll.
- Mine mööda teed
C: / Programmi failid (x86) / Steam / Steammaps / Sage / Grand Theft Auto San Andreas
- Sisestage kopeeritud objektid.
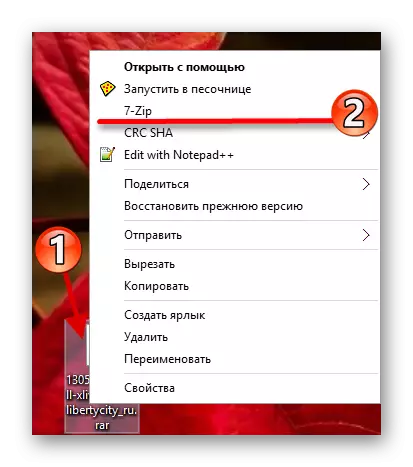
Loe edasi: Windowsi arhiivid
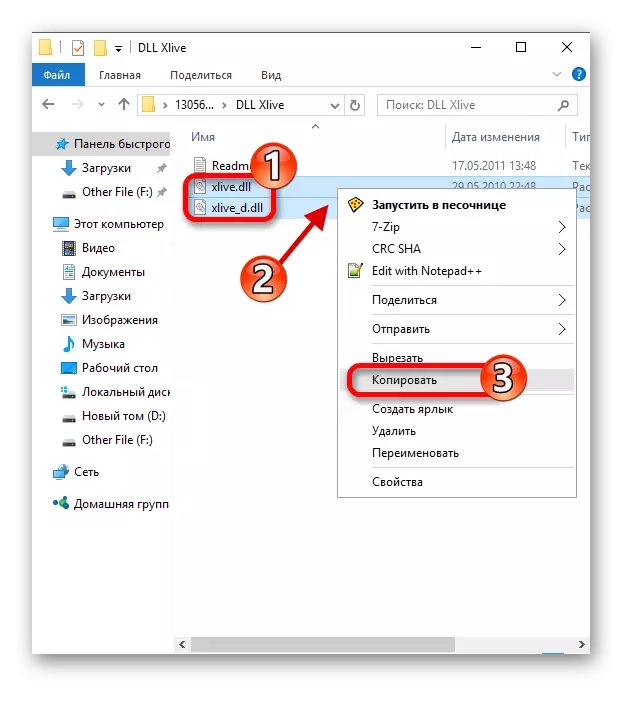
X-Live mängud komponendid ümberasustatud juurekausta mängu saab kõrvaldada probleemi. Kui see lahendus ei sobi teie jaoks, proovige järgmist.
3. meetod: plaastrite paigaldamine
Võib-olla ei ole mängul õige plaaster. Seda saab alla laadida ametlikust saidist ja pärast installimist.
- Navigeerige kodu allalaadimise lehele.
- Liikuge alla ja leidke "plaastrid".
- Nüüd valige GTA IV.
- Side menüüs minna plaaster number 7.
- Laadige fail alla mängukeele seadete järgi.
- Pakkige arhiiv lahti ja käivitage paigaldaja.
- Järgige rakendusjuhiseid.
Ametlik sait Rockstar mängud
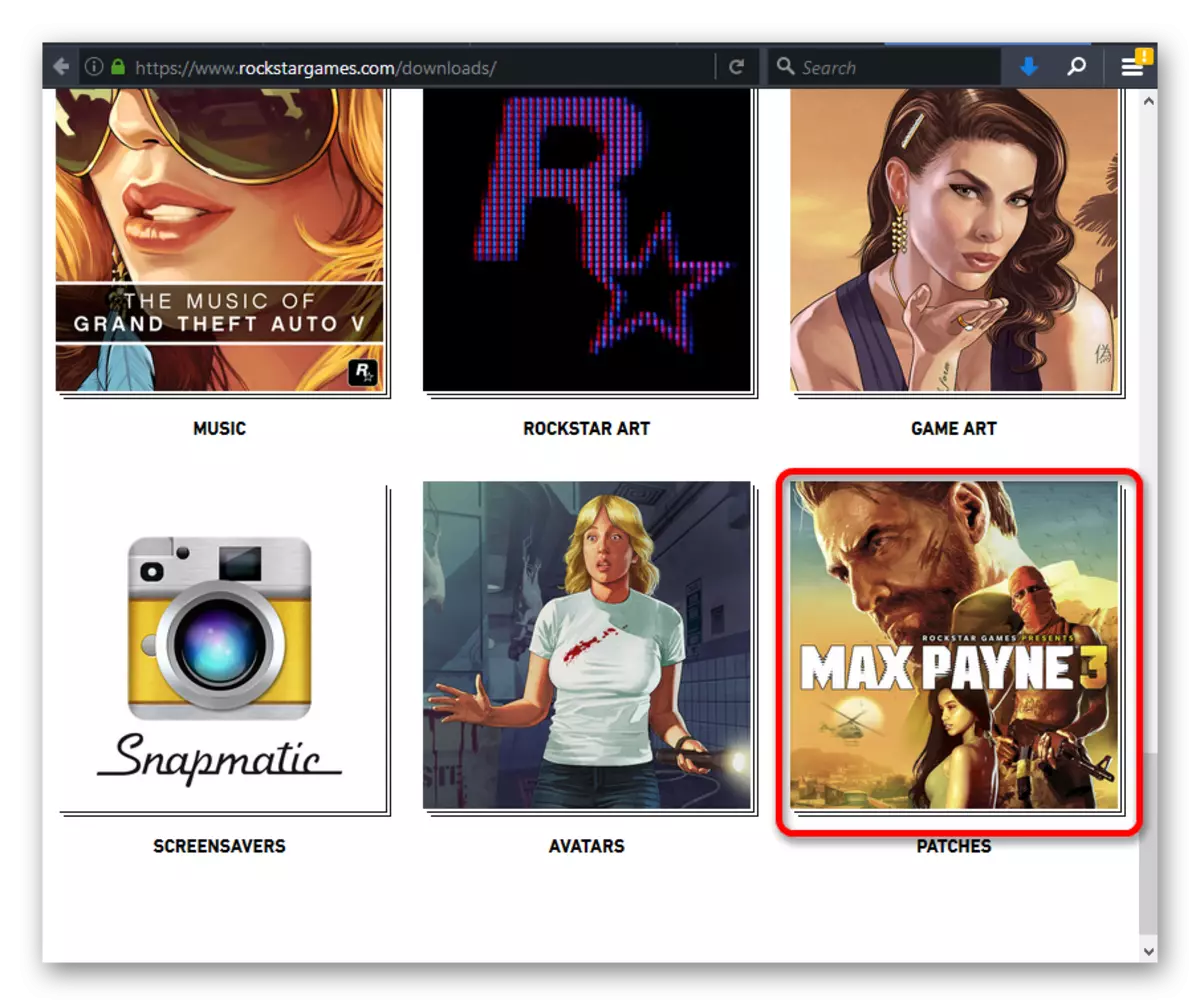
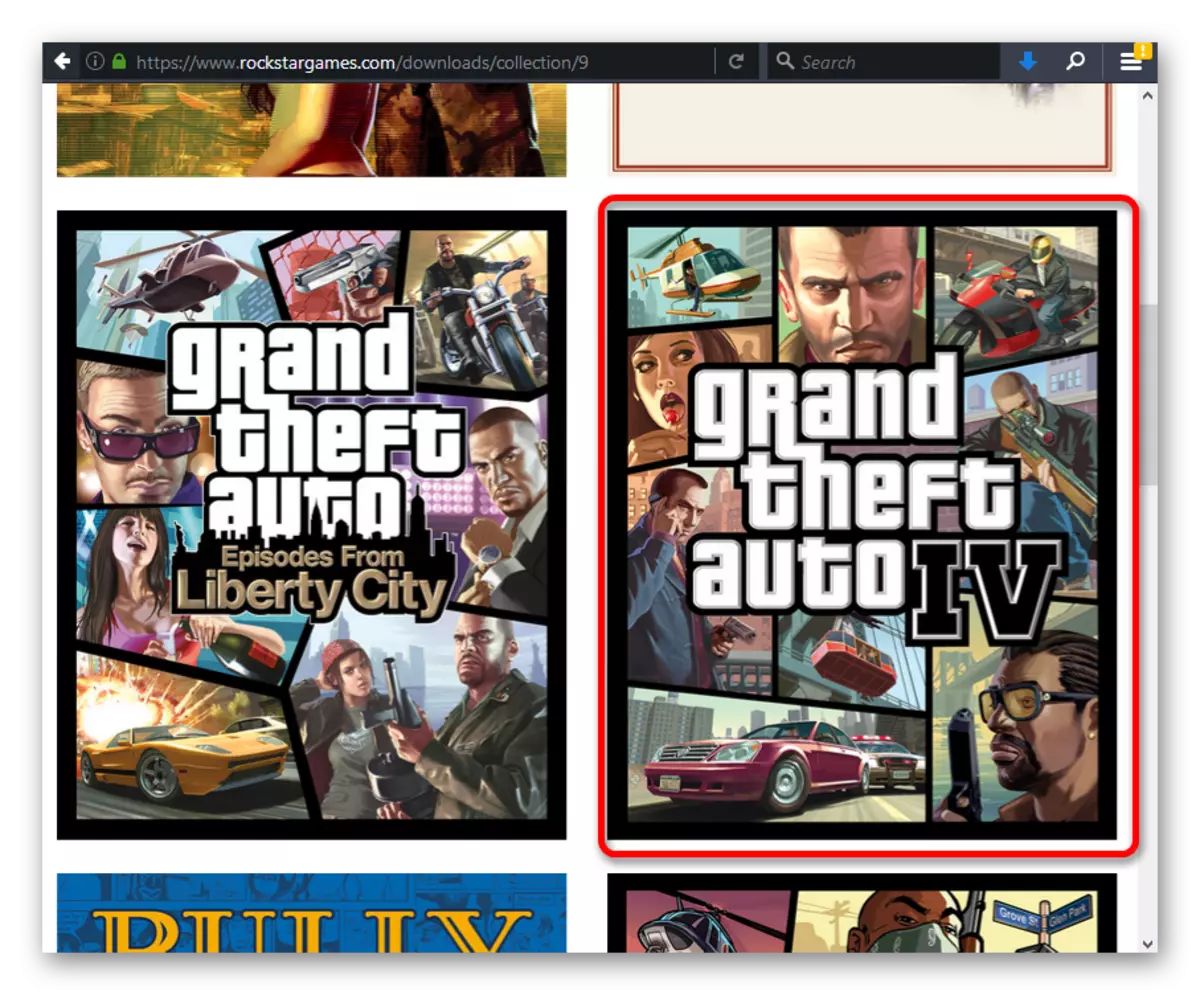
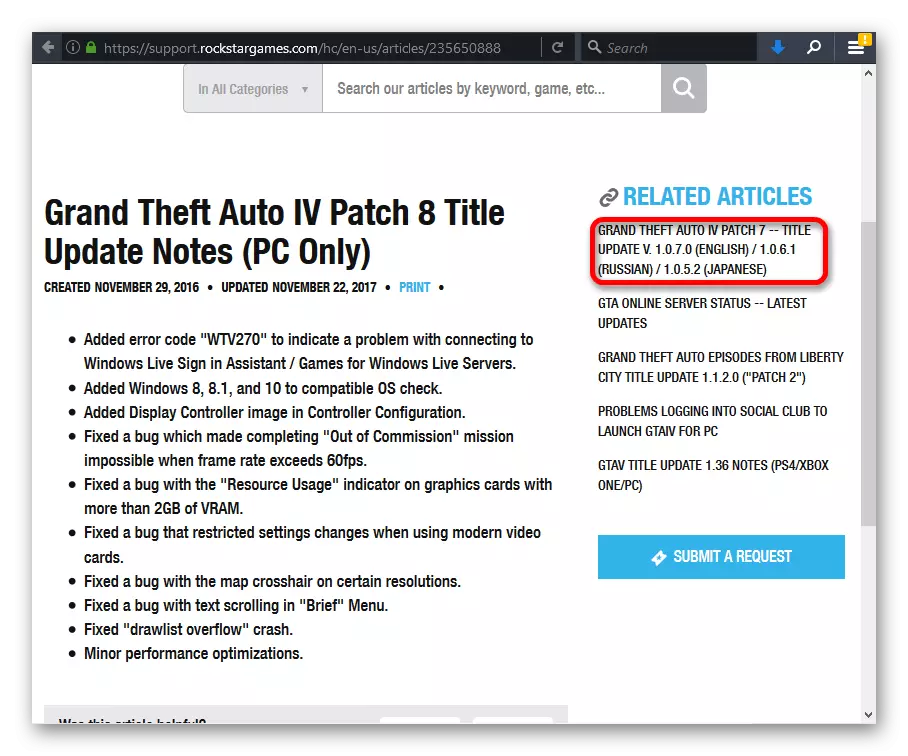
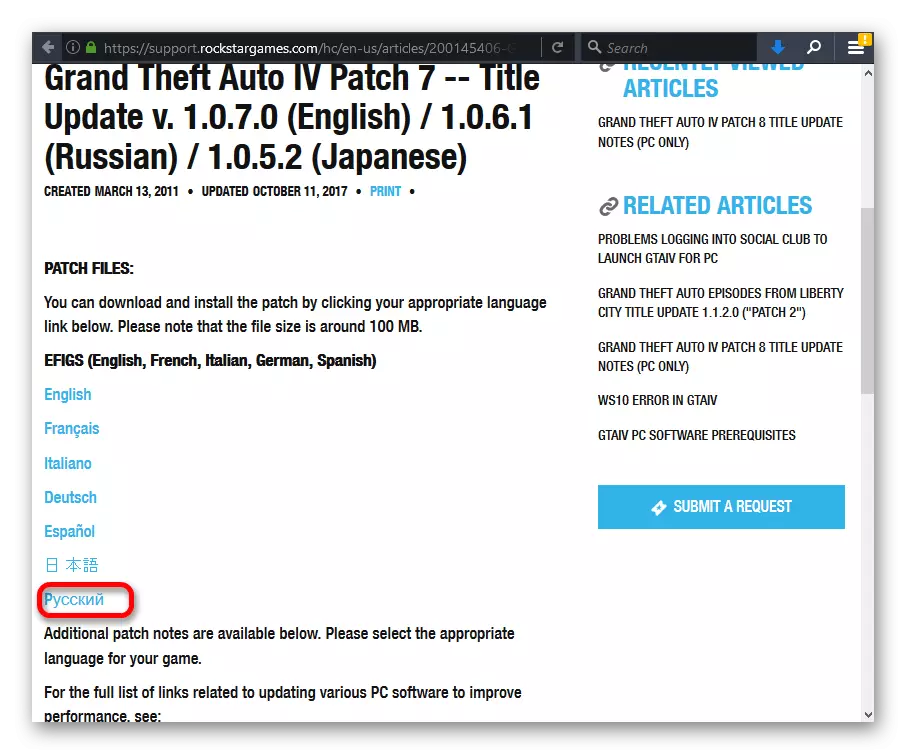
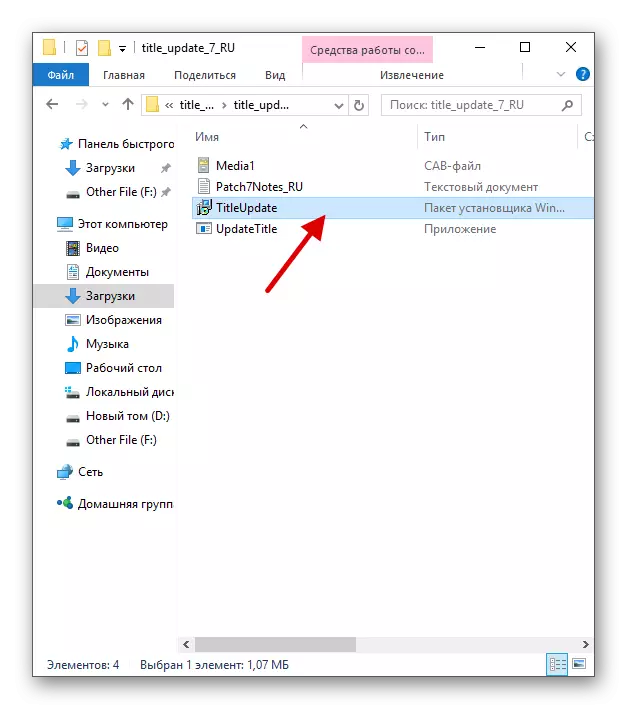
Saadud plaastrite õigeaegne paigaldamine on äärmiselt oluline, sest arendajad korrigeerivad kriitilisi vigu. Seetõttu kontrollige alati mängu kõigi oluliste värskenduste kättesaadavust ja paigaldage need.
Meetod 4: ühilduvuse režiimi konfigureerimine
Proovige kohandada režiimi ühilduvat, võib-olla sellepärast, et mäng ei taha käivitada.
- Helista kontekstimenüü mängumärgis.
- Mine "Properties".
- Sektsioonis "ühilduvuse" kontrollimine kontrollige sobivat valikut ja ilmub Windows XP.
- Rakendage parameetreid.
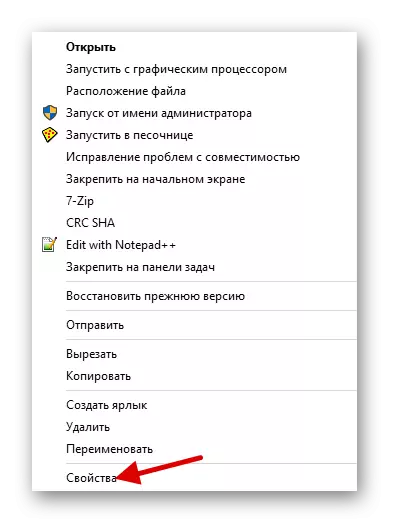
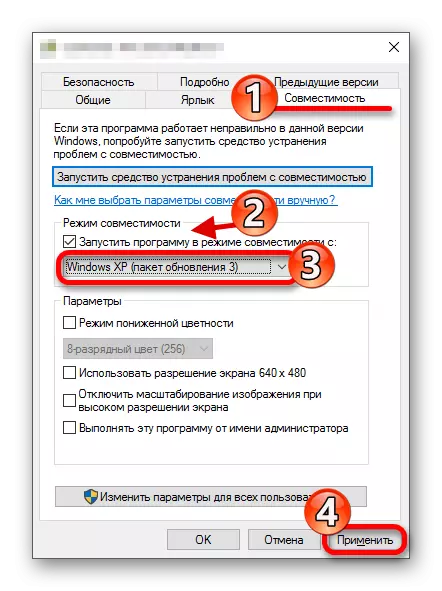
Mõnel juhul võib see meetod vea lahendada, kuid siiski ei ole selle ühilduvuse probleem siiski nii tavaline kui vajalike komponentide puudumine.
Meetod 5: Otsi ühilduvuse probleeme
See meetod aitab ka kõrvaldada GTA 4 vastavuse probleemi, kuid sel juhul valib süsteem automaatselt optimaalsete parameetrite abil.
- Mine "Properties" - "Ühilduvus".
- Klõpsake nuppu "Käivita tööriist ...".
- Probleemi leidmise kord algab.
- Nüüd valige "Kasuta soovitatud parameetreid".
- Seejärel klõpsake nuppu "Kontrollige programmi ...".
- Kui kõik käivitatakse normaalselt, salvestage soovitatavad seaded nupuga "Järgmine".
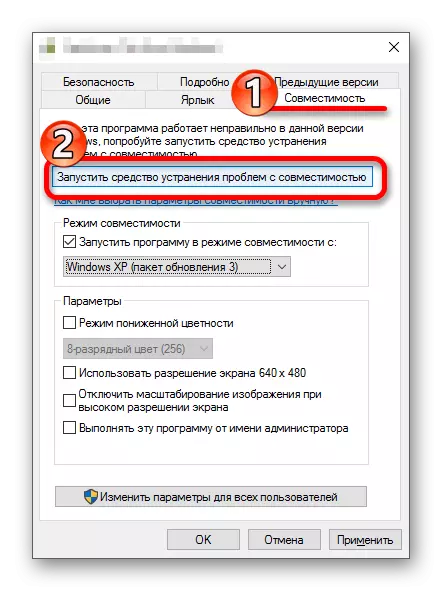
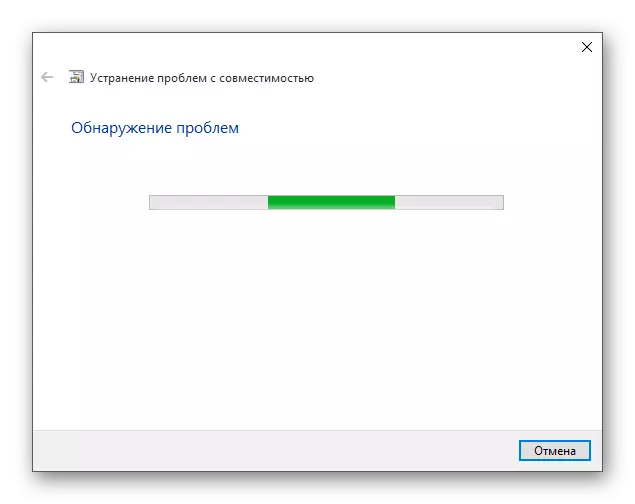
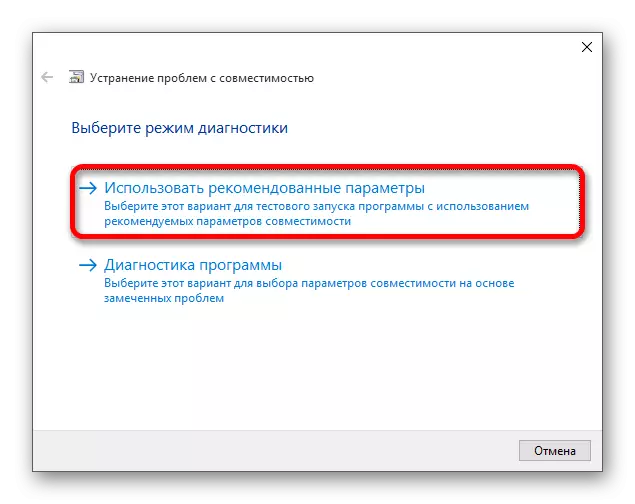
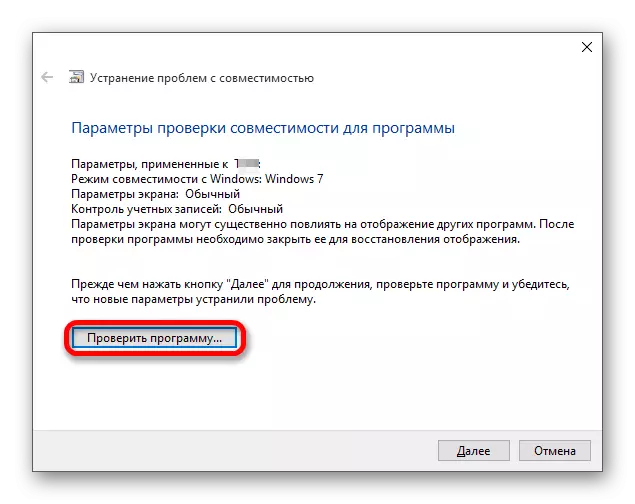
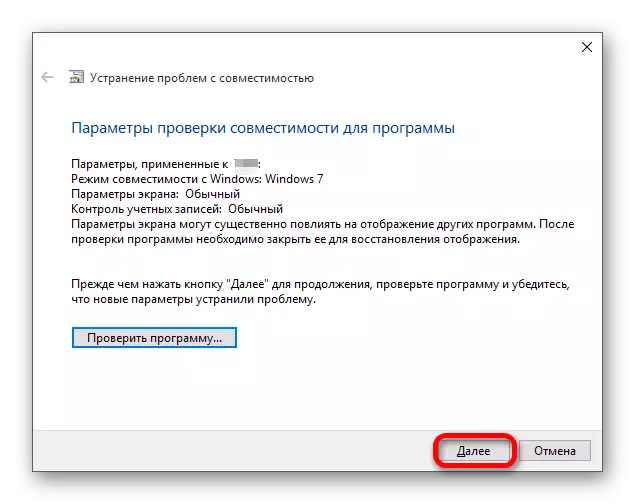
Kontrollige kindlasti süsteemi pakutud parameetreid, et tagada mängu täielik jõudlus.
Siin on loetletud kõik praegused probleemid probleemide lahendamise probleemidega GTA 4 Windows 10 käivitamisega ja nüüd sa tead, kuidas mängu alustada. Peaaegu kõigil juhtudel aitab ajakohastada draiverid ja komponente, ühilduvuse seadistust ning spetsiaalsete plaastrite paigaldamist.
