
SSD sai populaarseks suurema kiiruse lugemise ja kirjutamise tõttu, nende usaldusväärsuse, samuti mitme muudel põhjustel. Tahke olekute drive sobib ideaalselt Windowsi operatsioonisüsteemile 10. OS-i täielikuks kasutamiseks ja selle uuesti installimiseks SSD-sse uuesti installima, saate kasutada ühte spetsiaalsetest programmidest, mis aitavad salvestada kõik seaded.
Windows 10 edastamine HDD-ga SSD-l
Kui teil on sülearvuti, siis saab tahkete olekute draivi ühendada USB-i või installimise asemel DVD-draivi asemel. OS-i kopeerimiseks on vaja kopeerida. On spetsiaalseid programme, mis mitme klõpsuga kopeerivad plaadile andmeid, kuid kõigepealt peate SSD-d valmistama.Pärast seda protseduuri kuvatakse ketas "Explorer" koos teiste draividega.
Samm 2: OS Transfer
Nüüd peate üle kanda Windows 10 ja kõik vajalikud komponendid uuele kettale. Selle jaoks on eriprogramme. Näiteks on olemas Seagate Discwizard ettevõtte drives firma sama nime, Samsung andmesigratsiooni Samsung Solid-State kettad, tasuta programmi Inglise liidese macrium kajastada jne. Kõik need töötavad võrdselt, erinevus on ainult liideses ja lisafunktsioonides.
Seejärel näidatakse süsteemi ülekanne tasulise Acroni tõelise pildiprogrammi näitel.
Loe edasi: Kuidas kasutada Acroni tõelise pildi
- Paigaldage ja avage rakendus.
- Mine tööriistadele ja pärast "kloonimise ketas" sektsiooni.
- Saate valida kloonimisrežiimi. Kontrollige soovitud valikut soovitud valikut ja klõpsake "Next".
- "Automaatne" teeb kõik teie jaoks. See režiim on väärt valides, kui te ei ole kindel, mida te kõik korras teete. Programm ise võtab absoluutselt kõik failid valitud ketta.
- Käsitsirežiim võimaldab teil teha kõike ise. See tähendab, et saate üle kanda uue SSD-d ainult operatsioonisüsteemile ja ülejäänud objektid jäävad vanasse kohta.
Mõtle rohkem käsitsirežiimi.
- Valige plaat, millest kavatsete andmete kopeerida.
- Nüüd märgistage tahke olekuvahetus nii, et programm saaks andmeid edastada.
- Järgmisena valige need kettad, kaustad ja failid, mis ei pea uue kettaga kloonima.
- Pärast ketta struktuuri muutmist. Seda saab jätta samaks.
- Lõpuks näete oma seadeid. Kui te tegite vea või tulemus ei sobi teile, saate teha vajalikud muudatused. Kui kõik on valmis, klõpsake "Tooge".
- Programm võib taotleda taaskäivitamist. Nõustuda taotlusega.
- Pärast taaskäivitamist näete Acroni tõelise pildi tööd.
- Pärast protsessi lõpetamist kopeeritakse kõik, ja arvuti lülitub välja.

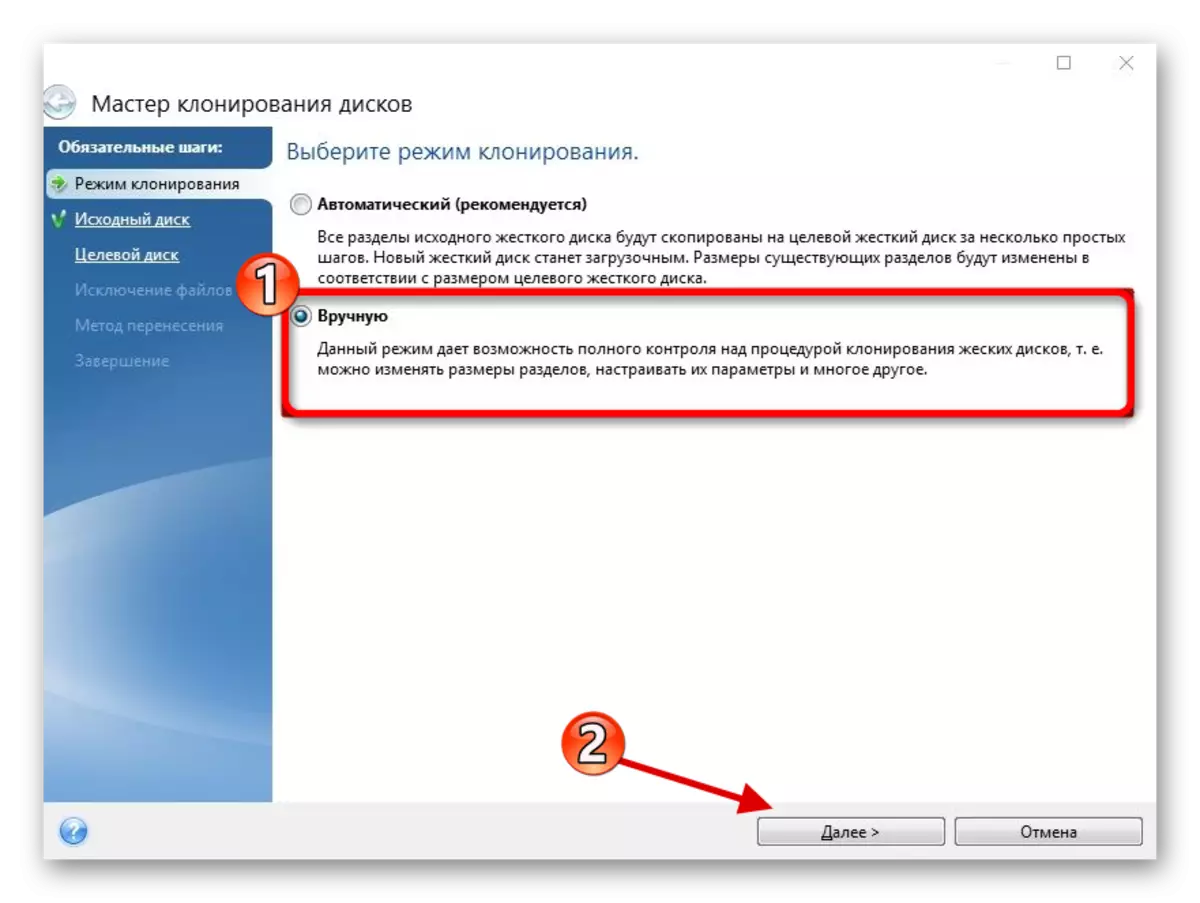
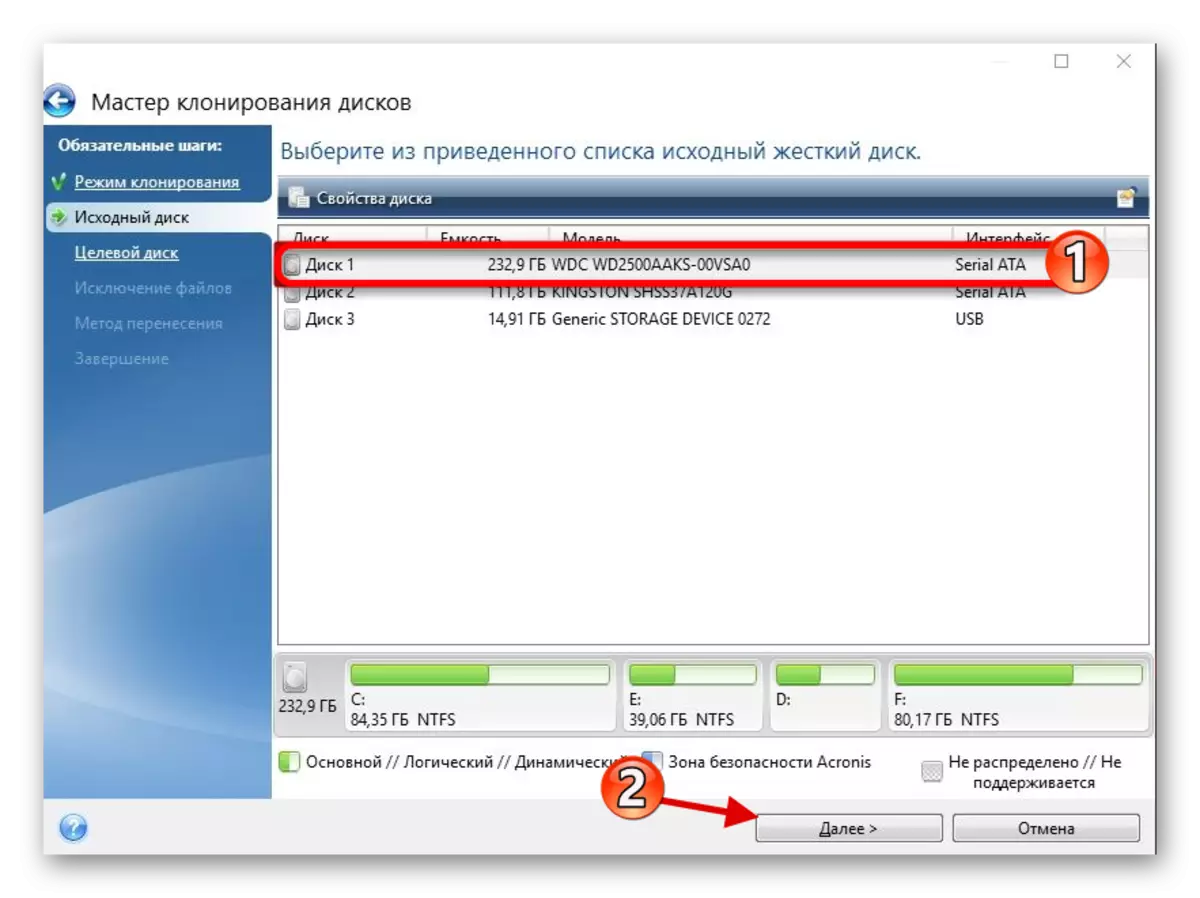
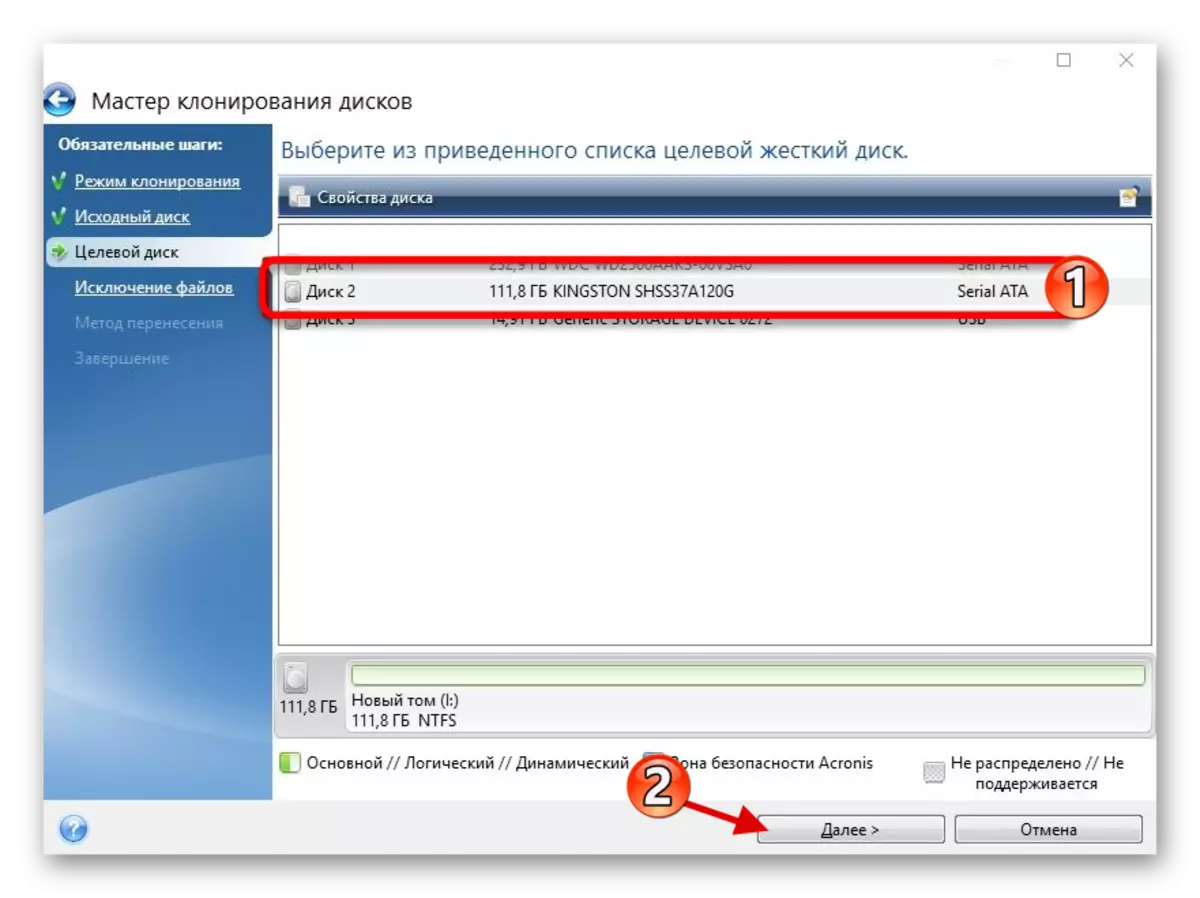
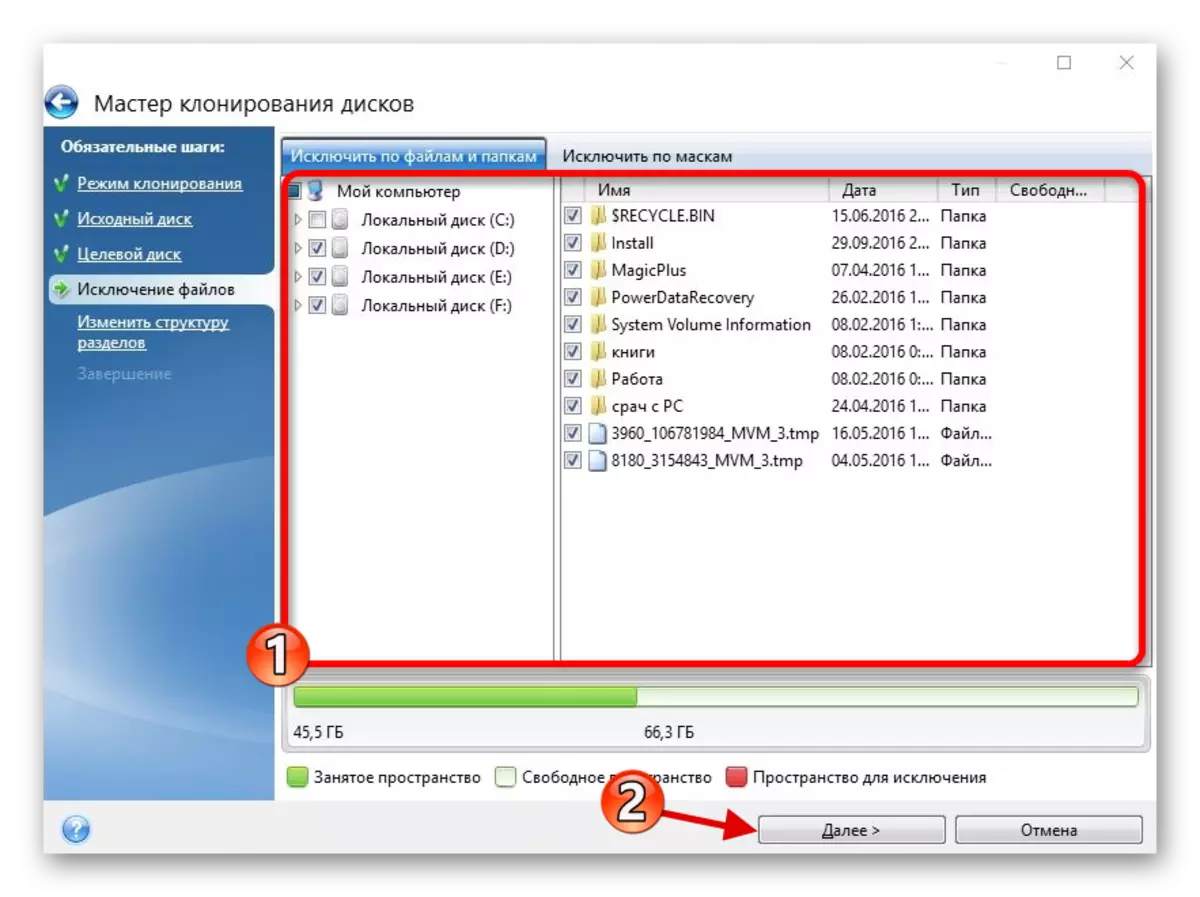
Nüüd OS on soovitud sõita.
3. samm: valige SSD BIOS-is
Järgmisena peate seadistama SSD esimesele draivi nimekirjast, kust arvuti tuleb alla laadida. Seda saab konfigureerida BIOSis.
- Sisesta BIOS. Taaskäivitage seade ja lülitudes soovitud klahvile. Erinevates seadmetes on kombinatsioon või eraldi nupp. Kasutage peamiselt ESC, F1, F2 või del võtmeid.
- Leia "Boot Option" ja seadke uus ketas esimesele allalaadimisele.
- Salvestage muudatused ja taaskäivitage OS-is.
Õppetund: Me sisestame BIOS-i ilma klaviatuuri ilma

Kui olete vanast HDD-st lahkunud, kuid te ei vaja enam operatsioonisüsteemi ja muid faile, saate draivi vormindada "kettahalduse" tööriista abil. Nii et kustutate kõik HDD-le salvestatud andmed.
Vaata ka: Mis on ketta vormindamine ja kuidas seda teha õigesti
See on see, kuidas Windows 10 kõvakettal tahkes olekus esineb. Nagu näete, ei ole see protsess kiireim ja lihtne, kuid nüüd saate nautida kõiki seadme eeliseid. Meie saidil on artikkel SSD optimeerimise kohta, et see teenindaks kauem ja tõhusamat.
Õppetund: SSD-ketta seadistamine Windows 10 all
