
EPSON SX125 printer, aga nagu iga teine perifeerne seade, ei tööta õigesti ilma arvuti paigaldatud sobiva draiverita. Kui olete selle mudeli hiljuti ostnud või mingil põhjusel ostnud, leiti, et juht "lendas", see artikkel aitab seda luua.
Paigaldage draiver Epson SX125 jaoks
Epson SX125 printeri tarkvara saate installida mitmel viisil - kõik need on võrdselt head, kuid neil on oma eristusvõime.1. meetod: tootja sait
Kuna Epson on esitatud printeri mudeli tootja, hakkab ta mõistlikult juhi otsima oma saidilt.
Ametlik veebileht Epson
- Sisestage brauser ettevõtte veebisaidile, klõpsates ülaltoodud lingile.
- Avatud "draiverid ja tugi" leht.
- Siin saate otsida soovitud seadet kahel erineval viisil: nime või tüübi järgi. Esimesel juhul leiate lihtsalt seadmete nime stringis ja klõpsake nupul "Otsi".
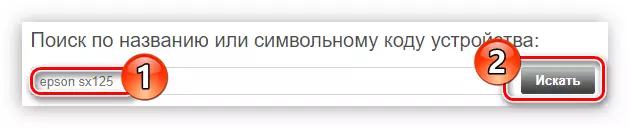
Kui te kindlasti ei mäleta, kuidas teie mudeli nimi on õigesti kirjutatud, kasutage otsingut seadme tüübi järgi. Selleks valige esimesest rippmenüüst "Printerid ja MFP" ja teise otseselt mudeli ja seejärel klõpsake "Otsi".
- Leia soovitud printer ja klõpsake allalaadimise tarkvara valiku jätkamiseks oma nime.
- Avage rippmenüü "draiverid, kommunaalteenused", klõpsates parempoolse noole noolele, valige oma operatsioonisüsteemi versioon ja selle tühjenemine vastavast loendist ja klõpsake nupul "Laadi alla".
- Paigaldaja faili arhiiv laaditakse arvutisse alla. Unzip see igal viisil saadaval teile, siis käivitage fail ise.
Loe lähemalt: Kuidas faile arhiivist välja võtta
- Ilmub aken, kus paigaldaja käivitamiseks vajutage nuppu "Setup".
- Oodake, kuni kõik ajutised paigaldaja failid laaditakse alla.
- Aken avaneb printerimudelite loendiga. Selles peate valima "Epson SX125 seeria" ja klõpsake nuppu "OK".
- Valige loendist sarnane oma operatsioonisüsteemi keel.
- Pange märgi "nõus" elemendi ees ja klõpsake litsentsilepingu tingimustega nõustumiseks OK.
- Alustatakse printeri draiveri installimise protsess.

Oma täitmise ajal ilmub Windowsi turvalisuse aken, kus peate andma luba Windowsi süsteemi elementide muutmiseks, vajutades nuppu "Install".

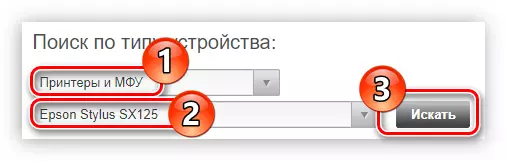
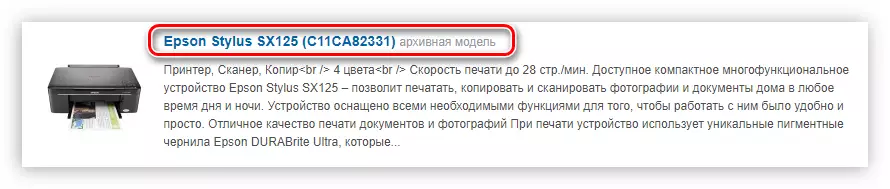
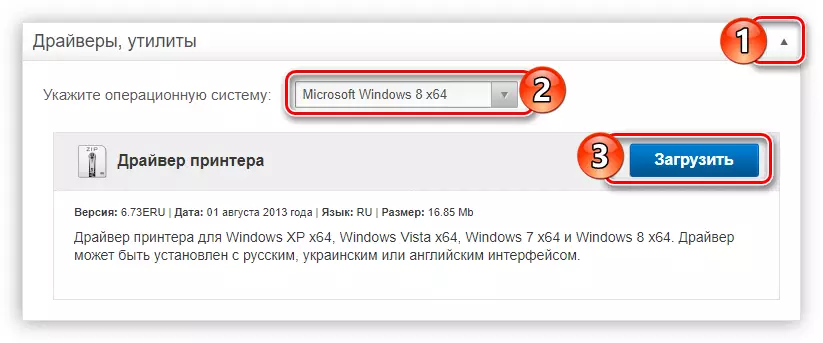
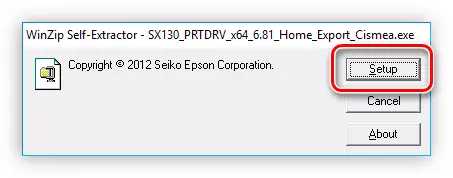



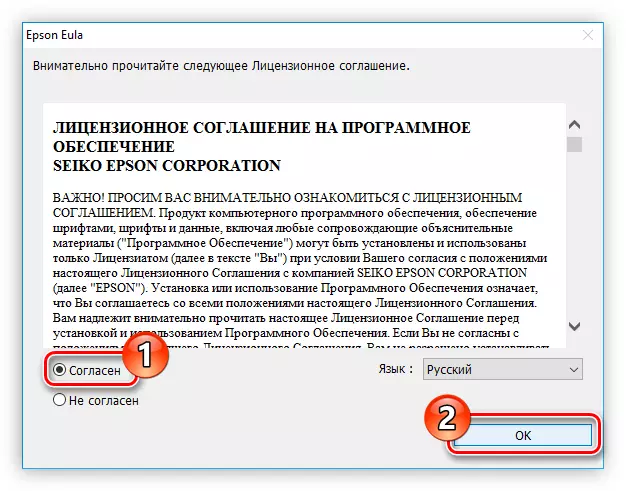
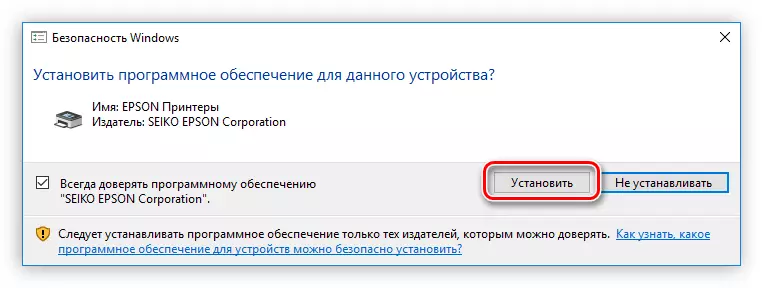
See jääb ootama ainult lõpuni paigaldamise, mille järel sellele on soovitatav arvuti taaskäivitada.

Meetod 2: EPSON Tarkvara Updater
Ettevõtte ametlikul veebisaidil saate alla laadida ka programmi EPSON Tarkvara Updateri programmi. See toimib uuendada nii printeri tarkvara ise ja selle püsivara ning see protsess käivitatakse automaatselt.
Lae alla Page Epson Tarkvara Updater
- Järgige linki programmi allalaadimise lehele.
- Selle operatsioonisüsteemi rakenduse allalaadimiseks klõpsake toetatud Windowsi versioonide loendi kõrval "Laadi alla".
- Käivitage allalaaditud fail. Teostatud toimingu kinnituse taotluse korral klõpsake nuppu Jah.
- Avaneb aknas, ümber lülitage lüliti "nõustume" ja klõpsake nuppu OK. See on vajalik selleks, et aktsepteerida litsentsi tingimusi ja minna järgmisele sammule.
- Oodake, kuni installimine on tehtud.
- Pärast seda käivitatakse programm arvutiga ühendatud printeri automaatselt. Kui teil on mitu neist, valige seejärel soovitud nimekiri.
- Olulised värskendused asuvad tabelis "Olulised tootevärskendused". Nii et kohustuslik, märkige kõik üksused selles ruumis. Täiendav tarkvara asub "Muu kasuliku tarkvara" tabelis, ei ole vaja seda märkida. Pärast seda klõpsake "Installi üksus".
- Mõnel juhul tuttav aken võib ilmuda küsimusega "Luba see rakendus teha muudatusi seadmes?", Klõpsake "Jah."
- Võtke kokkuleppe tingimused, määrates kaubamärgi "nõus" kõrval ja klõpsates nuppu OK.
- Kui ainult draiver uuendatakse, ilmub aken edukalt läbinud operatsiooni kohta ja kui püsivara - teave selle kohta ilmub. Selles etapis peate klõpsama nuppu "Start".
- Tarkvara installimine algab. Selle protsessi käigus on keelatud printeri kasutamist keelatud. Samuti ärge ühendage toitejuhe lahti ja ärge lülitage seade välja.
- Pärast värskenduse lõpetamist klõpsake nuppu "Finish"
- EPSON Tarkvara Updater Startup ilmub sõnumiga kõigi valitud programmide eduka uuendamise kohta. Klõpsake nuppu OK.
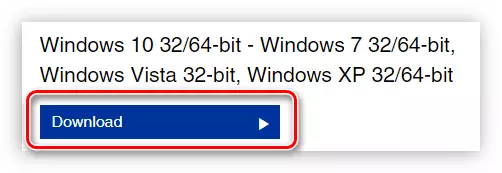
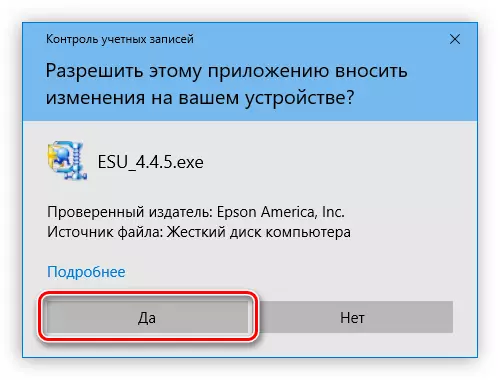
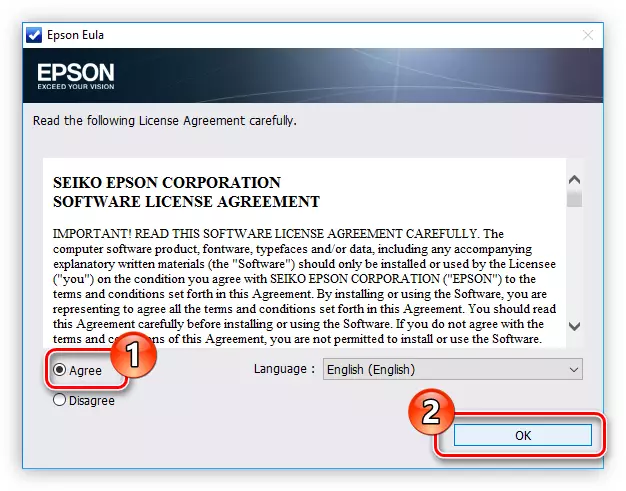

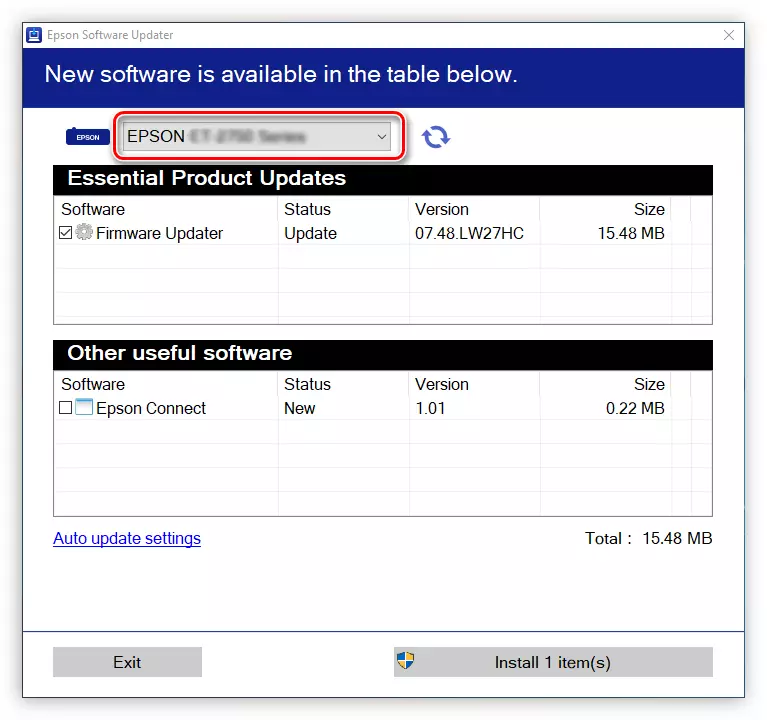
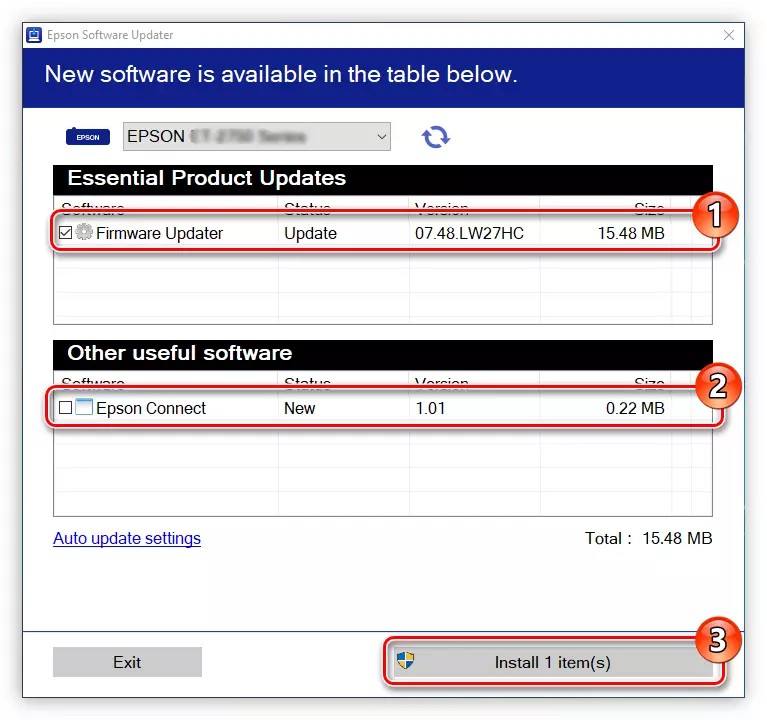
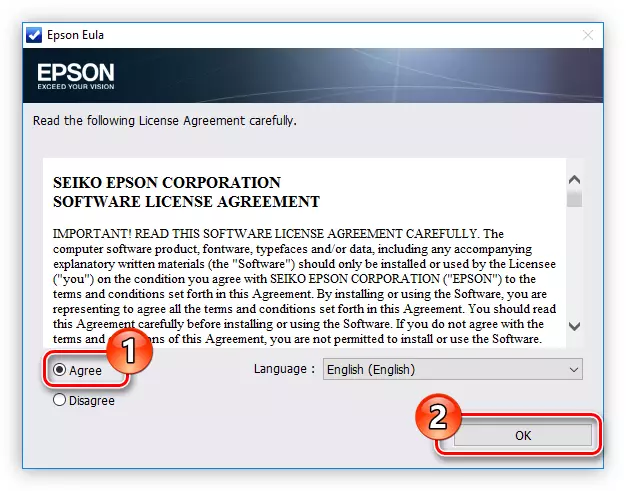
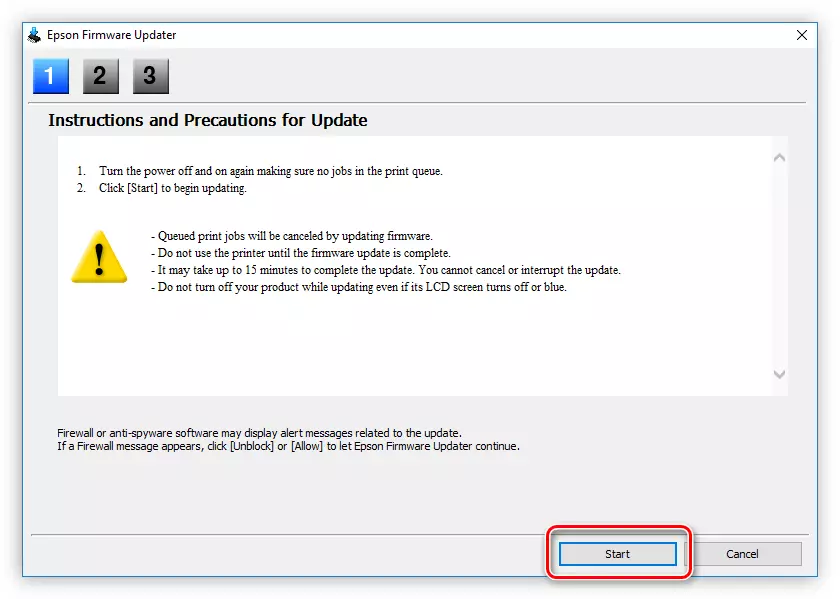

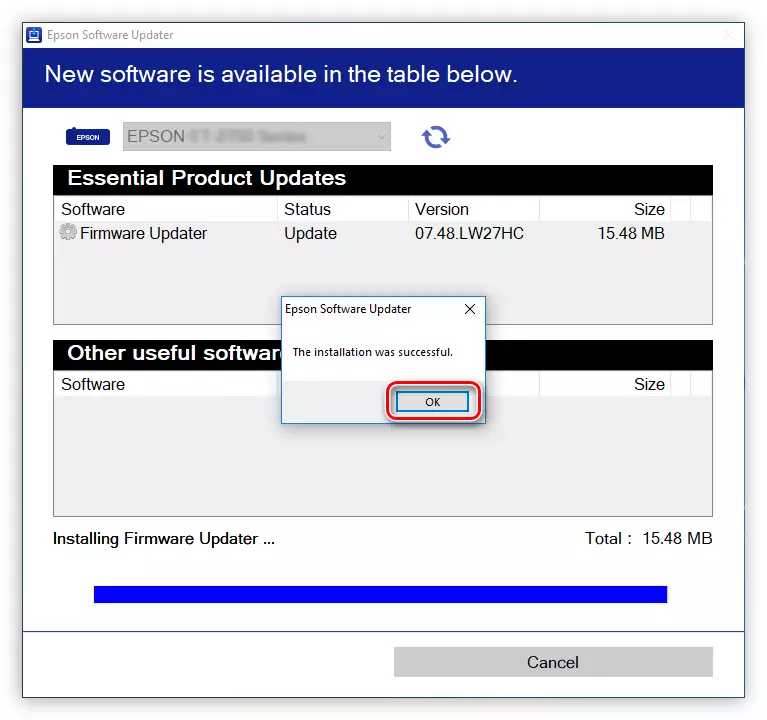
Nüüd saate rakenduse sulgeda - kõik printeriga seotud tarkvara on uuendatud.
3. meetod: kolmanda osapoole rakendused
Kui juhi installimise protsess ametliku paigaldaja kaudu või Epsoni tarkvarauuendusprogrammi kaudu tundus teie või raskustega kokku puutunud, saate kasutada taotluse kolmanda osapoole arendajalt. Seda tüüpi programm toimib ainult ühe funktsiooni - installib draiverid erinevate seadmete jaoks ja ajakohastab neid vananemise korral. Sellise tarkvara nimekiri on piisavalt suur, saate sellega tutvuda meie saidi asjakohas artikliga.
Loe edasi: draiverite värskendamise programmid
Vaimuvine eelis on vaja juhtida sõltumatult juht. Teil on vaja ainult rakendust käivitada ja see määrab arvutiga ühendatud seadmete ja tarkvarauuendusega varustamise seadmete. Selles mõttes juhtivahetus ei kesta viimast populaarsust, põhjus, miks oli lihtne ja intuitiivne liides.
- Pärast juhtpaneeli paigaldaja allalaadimist käivitage see. Sõltuvalt teie süsteemi turvaseadetest võib ilmuda aken, kus soovite selle toimingu tegemiseks luba anda.
- Avatud paigaldaja abil klõpsake linki "Valitud" valimine ".
- Määrake tee kataloogi, kus programmi faile postitatakse. Seda saab teha läbi "Explorer" abil nuppu "Ülevaade" nupule või rääkides selle sisendväljale. Pärast seda, kui soovite, eemaldage või jätke märkeruudud täiendavatest parameetritest ja klõpsake "Set".
- Nõus või vastupidi keelduda täiendava tarkvara installimisest.
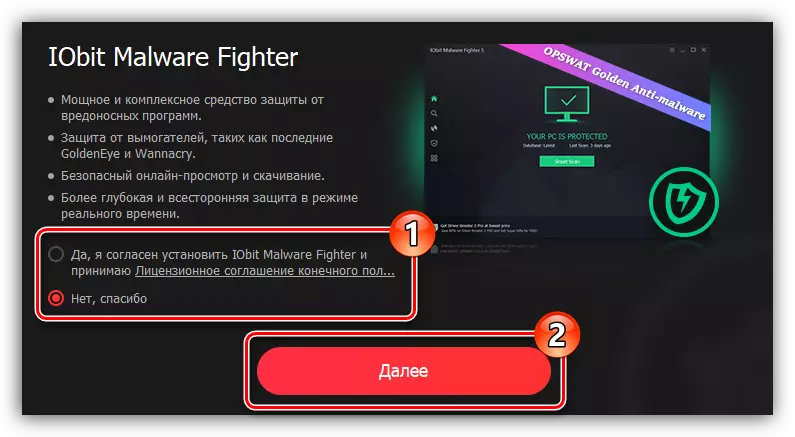
Märkus: Iobita Malware Fighter on viirusetõrjeprogramm ja ajakohastamine draiverid see ei mõjuta, seega soovitame keelduda selle installimisest.
- Oodake, kuni programm on asutatud.
- Sisestage oma e-kiri sobivale väljale ja klõpsake nupul "Tellimus", et muuta IOBIT-i uudiskirja. Kui te seda ei taha, klõpsake "Ei, tänan teid."
- Paigaldatud programmi käivitamiseks klõpsake "Kontrolli".
- Automaatselt käivitab skaneerimissüsteemi ajakohastatud juhtide olemasolu jaoks.
- Niipea kui tšekk on lõppenud, kuvatakse aegunud tarkvara nimekiri programmis aknas ja ettepanek selle uuendamiseks. Seda saab teha kahel viisil: klõpsake "Update All" või klõpsake individuaalse juhi vastas "Update".
- Koormus algab ja kohe selle taga ja installige draiverid.
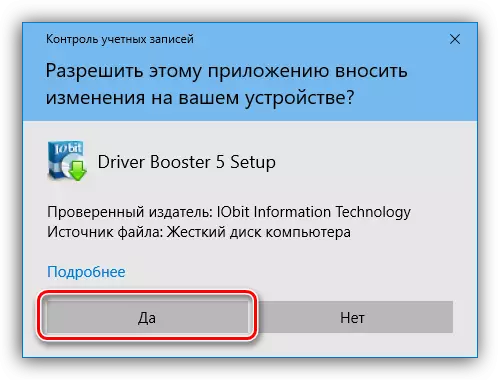

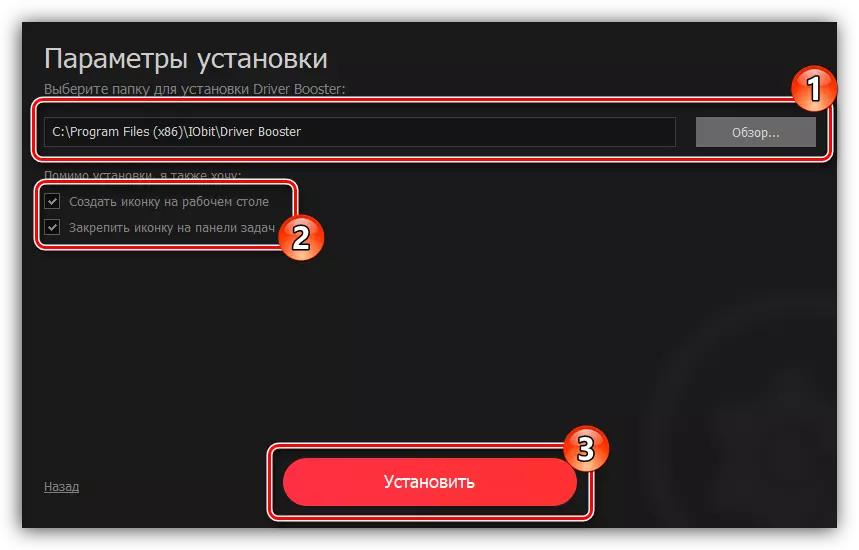
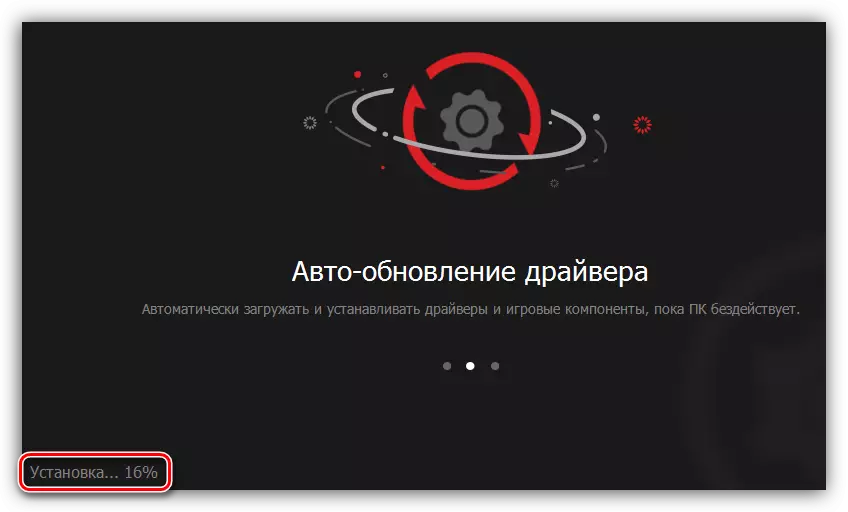
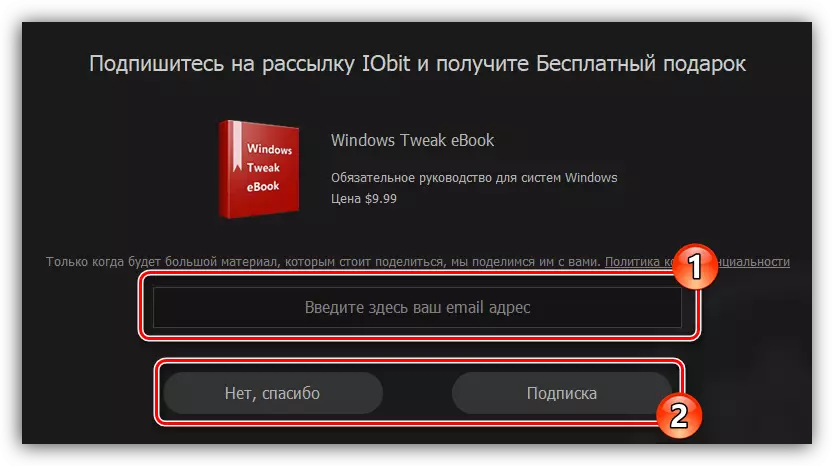
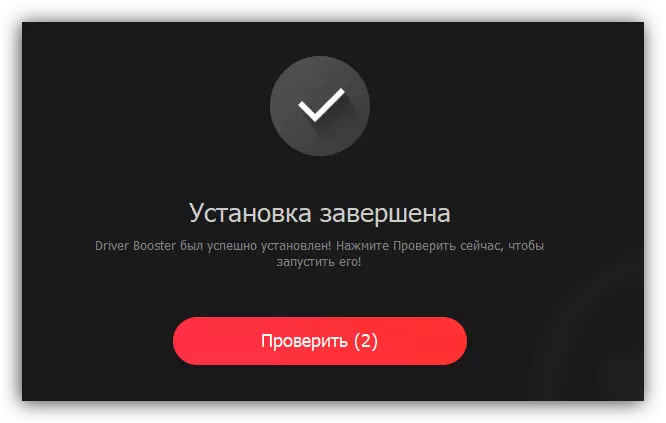

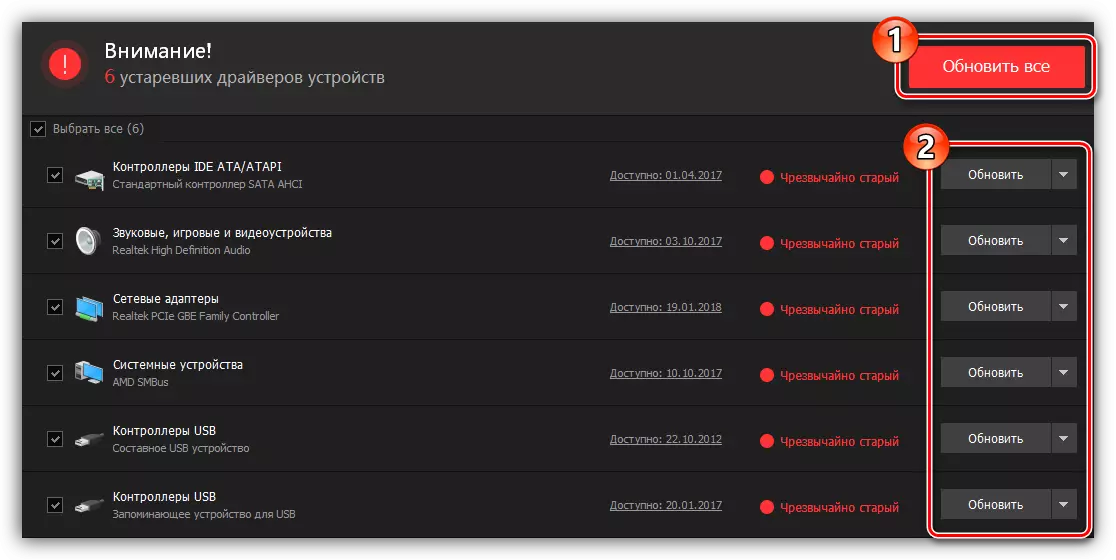

Olete oodata, kuni kõik valitud draiverite installimine on paigaldatud, saate programmi akna sulgeda. Soovitame ka arvuti taaskäivitada.
Meetod 4: seadmete ID
Nagu kõik muud arvutiga ühendatud seadmed, on EPSON SX125 printeril oma unikaalne identifikaator. Seda saab rakendada sobiva tarkvara otsimiseks. Printer tutvustas seda numbrit:
USBPrint \ Epsont13_T22EA237

Nüüd, selle väärtuse tundmine, saate otsida draiverit internetis. Eraldi artiklis öeldakse meie veebilehte, kuidas seda teha.
Loe lähemalt: Otsime draiveri ID-ga
Meetod 5: Standard OS
See meetod sobib ideaalselt paigaldamiseks Epson SX125 printeridraiveri juhtudel, kus te ei soovi lisatarkvara arvutisse ja eriprogrammide alla laadida. Kõik toimingud viiakse läbi otse operatsioonisüsteemis, kuid see on kohe väärt, et see meetod ei aita kõigil juhtudel.
- Avage juhtpaneel. Seda saab teha akna "Run" kaudu. Käivita see vajutades Win + R, seejärel sisestage juhtkäsku String ja klõpsake OK.
- Süsteemi komponentide loendis leidke "Seadmed ja printerid" ja klõpsake seda Double Hiire vasakut nuppu.
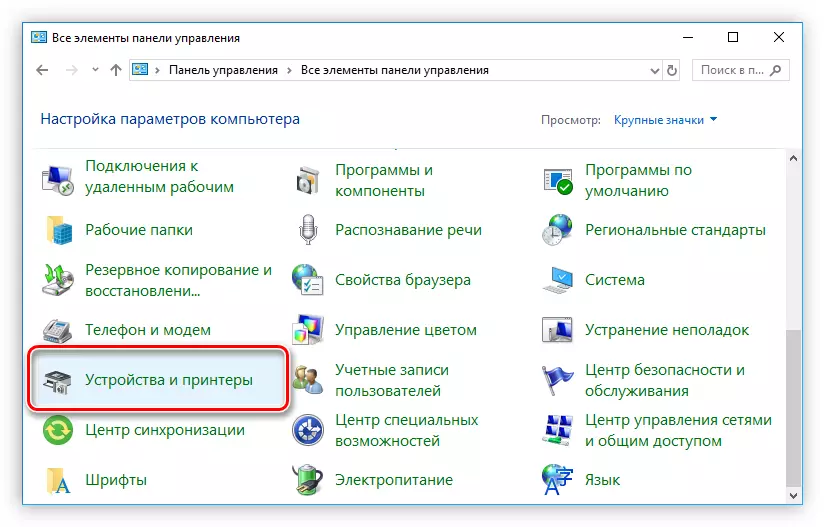
Kui teil on kategooria seisatud ekraan, klõpsake sektsioonis "Seadme ja heli" all "Vaata seadmeid ja printeri" linki.
- Avatud menüüs valige "Lisa Printer", mis asub ülemisse paneelil.
- See hakkab arvuti skaneerima ühendatud printerite jaoks. Kui süsteem tuvastab Epson SX125, klõpsake selle nimel ja seejärel "Järgmine" nupp käivitub juht. Kui pärast skaneerimist ei ole seadmete loendis midagi, siis klõpsake "Nõutav printer puudub" link.
- Uues aknas, mis seejärel ilmub, lülitage sisse "Lisa kohaliku või võrgu printeri parameetritega määratud käsitsi" "Lisa kohaliku või võrgu printer" ja klõpsake "Next".
- Nüüd valige port, kuhu printer on ühendatud. Seda saate teha nii "kasutage olemasolevat porti" rippmenüüst ja luua uue selle tüübi täpsustamise teel. Pärast valiku tegemist klõpsake "Next".
- Vasakul aknas määrake printeri tootja ja paremal - selle mudel. Pärast klõpsake "Next".
- Jäta vaikimisi või sisestage uus printeri nimi, seejärel klõpsake "Next".
- EPSON SX125 juhi paigaldamise protsess algab. Oodake, kuni see on lõpetatud.
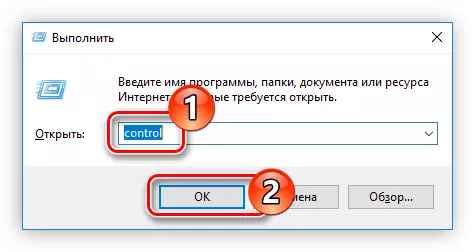

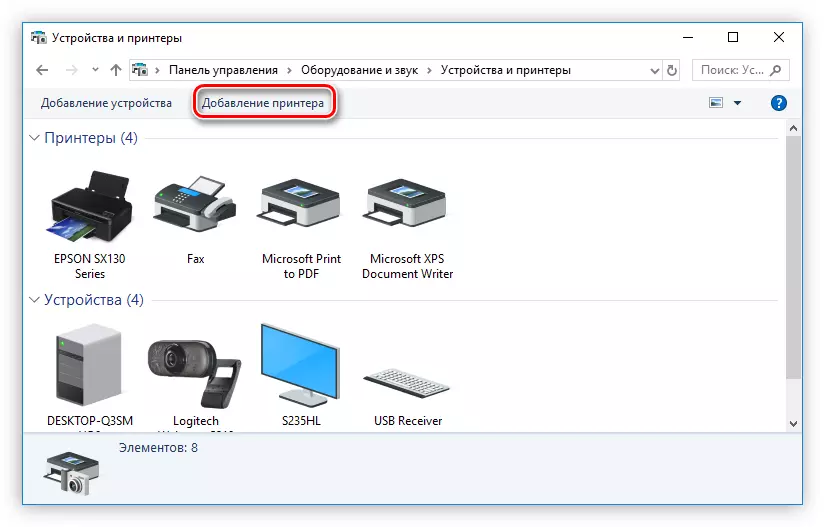
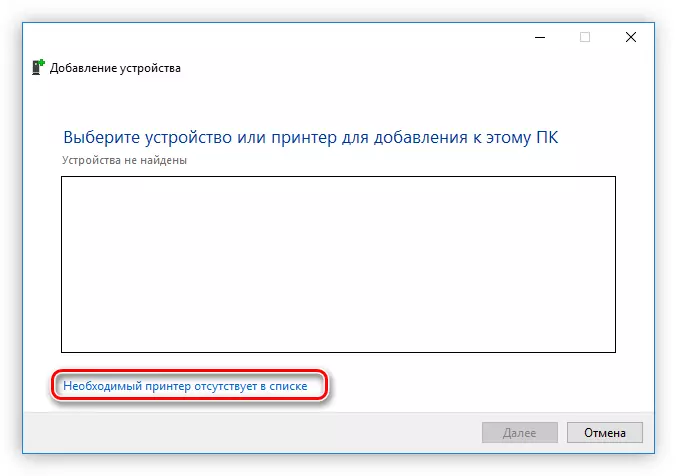

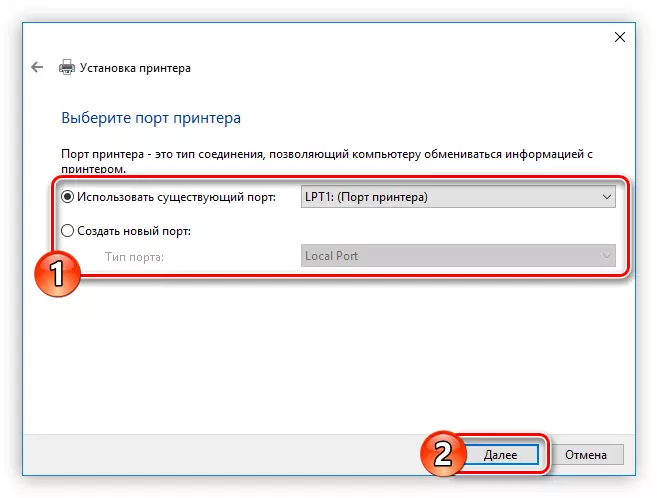
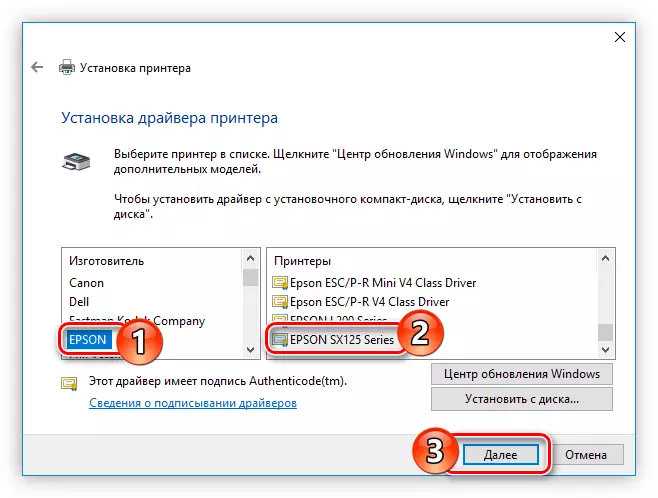

Pärast paigaldamist ei nõua süsteem arvuti taaskäivitamist, kuid see on tungivalt soovitatav teha, et kõik paigaldatud komponendid töötavad korralikult.
Järeldus
Selle tulemusena on teil neli võimalust paigaldada Epson SX125 printeri tarkvara. Nad kõik on hea võrdselt, kuid ma tahan eraldada mõned funktsioonid. Nad nõuavad installitud internetiühendust arvutis, kuna allalaadimine toimub otse võrgust. Kuid paigaldaja allalaadimise teel ja te saate seda teha esimese ja kolmanda tee abil, saate seda tulevikus kasutada ilma internetita. See on sel põhjusel, et see on soovitatav kopeerida see välise draivi mitte kaotada.
