
Apple ID-identifikaator on ühe konto, mida kasutatakse erinevate Apple'i ametlike rakenduste sisestamiseks (iCloud, iTunes ja paljud teised). Selle konto saate luua seadme konfigureerimisel või pärast mõnede rakenduste sisestamist, näiteks eespool loetletud.
Sellest artiklist saate teada, kuidas luua oma Apple ID ID-d. Samuti on see konto seadete edasine optimeerimine, mis suudab oluliselt hõlbustada Apple'i rakenduste ja teenuste kasutamise protsessi ning aidata kaitsta isikuandmeid.
Apple ID seadistamine.
Apple ID-l on suurte sisemiste seadete nimekiri. Mõned neist on suunatud teie konto kaitsmisele, teised - rakenduste rakendamise lihtsustamiseks. Oluline on märkida, et selle identifikaatori Apple'i ID loomine ei ole raske ja ei põhjusta küsimusi. Kõik, mis on vajalik õige seadistuse jaoks, on järgida allpool kirjeldatud juhiseid.1. samm: loomine
Võite luua oma konto mitmel viisil - läbi seadme seaded "vastava partitsiooni või läbi iTunes Media Player. Lisaks saab teie identifikaatorit luua Apple'i ametliku veebisaidi põhilehekülje abil.
Loe edasi: Kuidas luua Apple ID
2. samm: konto kaitse
Apple ID-seaded võimaldavad teil muuta paljusid parameetreid, sealhulgas turvalisust. Kokku on olemas 3 tüüpi kaitset: kontrolli küsimused, varukoopia e-posti aadress ja kaheastmeline autentimisfunktsioon.
Kontrolli küsimused
Apple pakub 3 juhtküsimusest, tänu vastustele, millele enamikul juhtudel saate taastada kadunud konto tagasi. Kontrolli küsimuste seadistamiseks tehke järgmist:
- Mine Apple'i peamise konto haldamise lehele ja kinnitage kontole sisend.
- Leia selle lehe turvaosa. Klõpsake nupul "Muuda küsimusi".

- Koristatud küsimuste loendis valige teile kõige mugavam ja tulla vastused, seejärel klõpsake "Jätka".
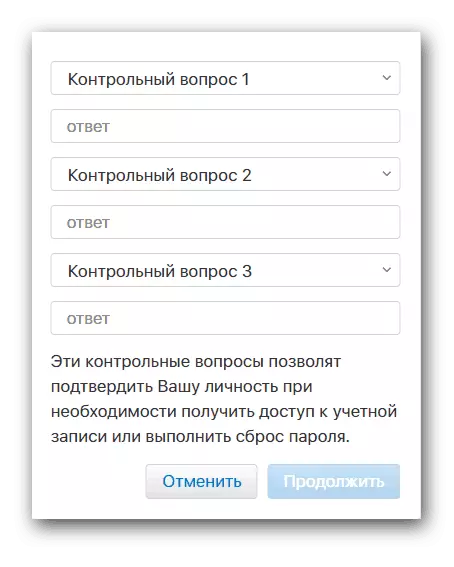
Varukoopia
Täiendava e-posti aadressi täpsustades saate varguse korral kontole juurdepääsu kontole. Seda saate teha sellisel viisil:
- Me läheme Apple'i konto haldamise lehele.
- Leia sektsioon "Turvalisus". Selle kõrval klõpsake nupul "Lisa backup e-post".
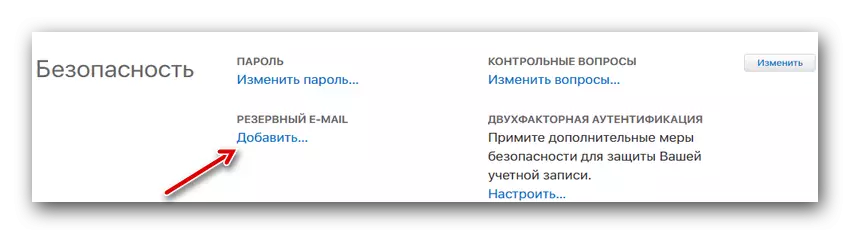
- Sisestage oma teine praegune e-posti aadress. Pärast seda peate minema määratud e-kirjale ja kinnitage valik saadetud kirja kaudu.
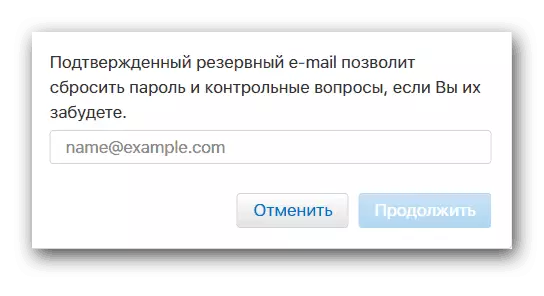
Kahe teguri autentimine
Kahe teguri autentimine on usaldusväärne viis oma konto kaitsmiseks isegi häkkimise korral. Kui konfigureerida seda funktsiooni, kontrollite kõiki katseid sisestada konto. Tuleb märkida, et kui teil on mitu Apple'i seadmeid, saate ühest neist lubada kahe teguri autentimise funktsiooni. Saate konfigureerida sarnast kaitset järgmiselt:
- Avage seadme "Seaded".
- Liikuge alla ja leidke "iCloud" osa. Mine sellele. Kui seade on installitud iOS 10.3 või hiljem - vahele see toode (Apple ID on nähtav väga üleval, kui avate seadete).
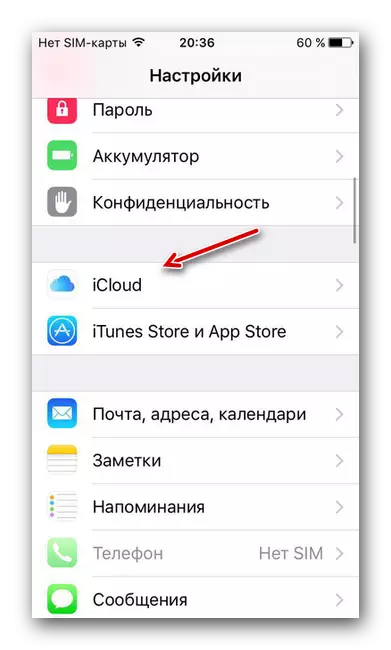
- Klõpsake oma praeguse Apple ID-d.

- Minge "parool ja turvalisus" osa.
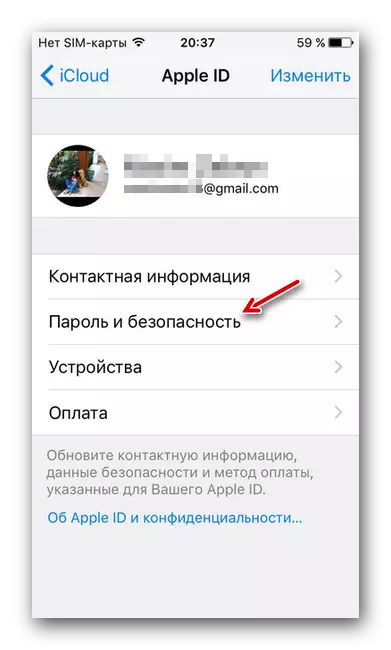
- Leia "Kahefaktori autentimise" funktsiooni ja klõpsake selle funktsiooni alloleval nupul "Luba".
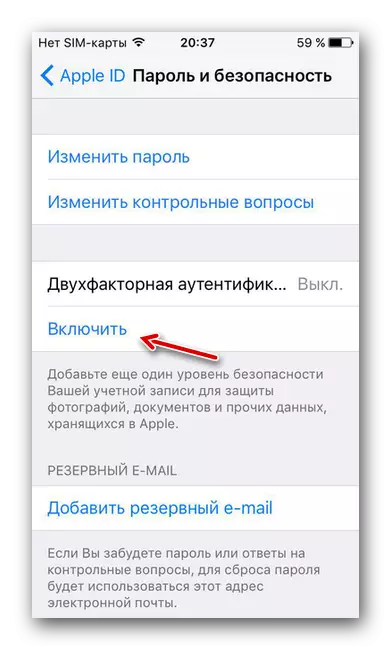
- Lugege sõnumit kahe teguri autentimise konfigureerimise algusest ja seejärel klõpsake "Jätka".

- Järgmisel ekraanil peate valima praeguse majutuse riigi ja sisestage telefoninumber, millele me sisendi kinnitame. Vahetult, allosas menüü, on võimalik valida kinnitus tüüp - SMS või häälkõne.
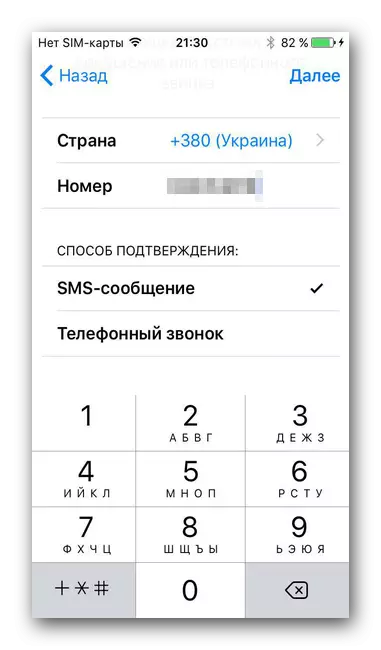
- Määratud telefoninumber saab koodi mitu numbrit. See tuleb sisestada selle jaoks konkreetselt määratud aknasse.
muuda salasõna
Parooli muutmise funktsioon on kasulik, kui praegune tundub olevat liiga lihtne. Saate muuta sellist parooli:
- Avage seadme "Seaded".
- Klõpsake oma Apple'i ID-l kas menüü ülaosas või ICLoudi osa (sõltuvalt OS-st).
- Leia "parool ja turvalisus" osa ja logi sisse.
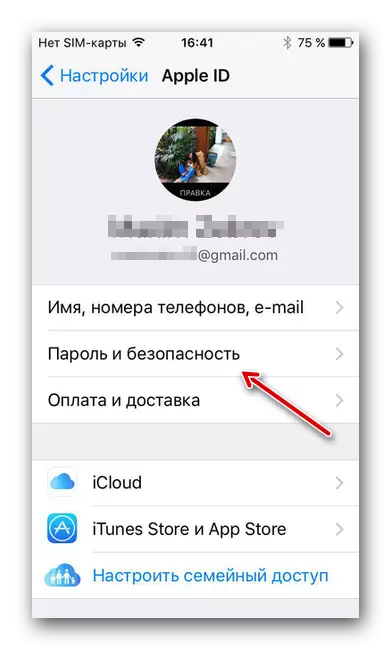
- Klõpsake "Muuda parooli" funktsiooni.
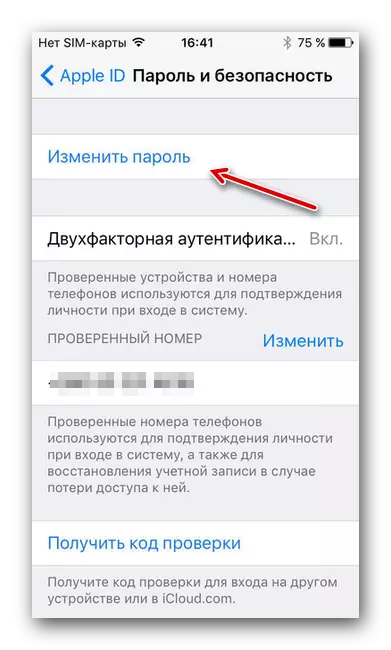
- Sobivates väljades sisestage vanad ja uued paroolid, seejärel kinnitage valik "Edit" nupuga.
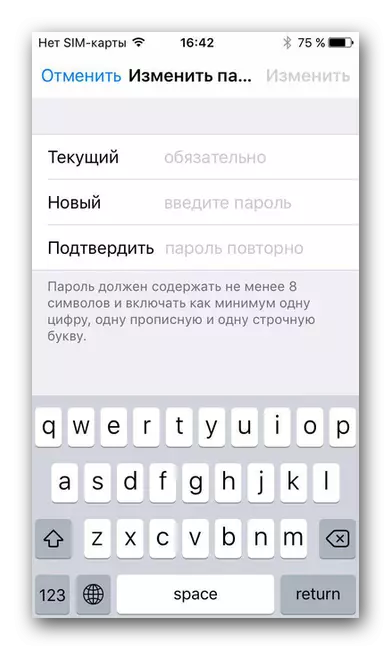
3. samm: makseteabe lisamine
Apple ID võimaldab teil lisada ja hiljem ja muuta makseteavet. Oluline on märkida, et selle andmete redigeerimisel ühel seadmel, tingimusel et teil on teisi Apple'i seadmeid ja kinnitasid nende kättesaadavust, muudetakse teavet neile. See võimaldab teil kasutada uut tüüpi makset koheselt ja teistest seadmetest. Makseteabe värskendamiseks vajate:
- Avage seadme "Seaded".
- Minge "ICLOUD" sektsioonile ja valige oma konto või klõpsake ekraani ülaosas asuval Apple ID-ID-l (sõltuvalt OS-i installitud versioonist seadmest).
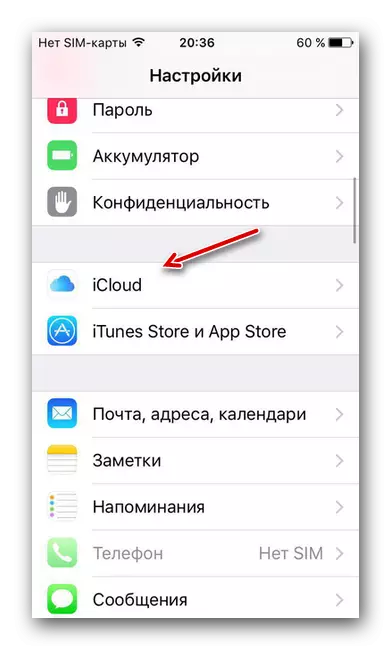
- Avage sektsioon "Maksmine ja saatmine".
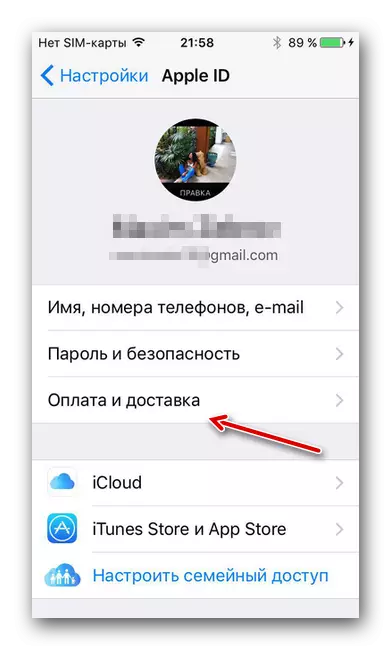
- Ilmuva menüüs kuvatakse kaks osa - "Makseviisi" ja "Shipping Aadress". Mõtle neid eraldi.
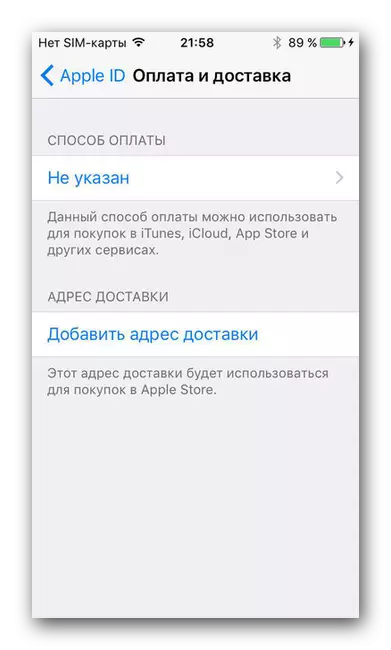
Makseviis
Selle menüü kaudu saate määrata, kuidas me tahame teha makseid.
Kaart
Esimene võimalus on kasutada krediidi- või deebetkaarti. Selle meetodi konfigureerimiseks teeme järgmist:
- Me läheme sektsiooni "Makseviis".
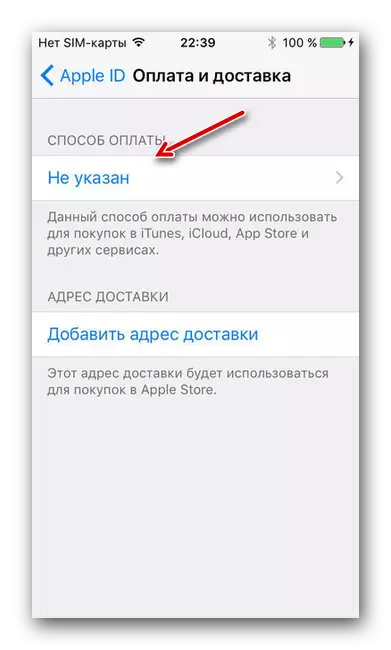
- Klõpsake "Krediidi / deebetkaardi" kirje.
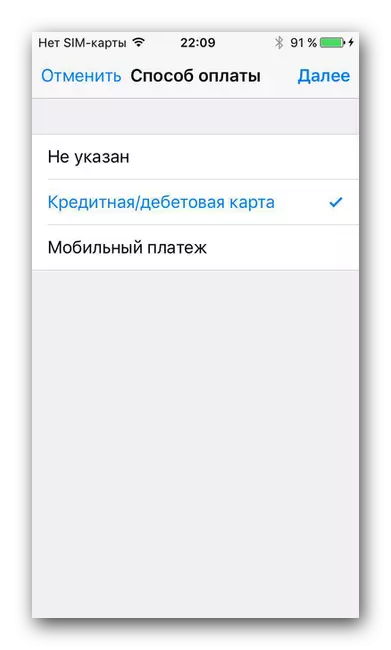
- Avaneb aknas, peate sisestama kaardile märgitud nime ja perekonnanime, samuti selle numbri.
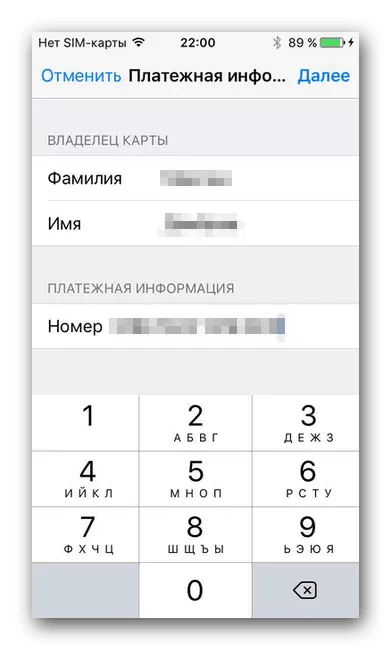
- Järgmises aknas sisestage mõned andmed kaardil: kuupäev, mil ta tegutseb; kolmekohaline CVV kood; aadress ja sihtnumber; Linn ja riik; Andmed mobiiltelefoni kohta.
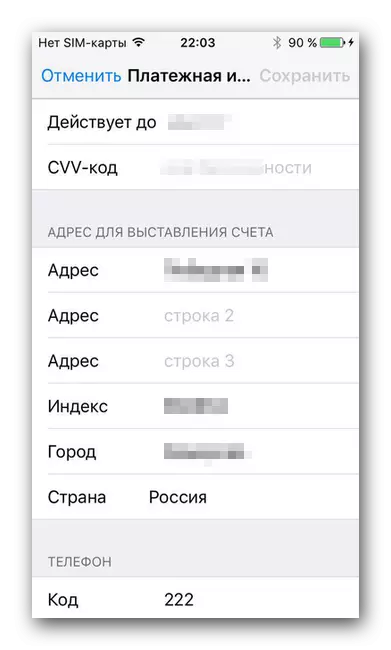
Telefon
Teine võimalus on mobiilimakse makse. Selle meetodi installimiseks on vaja:
- Osa "Makseviisi" jaotise kaudu klõpsake elemendi "Mobile makse".
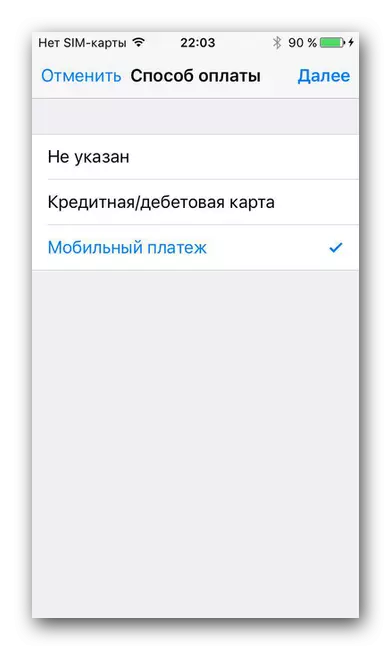
- Järgmises aknas sisestage oma nimi, perekonnanimi ja telefoninumber makse.
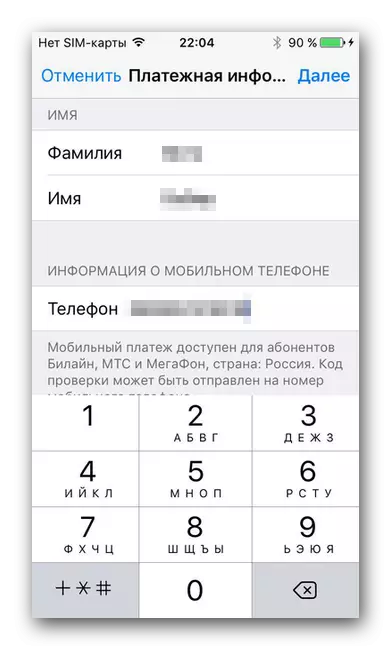
Saaja aadress
See osa on konfigureeritud eesmärgile, kui teil on vaja saada teatud maatükke. Me teeme järgmist:
- Klõpsake "Lisa kohaletoimetamise aadress".
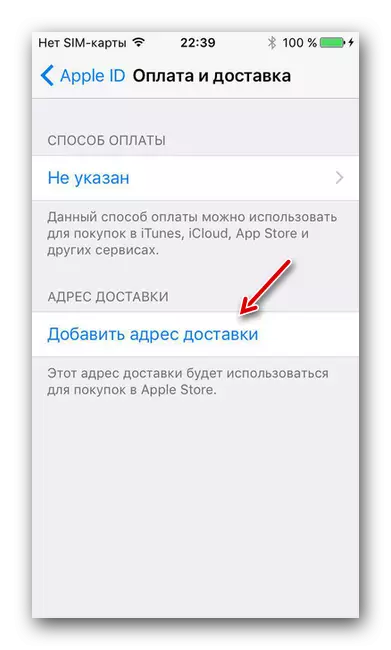
- Sisestage üksikasjalik teave selle aadressi kohta, mille kohta maatükid jätkuvad.
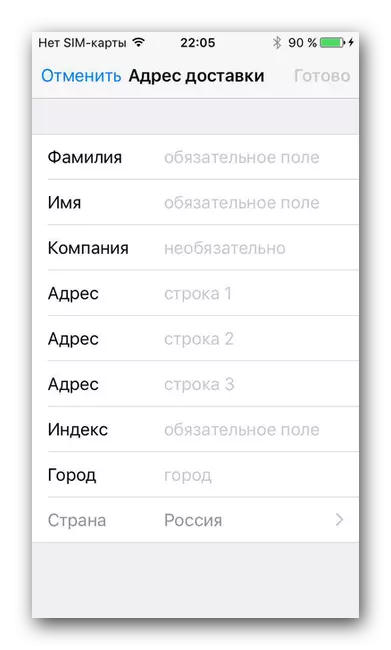
4. samm: lisades lisaposti
Täiendavate e-posti aadresside või telefoninumbrite lisamine võimaldab inimestel, kellega suhelda, et näha teie kõige sagedasemat e-posti või numbrit, mis lihtsustab kommunikatsiooniprotsessi oluliselt. Tee see võib olla üsna lihtne:
- Logi sisse Lehele Apple ID.
- Leia "Konto" osa. Klõpsake ekraani paremas servas asuval nupul "Muuda".

- "Kontaktandmete" all klõpsake linki "Lisateave".
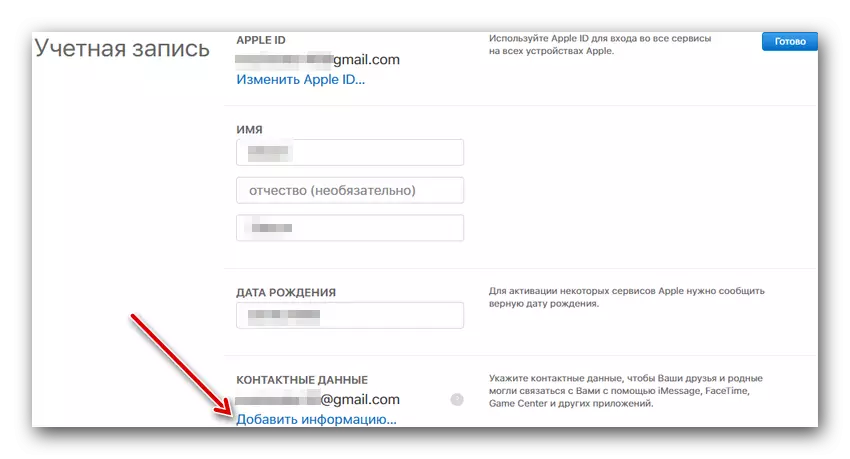
- Ilmuvale aknas sisestage kas täiendav e-posti aadress või täiendav mobiiltelefoni number. Pärast seda minge määratud e-kirjale ja kinnitage lisamine kas sisestage kontrolli koodi telefonist.

5. samm: teiste Apple'i seadmete lisamine
Apple ID võimaldab teil lisada, hallata ja kustutada teisi "Apple" seadmeid. Et näha, millised seadmed on valmistatud Apple ID-l, kui:
- Logi sisse Apple'i ID konto lehel.
- Leia "seadmed" osa. Kui seadmeid ei tuvastata automaatselt, klõpsake linki "Rohkem üksikasju" ja vastake mõnedele või kõigile juhtküsimustele.

- Leitud seadmete puhul saab klõpsata. Sellisel juhul näete nende kohta teavet, eelkõige OS-i mudelit, samuti seerianumbrit. Siin saate seadme süsteemi kustutada sama nupuga.
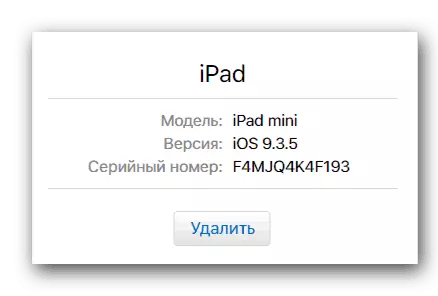
Sellest artiklist saate õppida peamisest, Apple'i identifikaatori kõige olulisematest seadetest, mis aitavad kontot kindlustada ja seadme kasutamise protsessi lihtsustada. Loodame, et see teave on teid aidanud.
