
Kui teie statsionaarne arvuti või sülearvuti on ühendatud Internetiga, võib see ilmneda sellise ebameeldiva hetkega, kui teil on juurdepääs võrgule ja teatepiirkonnas asuva võrguühenduste ikoon ületatakse punase ristiga. Kui kursorit liigutate, ilmuvad sellele selgitavad "olemasolevad ühendused". Eriti sageli see juhtub Wi-Fi adapteri kasutamisel. Uurime välja, kuidas lahendada sarnast probleemi, kui kasutate Windows 7-ga arvutit.

Kahjuks aitab see meetod üsna piiratud koguses juhtumeid. Seega, kui te ei tõrkeotsing, kui seda kasutatakse, siis minge järgmistesse meetoditesse, mida kirjeldatakse allpool.
Meetod 2: Võrguühenduse lubamine
On tõenäoline, et vea põhjus võib keelata võrguühenduste juhtpaneelil "juhtpaneel" ühendus. Siis on vaja aktiveerida sobiv objekt.
- Vajuta "Start" ja avage juhtpaneel ".
- Mine "Network and Internet".
- Mine "Network Management Center ...".
- Kuvatud akna vasakul küljel klõpsake "Adapteri seadete muutmine".
- Kuvatud aknas kuvatakse sellel arvutis konfigureeritud võrguühendused. Leia lõplik objekt teile ja vaadata oma staatust. Kui väärtus on seatud "puudega", peate ühenduse aktiveerima. Vajuta paremal hiire touch objekti (PCM) ja valige "Luba".
- Pärast ühenduse aktiveerimist lahendatakse käesolevas artiklis kirjeldatud probleem tõenäoliselt tõenäoliselt.
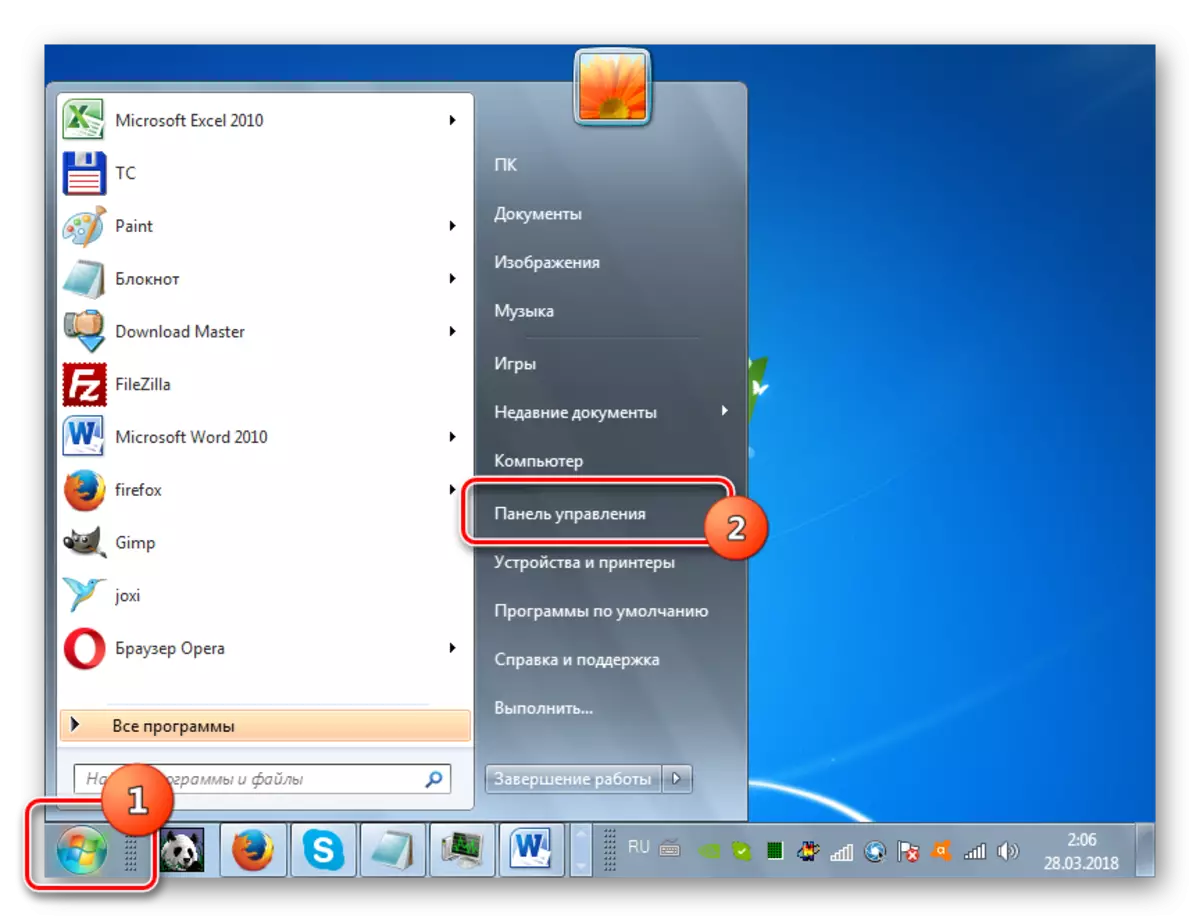

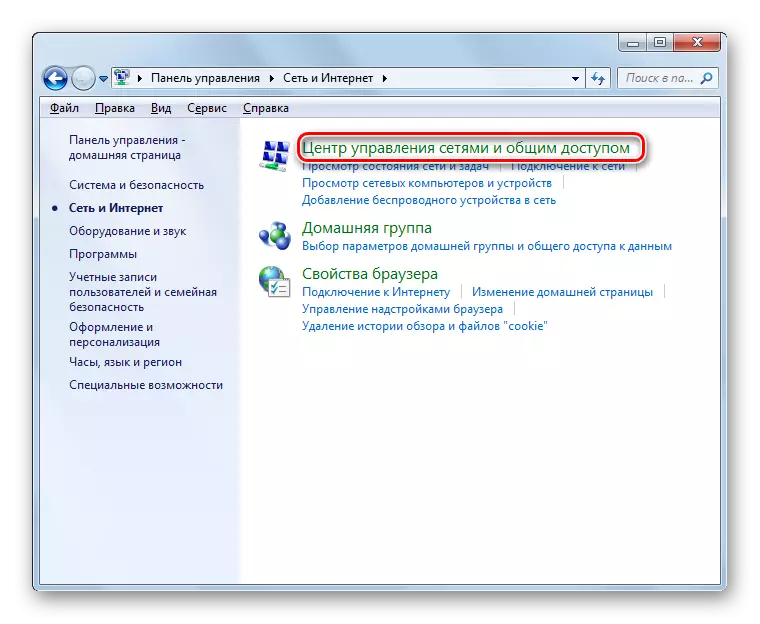
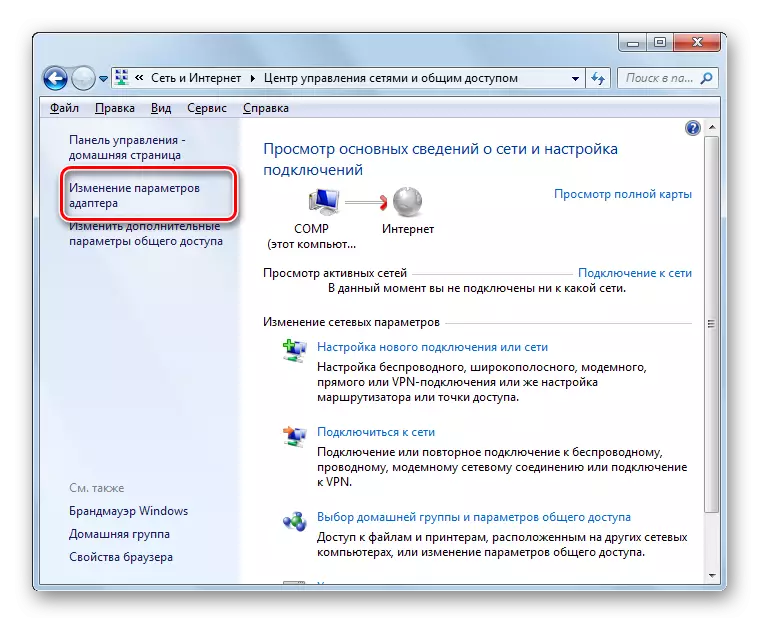


3. meetod: adapteri kustutamine seadmehaldurist
Kui ühendate Interneti kaudu Wi-Fi-adapteri kaudu, on üks tulemuste lahendamise viis võimalust seadme juhtis välja lülitada ja seejärel uuesti aktiveerida.
- Mine "Juhtpaneel" meetodiga, mida kaaluti, kui kirjeldatakse, kuidas meetod 2 ja seejärel avada süsteemi ja turvaosa.
- Klõpsake "System" elementi "System" grupp.
- Käivita "Device Manager". Avatud seadmete tüüpide loendis klõpsake "Võrguadapterid".
- Avatud nimekirjas leidke Interneti-ühenduse loomiseks kasutatava seadmete nimi. Klõpsake seda pkm. Lugege hoolikalt kontekstimenüü välimust. Kui see on kirje "Enter", klõpsake seda. See on piisav ja selles meetodis kirjeldatud järgmised toimingud, mida te ei pea täitma. Seade oli lihtsalt keelatud ja nüüd olete selle sisse lülitanud.
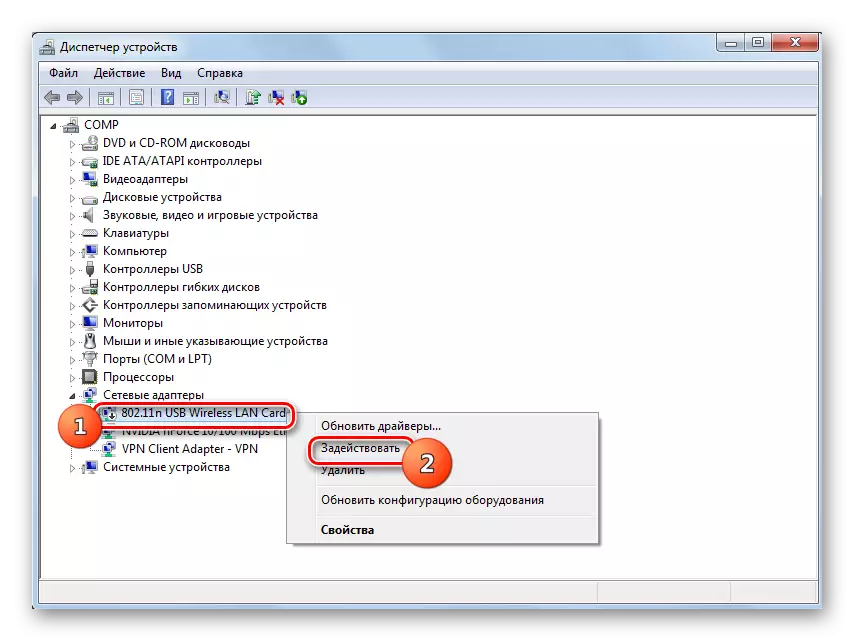
Kui konkreetset elementi ei ole, tähendab see seadme ebaõige kasutamise tõenäosus. Seetõttu tuleb see ajutiselt deaktiveerida ja seejärel sisse lülitada. Klõpsake kontekstimenüüs "Kustuta".
- Hoiatusega dialoogiboks avab, et seade eemaldatakse nüüd süsteemist. Kinnitage oma tegevusi, klõpsates nuppu OK.
- Valitud seadme kustutamise kord viiakse läbi.
- Pärast seda vajutage horisontaalses menüüs "Action" ja seejärel loendist avanud loendist klõpsake "Uuenda konfiguratsiooni ...".
- Seal on otsing seadmeid ühendatud kasutades "plug and play" tehnoloogia. Võrguadapter uuesti installitakse uuesti ja juht see on installitud.
- Järgmisena taaskäivitage arvuti. Võib-olla pärast seda vigade kättesaadavust kaovad.
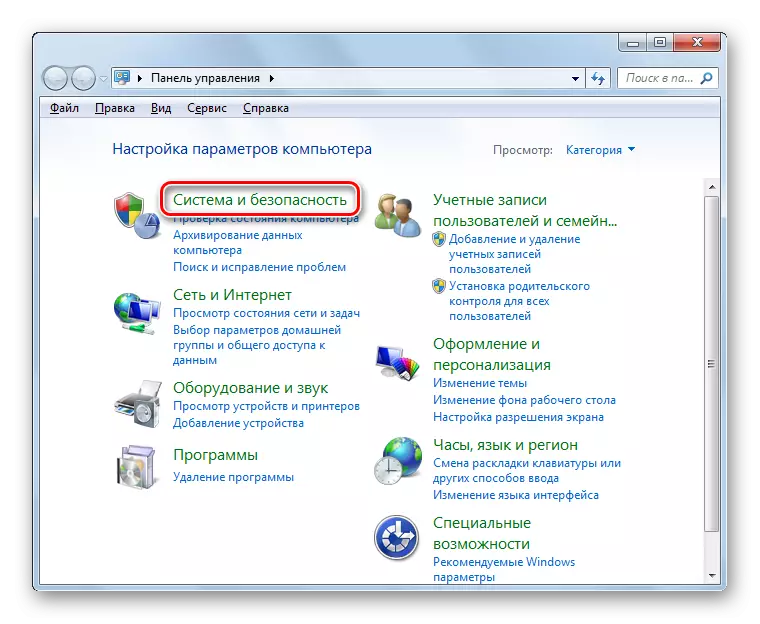

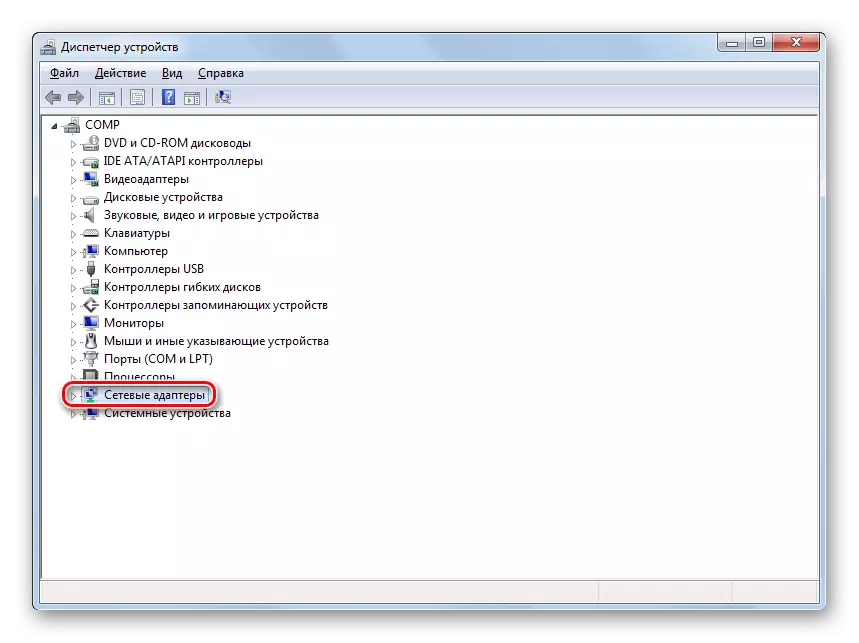
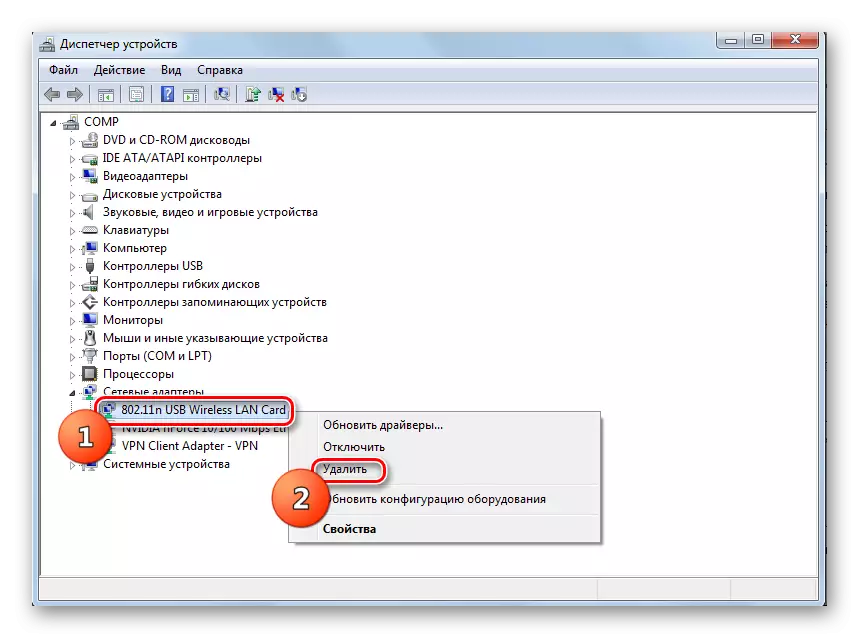


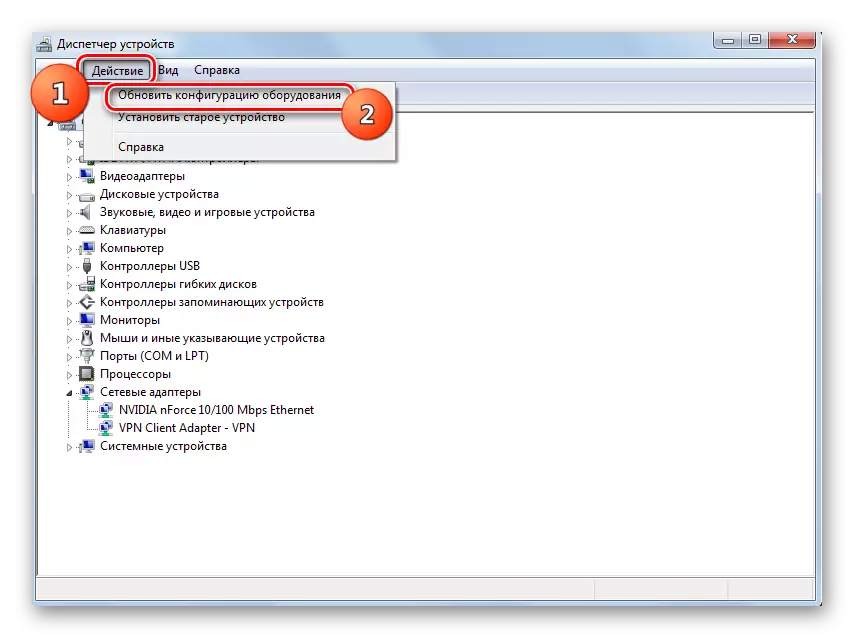

4. meetod: draiverite installimine
Üks põhjusi, miks me uurisime, on see, et süsteemil on vale või aegunud võrguadapteri draiverid. Kõige sagedamini tekib see siis, kui seade on esmakordselt ühendatud või pärast operatsioonisüsteemi uuesti installimist. Siis draiverid tuleks asendada aktuaalne analoog. Soovitatav on kasutada neid isendeid, mis olid varustatud CD-plaadile või teisele vedajale seadmega. Kui teil pole sellist meediat, saate alla laadida soovitud objekti adapteri tootja ametlikul saidil. Sarnase tarkvara kasutamine teistest allikatest ei garanteeri probleemi lahendusi.
- Mine "Device Manager", kasutades sama tegevusi algoritmi selle jaoks nagu eelmises meetodis. Avage sektsioonis "Võrgu adapterid" ja klõpsake soovitud seadme nimel PCM-i. Ekraanile loendis valige "Uuenda draiverid ...".
- Järgmine aktiveerib värskenduse meetodi valiku kest. Valige võimalus "juhiotsingu tegemiseks ...".
- Avaneb aknas, peate määrata installitud draiverite asukoha meedia ja kataloogi. Selleks klõpsake "Review ...".
- Ülevaade kaustade ülevaade. Siin on vaja täpsustada, et kaust või meedia (näiteks CD / DVD), kus on varustatud seadme või Advanced Drivers üleslaaditud ametlikule saidile. Pärast kataloogi valiku täitmist klõpsake "OK".
- Pärast kataloogi aadressi kuvatakse juhiotsing aknas, saate käigule minna, klõpsates nuppu "Järgmine", kuid enne selle veenduge, et märkeruut on parameetri vastaspaigaldatud.
- Vajalikud draiverid paigaldatakse ja probleem internetiühenduse puudumisega kaob tõenäoliselt.

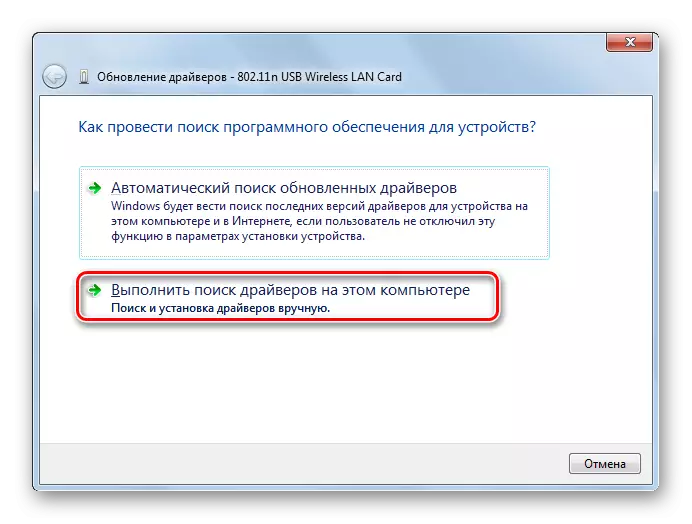



Aga mis siis, kui teil on mingil põhjusel, ei ole seadmega kaasas olevat meediat ja ettevõtte ametlik veebisait ei tööta? Sellisel juhul on vaja täiendavaid funktsioone vajalike juhtide paigaldamiseks, kuigi neid soovitatakse kasutada ainult kõige äärmuslikumatel juhtudel, kuna need on 100% garanteeritud, et tagada OS-i ja adapteri vaheline suhe. Võite kasutada järgmisi valikuid:
- Kui valite draiveri värskendusmeetodi, et valida "Automaatne otsing" (siis OS otsib vajalikke elemente ja paigaldada need);
- Kasutage draiverite otsingut adapteri ID kaudu spetsialiseeritud teenuste kaudu;
- Juhtide otsimiseks ja installimiseks kasutage spetsiaalseid programme (näiteks juhipaketi).



Kui teie internet ei käivitu üldse, siis otsing ja allalaadimine toimub teisest seadmest.
Õppetund:
Kuidas värskendada autojuhid Windowsile
Juhipaketi lahenduse kaudu draiveri värskendus
Meetod 5: Luba Service
Kui kasutate Interneti-ühendust WiFi-ühendust, oleme uurinud probleemi võib tekkida WLAN-auto häälestamise teenuse tõttu. Siis peate aktiveerima.
- Mine sektsiooni "Juhtpaneelid" nimetatakse "Süsteem ja turvalisus". Seda käsitletakse meetodi kirjeldamisel 3. Klõpsake nime "Administration".
- Avatud süsteemi vahendites valige "Teenused".

"Teenuste juht" saab aktiveerida muul viisil. Selleks tippige Win + R ja sisestage kuvatud ala:
Teenused.MSC.
Seejärel rakendage nuppu "OK" vajutamine.
- "Service Manager" avatakse. Et kiiresti leida "WLAN Auto-Tuning Service" element, ehitada kõik teenused tähestikuline järjestus klõpsates nime "Nimi" kolonn.
- Pane nimi soovitud teenuse. Kui staatuse "tööd" ei ole installitud oma nime vastas, siis sel juhul on vaja aktiveerida. Vajuta oma nime kaks korda hiire vasaku nupuga.
- Avatud hooldusomadused aken. Kui "Käivitusliik" väli on seatud "keelatud", siis sel juhul klõpsake seda.
- Drop-Down Loetelu avaneb, kus peate valima "automaatselt". Seejärel klõpsake "Rakenda" ja "OK".
- Pärast teenusehalduri peamisse liidese naasmist valige nimi "WLAN Auto Tun Service" ja kesta vasakul küljel klõpsake "Run".
- Teenus aktiveeritakse.
- Pärast seda lahendatakse selle nime, staatuse "teoste" ja ühenduste puudumise probleemi vastu.
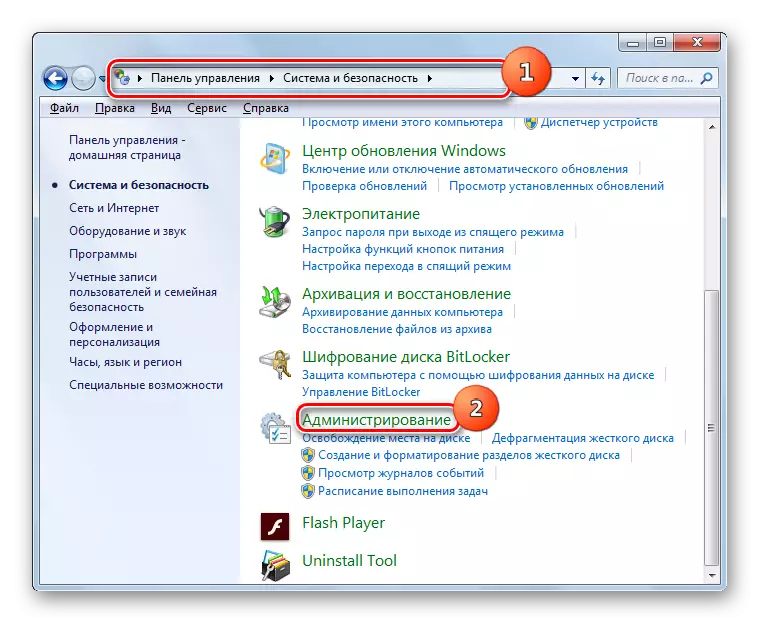


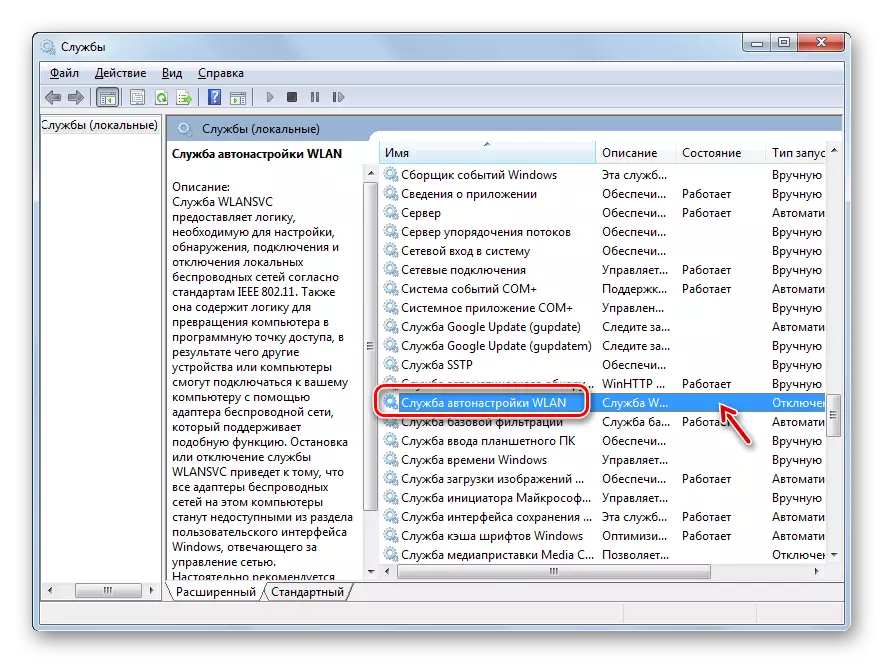




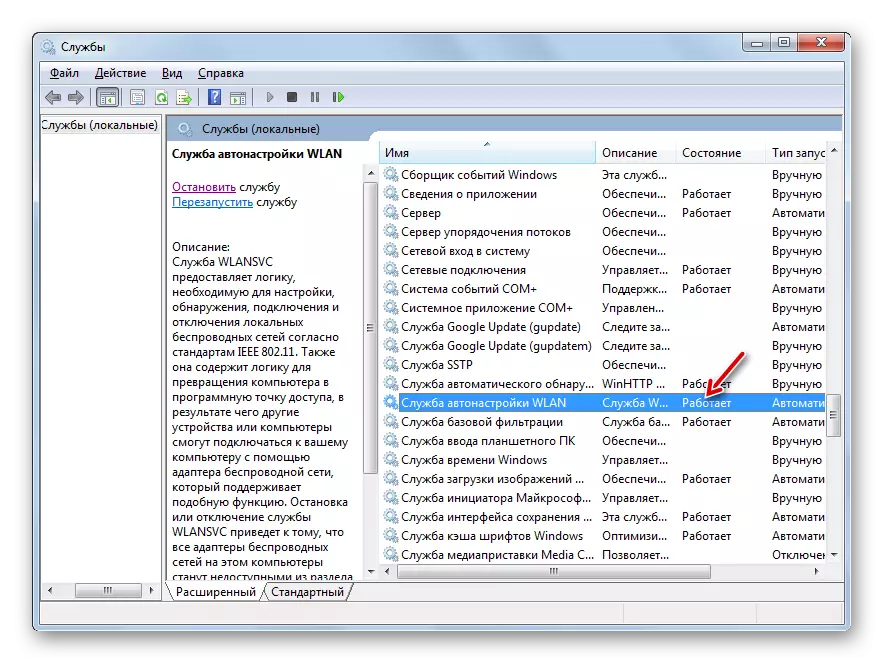
Meetod 6: Kontrollige süsteemifaile
Kui ükski konkreetsetest meetoditest ei aidanud, on see tõenäosus, et süsteemifailide terviklikkust rikutakse. Sellisel juhul peate tõrkeotsingu korral asjakohase sissenõudmise korral täitma asjakohaseid kontrolle.
- Klõpsake "Start" ja valige "Kõik programmid".
- Avage kaust "Standard".
- Leidke element nimega "käsurea". Klõpsake PCM-i. Ilmuva tegevusvalikute loendist peatuge administraatori alguses.
- Avatud "käsurea". Me võtame oma liidese:
SFC / Skannew.
Seejärel vajutage Enter.
- Käivitatakse süsteemi elemendi terviklikkuse skaneerimise protseduur. Teave selle läbipääsu dünaamika kohta kuvatakse kohe "käsurea" aknas protsentides. Täitmise ajal määratud protsessi, siis ei tohiks sulgeda praeguse akna, kuid saate rullida. Kui tuvastatakse struktuuri häirete avastamisel, viiakse läbi kadunud või kahjustatud failide taastamise kord automaatselt.
- Kui pärast skaneerimisprotseduuri lõpetamist ilmub sõnum teavitamisele taastumise võimatusest, korrake kogu protsessi uuesti, kuid seekord on vajalik operatsioonisüsteemide käivitamiseks "Safe Mode".
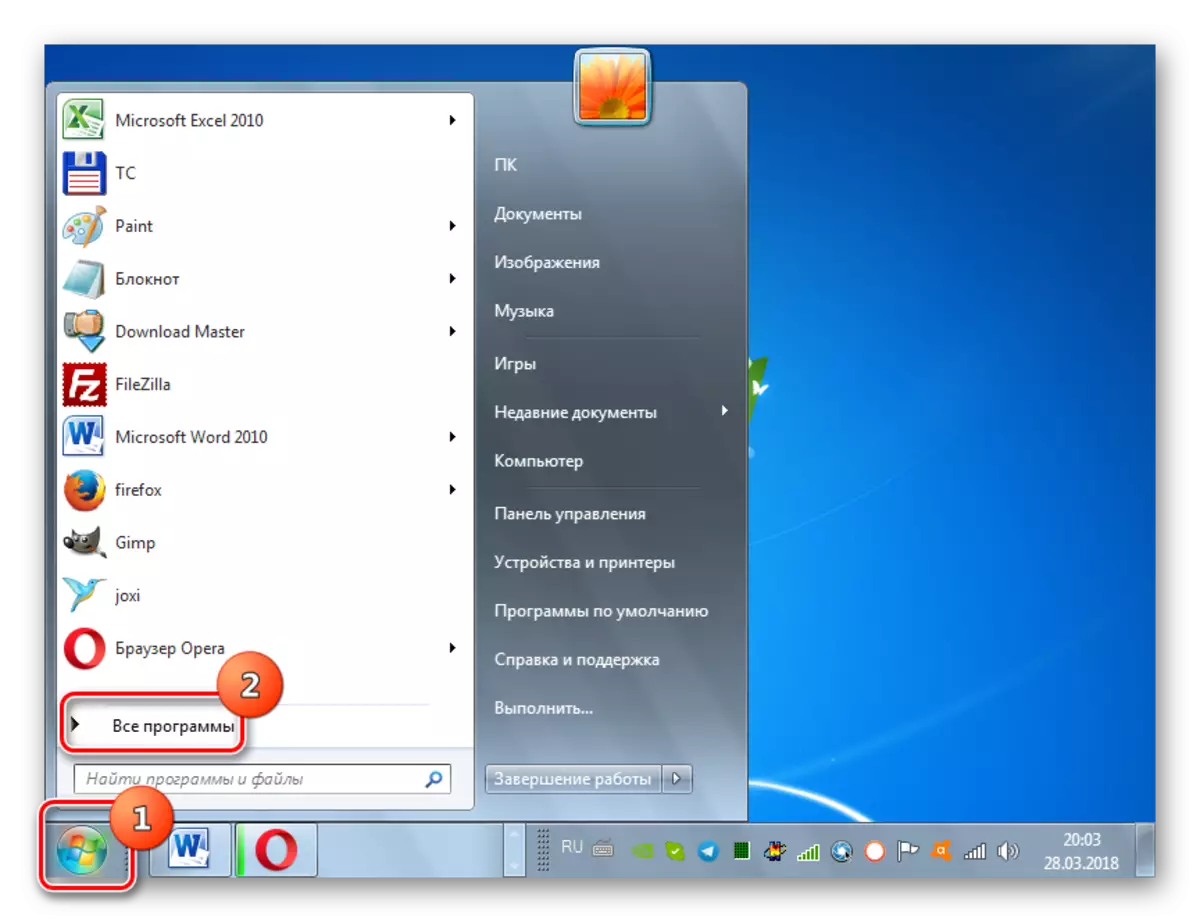

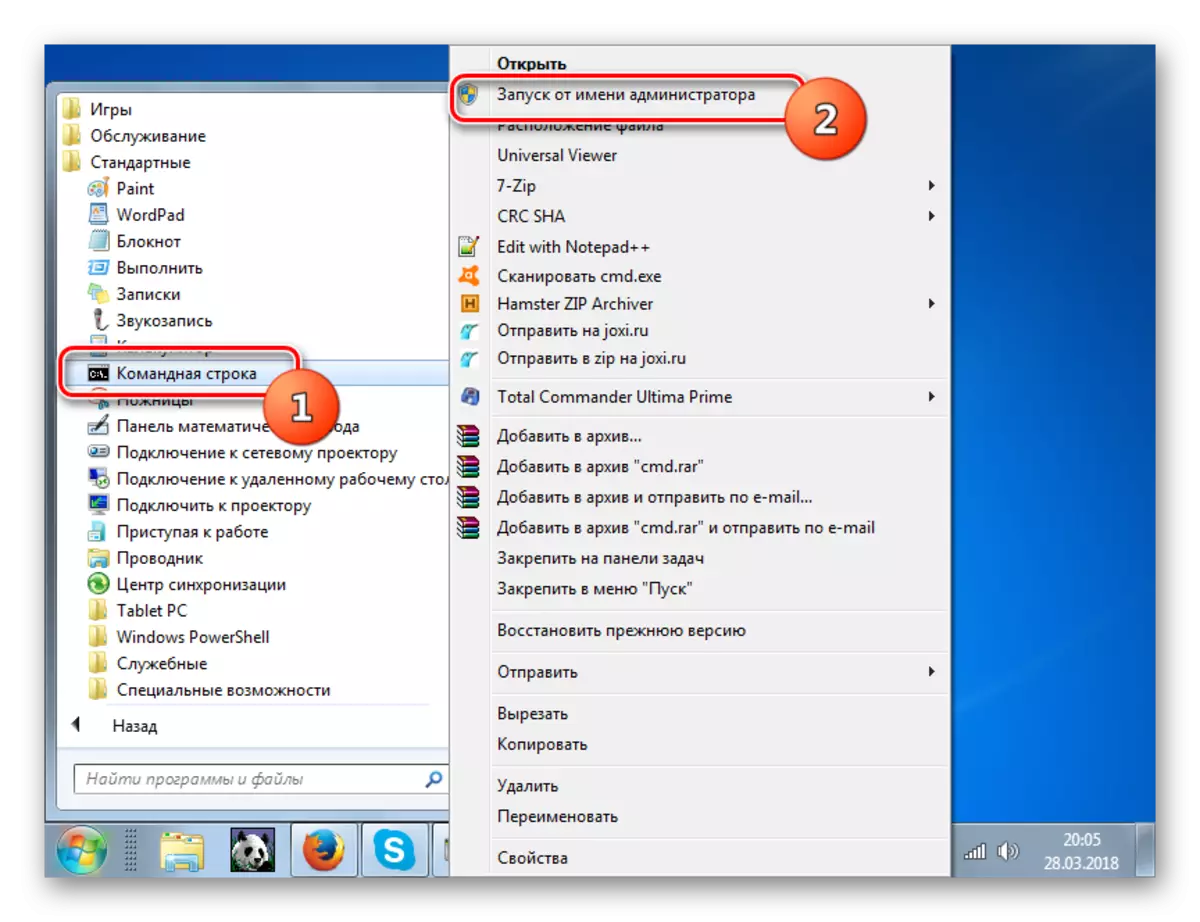



Õppetund: skaneerige OS-failide terviklikkus Windows 7-s
Meetod 7: viiruste kõrvaldamine
Olemasolevate võrkude puudumise probleemi põhjuseks võib olla viirusinfektsioon. Mõned pahatahtlikud programmid konkreetselt keelavad Interneti-ühenduse nii, et kasutaja ei saa kasutada välist abi nende eemaldamiseks, teised - lihtsalt meelevaldselt "tappa" või muuta süsteemifaile, mille tulemuseks on tulemus.
Et eemaldada pahatahtliku koodi, siis ei ole mõtet kasutada regulaarselt viirusetõrje, kuna see on juba jäi ohtu, kuid see tähendab, et viirus ei reageeri ja võib-olla see võib olla nakatunud selleks ajaks. Seetõttu soovitame kasutada spetsiaalsete viirusetõrje kommunaalteenuseid, mis ei vaja paigaldamist. Üks parimaid programme selle klassi on dr.Web cureit. Kontrollige kõige paremini teisest seadmest või käivitate LiveCD / USB-ga. Ainult nii saate tagada ohu maksimaalne tõenäosus ohu tuvastamise tõenäosus.
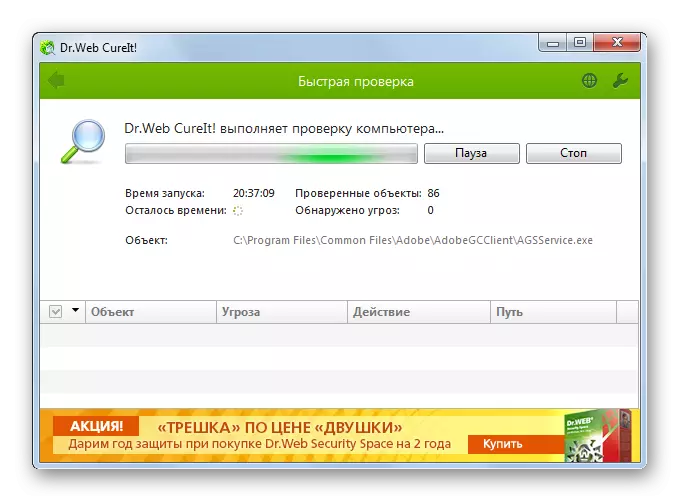
Kui viirusetõrje kasulikkus tuvastab pahatahtliku koodi, siis järgige sel juhul nõuandeid, mis kuvatakse selle liideses. On võimalus, et viirus on süsteemi faile juba suutnud. Siis pärast kõrvaldamist on vaja teha asjakohane kontroll, mida käsitletakse meetodi 6 kirjelduses.
Õppetund: kuidas kontrollida arvutit viirusinfektsiooni jaoks
Nagu näete, võib ühenduste kättesaadavusega seotud probleemide allikas, mis tähendab interneti tõhususega palju erinevaid tegureid. Nad võivad kanda nii välimust (tegelikku võrgu puudumist) ja sisemisi (erinevaid tõrkeid), mis on põhjustatud süsteemi ja süsteemi riistvarakomponendi poolt. Muidugi, enne probleemi kõrvaldamist, on soovitatav kehtestada selle täpne algpõhjus, kuid kahjuks ei ole alati võimalik. Sel juhul kasutage lihtsalt käesolevas artiklis kirjeldatud meetodeid pärast iga kord kontrollimist kõrvaldatakse rikke või mitte.
