
Värskenduste installimine arvutisse võimaldab mitte ainult muuta süsteemi võimalikult asjakohaseks kaasaegsetele nõuetele, vaid ka haavatavuste puhul, mis on suurendada viiruste ja sissetungijate kaitse taset. Seetõttu on Microsofti värskenduste õigeaegne paigaldamine väga oluline osa operatsioonisüsteemi toimivuse ja toimivuse täitmiseks. Kuid mõned kasutajad seisavad silmitsi sellise ebameeldiva olukorraga, kui süsteem ei leia värskendusi või otsib neid lõputult. Vaatame, kuidas see probleem lahendatakse Windows 7 arvutites.
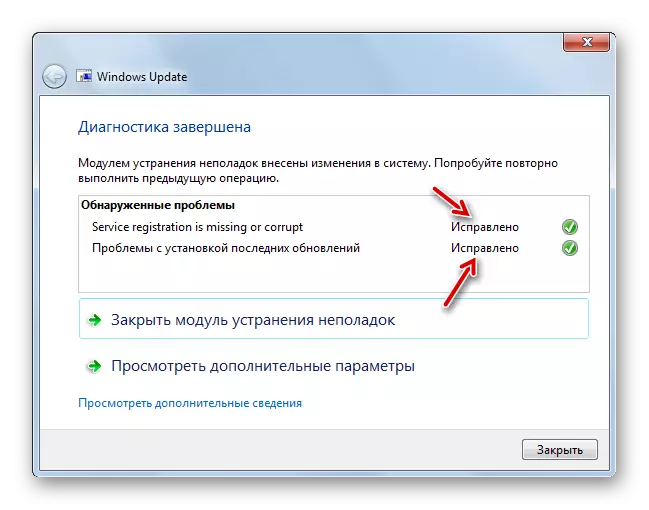
Kuid selliseid olukordi, kus Windowupdatediagnostic iseseisvalt ei saa probleemi lahendada, annab siiski oma kood. Sellisel juhul peate selle koodi skoori igasse otsingumootorisse ja vaadake, mida see tähendab. Teil võib tekkida vajadus pärast seda, kui peate kontrollima vead või failide terviklikkuse süsteemist järgneva restaureerimisega.
2. meetod: teenusepaketi installimine
Nagu eespool mainitud, on üks põhjusi, miks värskendused ei tule teatud uuenduste puudumine. Sellisel juhul peate alla laadima ja installima KB3102810 paketti.
Lae alla KB3102810 32-bitise süsteemi jaoks
Lae alla KB3102810 64-bitise süsteemi jaoks
- Aga enne allalaaditud KB3102810 paketi paigaldamist peate Windowsi värskendusteenuse keelamiseks välja lülitama. Selleks minge "Service Manager". Klõpsake "Start" ja valige "Juhtpaneel".
- Mine läbi süsteemi ja turvalisuse "elemendi.
- Avage administratsiooni osa.
- Süsteemi kommunaalteenuste ja tööriistade loendis leiate "teenuse" nimi ja liikuge sellele.
- Käivitatakse "Service Manager". Pane see nimi "Windows Update". Kui elemendid on tähestikulise vastavusega vooderdatud, asub see loendi lõpuni lähemale. Valige määratud üksus ja seejärel vasakul "Dispetšeri" liidese vasakul küljel klõpsake pealkirja "Stopp".
- Teenuse deaktiveerimine protseduuri tehakse.
- Nüüd on teenus deaktiveeritud, mida tõendab staatuse kadumine "Works" vastas oma nimega.
- Järgmisena saate minna otse Update KB3102810 installimisele. Selle tegemiseks klõpsake üleslaaditud faili topelt hiire nupul.
- Käivitatakse eraldiseisev paigaldaja Windows.
- Seejärel avaneb dialoogiboks automaatselt, kus peate kinnitama KB3102810 pakendi paigaldamise kavatsuse vajutades "Jah."
- Pärast seda tekib nõutav värskendus.
- Pärast selle viimistlemist taaskäivitage arvuti. Seejärel ärge unustage Windows Update Service uuesti lubada. Selleks minge "Service Manager", tõstke esile soovitud element ja klõpsake "Run".
- Käivitatakse teenus.
- Pärast selle aktiveerimist objekti nime vastas tuleks kuvada staatus "Works".
- Nüüd peaks värskenduste otsimise probleem kaob.
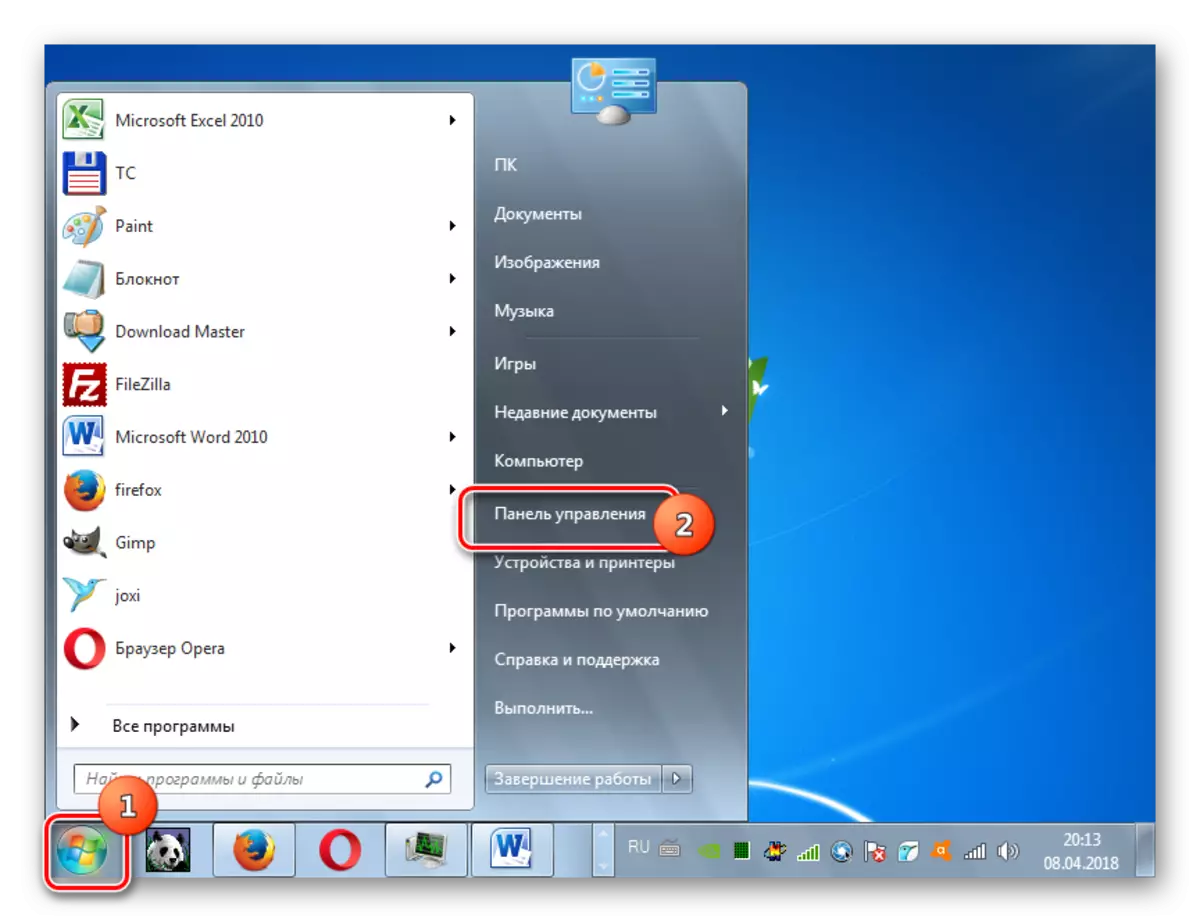
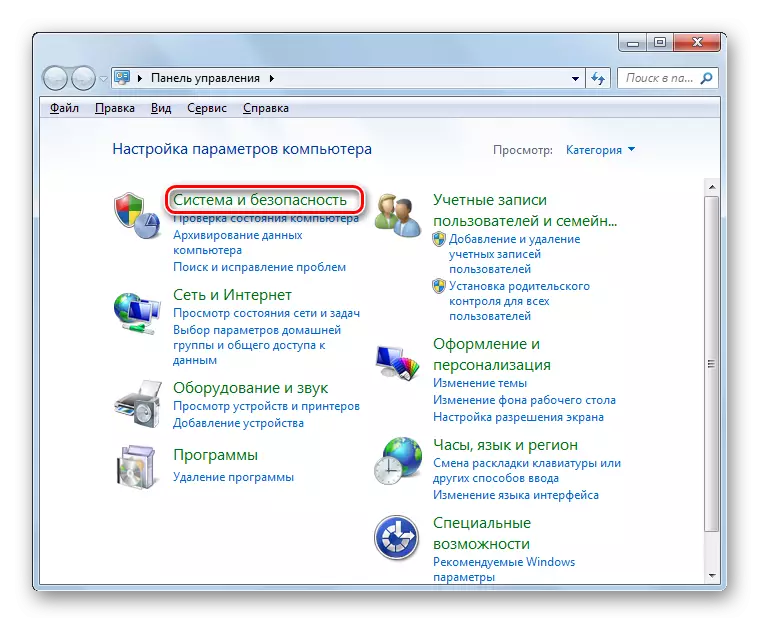
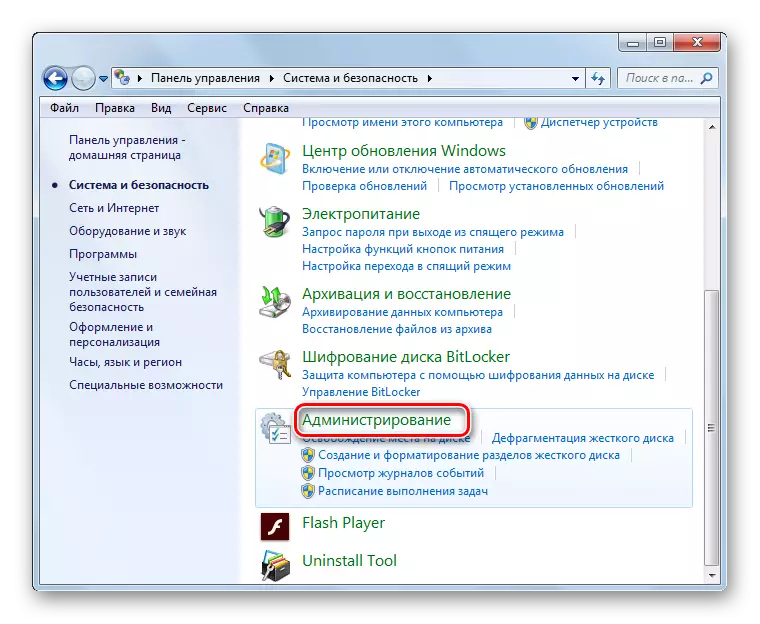
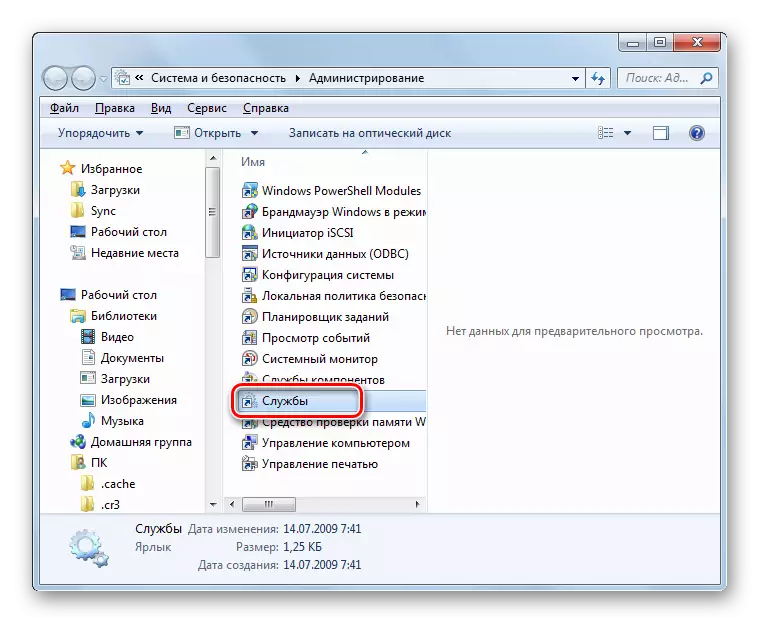
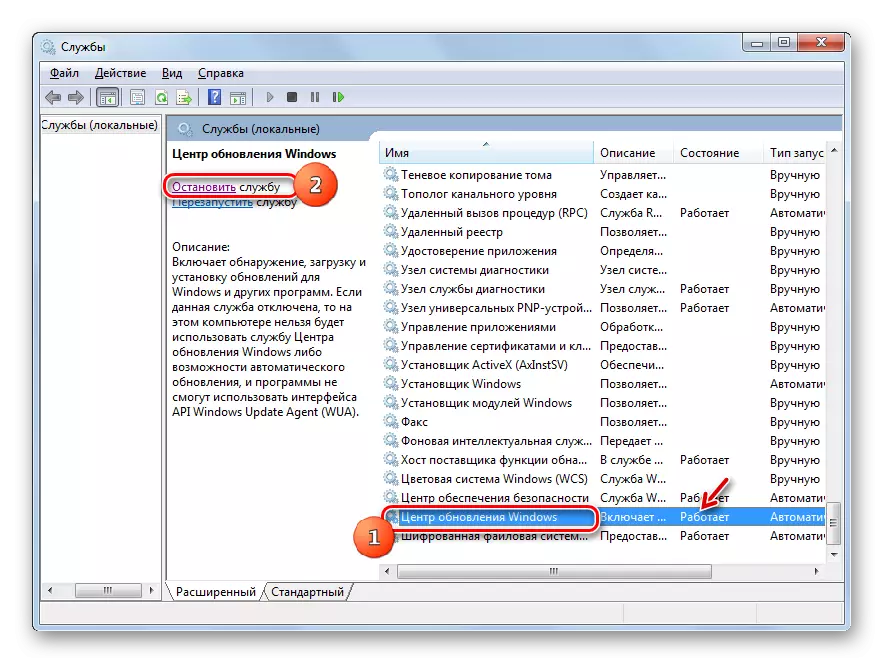

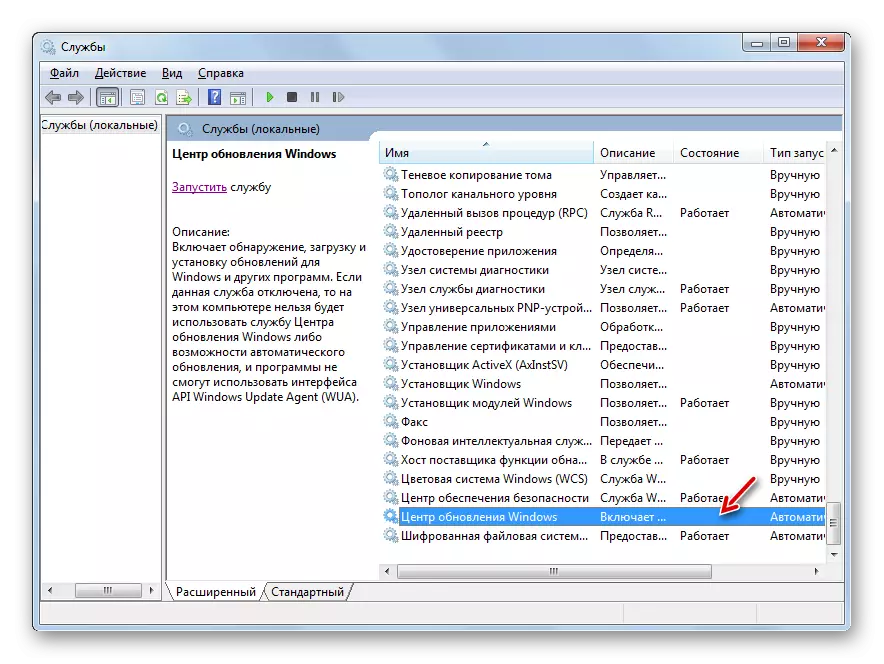
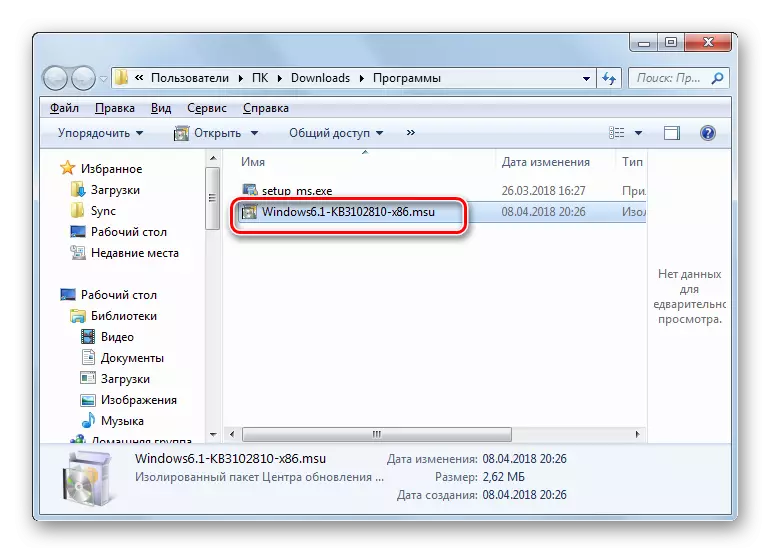





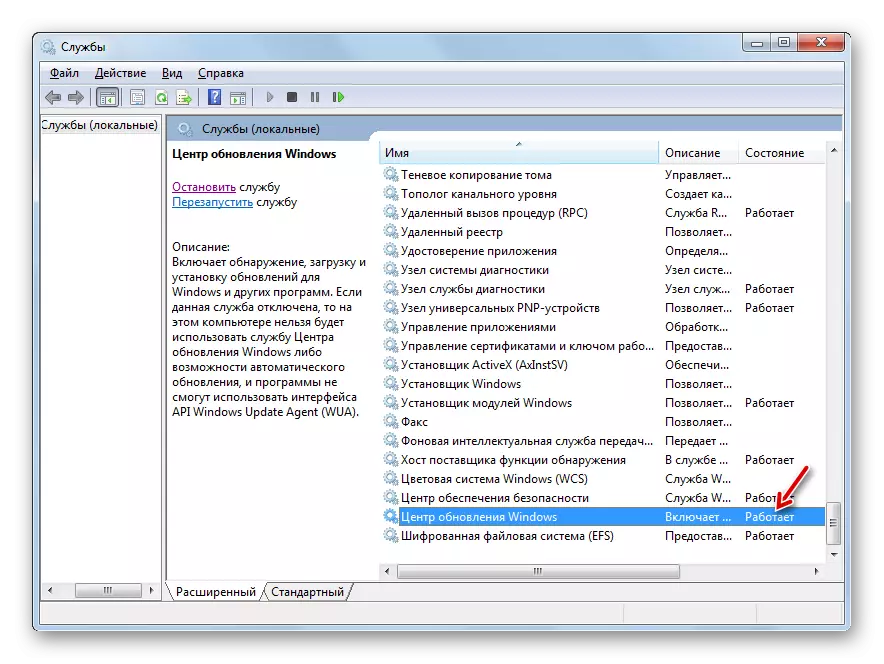
Mõnel juhul võib lisaks vaja paigaldada KB3172605, KB3020369, KB3161608 ja KB3138612 värskendused. Nende paigaldus viiakse läbi sama algoritmi kui KB3102810 ja seetõttu ei lõpe me selle kirjelduse üksikasjalikult.
3. meetod: viiruste kõrvaldamine
Arvuti viirusinfektsioon võib kaasa tuua ka probleemi uuenduste otsimisega. Mõned viirused sobivad selle probleemi jaoks spetsiaalselt nii, et kasutaja poolt värskenduste paigaldamise abil ei olnud võimalik süsteemi haavatavusi panna. Arvuti kontrollimiseks pahatahtliku koodi olemasolu jaoks on vaja kasutada spetsiaalseid kommunaalteenuseid ja mitte regulaarset viirusetõrje. Näiteks saate kasutada dr.Web cureit. See programm ei nõua paigaldamist ja seetõttu võib see täita oma põhifunktsiooni isegi nakatunud süsteemides. Kuid siiski, et suurendada viiruse tuvastamise tõenäosust, soovitame teil alustada kontrollimist LiveCD / USB kaudu või käivitada see teisest arvutist.

Niipea kui kasulikkus tuvastab viiruse, teavitab ta sellest kohe sellest oma tööakenist. See jääb ainult järgides nõu, mis kuvatakse selles. Mõnel juhul isegi pärast pahatahtliku koodi eemaldamist jääb värskenduste otsimise probleem. Võib öelda, et viirusprogramm on süsteemifailide terviklikkuse katkestanud. Siis peate kontrollima Windowsi sisseehitatud SFC utiliidi kasutamist.
Õppetund: PC-kontroll viiruste jaoks
Valdav enamik juhtumeid, probleemi otsides värskendusi on põhjustatud, olenemata sellest, kui kummaline tundus, puuduvad vajalikud uuendused süsteemis. Sellisel juhul piisab lihtsalt värskendamise käsitsi värskendamisest puuduvate pakendite paigaldamisega. Kuid on juhtumeid, kus selle probleemi põhjustavad erinevad ebaõnnestumised või viirused. Siis jõuate päästmisse vastavalt Microsofti ja viirusetõrjeprogrammide spetsialiseerumisele.
