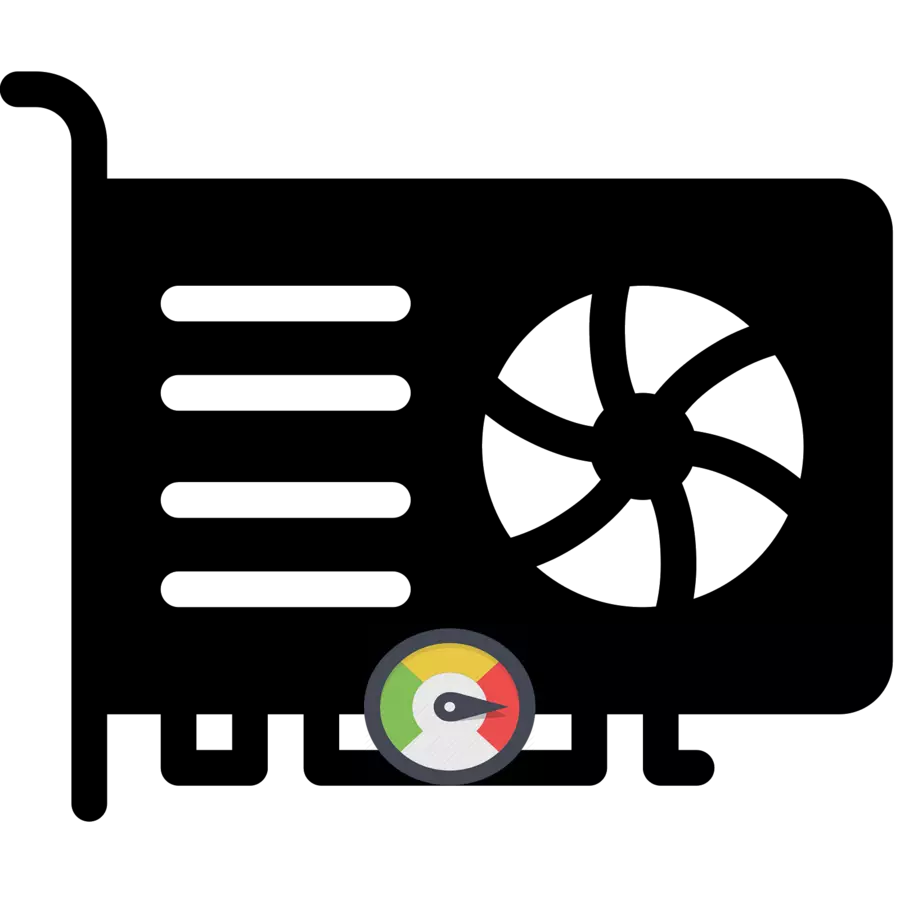
See on väga oluline kontrollida töökoormuse tase arvuti komponendi, sest see võimaldab teil kasutada neid tõhusamalt ja millisel juhul aitab kaitsta ülekoormuse eest. See artikkel kaalub monitoride programme, mis tulenevad informatsiooni videokaardi koormuse taseme kohta.
Vaadake videoadapteri töökoormust
Mängu ajal arvutis või töös konkreetses tarkvaras, millel on võime kasutada oma ülesannete täitmiseks videokaardi ressursse, laaditakse graafiline kiip erinevate protsessidega. Mida rohkem nad oma õlgadele määratud, seda kiiremini on graafikakaart küte. Samal ajal on vaja meeles pidada, et liiga kõrge temperatuuri pikka aega on võimeline seadet kahjustama ja vähendama oma kasutusiga.Loe edasi: Mis on TDP videokaardid
Kui olete märganud, et videokaardi jahutid hakkasid tootma palju rohkem müra, isegi kui olete lihtsalt süsteemi töölaual, ja mitte mõnes raske programmis või mängus, on see selge põhjus videokaartide puhastamiseks tolmu või isegi sügavalt kontrollida arvuti viiruste jaoks.
Loe edasi: Videokaartide tõrkeotsing
Selleks, et tugevdada oma muresid midagi muud kui subjektiivsed tunned, või vastupidi vabaneda neist, peate ühendust võtma ühe all oleva kolme programmiga - nad annavad kasutuselevõtu teabe videokaardi ja muude parameetrite töökoormuse kohta mis mõjutavad otseselt selle toimimise õigsust.
Meetod 1: GPU-Z
GPU-Z on võimas vahend videokaardi omaduste vaatamiseks ja selle erinevate näitajate omaduste vaatamiseks. Programm kaalub vähe ja isegi pakub võimalust alustada ilma enne arvutit. See võimaldab teil lihtsalt taastada selle USB-mälupulgal ja töötada mis tahes arvutis ilma murettekitavate viiruste pärast, mida internetiühendusega ühendamisel saab kogemata alla laadida - rakendus töötab autonoomselt ja ei vaja võrguga alalist ühendust .
- Esiteks käivitage GPU-Z. Selles minge vahekaardile "andurid".
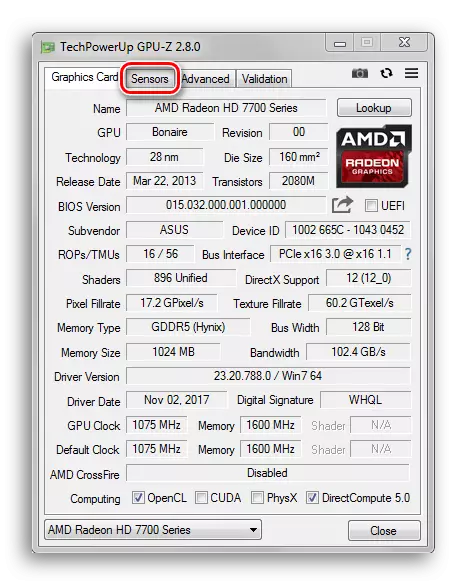
- Avatud paneel näitab videokaardi anduritest saadud väärtusi. Graafilise kiibi töökoormust protsentides võib leida GPU koormusliini väärtust vaadates.

2. meetod: protsessi Explorer
See programm on võimeline tühistama videokiibi laadimise väga visuaalse ajakava, mis muudab protsessi andmete analüüsimise lihtsamaks ja lihtsamaks. Sama GPU-Z võib pakkuda ainult digitaalse koormuse väärtust protsentides ja väikeses ajakavas kitsas aknas vastupidine.
Allalaadimise protsessi Explorer ametlikul saidil
- Mine saidile ülaltoodud viitena ja klõpsake veebilehe paremal küljel asuval nupul "Laadiprotsesside Explorer". Seejärel peaks algama ZIP-arhiiv programmiga.

- Pakkige arhiiv lahti või käivitage fail sealt otse. See sisaldab kahte käivitatavat faili: "Procexp.exe" ja "Procexp64.exe". Kui teil on OS 32-bitine versioon, käivitage esimene fail, kui see on 64-ndateni, siis peate teise töötama.

- Pärast protsessi Exploreri faili käivitamist annab see meile litsentsilepinguga akna. Klõpsake nuppu "Nõustus".

- Avatud rakenduse aknas, mis avaneb, on teil kaks võimalust menüüsse "System Information" siseneda, kus nad sisaldavad teavet, mida vajate videokaardi laadimiseks. Vajutage Ctrl + I põhikombinatsiooni, mille järel avaneb soovitud menüü. Võite klõpsata nupule "Vaata" ja rippmenüüst klõpsake "System Information" rida.

- Klõpsake vahekaarti "GPU".

Siin ilmub meie pilk graafik, mis reaalajas kuvatakse videokaardi koormuse lugemistase.
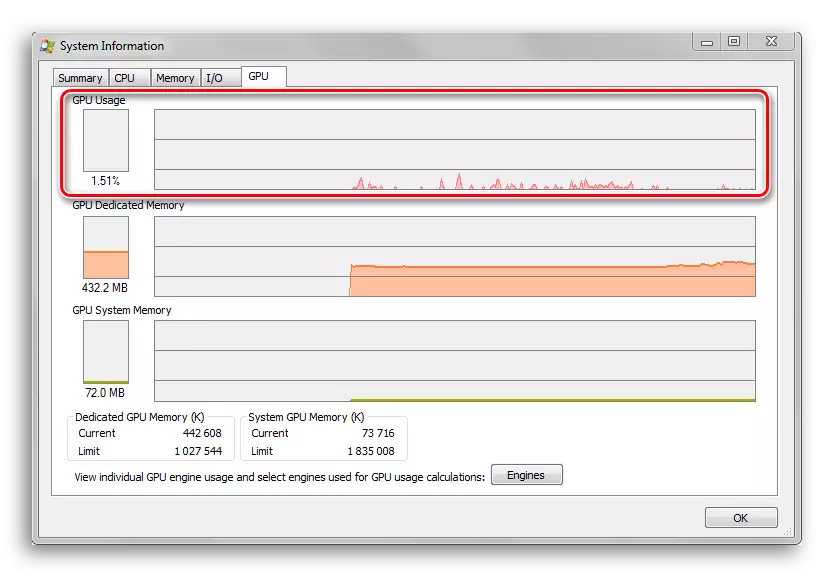
Meetod 3: Ghushark
See programm on mõeldud üksnes videokaardi oleku väljastamiseks. See kaalub vähem kui megabaiti ja ühildub kõigi kaasaegsete graafiliste kiipidega.
Lae Ghushark ametlikule saidile
- Sellel lehel klõpsake nupul Big kollane "Laadi alla".
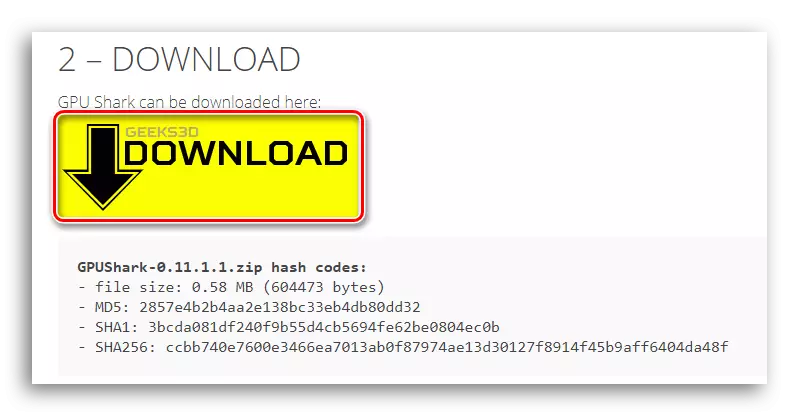
Pärast seda suunatakse me suunatakse järgmisele veebilehele, millele nupp "allalaadimine GPU Shark" on sinine. Klõpsake seda ja laadige arhiiv pakitud zip laiendamisega.
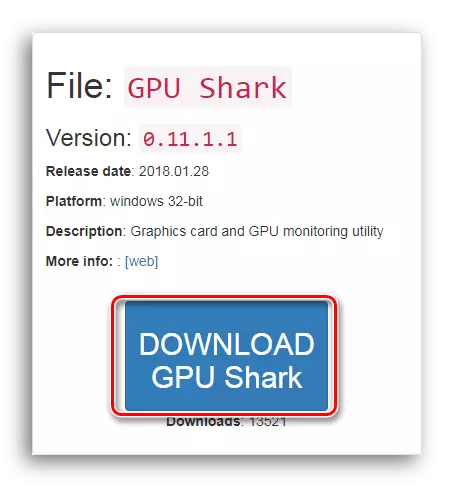
- Pakkige arhiiv lahti igal ajal, mis on teie jaoks mugav ja käivitage fail "Ghusharrk".
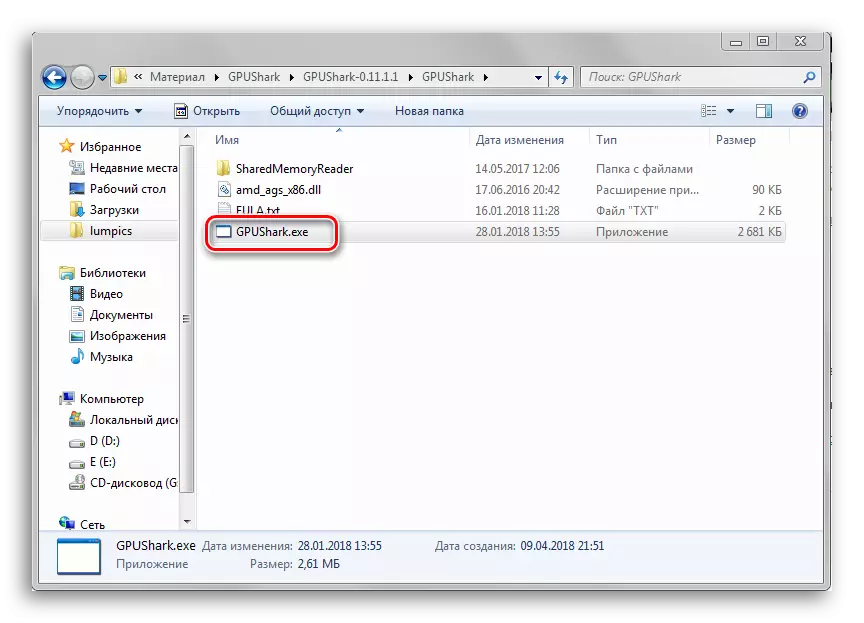
- Selle programmi aknas näeme koormuse väärtust ja mitmeid teisi meid huvitavaid parameetreid, nagu temperatuur, jahutite pöörlemiskiirus jne. Pärast "GPU kasutamist:" Row, rohelised tähed kirjutatakse "GPU:". Pärast seda tähistab numbri pärast selle ajahetkel videokaardi koormust. Järgmine sõna "max:" sisaldab videokaardile maksimaalse koormuse väärtust Glusharki algusega.
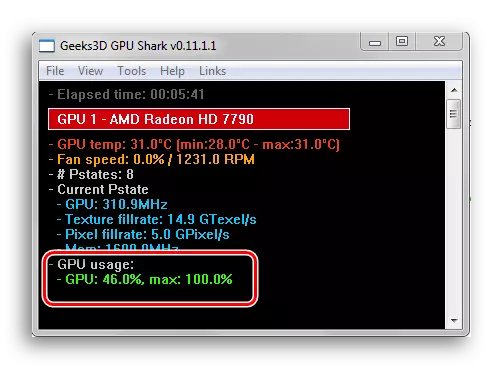
Meetod 4: "Task Manager"
Windows 10 "Task Manager" on lisatud täiustatud ressursside jälgimisriide toetus, mis on ka lisanud ka informatsiooni videokiibi koormuse kohta.
- Käivita "Task Manager" klõpsates Ctrl + Shift + Escape klaviatuuri otsetee. Samuti saate minna selle juurde, vajutades tegumiribal hiire paremat nuppu, siis rippmenüüst valikute loendis klõpsates vajalikku teenust.
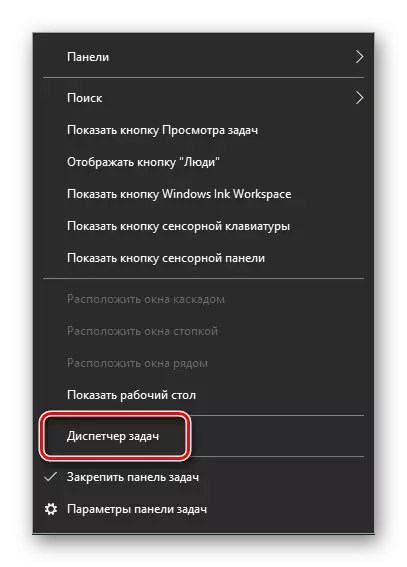
- Minge vahekaardile "Performance".

- Paneel asub vasakul pool ülesande manager klõpsa "Graphics protsessor" plaat. Nüüd on teil võimalus näha graafika ja digitaalseid väärtusi, mis näitavad videokaardi auditi taset.

Loodame, et see juhend aitas teil leida vajalikku teavet videokaardi töö kohta.
