
Mõnikord märgivad kasutajad, et ta hakkas aeglustama. Avamine "Task Manager", nad tuvastavad, et RAM või protsessor laaditakse svchost.exe. Joonistame selle välja, mida teha, kui protsess üle laadida PC RAM Windows 7.
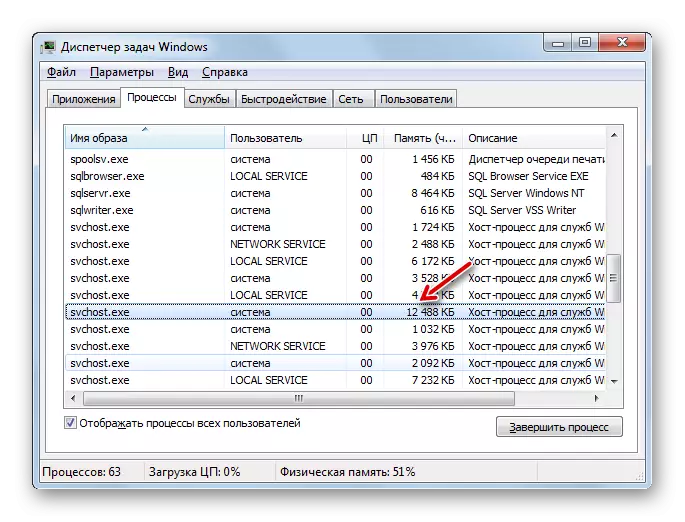
Õppetund:
Avage Windows 7 "Task Manager"
Keela kasutamata teenused Windowsis
2. meetod: keelata Windowsi värskenduse
Madala võimsusega arvutites võib probleemi asjaoluga, et Svchost.exe saadab RAM-i, mis on seotud värskenduse funktsiooniga. See on väga oluline element Windows, mis võimaldab teil alati toetada OS-i kuni kuupäeva ja ronida haavatavust. Aga kui "Update Center" hakkab "süüa" ram läbi Svchost.exe, peate valima väiksema kahe kurja ja deaktiveerimine.
- Klõpsake "Start" ja minge juhtpaneelile ".
- Minge "süsteemi ja turvalisuse" osa.
- Avage sektsioonis "Update Center ...".
- Aken akna vasakul küljel "Parameetrite seadistamise parameetrid".
- Avaneb ajakohastatud parameetrite kontroll. Klõpsake rippmenüüst "Olulised värskendused" ja valige valik "Ärge kontrollige kättesaadavust ...". Järgmisena eemaldage märkeruute kõikidesse selle akna märkeruute ja vajutage OK.
- Uuendused on keelatud, kuid saate ka asjaomase teenuse deaktiveerida. Selleks liikuda "Teenuste juht" ja leida element Windows Update Center seal. Pärast seda tehke kõik need seiskamise manipulatsioonid temaga, mida meetodi 1 kirjeldamisel kaaluti.
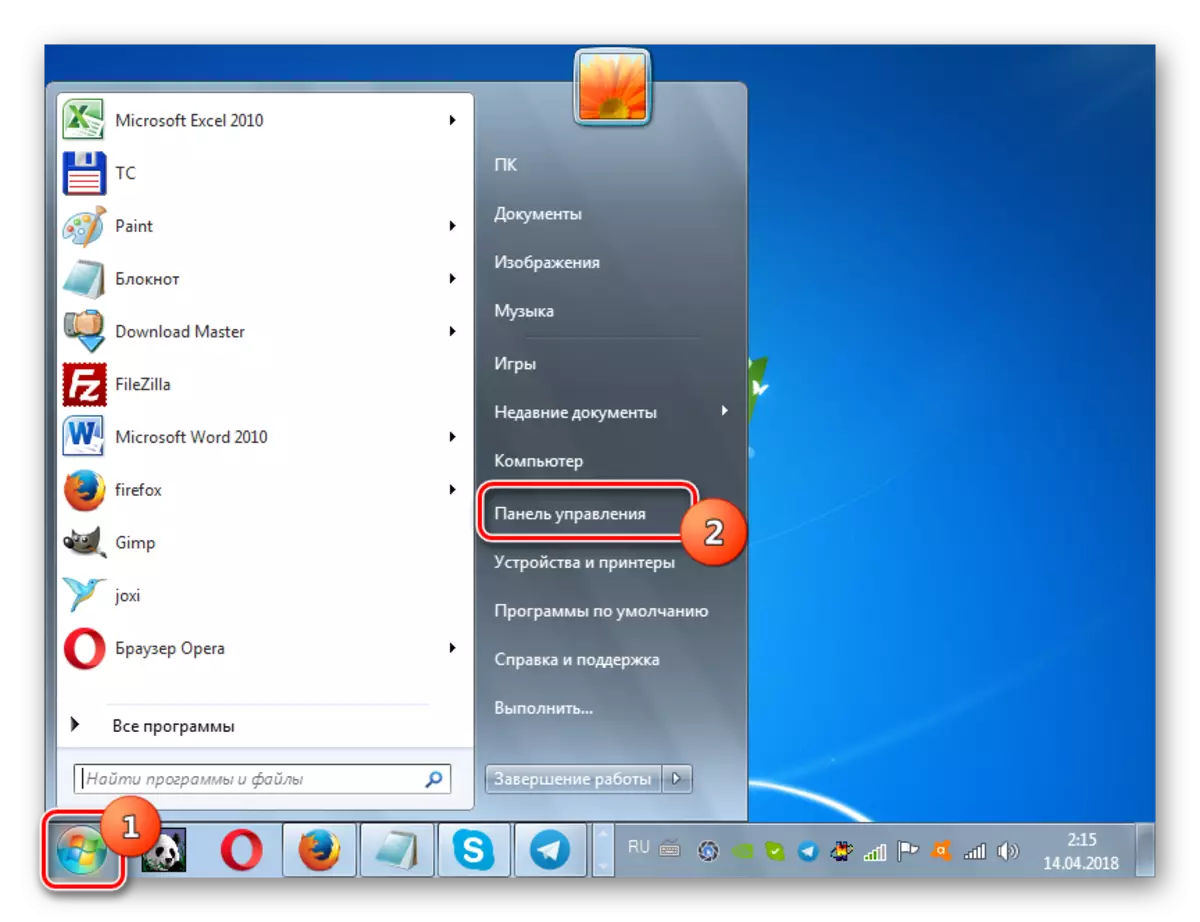
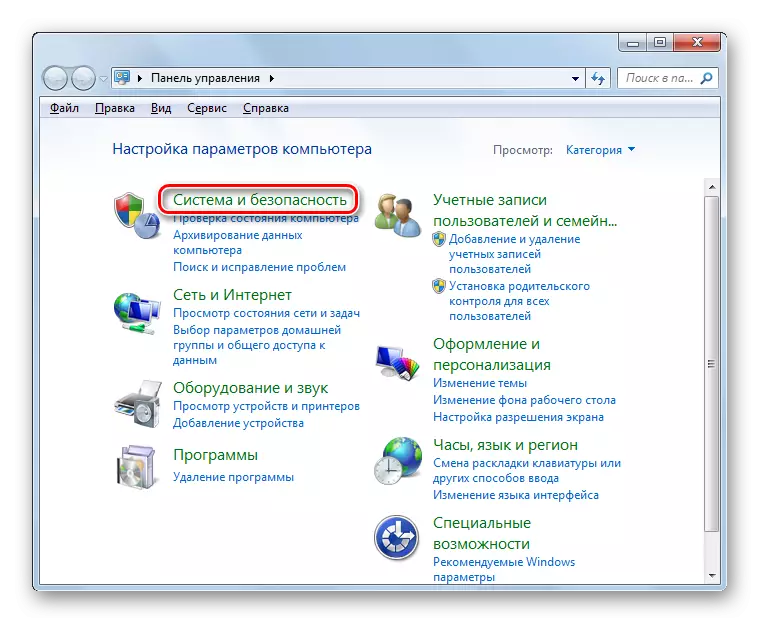
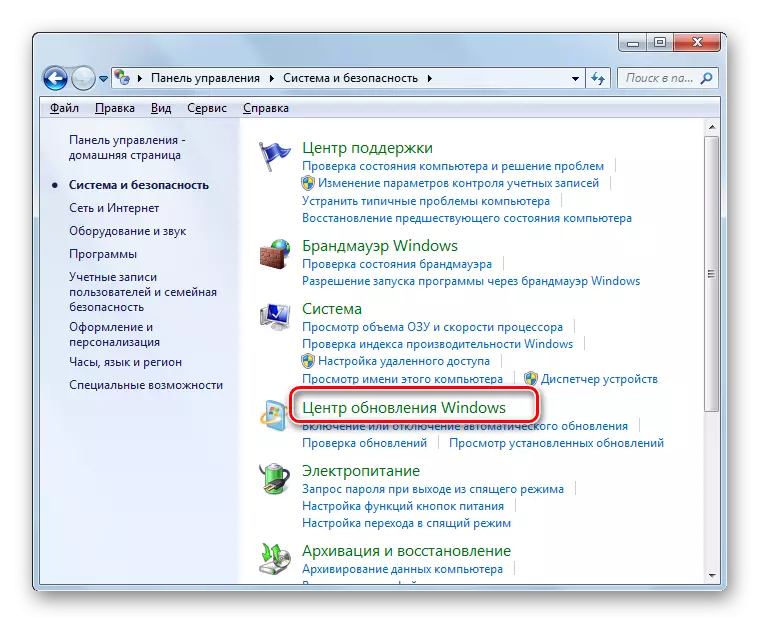
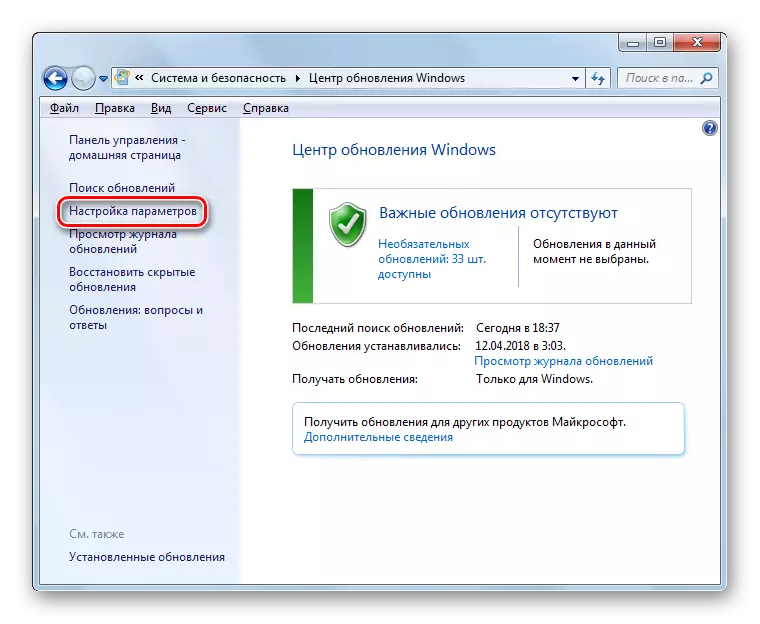


Oluline on mõista, et värskenduse väljalülitamine muudab süsteemi haavatavaks. Seega, kui teie arvuti võimsus ei võimalda töötada "Update Center", proovige regulaarselt teha värskenduste käsiraamatut.
Õppetund:
Keela uuenduste Windows 7
Värskenduste deaktiveerimine Windows 7-s
3. meetod: süsteemi optimeerimine
Uuringu probleemi tekkimine võib põhjustada süsteemi ummistumist või valesti seadistamist. Sellisel juhul on vaja kindlaks määrata otsese põhjuse ja teostada üht või mitut alltoodud toimingut OS-i optimeerimiseks.
Üks selle probleemi põhjustavate tegurite võib olla ummistunud süsteemi registri, kus esinevad ebaolulised või ekslikud andmed. Sellisel juhul tuleb seda puhastada. Selleks saate kasutada spetsiaalseid kommunaalteenuseid, nagu Ccleaner.
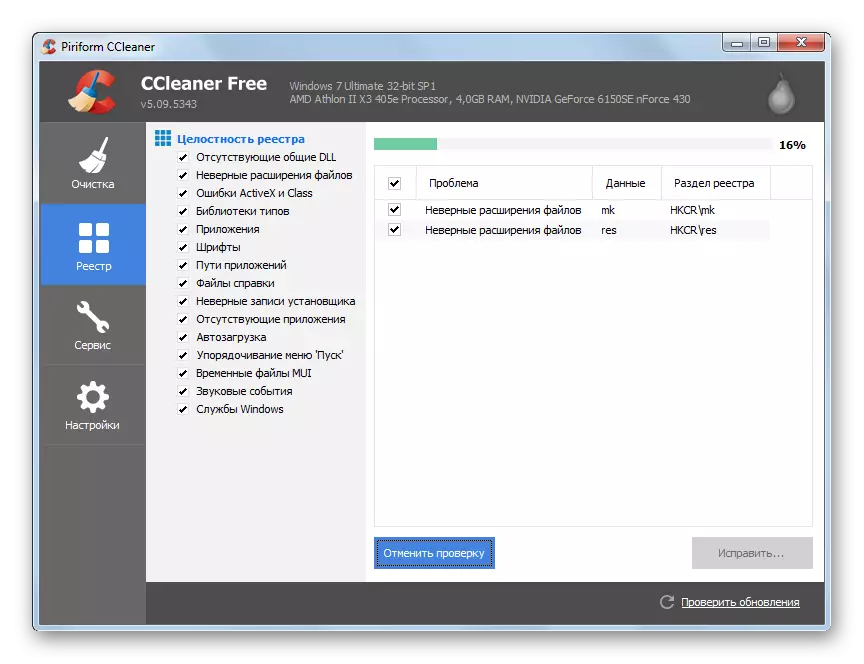
Õppetund: Registri puhastamine Ccleaneriga
Otsustage määratud probleem võib aidata kõvaketta defragmenteerida. Seda protseduuri saab teha nii spetsiaalsete programmide abil ja sisseehitatud Windowsi kasulikkuse kasutamisel.
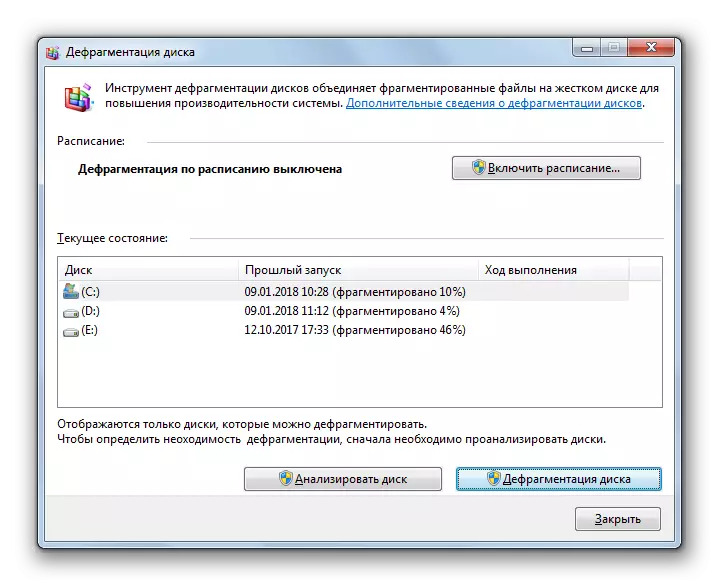
Õppetund: ketta defragmentimine Windowsis 7
4. meetod: ebaõnnestumiste kõrvaldamine
Käesolevas artiklis kirjeldatud probleemide tekkimisele võib süsteemis tekitada erinevaid ebaõnnestumisi ja probleeme. Sellisel juhul tuleb neid proovida parandada.
Arvutis on võimalik ebaõnnestumisi, mis viisid svchost.exe protsessi ülemäärase ressursi tarbimiseni, viinud süsteemi faili struktuuri rikkumiseni. Sellisel juhul on vaja kontrollida neid terviklikkuse eest, kasutades sisseehitatud SFC utiliit järgneva restaureerimisega. See protseduur viiakse läbi "käsurea" kaudu, lisades talle käsu:
SFC / Skannew.
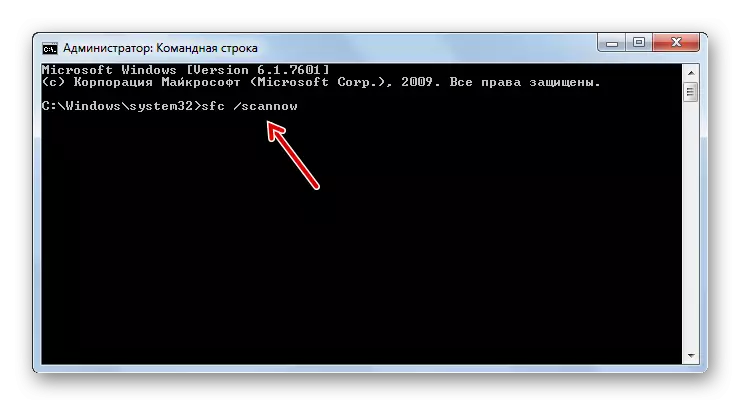
Õppetund: Scan OS failifailide Windows 7
Teine põhjus, miks eespool kirjeldatud probleem on kõvakettal vead. Süsteemi kontrollimine nende kohaloleku kontrollimiseks viiakse läbi ka "käsurea" kaudu, sisestades väljenduse:
CHKDSK / F.
Kui kasulikkus, kui skaneerimine tuvastab loogilisi vigu, püüab ta neid parandada. Kehalise kahjustuse avastamise korral on jäiga draivi kahjustuse avastamise korral vajalik kapteni poole pöördumiseks või uue kõvaketta ostmiseks.
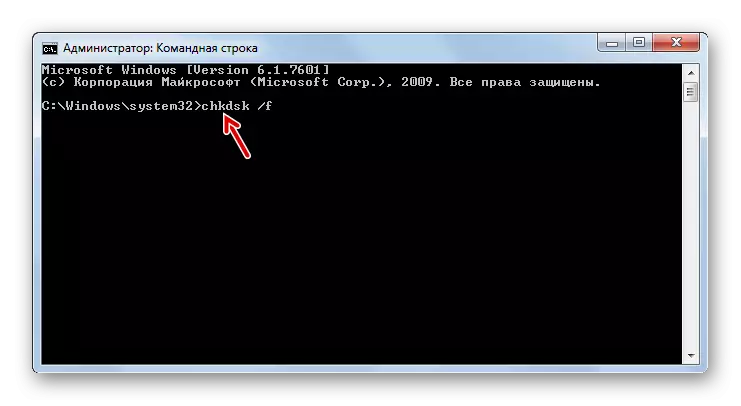
Õppetund: Winchesteri skaneerimine Windows 7 vigade puhul
Meetod 5: viiruste kõrvaldamine
Viirused võivad põhjustada ram-i koormuse tekkimist Svchost.exe kaudu. Lisaks mõned neist on maskeeritud all käivitatava faili selle pealkirjaga. Infektsiooni kahtlustatavuse korral on vaja kiiresti teha sobiva skaneerimise süsteemi ühe viirusetõrje kommunaalkulud, mis ei vaja paigaldust. Näiteks saate kasutada dr.Web cureit.
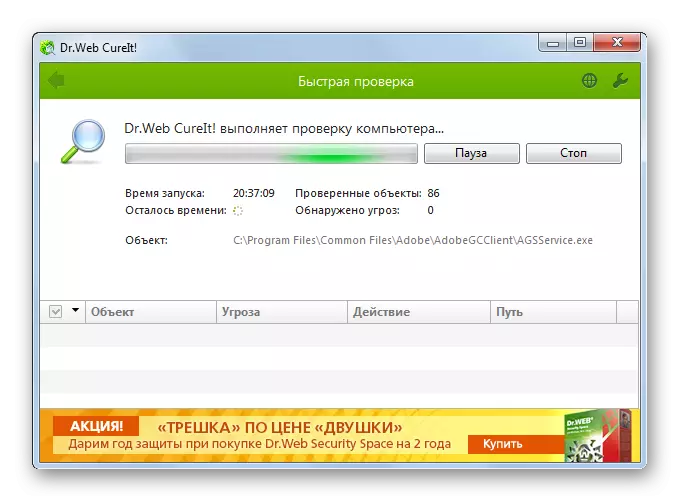
Skaneerimine on soovitatav süsteemi käivitamisega, kasutades LiveCD või Liveskus. Selleks kasutamiseks saate kasutada ka teist valimata arvutit. Kui tuvastatakse viirusfailide kasulikkus, peate järgima selle aknas kuvatavate juhiseid.
Kuid kahjuks ei saa te alati viirusetõrje kommunaalteenuste kasutamist leida. Kui abiga skaneerimise protseduuri, mitmed viirusetõrjed ei tuvastanud pahatahtliku koodi, kuid teil on kahtlus, et üks Svchost.exe protsesside algatab viiruse, võite proovida käsitsi määrata identiteedi käivitatava faili ja Vajadusel eemaldage see.
Kuidas määrata, tõeline svchost.exe või kas see viirus varjatud all selle faili? Seal on kolm määratluse märke:
- Protsessi kasutaja;
- Käivitatava faili asukoht;
- Faili nimi.
Kasutaja, kelle nimel protsessi töötab, saab vaadelda ülesande manager juba tuttav vahekaardil "Protsesside" sakk. NIMI "SVCHOST.EXE" vastas "kasutaja" veerus tuleks kuvada üks kolmest võimalusest:
- "Süsteem" (süsteem);
- Võrguteenus;
- Kohalik teenus.

Kui näete seal ühegi teise kasutaja nimega, teame, et protsess muutub.
Suure arvu süsteemi ressursside käivitatava faili asukohta saab määratleda kohe "Task Manager".
- Selleks klõpsake seda PCM-i abil ja valige "Open Storage asukoht kontekstimenüüs ...".
- "Avasta" avab faili asukoha kataloogi, mille protsess kuvati "Dispetšeri". Aadressi saab näha, klõpsates akna aadressiribal. Hoolimata asjaolust, et Svchost.exe protsessid on samaaegselt mitu vastavad neile täidetava faili vaid ühe ja see asub järgmisel viisil:
C: Windows System32
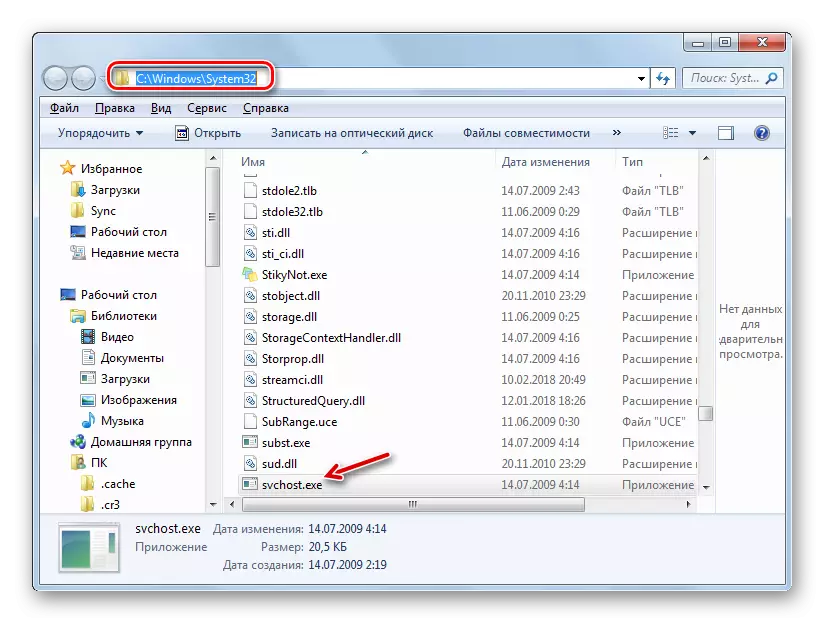
Kui mõni muu viis kuvatakse "Exploreri" aadressiribal, siis teate, et protsess asendatakse teise failiga, mis on kõige tõenäolisem viiruslik.
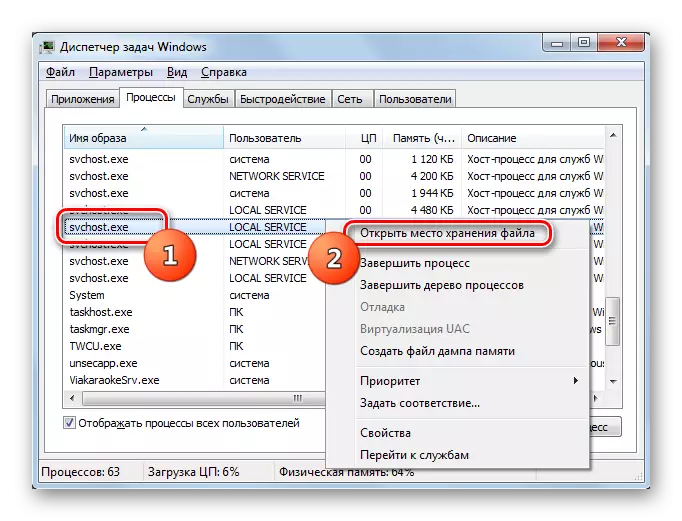
Lõpuks, nagu eespool mainitud, peate kontrollima protsessi nime. See peab olema "Svchost.exe esimesest kirjast. Kui nimi "svchoct.exe", "svchost64.exe" või mõni muu, siis tean, et see on asendamine.
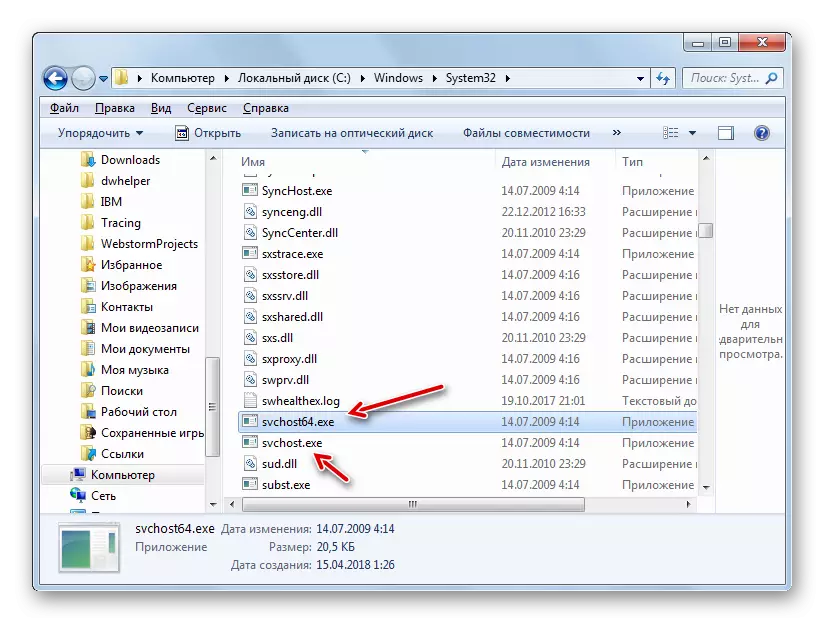
Kuigi mõnikord maskeerimiseks, ründajad tulevad rohkem salakaval. Need asendatakse tähega "C" või "o" täpselt sama sümbolitega kirjalikult, kuid mitte ladina keeles ja kirillitsa tähestikku. Sel juhul visuaalselt nimi on eristamatu ja faili ise võib olla isegi süsteemi32 kausta kõrval ehtne eksemplar. Sellises olukorras peaksite hoiatama kahe sama nimega faili asukoha ühes kataloogis sama nimega. Windowsis ei saa selline asi olla põhimõtteliselt ja antud juhul tuleb rakendada ainult tegelaste asendamise teel. Selle asja seisukohaga on üks faili autentimise määramise kriteeriumidest selle kuupäev. Reeglina on sellel objektil varasem muutus kuupäev.
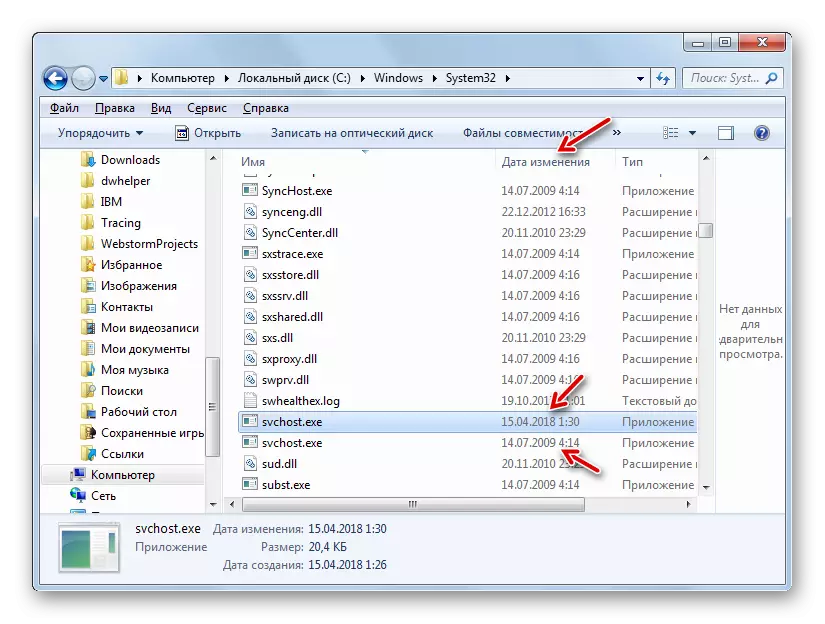
Aga kuidas eemaldada võltsitud faili tuvastamisel, kui viirusetõrje utiliit ei aita?
- Minge kahtlase faili kataloogi nii, nagu me eespool kirjeldasime. Tagasi "Task Manager", kuid "Explorer" ei sulgu. Vahekaardil protsessides valige eeldatav element, mis on eeldatavasti viirus ja vajutage "Protsessi lõpetamist".
- Avaneb dialoogiboks, kuhu kinnitada oma kavatsusi, peate klõpsama "Protsessi lõpuleviimiseks".
- Pärast protsessi lõpuleviimist naaske "Explorer" maitsva faili kataloogi juurde. Klõpsake kahtlast PCM-i objekti ja valige loendist "Kustuta". Vajadusel kinnitage oma tegevused dialoogiboksis. Kui faili ei kustutata, siis tõenäoliselt ei ole teil administraatori volitusi. Te peate halduskonto all sisse logima.
- Pärast kustutamise protseduuri järel kontrollige süsteemi uuesti viirusetõrje kasulikkust.
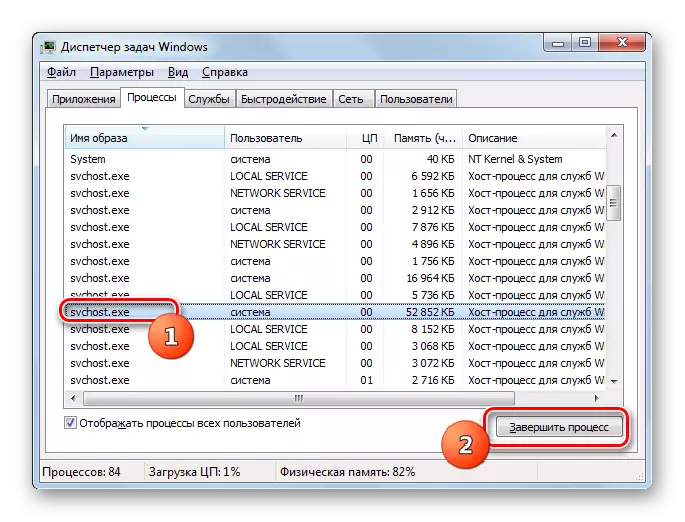
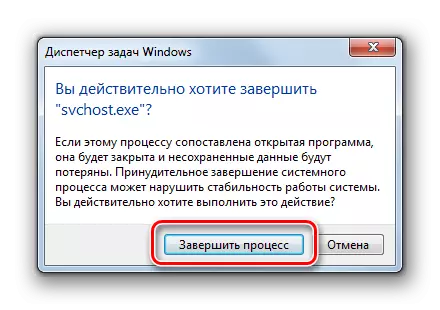

Tähelepanu! Kustuta svchost.exe ainult siis, kui olete 100% kindel, et see ei ole tõeline süsteemifail, vaid võlts. Kui te ekslikult kustutate selle, põhjustab see süsteemi jaotuse.
6. meetod: süsteemi taastamine
Juhul kui midagi kirjeldatud aitas, saate teha süsteemi taastamise protseduuri, kui teil on operatsioonisüsteemi taastepunkti või varundamise operatsioonisüsteemi, mis on loodud enne probleemi Svchost.exe, mis laadib RAM-i. Järgmisena vaatame, kuidas normaliseerida Windowsi toimimist eelnevalt loodud punkti renoveerimise abil.
- Klõpsake "Start" ja klõpsake "Kõik programmid" objekti.
- Avage "Standard" kataloog.
- Sisestage kaust "Service".
- Vajuta "System Restore" kirje.
- Sissejuhatava teabe sissenõudmise süsteemi vahend on aktiveeritud. Siin vajutage lihtsalt "Next".
- Järgmise akna valige konkreetne taastepunkt. Seal võib olla mitu süsteemis, kuid teil on vaja peatada valik ainult ühel. Peamine tingimus, nii et see loodi varem kui Svchost.exe probleem, hakkas ilmnema. Soovitatav on valida uusim kuupäev element, mis vastab ülaltoodud seisundile. Et suurendada võime valida, panna märgi lähedal "Näita teised ...". Pärast soovitud objekti esiletõstetud vajutage "Next".
- Järgmises aknas, et alustada taastamise protseduuri, see on piisav klõpsata "Finish" nuppu. Kuid kuna pärast seda taaskäivitatakse arvuti, hoolitsege kõik aktiivsed programmid ja salvestage salvestamata dokumendid andmete kadumise vältimiseks.
- Seejärel lõpetatakse taastamismenetlus ja süsteem naaseb riiki, kus see oli enne Svchost.exe'i RAM-i.
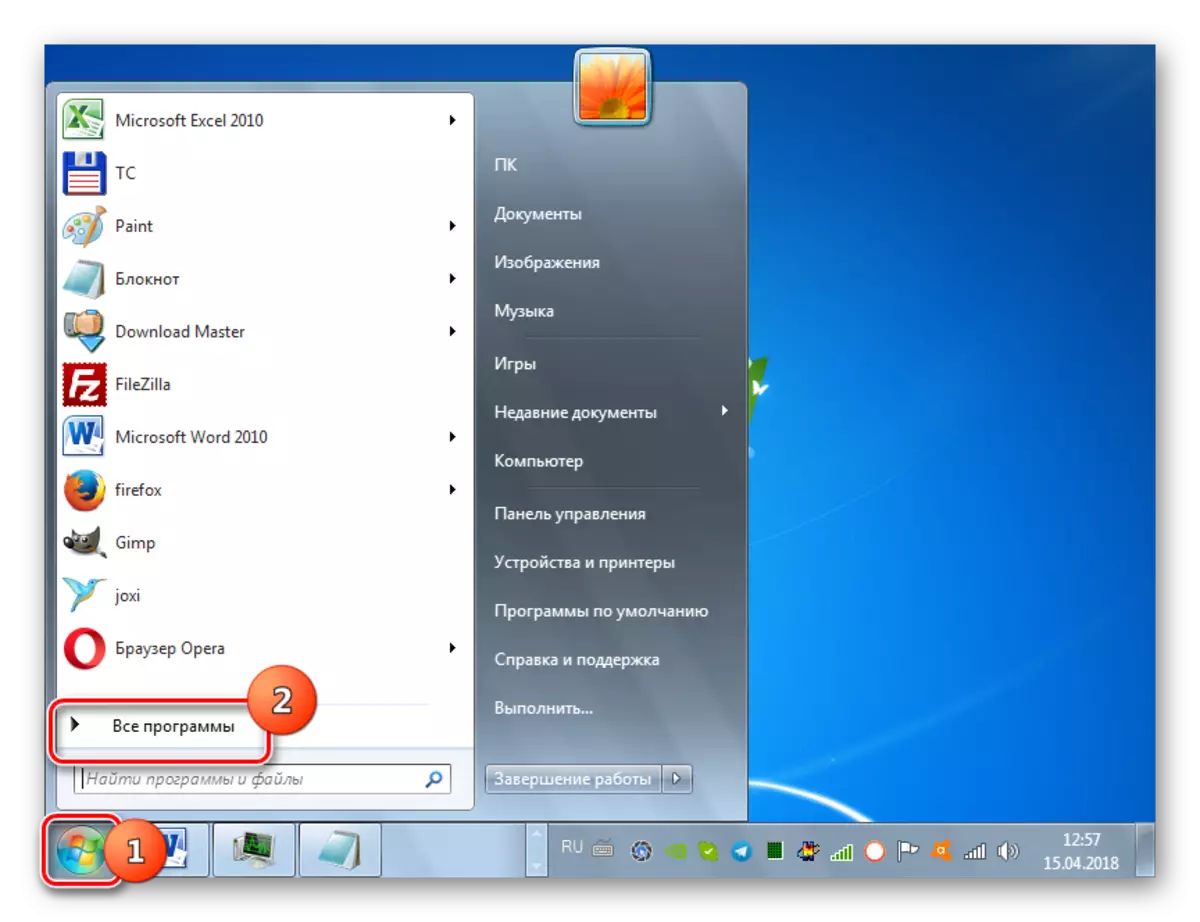
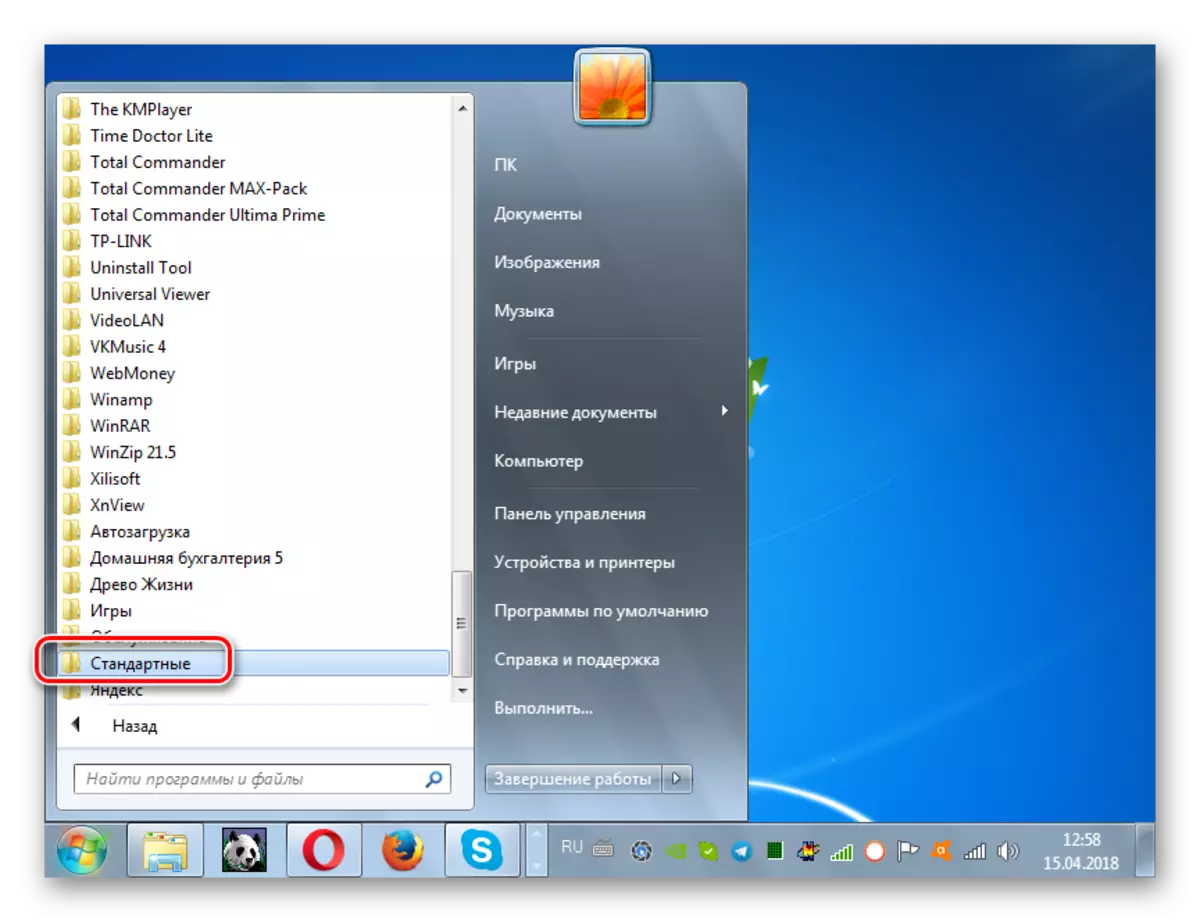
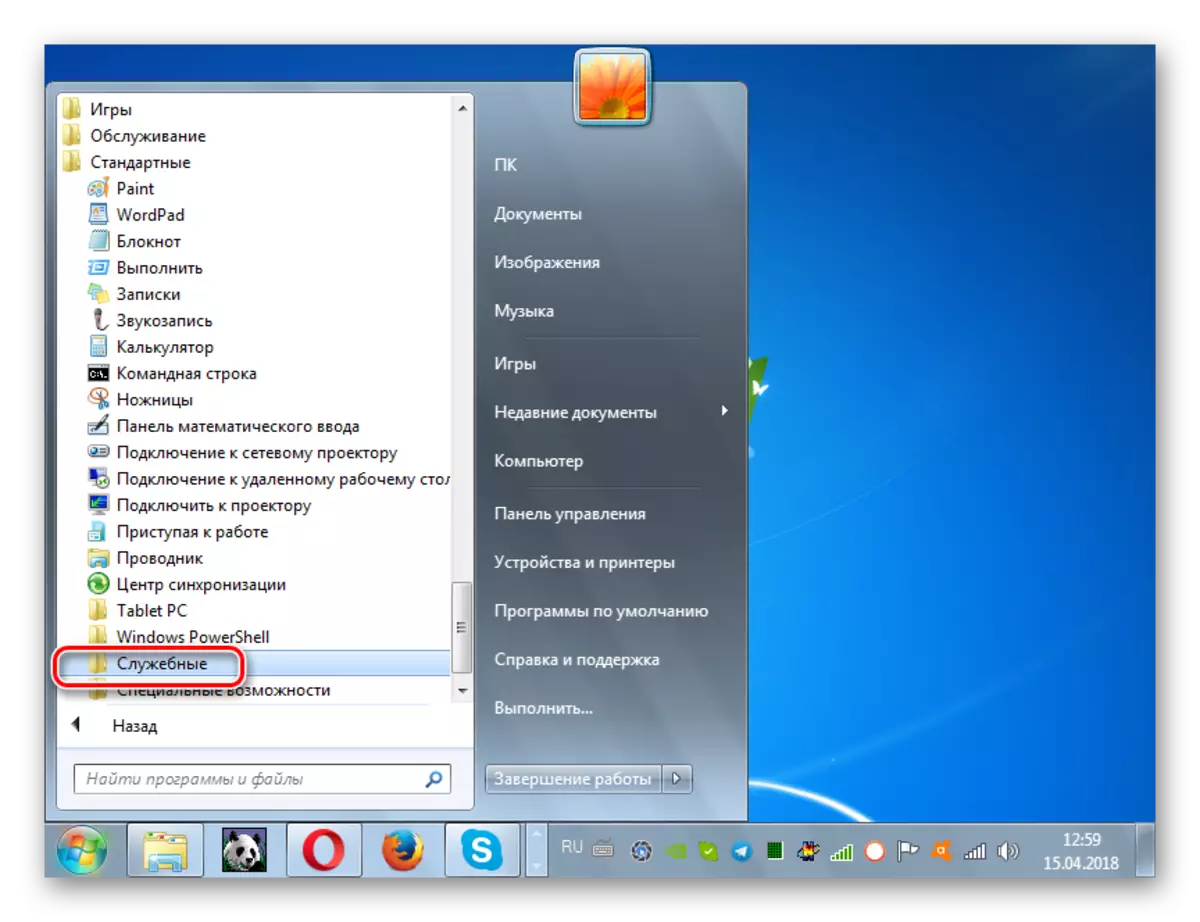
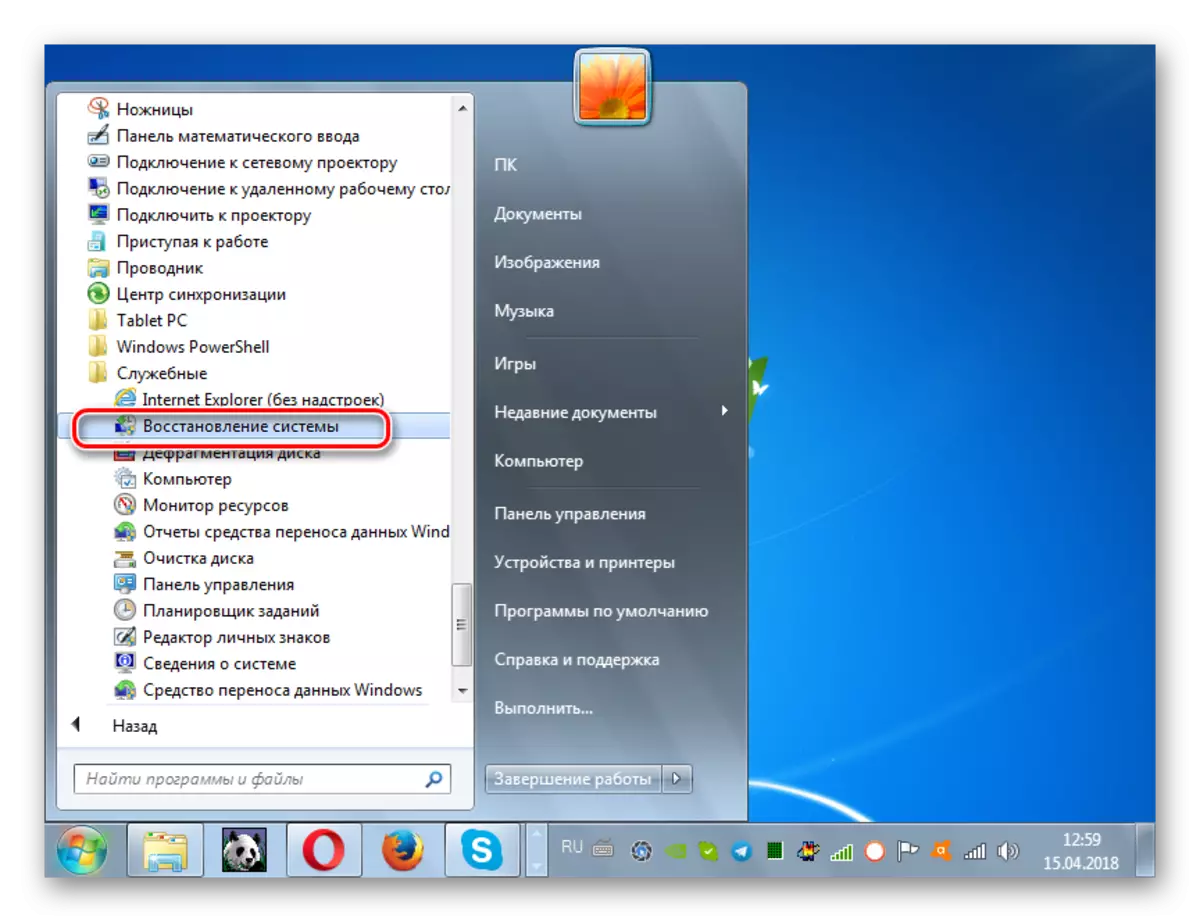
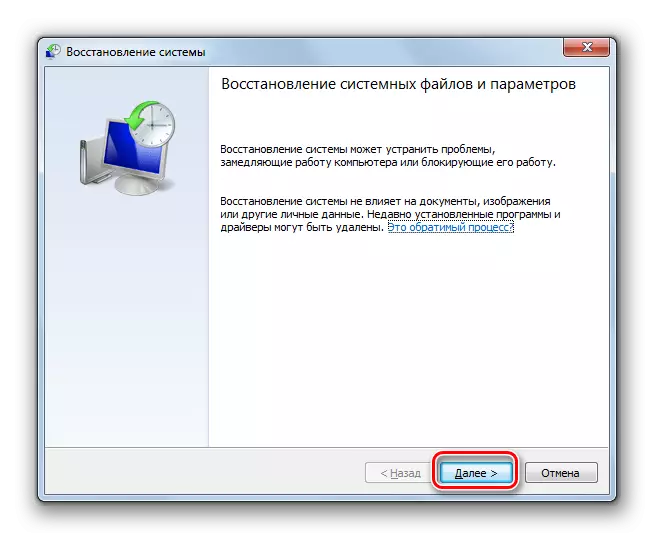
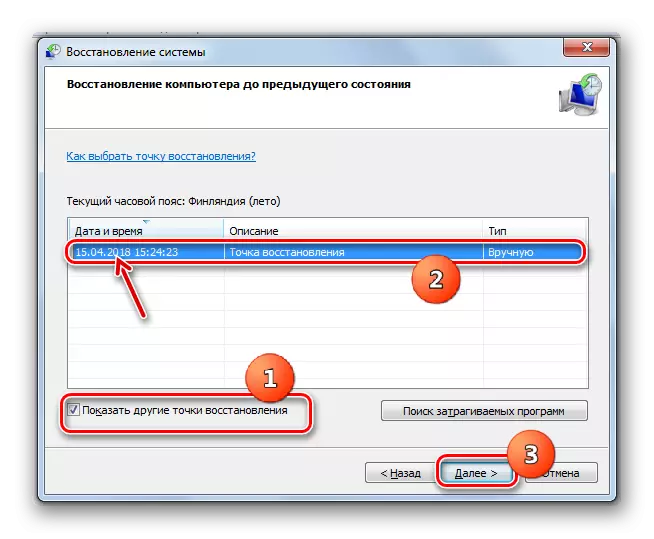
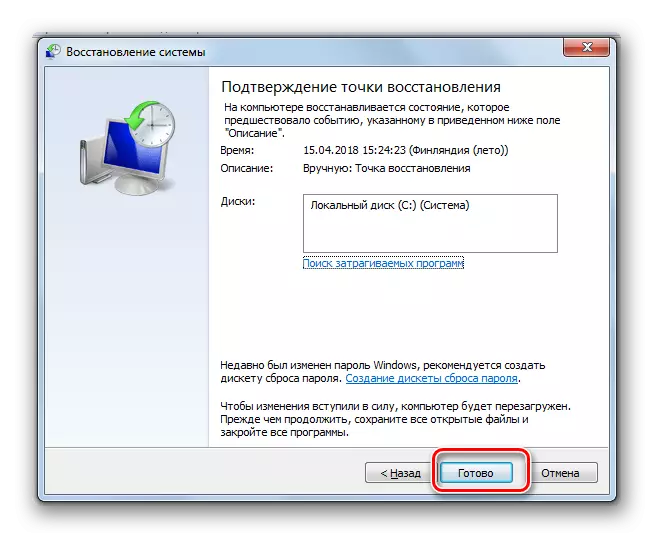
Selle meetodi peamine puudus on see, et teil ei tohiks lihtsalt omandada süsteemi taastamispunkti ega süsteemi varukoopiat - selle loomise aeg ei tohiks olla hilisem kui see märk, mille probleeme hakkasid ilmnema. Vastasel juhul kaotab menetlus selle tähenduse.
On mitmeid erinevaid põhjusi, miks svchost.exe saab käivitada arvuti mälu Windows 7. See võib olla süsteemi tõrked, vale seadistus või viirusinfektsioon. Sellest tulenevalt on kõigil neil põhjustel selle kõrvaldamiseks eraldi rühma.
