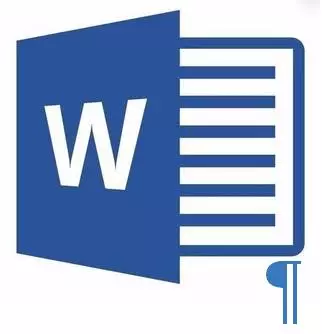
Microsoft Wordi dokument, kus on ülejääk, tühi leht, sisaldab enamikul juhtudel tühja lõiget, lehekülje purunemisi või vaheseinad varem sisestatud käsitsi. See on äärmiselt ebasoovitav faili, millega te plaanite tulevikus töötada, printige see printerisse või annate kellelegi tutvuda ja edasist tööd. Kuid enne probleemi kõrvaldamisega tegemist tuleme välja selle esinemise põhjuse tõttu, sest see on ta, kes dikteerib lahendust lahendusele.
Kui tühi leht ilmub ainult trükkimise ajal ja sõna tekstisõnumi ajal ei kuvata kõige tõenäolisemalt trükkimisparameetrit teie printerisse ülesannete vahel. Järelikult peate printeri seadeid kahekordistama ja vajaduse korral muutma neid.
Lihtsaim meetod
Kui teil on vaja lihtsalt eemaldada ühe või teise, tarbetu või lihtsalt tarbetu lehekülje tekstiga või selle osaga, valige hiire abil soovitud fragment ja klõpsake "Kustuta" või "Backspace". Tõsi, kui lugesite seda artiklit, tõenäoliselt vastus sellisele lihtsale küsimusele, mida te teate. Tõenäoliselt peate eemaldama tühja lehekülje, mis on üsna ilmne, on ka üleliigne. Kõige sagedamini ilmuvad sellised leheküljed teksti lõpus, mõnikord selle keskel.
Lihtsaim meetod langeb dokumendi kõige lihtsamale, vajutades "Ctrl + End" ja seejärel klõpsake "Backspace". Kui seda lehte on lisatud juhuslikult (purustamisega) või ilmus ülemäärase lõike tõttu, kustutab see kohe. Võib-olla on teksti lõpus mitu tühja lõiget, seetõttu on vaja mitu korda vajutada "Backspace".
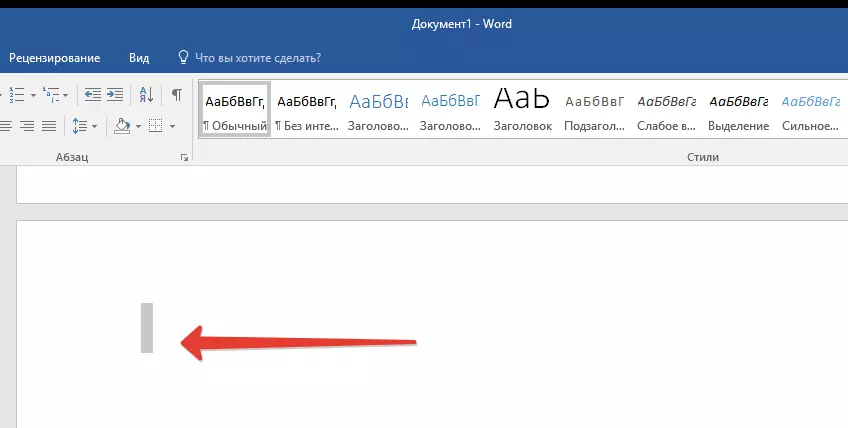
Kui see ei aita sind, tähendab see, et tühja lehe ületamise põhjus on täiesti erinev. Selle kohta, kuidas sellest vabaneda, siis õpid allpool.
Miks ilmus tühi leht ja sellest, kuidas sellest vabaneda?
Tühja lehe põhjuse kindlakstegemiseks peate lubama sõna dokumendi kuvamises lõike tähemärki. See meetod sobib Microsofti kontoritoodete kõigile versioonidele ja aitavad eemaldada täiendavaid lehti Word 2007, 2010, 2013, 2016, nagu ka vanemates versioonides.
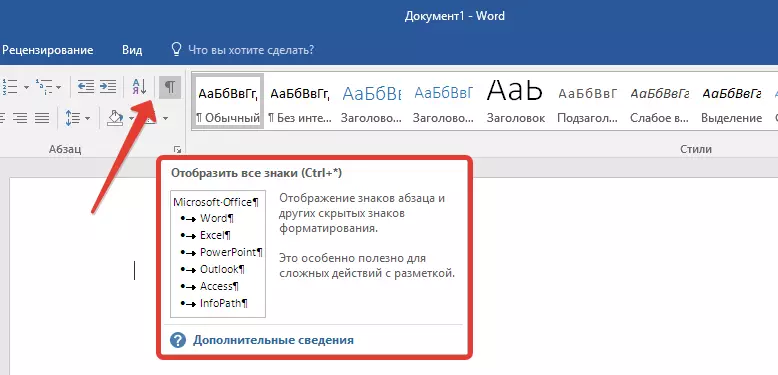
- Vajutage vastavat ikooni ("¶") top paneelil ("Avaleht" Tab) või kasutage Ctrl + Shift + 8 võtme kombinatsiooni.
- Niisiis, kui lõpus, nagu teie tekstisõnumi keskel, on tühjad lõigud või isegi terved leheküljed, näed seda - iga tühja joone alguses on sümbol "¶".
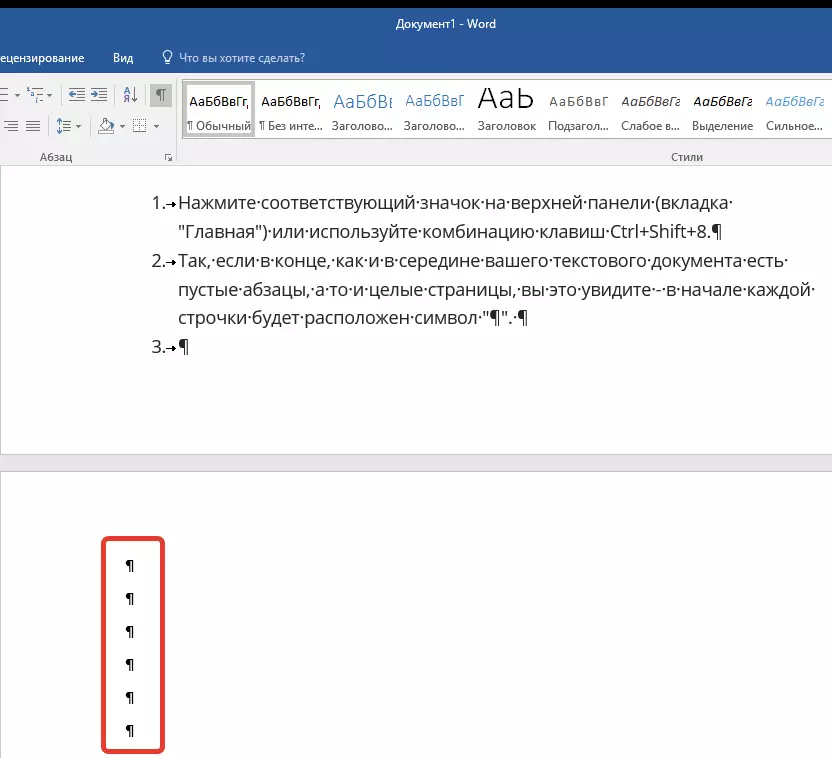
Lisarea
Võib-olla on tühja lehe välimuse põhjus tarbetute lõigete puhul. Kui see on teie juhtum, siis:
- Valige tühjad stringid, mis on tähistatud "¶" sümboliga.
- Ja klõpsa nupule "Kustuta".
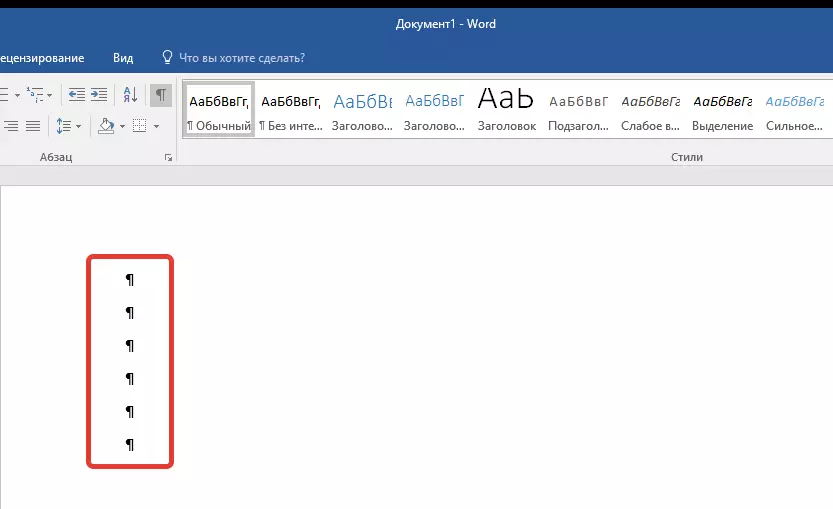
Sundlahendus
Samuti juhtub see, et tühi leht ilmub käsitsi purunemise tõttu. Sel juhul on vaja:
- Asetage hiire kursor enne purustamist.
- Ja klõpsake selle eemaldamiseks nuppu "Kustuta".
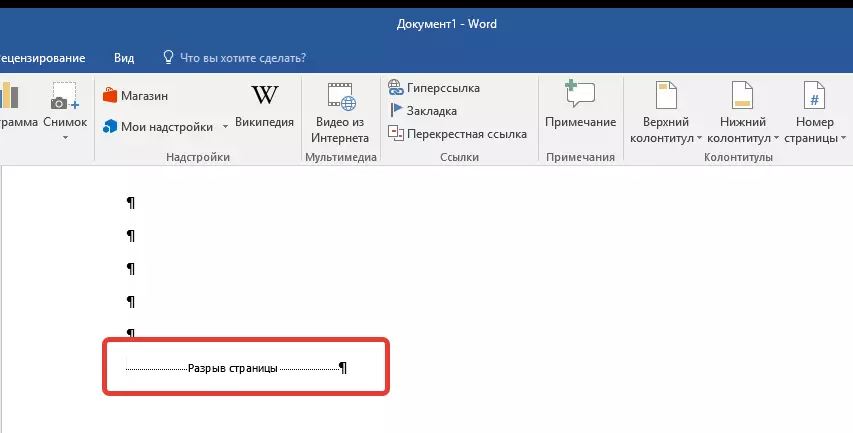
Väärib märkimist, et samal põhjusel ilmub teksti dokumendi keskel üsna sageli tühi lehekülg.
Lõhe osad
Võib-olla ilmub tühi leht, mis tuleneb "isegi leheküljest" sektsioonide vaheseinte tõttu "või" või "alates järgmisest leheküljest". Kui tühi leht asub Microsoft Wordi dokumendi lõpus ja sektsiooni jagamine on vajalik:
- Asetage kursor selle ees.
- Ja klõpsake "Kustuta".
- Pärast seda kustutatakse tühi lehekülg.
Kui te mingil põhjusel, ärge vaadake lehekülje katkestust, minge ülemise lindi sõna vahekaardile "Vaata" ja lülitage mustand režiimis - nii näete rohkem väiksema ekraani piirkonnas.
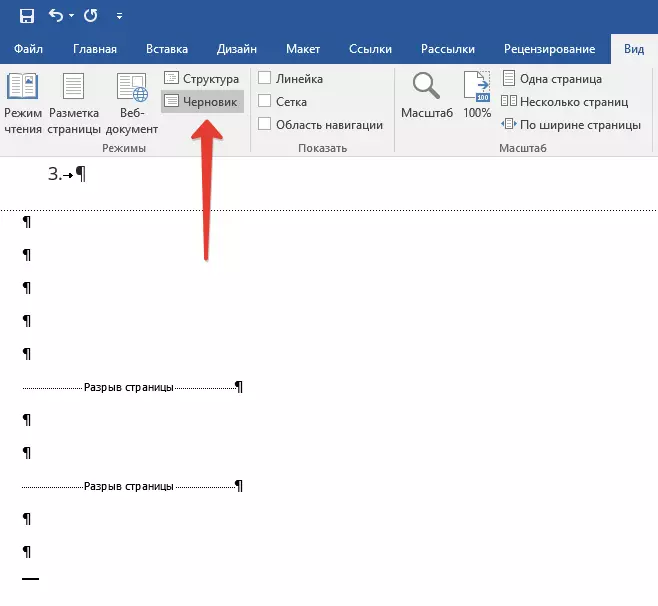
TÄHTIS: Mõnikord juhtub, et pärast dokumendi keskel tühjade lehekülgede ilmumist kohe pärast vaheaja eemaldamist on vormindamine häiritud. Kui teil on vaja teksti vormindamist lahkuda, mis asub pärast lõhet, muutumatut lõhet tuleb jääda. Jaotise jaotuse eemaldamine selles kohas, teete seda, et jooksva teksti all olev vormindamine levib enne pausi paiknevat teksti. Soovitame sel juhul muuta vaheaja tüüpi: määrates "vahe (praegusel lehel)", salvestate vormindamise ilma tühja lehekülje lisamata.
Divide Break "konverteerimine praegusel lehel"
- Paigaldage hiirekursor otse pärast vaheseina katkestamist.
- Juhtpaneelil (lint) MS Word, minge vahekaardile "Paigutus".
- Klõpsake väike ikoonil, mis asub lehekülje "Lehe seadete" alumises paremas nurgas.
- Ilmuvale aknas minna vahekaardile "Paberi allikas".
- Laiendage loendit "Start Section" vastupidine ja valige "Praegusel lehel".
- Muudatuste kinnitamiseks klõpsake "OK".
- Tühja lehekülg kustutatakse, vormindamine jääb samaks.
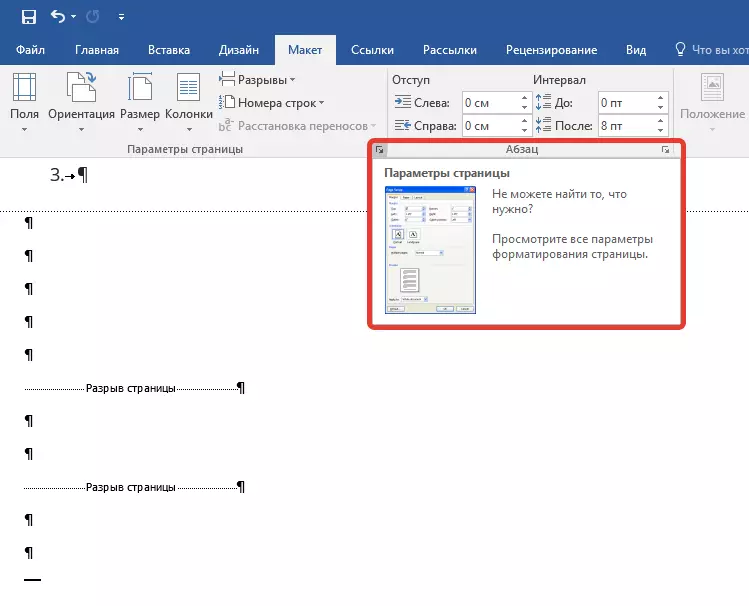
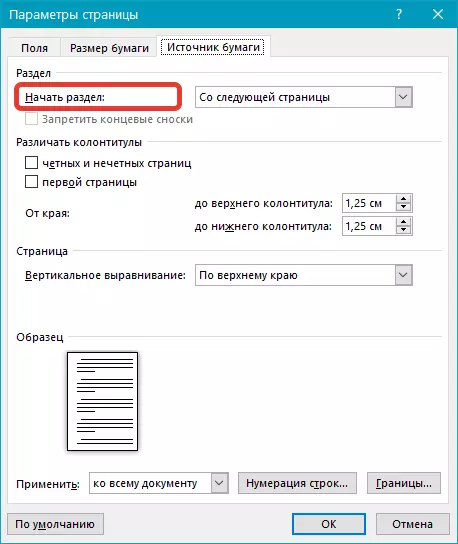
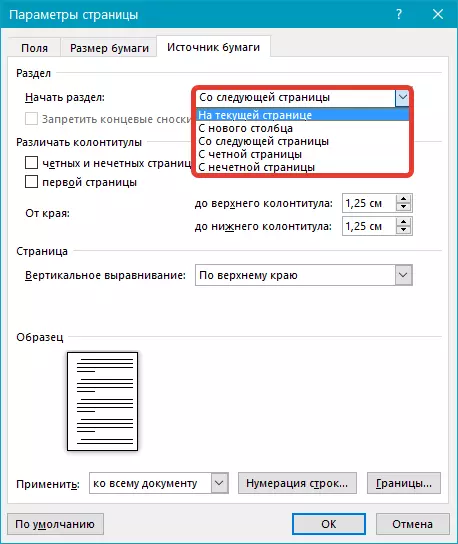
tabel
Ülaltoodud meetodid tühja lehe eemaldamiseks on mitteaktiivsed, kui tabel asub tekstisõnumi lõpus - see on eelmisel lehel (eelviimane tegelikult) lehel ja tegemist selle lõpuni. Fakt on see, et sõna näitab tingimata tühja lõigu pärast tabelit. Kui tabel asub lehe lõpus, liigub lõige järgmisele.
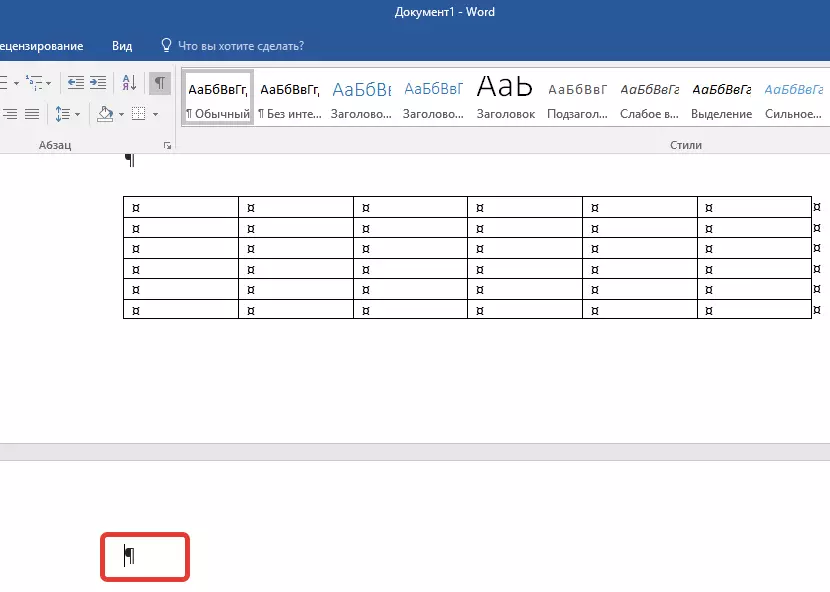
Tühja, tarbetu lõiget tõstetakse esile vastava ikooniga: "¶", mis kahjuks ei saa kustutada, vähemalt vajutades lihtsalt klaviatuuri nuppu "Kustuta".
Selle probleemi lahendamiseks vajate Peida tühi lõik dokumendi lõpus.
- Valige hiire abil "¶" ja vajutage Ctrl + D-klahvi kombinatsiooni, ilmub teie ees olev font dialoogiboks.
- Punkti peitmiseks peate installima vastava elemendi ("peidetud") vastas märku ja klõpsake "OK".
- Nüüd lülitage lõike ekraan välja, vajutades juhtpaneeli vastavat ("¶") nuppu või kasutage Ctrl + Shift + 8 võtme kombinatsiooni.
- Tühi, tarbetu leht kaob.
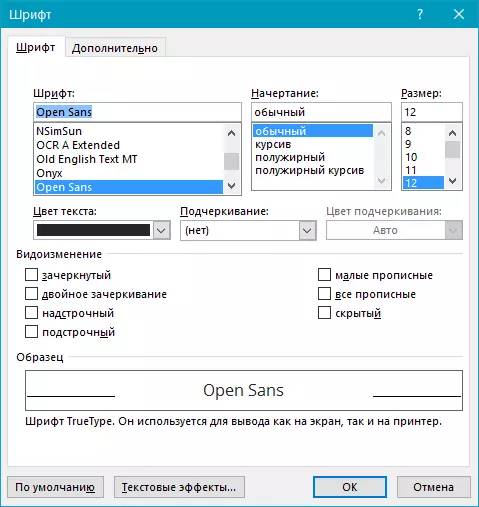
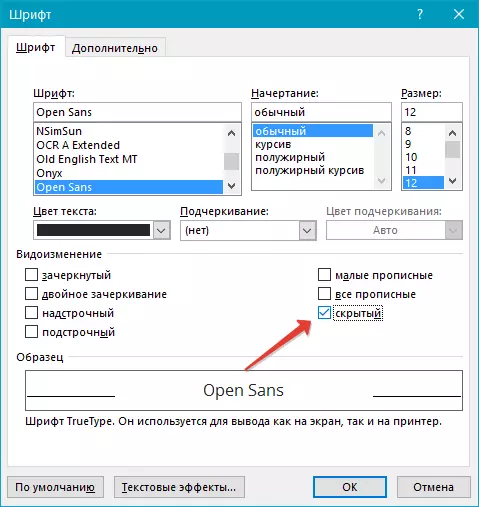
See on kõik, nüüd sa tead, kuidas eemaldada liigne leht Word 2003, 2010, 2016 või lihtsalt selle toote mis tahes versioonis. Tehke see lihtne, eriti kui te teate selle probleemi tekkimise põhjust (ja igaüks neist üksikasjalikult arvasin üksikasjalikult). Soovime teile tootlikku tööd ilma probleemideta ja probleemideta.
