
Peaaegu iga arvuti kasutaja on varem või hiljem silmitsi olukorraga, kus operatsioonisüsteem ei käivitu või hakkab valesti töötama. Sel juhul on üks sarnase olukorra ilmsemaid väljundeid operatsioonisüsteemi taastamise protseduuri teostamiseks. Vaatame milliseid meetodeid Windows 7 taastamiseks.
2. meetod: taastamine varukoopiast
Järgmine süsteemi renoveerimise meetod on varundamise taastumine. Nagu eelmisel juhul eelduseks on olemasolu koopia OS, mis loodi ajal ajal, mil aknad töötas isegi õigesti.
Õppetund: OS-i varukoopia loomine Windowsis 7
- Klõpsake "Start" ja minge pealkirjapaneelile "Start".
- Tule "süsteemi ja turvalisuse" osa.
- Seejärel valige "arhiveerimise ja taastamise" plokk, valige valik "Restore arhiivist".
- Avatud aknas klõpsa linki "Taastamissüsteemi parameetrid ...".
- Avatud akende allosas vajutage "Laiendatud meetodeid ...".
- Nende seas avatud valikute valige "Kasutage süsteemi pilti ...".
- Järgmises aknas palutakse see arhiveerida kohandatud faile nende hilisema taastumise võimaluseks. Kui seda vajate, siis vajutage "Arhiiv" ja vastupidisel juhul vajutage "Skip".
- Pärast seda avaneb aken, kus vajate nuppu "Restart". Kuid enne seda sulgege kõik programmid ja dokumendid, et mitte kaotada andmeid.
- Pärast arvuti taaskäivitamist avaneb Windowsi taastumine kolmapäev. Kuvatakse keele valiku aken, kus reeglina ei ole vaja midagi muuta - vaikimisi kuvatakse teie süsteemi installitud keel ja seetõttu vajutage lihtsalt "Next".
- Seejärel ilmub aken, kuhu soovite valida varukoopia. Kui olete loonud selle Windowsiga, jäta lüliti "Kasutage viimast saadaval olevat pilti ..." asendis. Kui te tegite seda teiste programmidega, siis seadke sel juhul lüliti "Vali pilt ..." asendisse ja täpsustage selle füüsiline asukoht. Pärast seda vajutage "Next".
- Seejärel ilmub aken, kus parameetrid kuvatakse valitud seadete põhjal. Siin peate ainult klõpsama "valmis."
- Järgmisel aknas peate kinnitama oma tegevusi, vajutades "Jah."
- Pärast seda rullub süsteem süsteemi valitud varukoopiale.
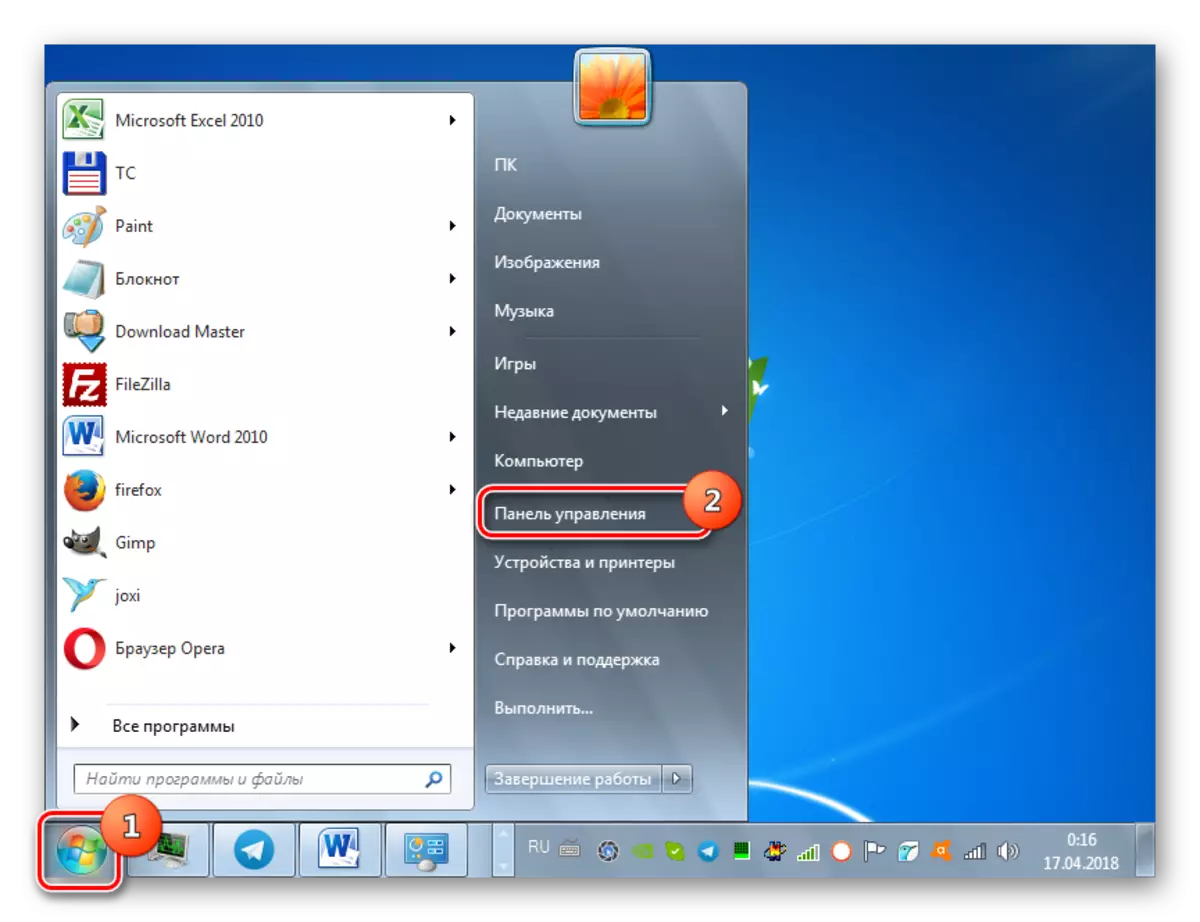
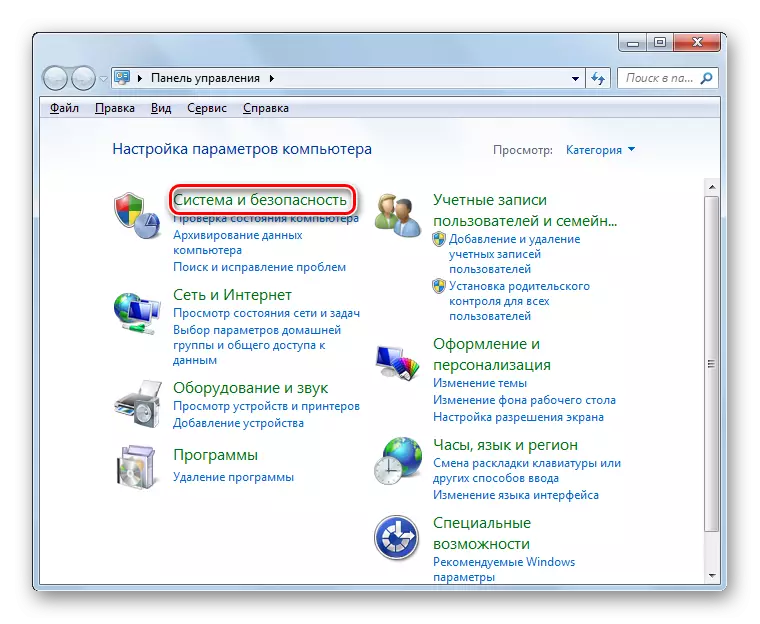
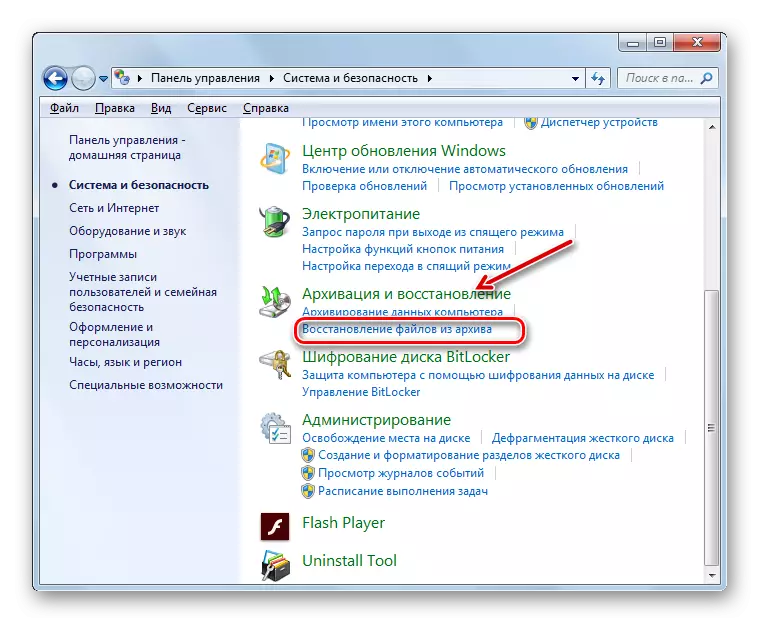
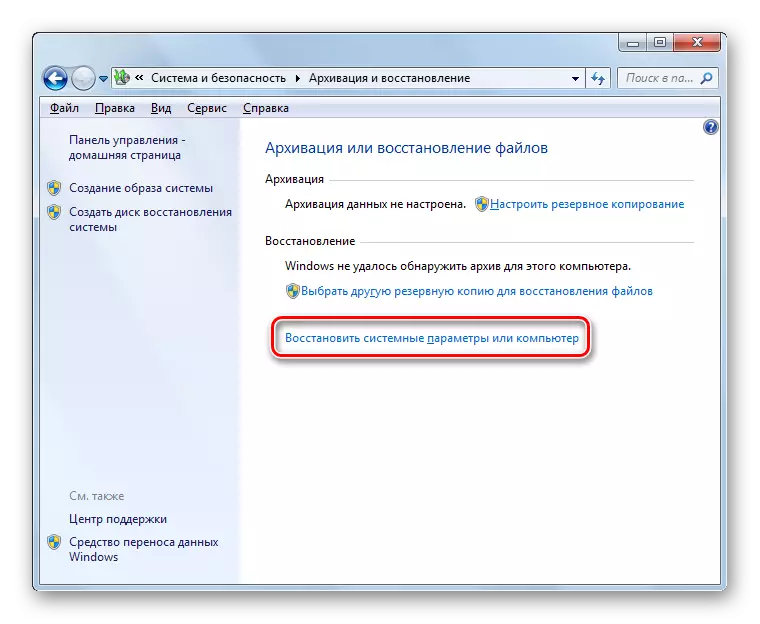
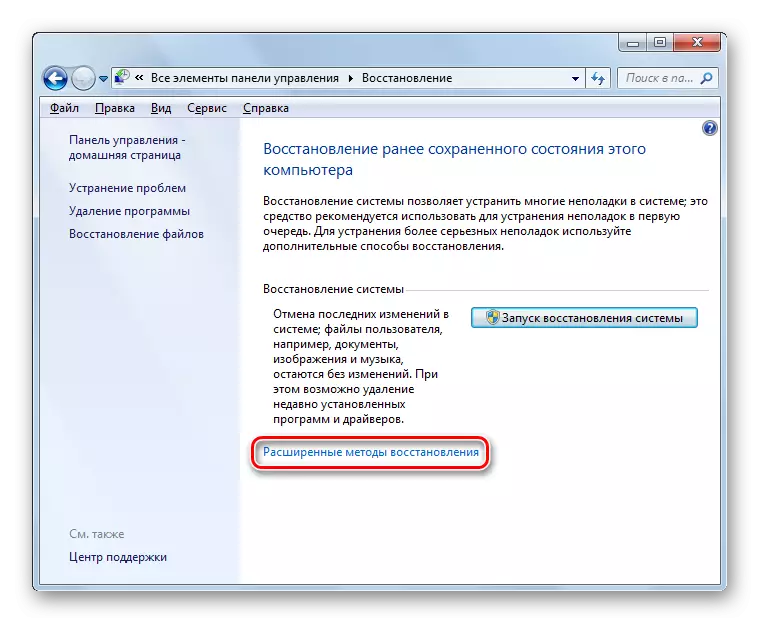
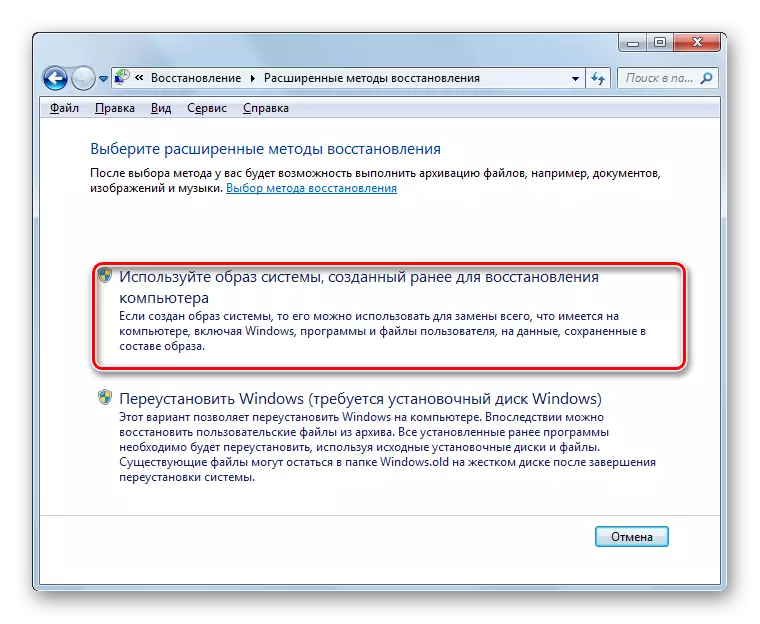
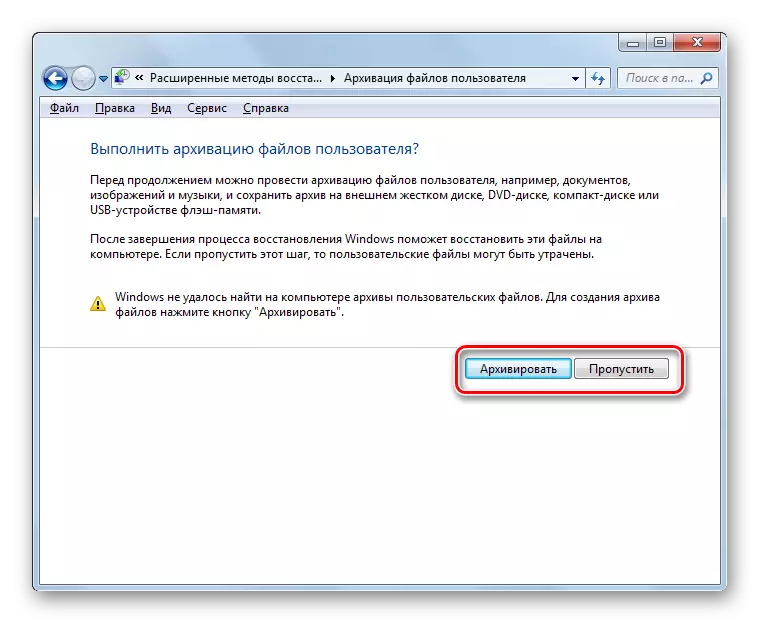
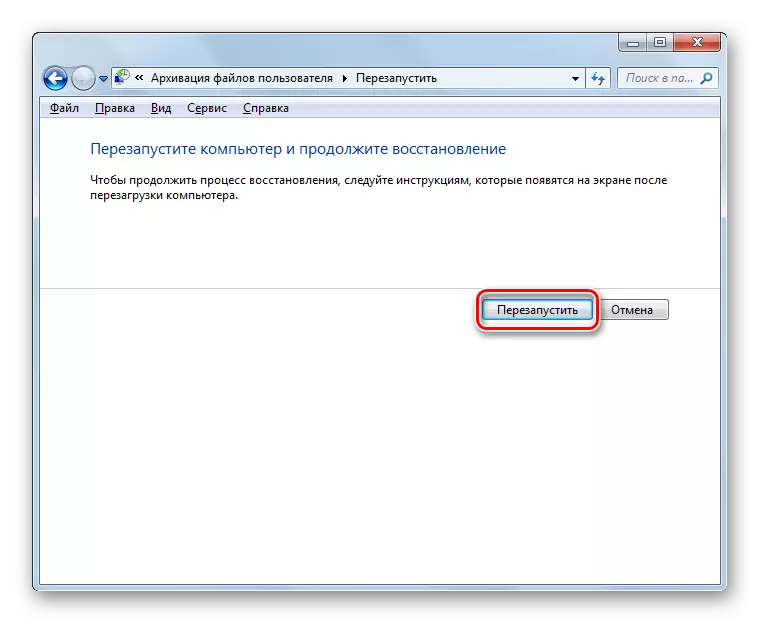

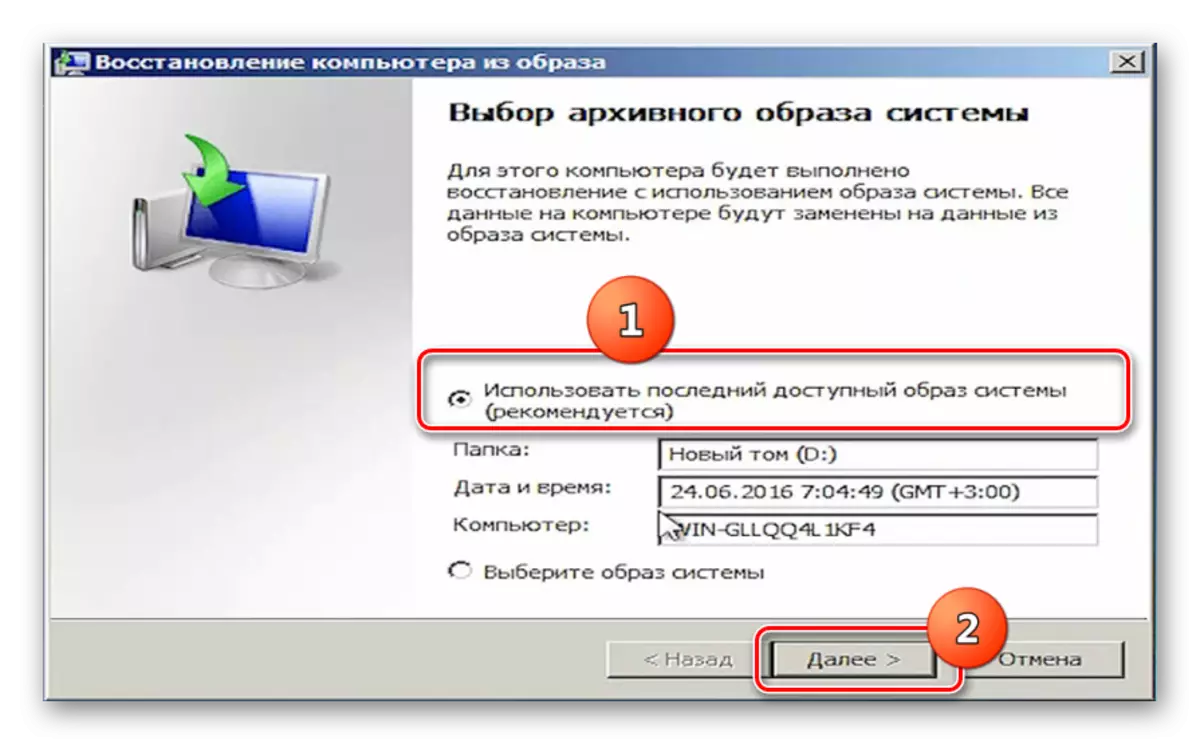
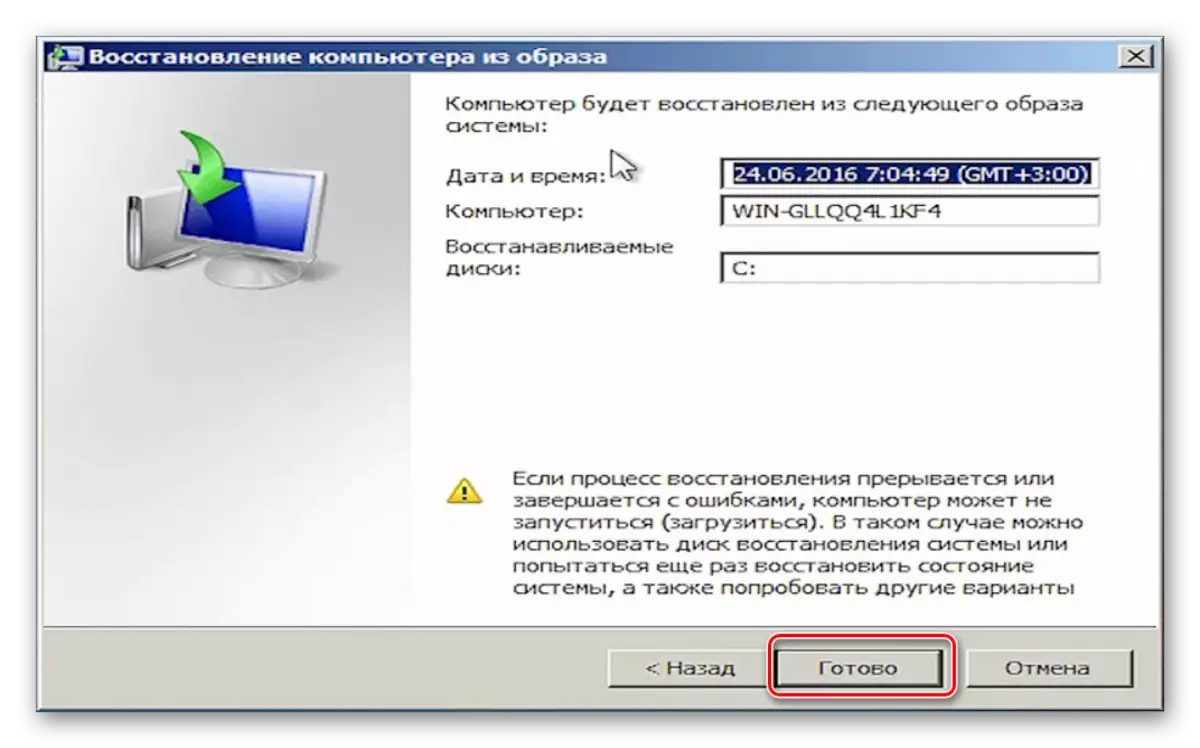
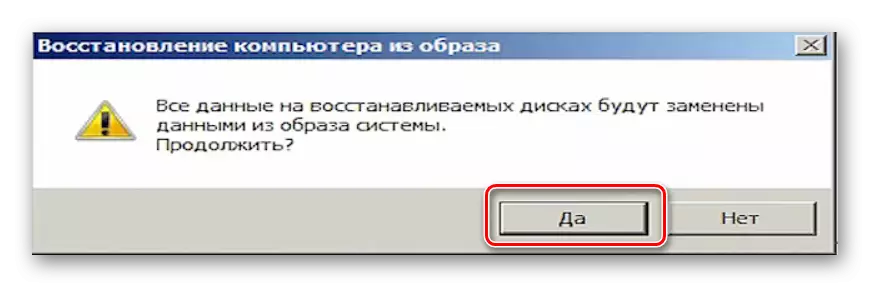
3. meetod: taastamise süsteemifailid
On juhtumeid, kui süsteemi failid on kahjustatud. Selle tulemusena järgib kasutaja Windowsi erinevaid tõrkeid, kuid siiski saab operatsioonisüsteemi töötada. Sellises olukorras muudab see loogiliselt selliste probleemide jaoks skannimine kahjustatud failide hilisema taastamisega.
- Minge "Start" menüüst "Standard" kausta, nagu on kirjeldatud meetodis 1. Leia seal "käsurea" kirje. Paremklõpsake seda ja valige administraatori käivitamise võimalus.
- Käivitava käsurea liidese sisestage väljend:
SFC / Skannew.
Pärast selle toimingu täitmist vajutage ENTER.
- Käivitatakse süsteemi faili terviklikkuse kontrolli utiliit. Kui ta tuvastab nende kahju, siis proovige kohe automaatselt taaskasutamisel toota.
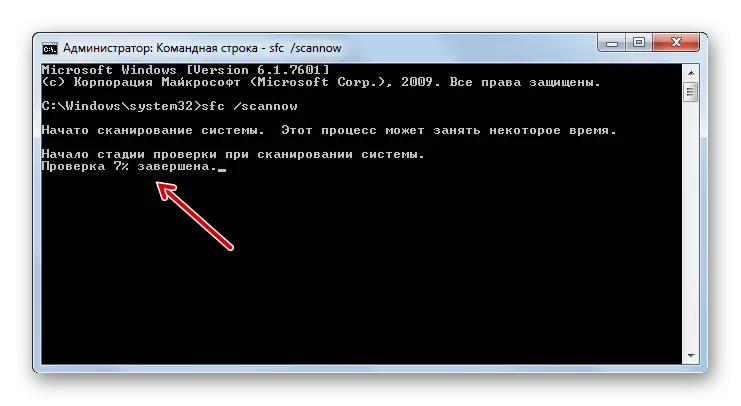
Kui skannimise lõpus ilmub "käsureal", ilmub sõnum kahjustatud esemete taastamise võimatusse, kontrollige sama utiliidi, laadides arvutit "Secure Mode" allalaadimine. Kuidas seda režiimi käivitada on kirjeldatud allpool meetodi 5 kaalumisel.
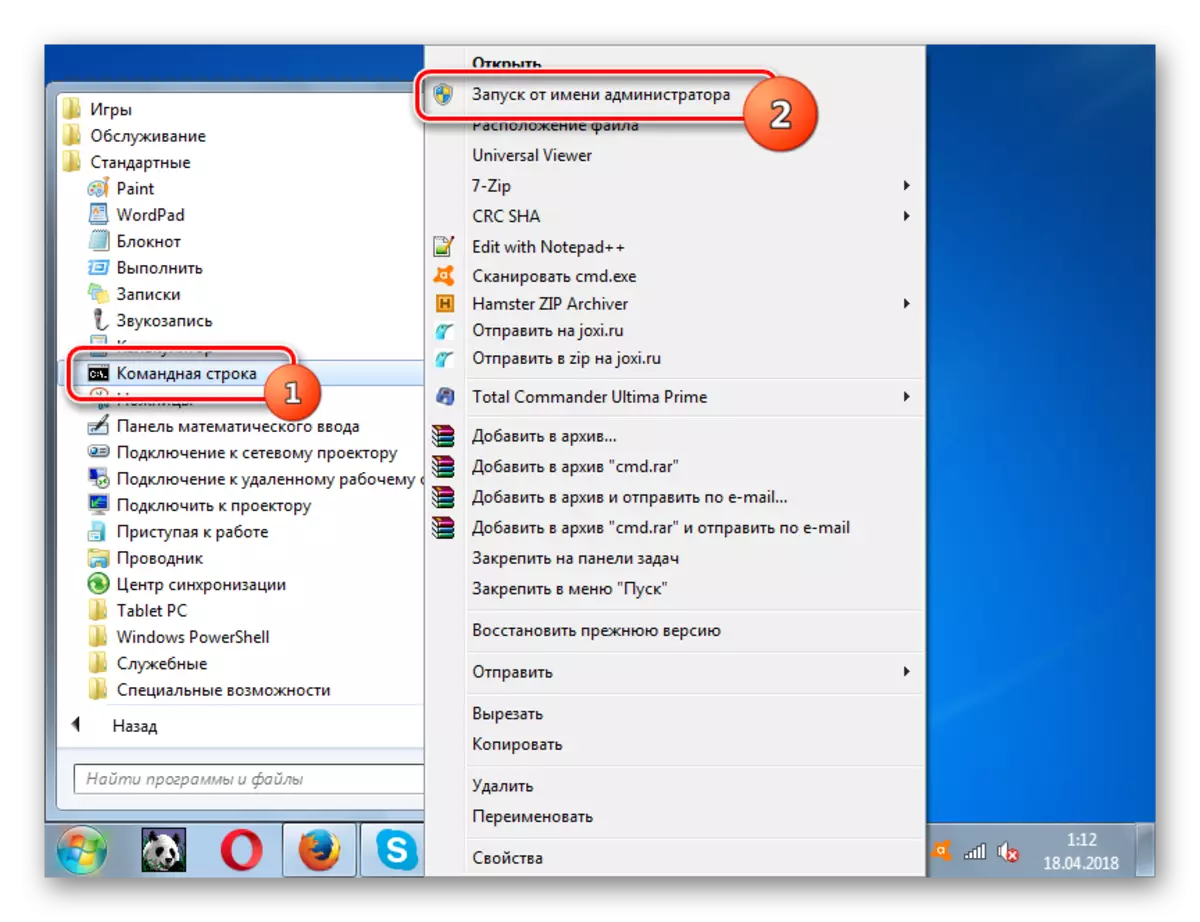
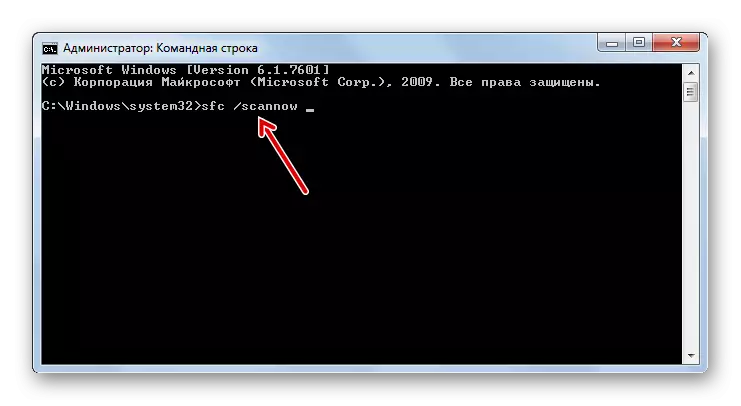
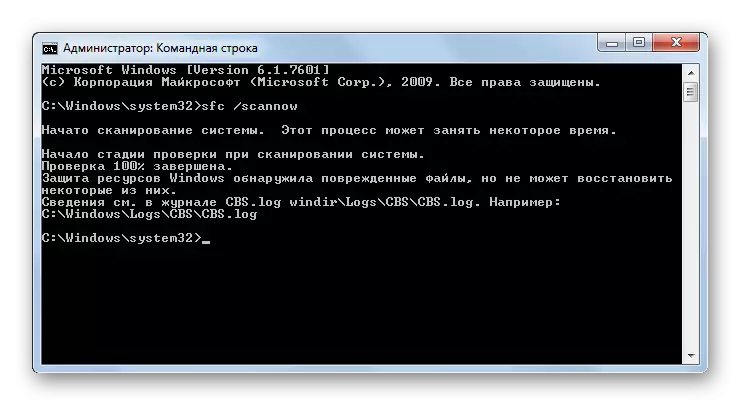
Õppetund: süsteemi skaneerimine kahjustatud failide tuvastamiseks Windows 7-s
Meetod 4: Alusta viimast edukat konfiguratsiooni
Järgmine meetod sobib juhtudel, kus te ei saa aknaid laadida tavapärases režiimis või see ei laadi üldse. Seda rakendatakse viimase eduka OS-konfiguratsiooni aktiveerimisel.
- Pärast arvuti käivitamist ja BIOS-i aktiveerimist kuulete piiksu. Praegusel ajal peate olema aeg vajutada F8 nuppu, et kuvada süsteemi laadimisvaliku valimise süsteemi. Siiski, kui te ei käivita Windowsi, seda akent saab kuvada ja meelevaldselt, ilma vajaduseta vajutada ülaltoodud klahvi.
- Järgmisena valige "Down" ja "Üles" klahvide (noolega klaviatuuril), valige käivitamise valik "Viimane edukas konfiguratsioon" ja vajutage Enter.
- Pärast seda on tõenäosus, et süsteemi tagasipöördumine toimub viimasele edukale konfiguratsioonile ja selle töötamine on normaliseeritud.
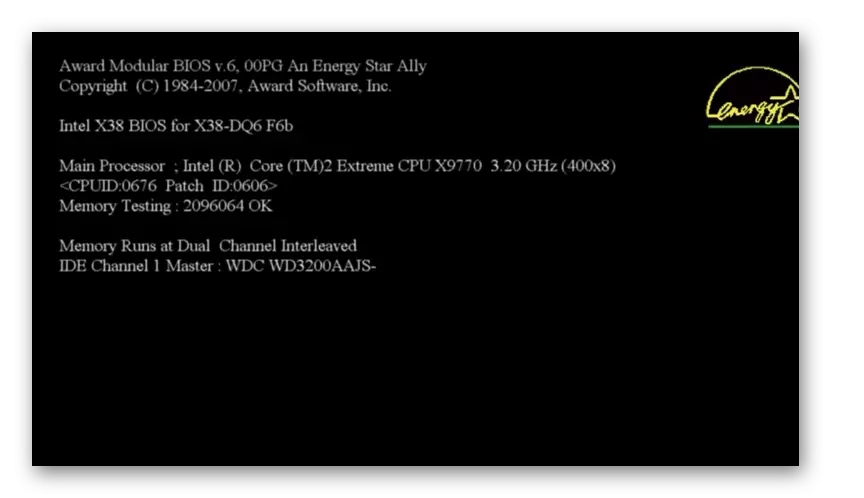

See meetod aitab taastada Windowsi olekut süsteemi registri kahjustamisel või erinevate kõrvalekaldete korral juhtide seadetes, kui enne allalaadimise probleemi tekkimist seadistati need õigesti.
5. meetod: taastada "Safe Mode"
On olukordi, kui te ei saa süsteemi tavalisel viisil käivitada, kuid see on koormatud "Safe Mode". Sellisel juhul saate tööriigile ka tagasipöördumismenetluse täita.
- Alustada süsteemi käivitamisel helistage allalaadimisliigi valiku aken, vajutades F8, kui see ei ilmu. Pärast seda valige tuttav viis valiku "Safe Mode" ja vajutage Enter.
- Arvuti alustab "turvarežiimis" ja peate helistama tavaliseks vahendiks taastumisvahendiks, millest me ütlesime, kui kirjeldatakse, kuidas meetod 1 või varukoopia taastuda, nagu on kirjeldatud meetodis 2. Kõik täiendavad meetmed on täpselt sama.
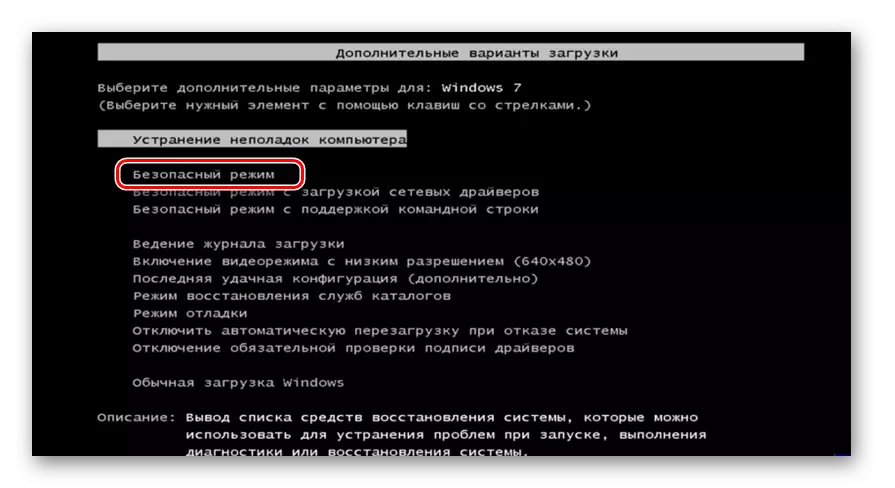
Õppetund: Run "Safe Mode" Windows 7
Meetod 6: taastamise traat
Teine võimalus akende renoveerimiseks juhul, kui te seda üldse ei saa, viiakse läbi taastumise keskkonda sisenemisega.
- Pärast arvuti sisselülitamist minge süsteemi käivitamise valiku akna tüübile, kinnitage F8 nuppu, nagu eespool kirjeldatud. Järgmisena valige valik "Tõrkeotsing arvuti".
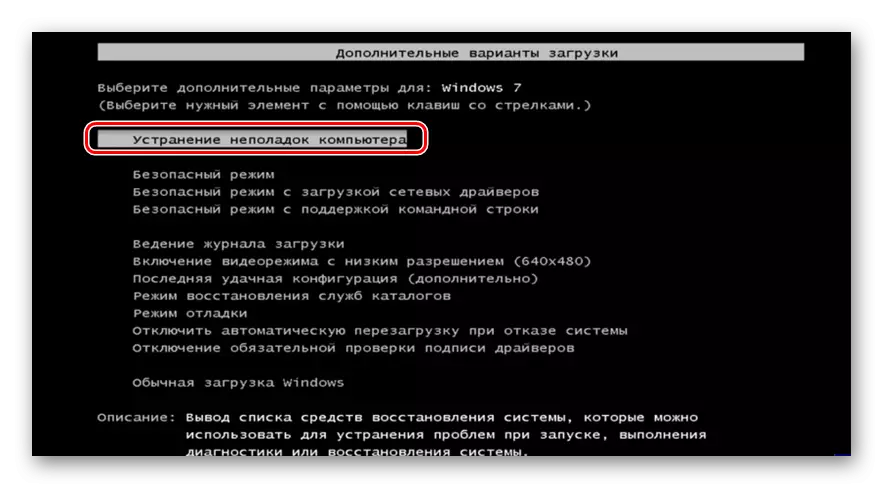
Kui te ei alusta isegi süsteemi valiku tüüpi akent, saab taaskasutamiskeskkonda aktiveerida installimisketta või Windows 7 flash-draiviga. Tõsi, sellel vedajal peab olema sama näiteks, kust operatsioonisüsteem sellesse arvutisse installiti. Sisestage ketas draivi ja käivitage uuesti arvuti. Avaneb aknas, klõpsake "System Restore" kirje.
- Ja esimesel ja teise teostuse ajal avaneb taastekeskkonna aken. Selles on teil võimalus valida, kuidas operatsioonisüsteem on reanimeeritud. Kui teil on PC-le rullimiseks sobiv punkt, valige valik "System Restore" ja klõpsake nuppu Enter. Pärast seda käivitatakse meile tuttav süsteemi kasulikkus 1. Kõik edasised meetmed tuleb teostada täpselt samamoodi.
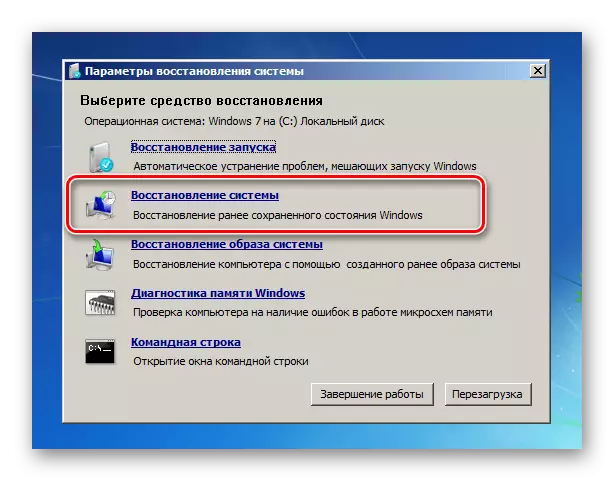
Kui teil on OS-i varukoopia, siis sel juhul peate valima valikuvõimaluse "Restore System Image" ja seejärel aknas, mis avaneb, määrake selle koopia asukoha kataloog. Pärast seda tehakse reanimeerimisprotseduur.

Windows 7 taastamiseks on üsna mõned erinevad võimalused varasemale riigile. Mõned neist ainult töötavad, kui saad alla laadida OS, samas kui teised sobivad isegi siis, kui ta ei käivitu süsteemi töötab. Seetõttu peate konkreetse võimaluse valimisel käima praegusest olukorrast.
