
On olukordi, kus teil on vaja aktiveerida "Remote Desktop" arvutisse, et pakkuda sellele juurdepääsu kasutajale, kes ei saa otse teie arvutisse lähedale või süsteemi juhtida teisest seadmest. On olemas spetsiaalsed kolmanda osapoole programmid, mis täidavad seda ülesannet, kuid lisaks on Windows 7-l võimalik lahendada sisseehitatud maaelu arengukava protokolli abil 7. Selgeme välja, millised on selle aktiveerimise meetodid.
Õppetund: kohandada kaugjuurdepääsu Windows 7
Aktiveerimine RDP 7 Windows 7
Tegelikult aktiveerimismeetod sisseehitatud RDP 7 protokolli arvutite Windows OS 7 on ainult üks. Me vaatame seda üksikasjalikult.1. samm: minge kaugjuurdepääsu parameetrite aknasse
Esiteks peate minema kaugjuurdepääsu seadete aken.
- Klõpsake "Start" ja minge juhtpaneelile.
- Järgmisena minge "süsteemi ja turvalisuse" asendisse.
- Klõpsake aknas, mis avaneb "süsteemi" plokis, klõpsake "Kaugjuurdepääsu seadistamine".
- Aken, mida vajate edasiste operatsioonide jaoks avatud.

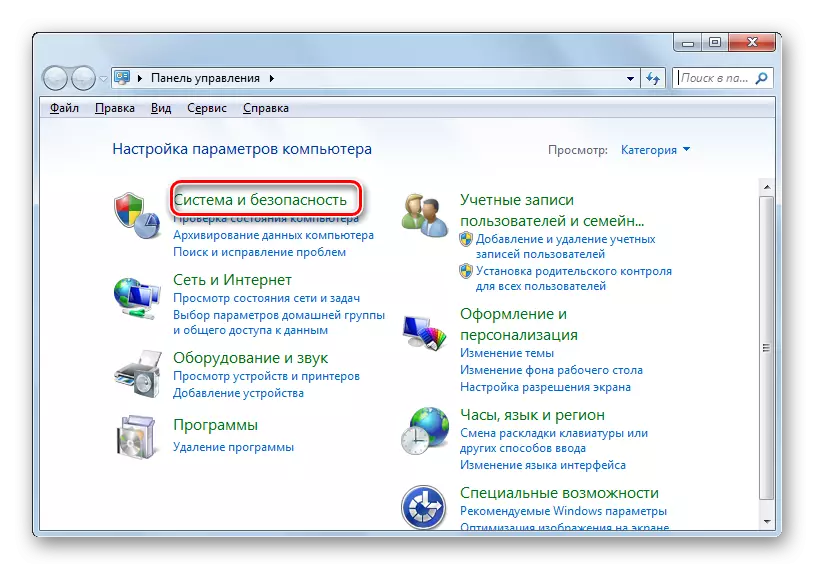


Setup-aken saab käivitada teise võimaluse kasutamisega.
- Klõpsake "Start" ja parema hiire menüü, mis avaneb, klõpsake nimega "Arvuti" ja seejärel vajutage "Properties".
- Arvuti omadused Avaneb aken. Vasakpoolses osas klõpsake pealkirja "Täiustatud parameetrid ...".
- Avatud süsteemi parameetrite aknas peate klõpsama ainult kaardi nime "Kaugjuhend" ja avatakse soovitud partitsioon.



2. samm: kaugjuurdepääsu aktiveerimine
Me pöördusime otse RDP 7 aktiveerimismenetlusele.
- Seadke märgi vastas "Luba Connection ..." väärtus, kui see on eemaldatud, ja seejärel allpool, pange raadio nupp "Luba ühendus ainult arvutitest ainult ..." või "Lubage arvutites ..." . Tehke valik sõltuvalt teie vajadustest. Teine võimalus võimaldab teil ühendada süsteemi rohkemate seadmetega, kuid see kujutab endast suuremat ohtu teie arvutile. Järgmine Klõpsake nuppu "Vali kasutajad ...".
- Avatud kasutajavaliku aken. Sa pead täpsustama kontosid neile, kes saavad ühendada arvuti kaugusel. Loomulikult, kui vajalikud kontod ei ole, tuleks need eelnevalt luua. Need kontod tuleb salvestada. Kontode valikule minna klõpsake "Lisa ...".

Õppetund: uue konto loomine Windowsis 7
- Kooes, mis avati nimel sisenemise valdkonnas lihtsalt sisestage varajase loodud kasutajakontode nimi, mille jaoks soovite kaugjuurdepääsu aktiveerida. Pärast seda klõpsake "OK".
- Siis on eelmise akna tagastamine. See selgitab nende kasutajate nimesid, kelle valisite. Nüüd klõpsake lihtsalt OK.
- Pärast kaugjuurdepääsu parameetreid naasmist klõpsake "Rakenda" ja "OK".
- Seega aktiveeritakse arvuti RDP 7 protokoll.




Nagu näete, lubage Windows 7 "kaugtöölaua" loomiseks RDP 7 protokoll ei ole nii raske, sest see võib esmapilgul tunduda. Seetõttu ei ole alati vaja kehtestada kolmanda osapoole tarkvara selleks otstarbeks.
