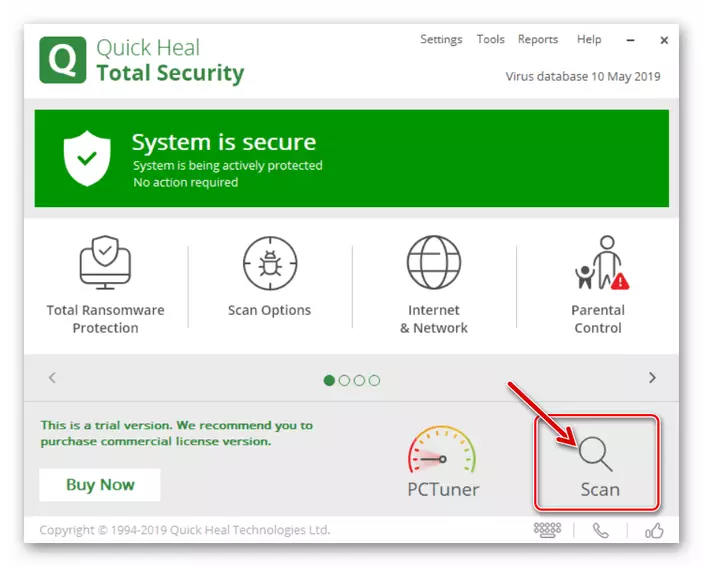Oluline! Enne allpool kirjeldatud juhiste täitmist kontrollige internetiühenduse kvaliteeti ja kiirust ning veenduge ka, et Google Chrome ei avata kõiki või enamiku veebilehti, mitte eraldi veebisaiti ega saite.
Loe rohkem:
Kuidas kontrollida internetiühendusi arvutis ja telefonis
Kuidas tõsta interneti kiirust arvutis ja telefonis
1. võimalus: arvuti
Põhjused, miks Google Chrome PC ei avane lehekülge, on üsna palju. Õnneks saab enamiku nende tuvastamiseks ja kõrvaldamiseks kasutada ilma radikaalsete meetmete kasutamiseta.Oluline! Probleemi lahendamiseks all olevad meetodid tuleb teha kindlaksmääratud järjekorras rangelt, alates esimesest. On tõenäoline, et ühel etapil taastatakse programmi jõudlus ja järgnevaid juhiseid saab vahele jätta.
Meetod 1: taaskäivitage brauser
Esimene asi, mida tuleb kaaluda, on programmi sulgemine, veenduge, et see ei tööta taustal ja seejärel uuesti käivitada.
- Sulgege Google Chrome klõpsates üleval paremas nurgas asuva risti.
- Kontrollige süsteemisalve - võib-olla veebibrauser jäi taustal töötamiseks. Sel juhul on vaja sulgeda kontekstimenüü.
- Avage näiteks "Task Manager", kasutades klahve "Ctrl + Shift + ESC" ning veenduge, et nimega "Google Chrome" ei ole aktiivseid protsesse. Kui mõni avastatakse, peatage need, rõhutades kõigepealt eraldi üksuse ja seejärel klõpsates nuppu "Eemalda ülesanne". Vajaduse korral korrake seda tegevust ülejäänud programmiga.
- Helistage Google Chrome'i menüüle ja minge "Seaded".
- Leidke olemasolevate valikute loend alla "Privaatsuse ja turvalisuse" plokk.
- Mine "selge lugu" alajaos.
- Järgmises aknas klõpsake vahekaarti Advanced, seadistage kõik selles esindatud üksused vastasmärgid, valige "Kogu aeg" rippmenüüst "

Pärast seda klõpsake nuppu Kustuta Data.
- Taaskäivitage veebibrauser ja kontrollige, kas see avab veebisaite.
- Korrake eelmise juhise esimesest etapist sammu, kerige lehele programmi seadetega alla ja klõpsake "Täiendav" kiri.
- Leidke kõige lihtsam lehekülg ja avage "Taasta vaikeseaded" jaotises asuva "Reset seaded ja eemaldamine pahavara".
- Ilmutud aknas klõpsake nupul "Reset Settings".
- Kopeerige ülaltoodud aadress, sisestage see veebibrauseri aadressiribale ja vajutage sisestusklahvi.
- Otsingu stringis sisestage allpool toodud päring.
Oklusioon
- Veenduge, et esiletõstetud element "Arvuta aken oklusioon Windows" on "vaikimisi" või "puudega" riigi ja kui see ei ole nii, installige üks neist väärtustest.
- Mine töölauale, paremklõpsake Google Chrome'i otsetee ja valige kontekstimenüüs "Properties" kirje.
- Vahekaardil "Märgistuse" ajal kontrollige "objekti" valdkonnas määratud aadressi - see peab olema järgmine vorm:
"C: programmfailid (x86) Google \ throme \ throme.exe"
- Paigaldage kursori kursori väljale aadressiga ja minge selle lõpuni. Lisage ruum (tsitaatidele) ja sisestage üks järgmistest väärtustest, kõigepealt 64-bitiste süsteemide jaoks, teine - 32-bitine.
- -No-liivakast
- --No-liivakast
- Otsetee omadustes aken vaheldumisi, klõpsake "Rakenda" ja "OK" nuppu, siis sulgege see.
- Käivitage Google Chrome'i ja kontrollige, kas see avab lehekülgi.
- Minge brauseri "Seaded" ja sirvige nende lõpuni.
- Laienda "Advanced" jaotises ja kerige uuesti lehe alla.
- Liikuge "Kustuta pahatahtliku tarkvara" alajaos.
- Klõpsake nuppu "Leia".
- Oodata, kuni menetlus on lõpetatud.
- Helista multitegumismenüü.
- Android
Kuidas see toiming toimub, sõltub seadme mudelist, selle seadetest ja operatsioonisüsteemi versioonist. Kõige sagedamini on leitud järgmised valikud: Pühkige ekraani alumise piiri ülespoole, vajutades viimase menüükõne nuppu või kui seade ja installitud versioon on aegunud, hoidke mehaanilist nuppu "Kodu".
- iPhone.
Mehaanilise nupuga mudelid "Kodu" mudelitel viiakse see läbi kahekordse vajutamisega. Uusimal (ilma nuputa või mitte-mehaaniliseta) - puudutage ekraani alumises piirkonnas asuvat žestipaneeli ja järgnevat pühkimist on alt üles (sõrme, mida vajate veidi edasi lükata).

- Android
- Käivitavate rakenduste loendis leiate Google Chrome'i ja sulgege see.
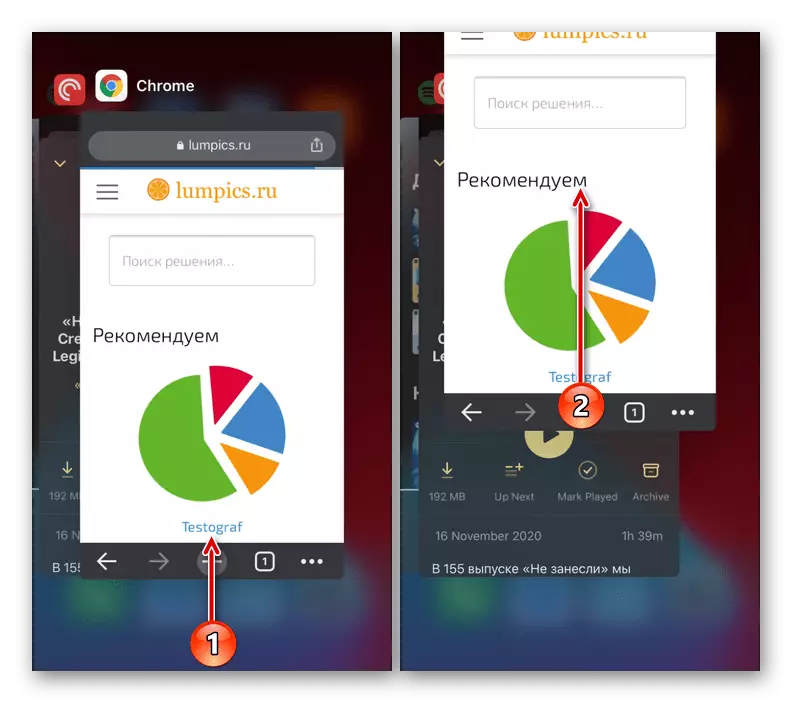
IPhone'is tehakse seda pühkige Androidis, sõltuvalt versioonist ja kestast, - pühkige ühte külgedest või üles kas vajutades risti.
- Käivitage veebibrauser uuesti, kasutades selle otsetee ja kontrollige, kas leht on laetud.
- Helistage mobiilse brauseri menüüsse, puudutades kolm punkti aadressiriba paremale (see asub ülaosas ja punktid ise on vertikaalselt) või juhtimisseadmed (iPhone - alt ja horisontaalselt).
- Puudutage "New Incognito sakk" toodet.
- Anonüümses vahekaardil, mis on avanud, sisestage iga saidi aadress, mis ei ole varem suutnud avada ja proovida seda liikuda.
- Helistage rakendusmenüüsele ja minge "Seaded".
- Avage privaatsuse sektsioon.
- Puudutage "puhastusajaloo" alajao nime.
- "Ajavahemikus" loendis valige "Kogu aeg".
- Kindlasti kontrollida küpsiseid, saidi andmeid ja "faile salvestatud Keshe" märkeruudud, ülejäänud teed kaalutlusõiguse.
- Klõpsake "Clear Ajalugu" ja kinnitage oma kavatsused pop-up aknas.
- Sulgege seaded ja veebibrauser, taaskäivitage see, seejärel taaskäivitage mobiilseade ja kontrollige, kas lehekülg avaneb.
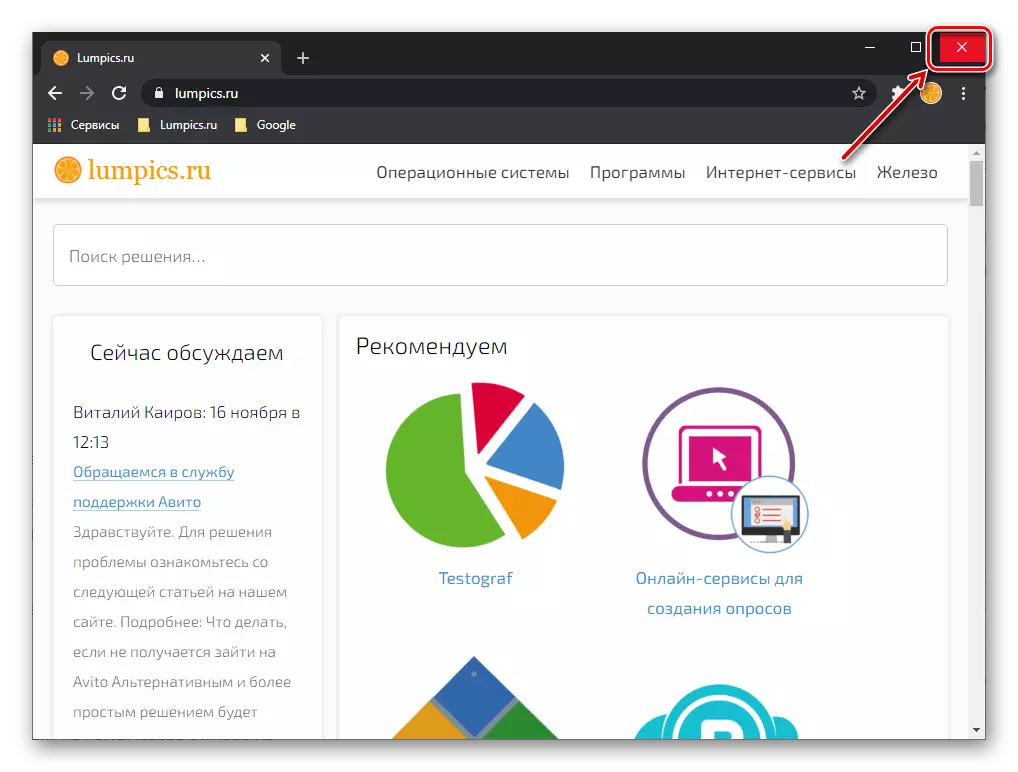
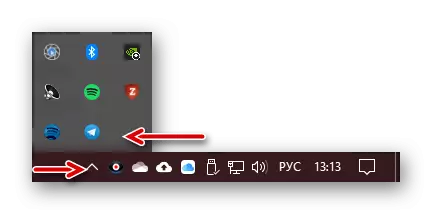
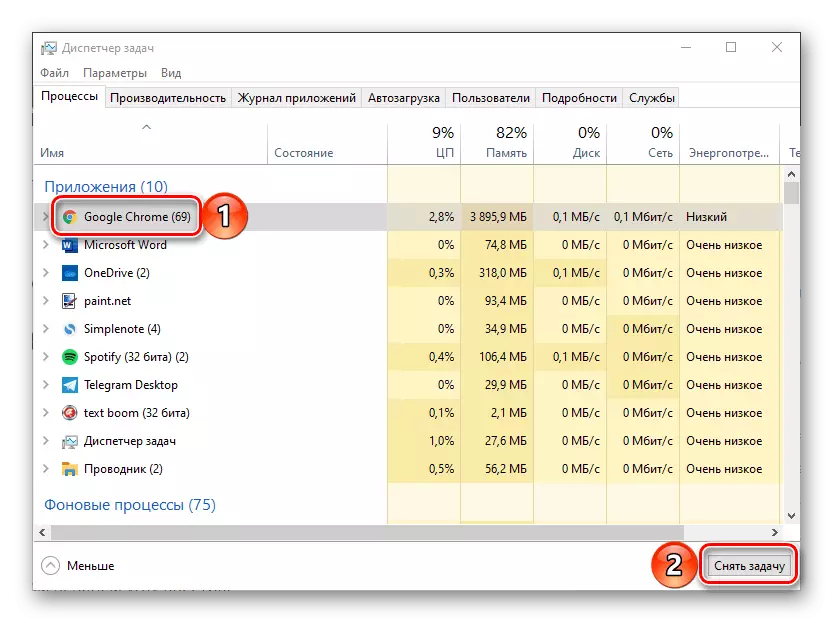
2. meetod: süsteemi taaskäivitamine
Teine lahendus taaskäivitamise programmi kõrval on operatsioonisüsteemi taaskäivitamine. Tehke seda protseduuri, seejärel käivitage Google Chrome'i uuesti ja kontrollige selle jõudlust.
Loe edasi: kuidas arvuti taaskäivitamine
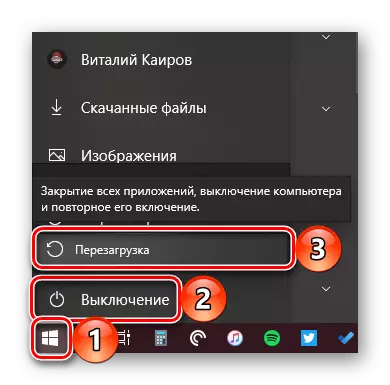
3. meetod: kuupäev ja kellaaeg sünkroniseerimine
Programmid, mille jaoks on vaja lisaks sellele aktiivse Interneti-ühenduse, nõuavad lisaks sellele, et operatsioonisüsteem oleks õigesti paigaldatud kuupäeva ja kellaajaga. Niisiis, brauser kontrollida saitide kasutatavate turvasertifikaate, on vaja neid parameetreid automaatselt määrata. Kui OS-i installitud "minevik" või "tulevik", on tõenäoline, et Google Chrome ei avane veebisaidi lehekülgi. Ilmselgelt peate sel juhul kontrollima ajavööndi seadeid ja kui nad ei vasta reaalsusele, muutke neid õigesse. Selle kohta, kuidas seda teha, oleme eelnevalt öelnud eraldi juhendis.
Loe edasi: Kuidas seadistada akendega arvuti kuupäeva ja kellaaega
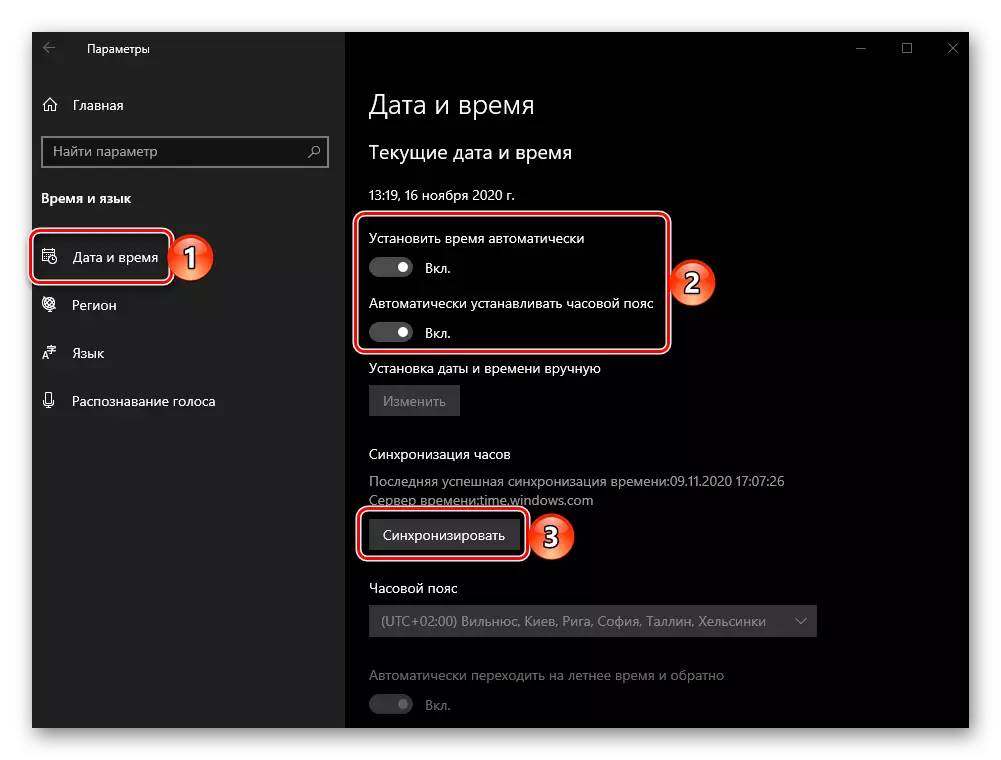
4. meetod: brauseri värskendus
Google arendab aktiivselt Chrome'i, lisades sellele uusi funktsioone ja parandatakse erinevaid vigu, seega on äärmiselt oluline uuenduste seadistamine normaalse jõudluse tagamiseks. Kui mingil põhjusel olete lahti ühendanud automaatse veebibrauseri värskenduse või kasutamiseks oma aegunud versiooni, on tõenäoline, et lehekülgi ei ole sellepärast täpselt laaditud. Probleemi lahendamiseks on vaja uuendada seda - kõiki selle protseduuri omadusi käsitleti allpool toodud viidetes.
Loe lähemalt: Kuidas uuendada Google Chrome'i brauserit

Meetod 5: Brauseri andmete kustutamine
Kui programmi taaskäivitamine ega süsteemi uuesti laadimine ei lahendanud lehekülgede avamisega probleemi, peate kasutama otsustavamaid tegevusi. Esimene neist on andmete puhastamine Google Chrome'i puhastamine.
Oluline! Järgnev juhend tähendab vahemälu, küpsiste, ajaloo, paroolide ja muude andmete puhastamiseks saitide automaatse täieliku vormide ja seadete sisestamiseks. Kui kasutate brauserit Google'i kontoga ja sünkroonimisega, ei muretse midagi muretsemiseks, vaid kui see ei ole, kuid pestud teave on kõrge väärtus, salvestage see näiteks kontole sisenemisele või selle meetodi vahele jätmiseks Järgmine.
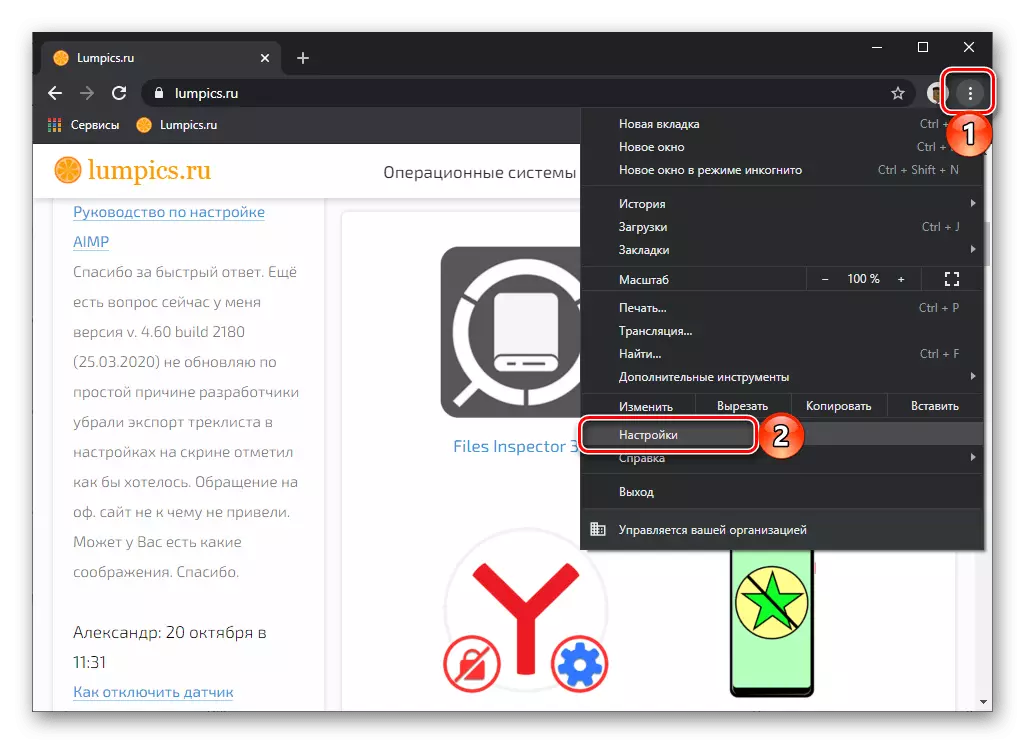
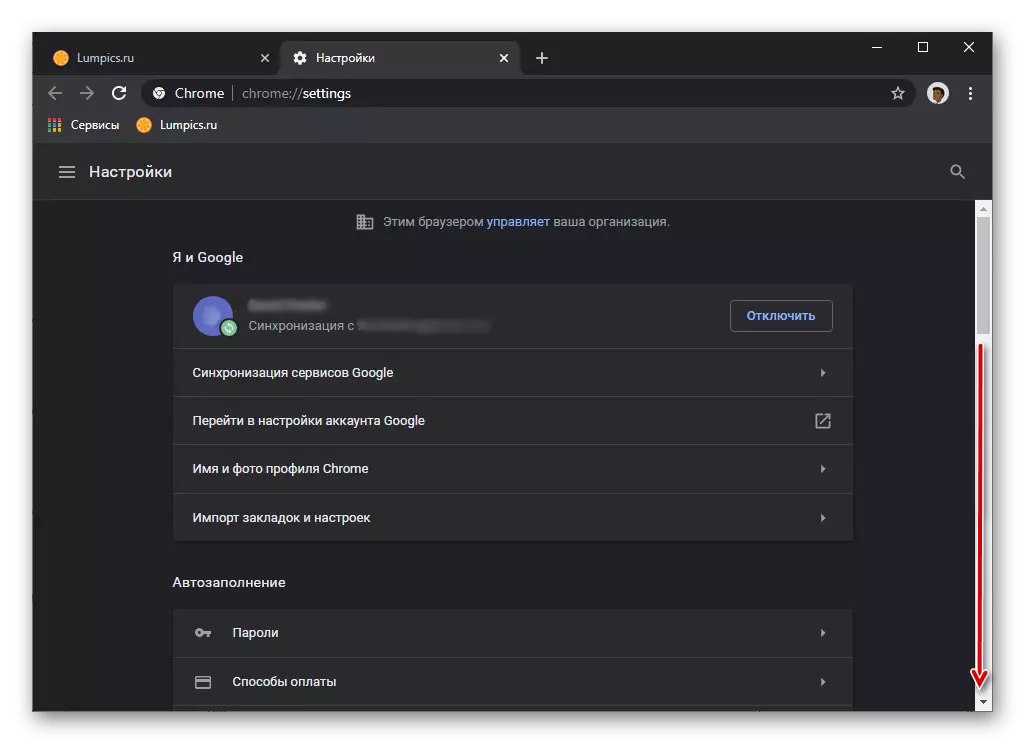


Meetod 6: lähtestamise seadete lähtestamine
Suurendada ülaltoodud andmete puhastamise protseduuri tõhusust, on Google Chrome'i seadete lähtestamine. Algoritm on järgmine:

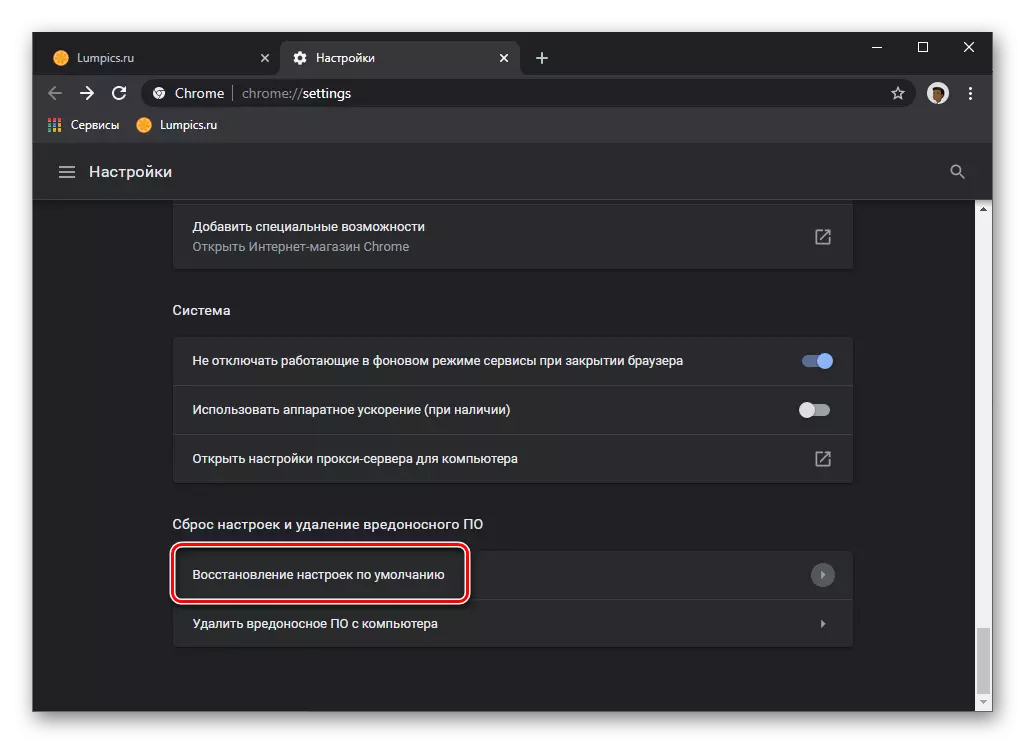
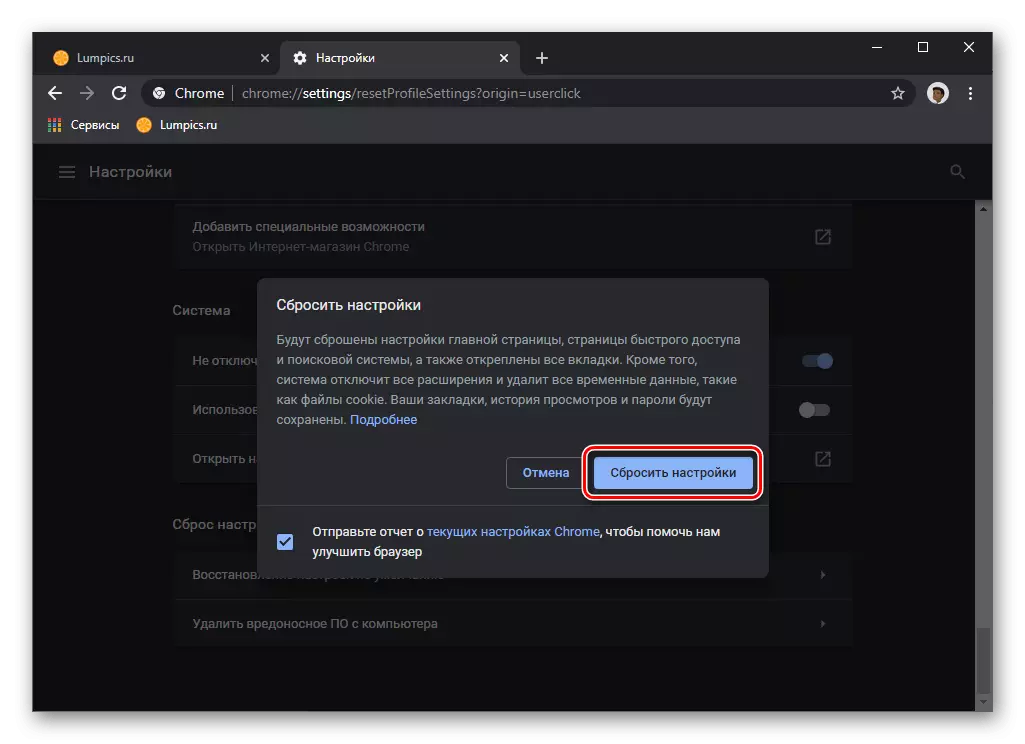
Lähtestamisprotseduur võtab paar sekundit ja lõpetamisel peatatakse veebibrauseris kasutatava kasutajaprofiili või Google'i konto kasutamine ja uuesti sisse logida.
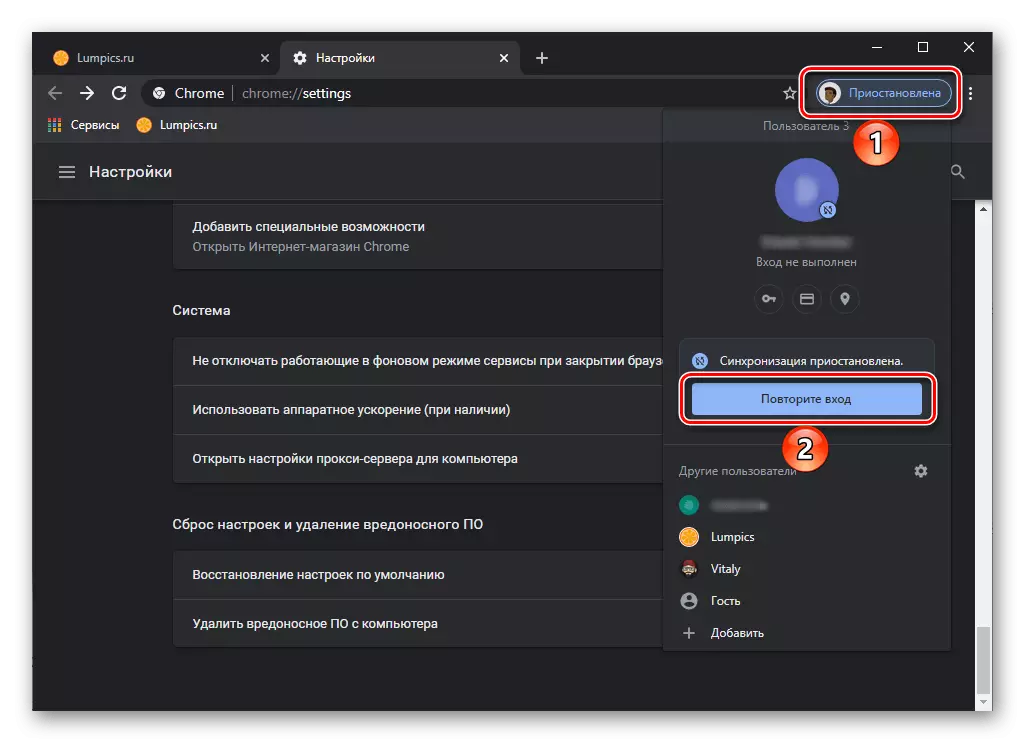
Loe edasi: Kuidas siseneda Google'i kontole
Meetod 7: puhastussüsteemi andmed
Võib-olla tekib vaatlusalune probleem mitte seetõttu, et Google Chrome "rist" ajutiste failide (vahemälu, küpsiste jne), mis sekkuvad selle normaalse töö, ja see juhtus süsteemiga. Näiteks, kui kettal ei ole piisavalt ruumi, on registri või mõnede süsteemifailide puhul kahjustatud, võib see avaldada negatiivset mõju teatud programmide toimimisele. Lahendus sel juhul on puhastada OS-i nn faili praht, mida saab teha käsitsi, kuid see on parem kasutada ühte kolmanda osapoole programme. Mõlemad võimalused olid varem näinud eraldi juhendis.
Loe edasi: Kuidas puhastada operatsioonisüsteemi prügi
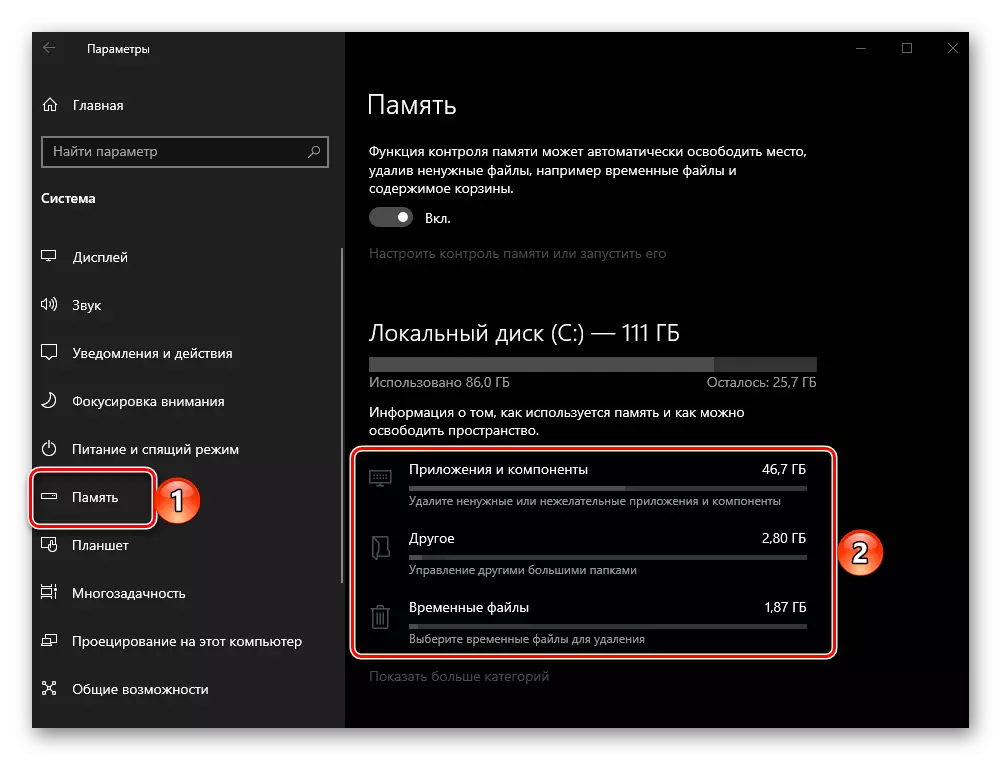
8. meetod: RAM vabastamine
Google Chrome, nagu te teate, on üks kõige nõudlikumaid veebibrausereid ja eriti aktiivselt ta tarbib RAM-i. Saidi leheküljed ei pruugi avada ega peatada kuvamise tõttu mälu puudumise tõttu - sel juhul on sageli võimalik, kuid mitte alati, vastav teade kuvatakse. Silmitsi sarnase probleemiga silmitsi, peaksite sulgema tarbetuid vahekaarte, keelata või kustutama tarbetuid laiendusi, samuti võimaluse korral kasutamata programme. Lisaks võib osutuda vajalikuks otsida abi kolmanda osapoole tarkvara. Üksikasjalikum, miks brauser sööb "RAM-i ja kuidas seda saab vabastada, saate õppida allpool toodud viiteid.
Loe rohkem:
Mis siis, kui brauser kasutab palju RAM-i
Kuidas vabastada RAM-i arvutis
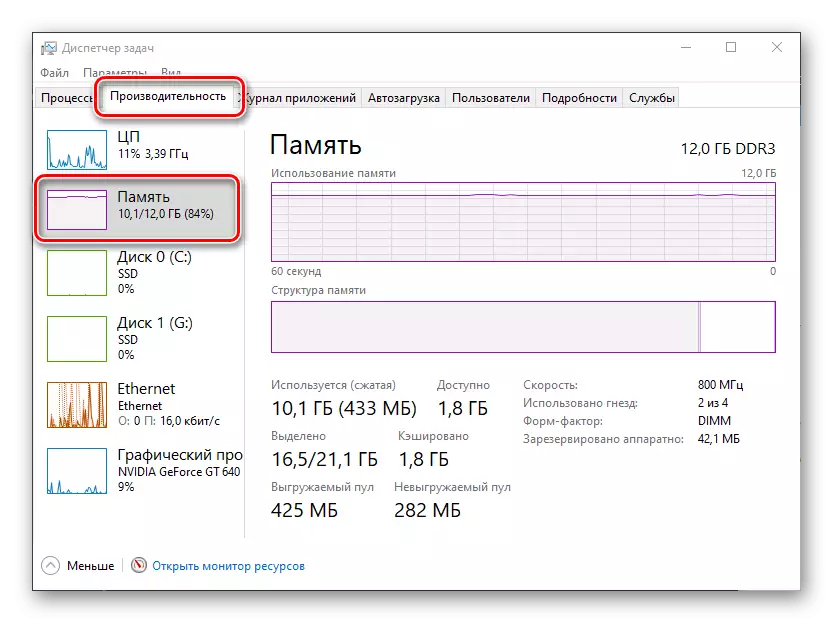
Meetod 9: Kontrollige eksperimentaalseid seadeid
Hoolimata näilisest lihtsusest on Google Chrome pigem multifunktsionaalne brauser, millel on iga kasutaja jaoks saadaval palju kasulikke seadeid, samuti lähedal - eksperimentaalne. Üks neist aktiveeritakse, võivad sekkuda tavalise lehe laadimisega.
Chrome: // Lipud / #
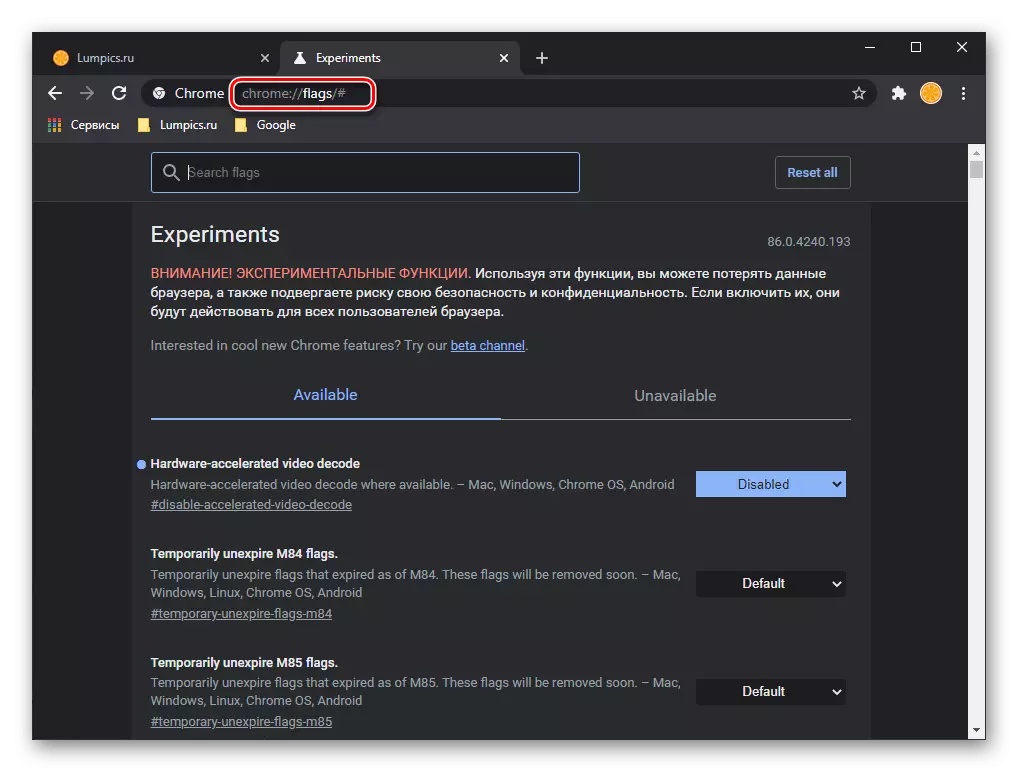
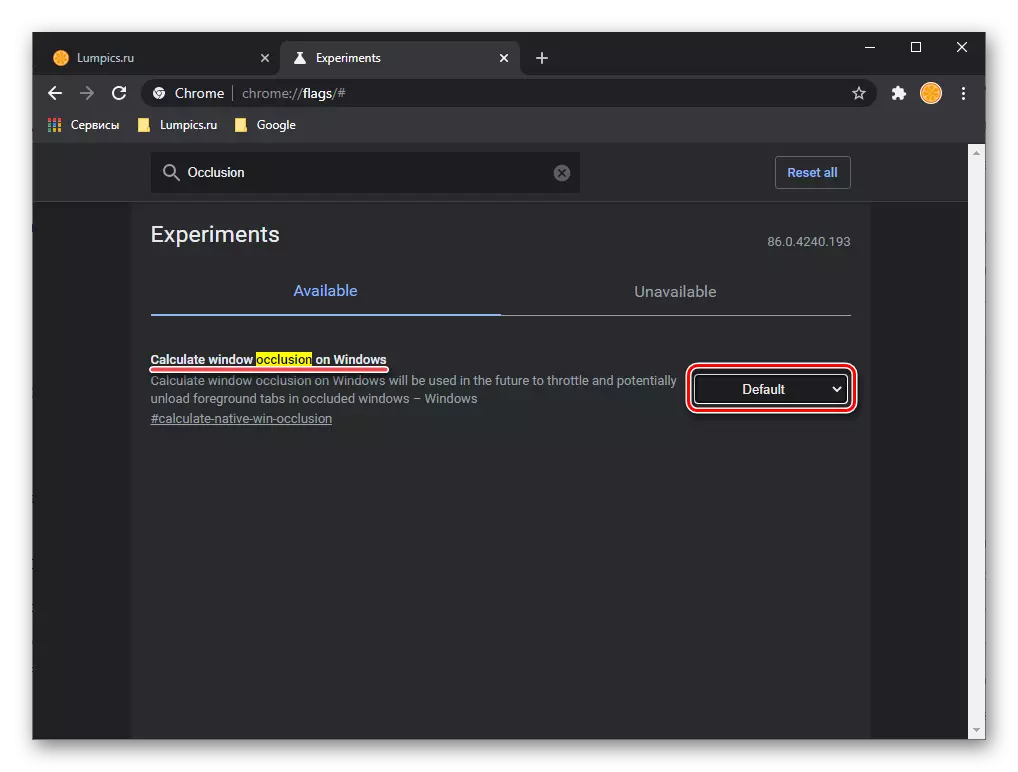
Pärast seda tegevust on lõpetatud, peab programm taaskäivitama. Tehke seda ja kontrollige, kas leht avaneb. Kui see ei juhtu, minge järgmisele otsusele.
Meetod 10: etiketi omaduste muutmine
Peamine meetod Google Chrome'i käivitamise meetod Enamiku kasutajate jaoks on selle otsetee lisatud töölauale. Kahjuks muutub viimane sageli pahatahtliku tarkvara ohvriks, mis muudab brauseri põhiparameetreid, mistõttu ei pruugi see avada lehekülgi või vastupidi, käivitada neid oma äranägemisel. Üksikasjalikumalt otsingu ja eemaldamise kohta viiruste, mis võiks hästi kõne probleemi kaalumisel kirjeldatakse järgmises osas artikkel, siin kaalume, kuidas parandada väidetavalt kahjustatud programmi otsetee.
Märge: Enne järgmiste juhiste täitmist sulgege brauser.
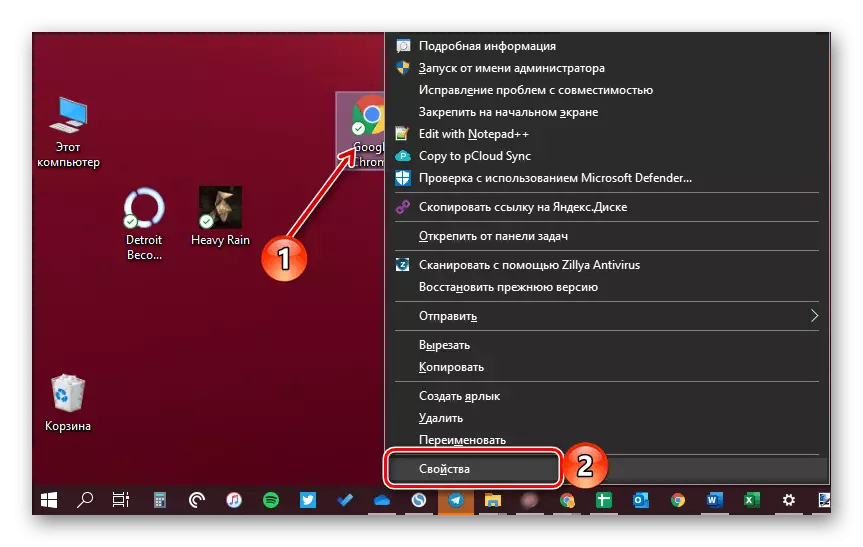
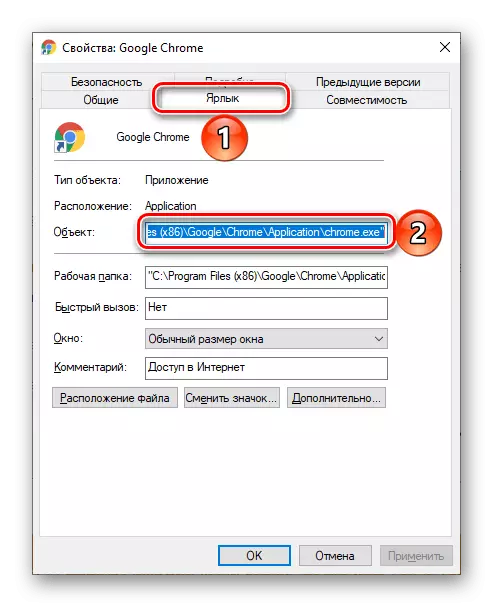
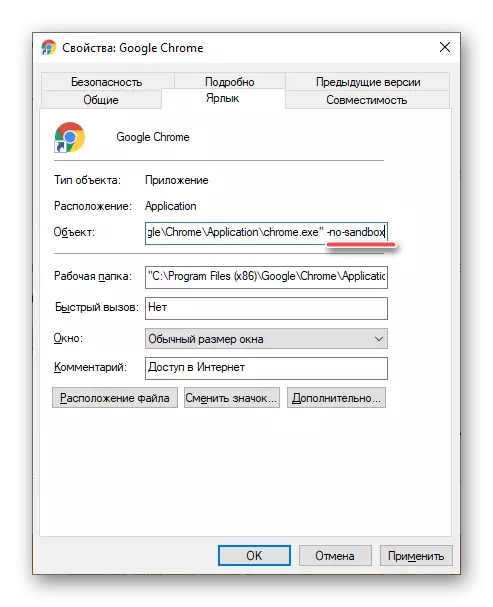
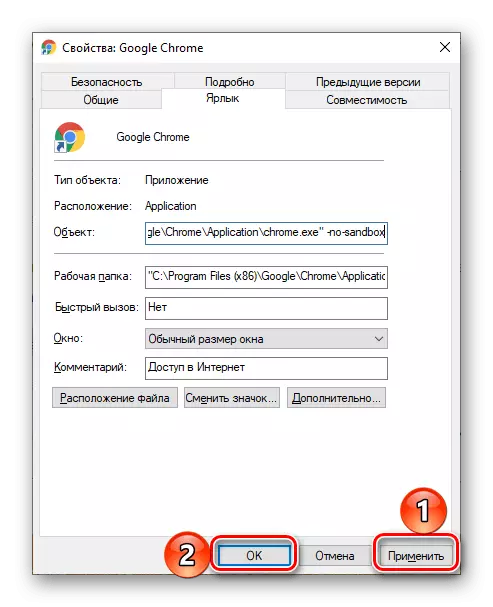
Märge: Kui brauser ei käivitu töölaua sildil, kuid sarnase elemendi kaudu, kuid fikseeritud tegumiribale, kustutage see ja lisage seal uuendatud.
Kui probleem ei ole veel elimineeritud, tagastage eelmise aadressi väärtus programmi label omaduste aknas, lisatakse sellest lisatud.
Meetod 11: otsida ja eemaldada viirused
Nagu eespool mainitud, võib viirusinfektsioon olla üks põhjusi, miks Google Chrome keeldub Interneti-lehekülgede avamisest. Järelikult selle probleemi lahendamiseks on vaja leida kahjureid ja vabaneda neist. Kõigepealt kaaluge, kuidas muuta see veebibrauseri ise.
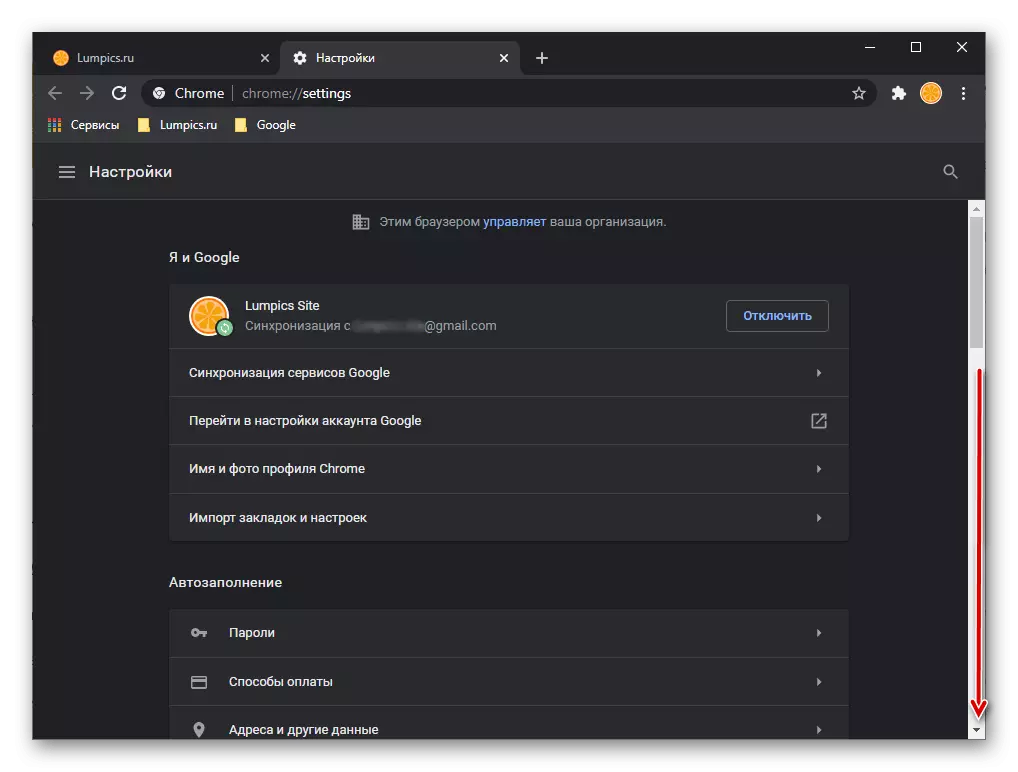
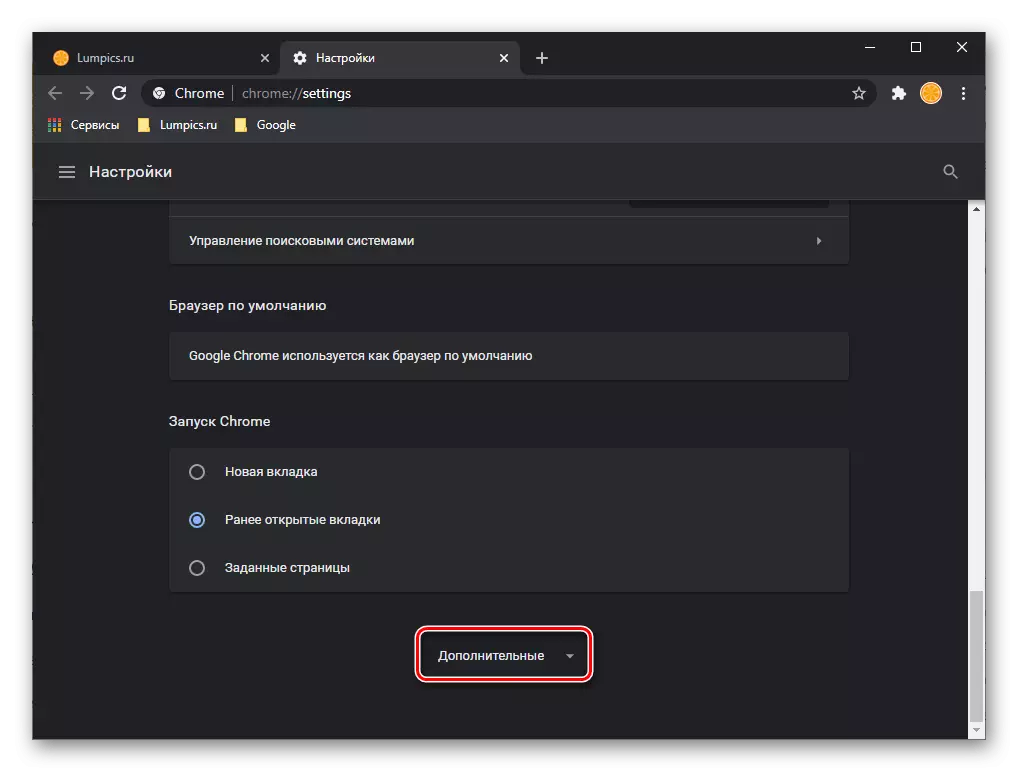
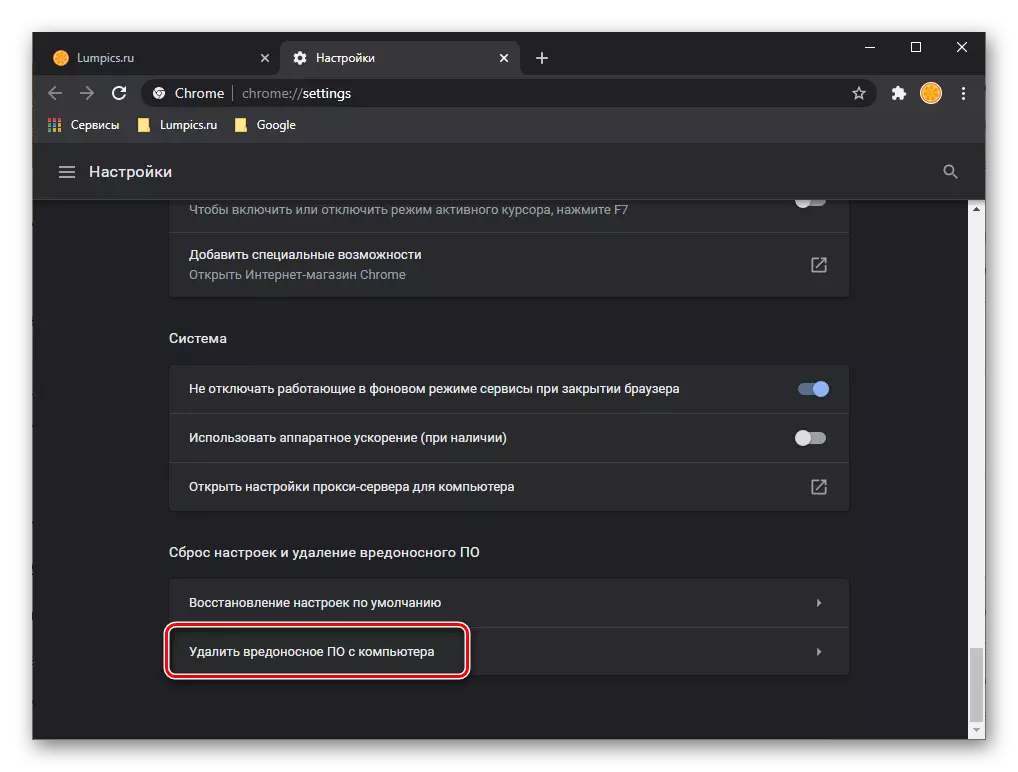
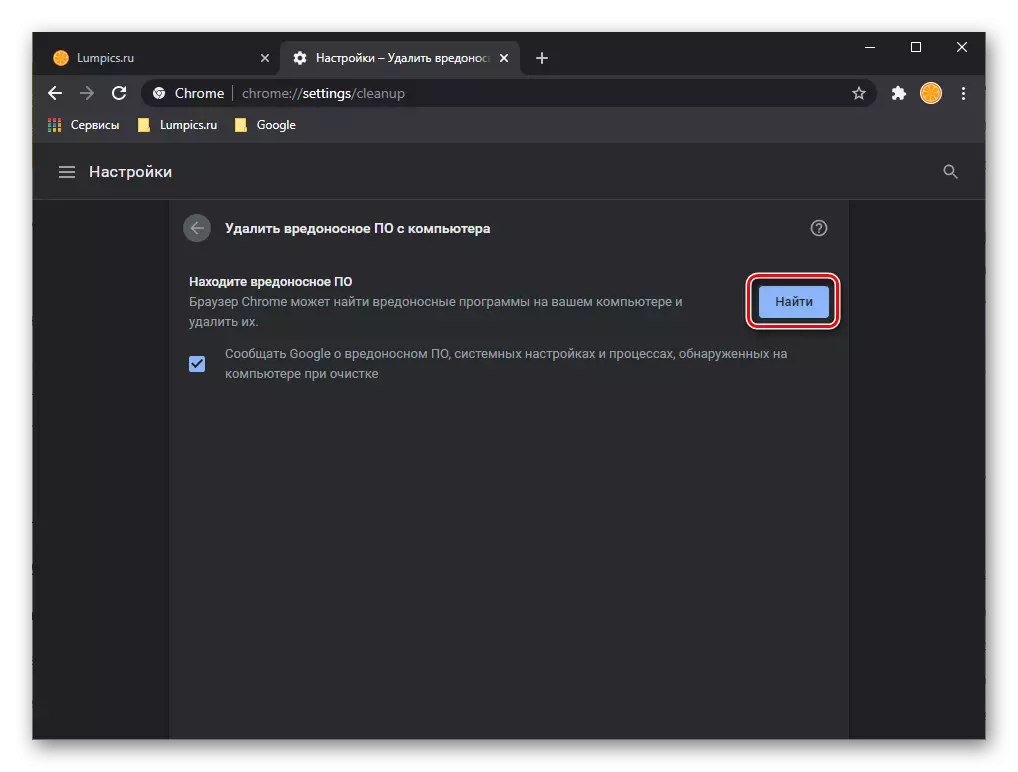
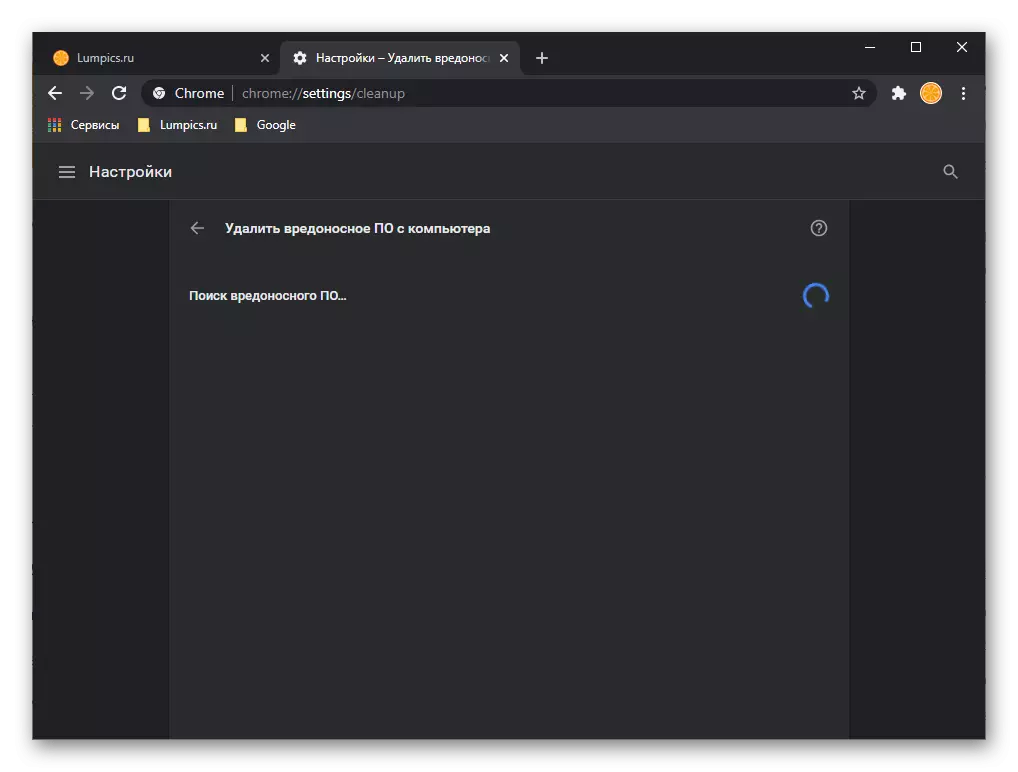
Kui viirused avastatakse, pakub programm neid kustutamiseks - järgige lihtsalt juhiseid.
Oma otsing ja eemaldamine pahatahtliku tarkvara Google ei tööta hästi oma ülesandega, kuid selle tegevus kehtib ainult veebibrauseri jaoks. Sellisel juhul võib potentsiaalne oht olla operatsioonisüsteemis ja sel juhul tuleks selle otsingu otsimiseks kasutada ühte või mitmeid spetsiaalseid programme. Me rääkisime neile varem individuaalsetes artiklites, millega soovitame tutvuda, et valida sobiva lahenduse nime pealkirjas väljendatud probleemile ja eelkõige selle osa mõjutavale probleemile.
Loe rohkem:
Kuidas eemaldada reklaami viirus arvutist
Kuidas kontrollida arvutit viirusteta viirusetõrjeta
Kuidas leida ja eemaldada viiruse arvutist
Arvutiviiruste vastu võitlemine
Meetod 12: Keela VPN
VPN-i kasutab aktiivselt paljud kasutajad erinevate saitide plokkide möödumiseks internetis ja / või teie tegeliku asukoha varjata. Mõnikord on sellise tarkvara töö (ja brauseri laiendused ja individuaalsed programmid) töös ebaõnnestumisi, mille tõttu arvuti internet võib olla aktiivne, kuid tegelikult ei tööta ja seda ei pruugi teha kõikides, Aga ainult eraldi rakendustes. Nende seas osutub sageli Google Chrome'ile.
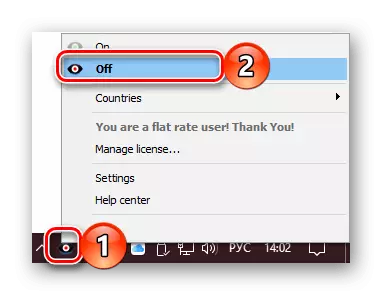
Ainus asi, mida käesolevas asjas soovitatakse, on lukustusvahendite ajutiselt keelamine pärast internetiühenduse lähtestamist, taaskäivitati ruuteri taaskäivitamisel või Etherneti kaabli lahti ühendamiseks ja seejärel ühendate selle tagasi. Samal ajal, kui selline VPN mõju võrgu toimimisele järgitakse tulevikus, siis on parem asendada see stabiilse analoogiga, alternatiivide kasuks.
Loe rohkem:
Kuidas keelata Google Chrome'i laiendus või kustutamine
Kuidas seadistada ja kasutada VPN-i arvutis
Meetod 13: brauseri taastamine
Mõningatel juhtudel on veebilehtede avamisega probleemi põhjuseks brauseri töövõime või selle komponentide kahjustuste rikkumine. See võib tekkida ebaõnnestunud paigaldamise või ajakohastamise tõttu, eelnimetatud viiruste infektsiooni, samuti erinevate vigade ja ebaõnnestumiste tõttu mitte ainult programmis, vaid ka operatsioonisüsteemis. Otsus antud juhul on Google Chrome'i taastamine, mida me varem üksikasjalikult öelnud eraldi juhendis.
Loe edasi: Kuidas taastada Google Chrome'i veebibrauser
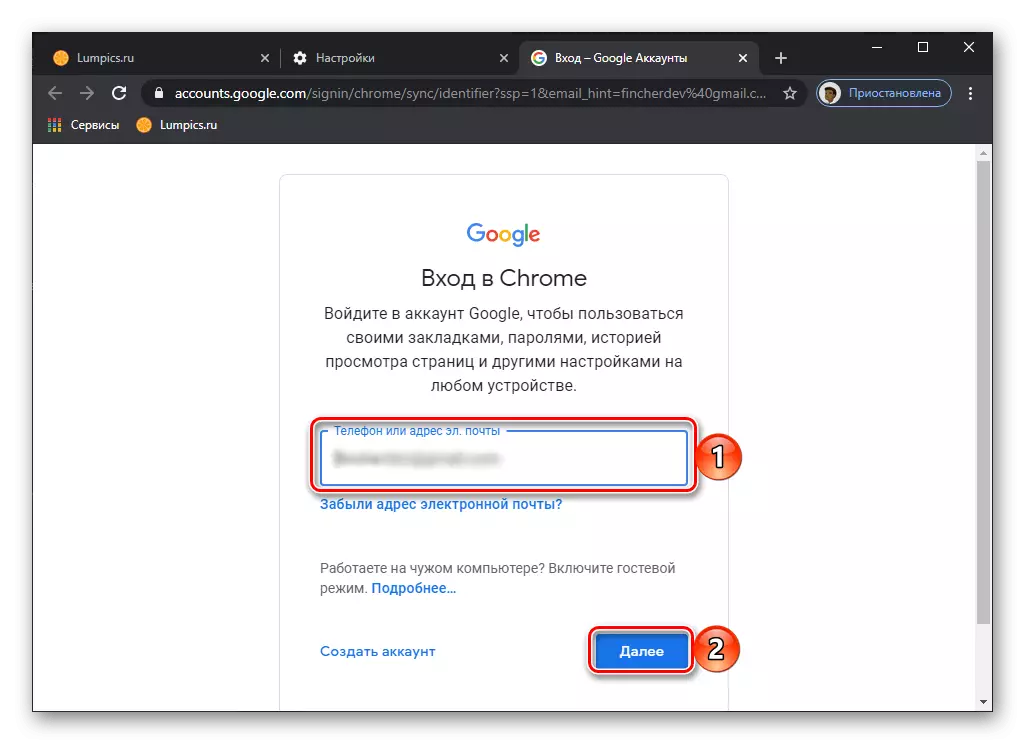
Meetod 14: brauseri uuesti installimine
Bole Radikaalne kui artikli eelmises osas esitatud otsuses on veebibrauseri uuesti installimine, mis tähendab selle täielikku kustutamist andmete puhastamise ja praeguse versiooni järgneva paigaldamisega. Menetlus on lihtne ja ei võta palju aega, kuid selle täitmise ajal tuleks järgida konkreetseid soovitusi. Mida täpselt, saate allpool toodud juhistest õppida.
Loe edasi: Kuidas uuesti installida Google Chrome
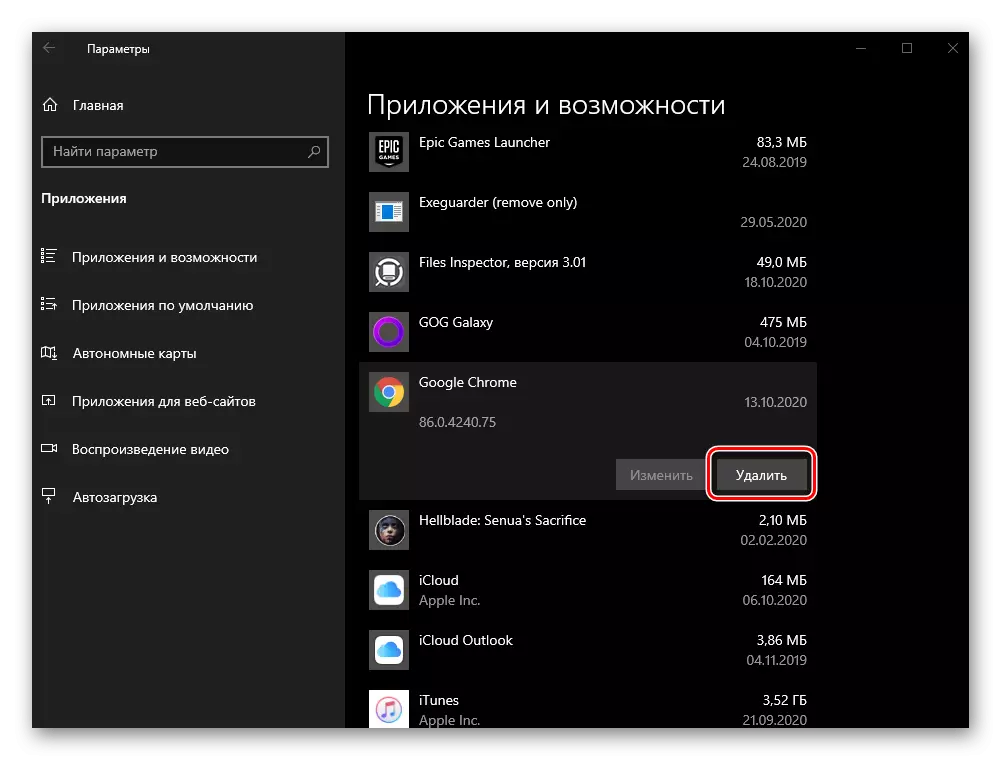
Meetod 15: süsteemi valtsimine
Absoluutses enamuses juhtudel kõrvaldatakse Google Chrome'i avamislehekülgede avamise probleem ühe ülaltoodud lahenduste täitmise valdkonna ja enne taastamist ja / või veebibrauseri uuesti installimist, muutub see äärmiselt haruldaseks. Mõnikord juhtub siiski, et need meetmed ei anna positiivset tulemust. Viimane, mis on seda väärt, et kasutada sarnasel juhul, see on operatsioonisüsteemi tagasipöördumine ühele eelnevalt reserveeritud punktidele - see, mis loodi enne probleemi tekkimist. Selle kohta, kuidas seda tehakse, kirjutasime ka varem.
Loe edasi: Kuidas rullida arvuti Windowsiga taastamispunktiga

Märge! Selle lähenemisviisi puuduseks on see, et koos tavapärase jõudluse ja tagasipöördumise taastamise, Google Chrome'i taastamisega muud arvutisse installitud rakendused, nende andmed (näiteks dokumentide salvestamine, versioonid jne), samuti kohandatud failid salvestatud Süsteemi kettal tagastatakse ka oma eelmise olekusse - versioonid, mis loodi varundamise moodustamise ajal.
2. võimalus: mobiilseadmed
Põhjused, miks Google Chrome keeldub mobiilseadmete avama lehekülgedele Android ja IOS / IPadosega, veidi vähem kui arvutis, kuid nende kõrvaldamise meetodid on suures osas sarnased ja need tuleks teostada ka kindlaksmääratud järjekorras.Märge: Allpool esitatud soovitused on võrdselt kohaldatavad ja Androidile ja iPhone'ile ning enamasti on universaalsed. Erinevused algoritme tegevuses, kus nad on, määrame eraldi.
Meetod 1: taaskäivitage brauser
Esimene asi, mida tasub proovida, on rakenduse sulgemine ja seejärel uuesti käivitada.
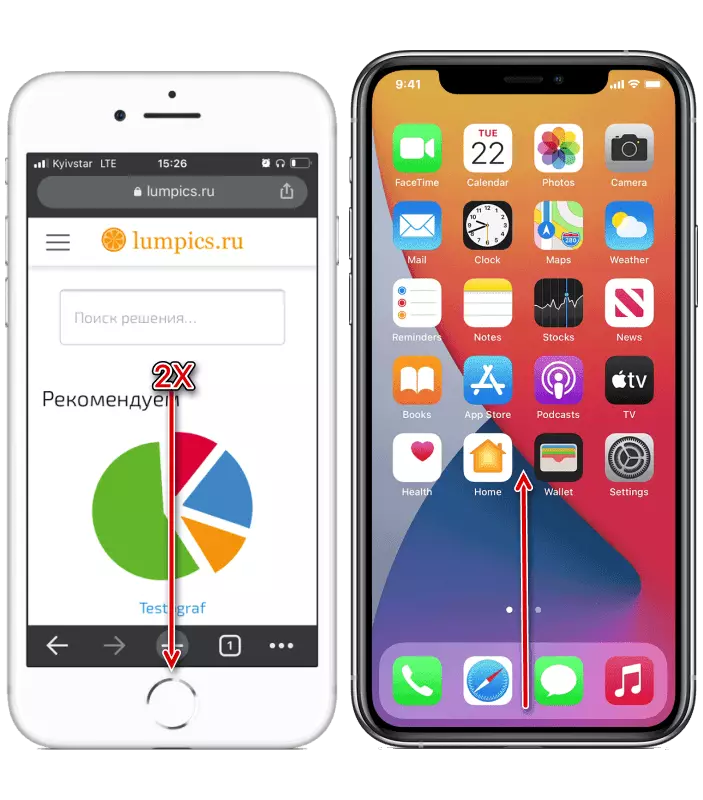
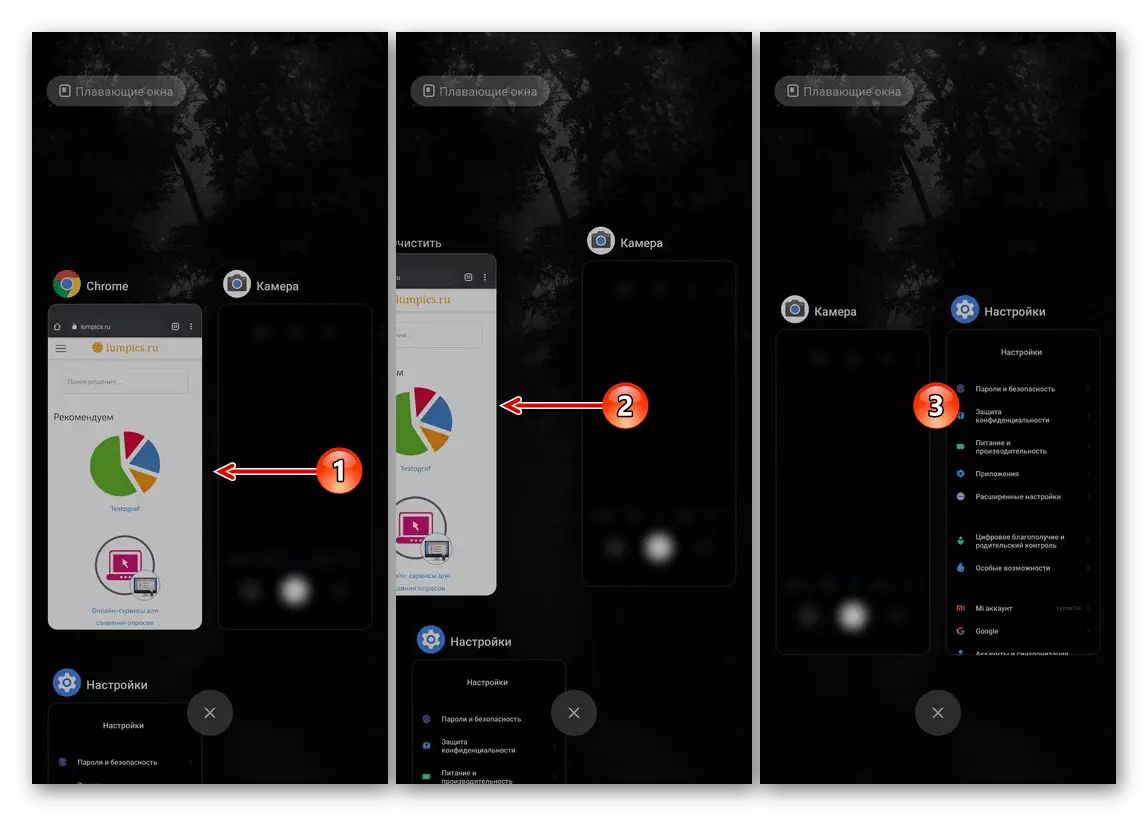
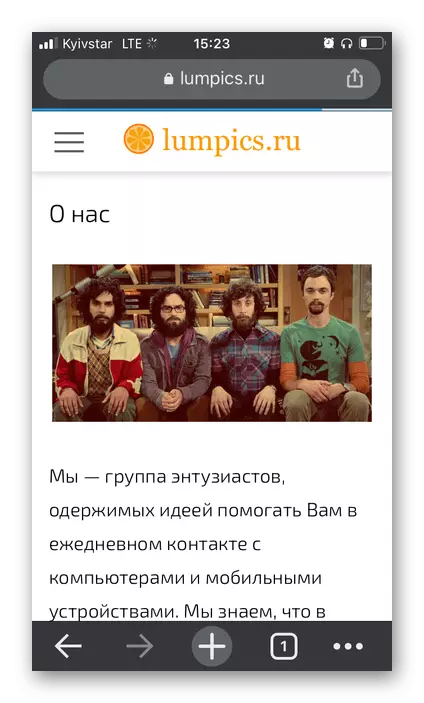
Meetod 2: taaskäivitage seade
Lisaks rakenduse taaskäivitamisele kõrvaldamiseks, vaatlusaluse probleemi kõrvaldamiseks, vähemalt siis, kui see on üksik, peate mobiilseadme taaskäivitama.
Loe edasi: Kuidas telefoni taaskäivitada
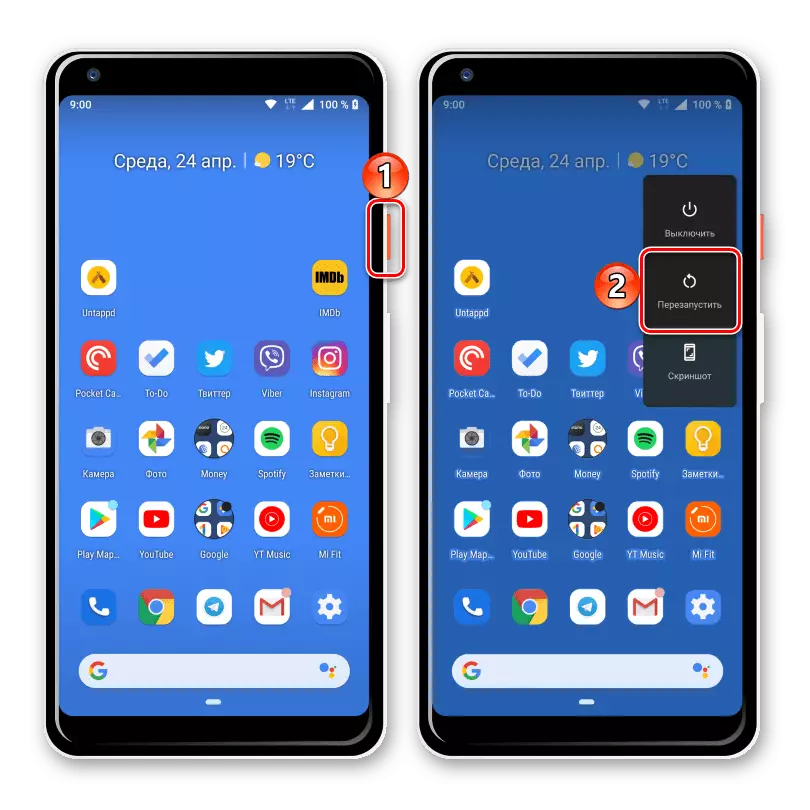
3. meetod: kontrollige kuupäeva ja kellaaja seadeid
Kui operatsioonisüsteem on paigaldatud vale kuupäeva ja / või ajaga, võivad paljud rakendused töötada valesti või keelduda. See kehtib eriti nende eest, kes vajavad aktiivset Interneti-ühendust ja tagamaks, et sertifikaate korrapäraselt kontrollitakse. Nende arv, mis ilmselt hõlmab Google Chrome'i. On oluline, et ajavööndi parameetrid vastavad täpselt või eelistatavamalt paigaldatud automaatselt. Te saate selle seadme seadetes teha, seda protseduuri on kaalutud üksikasjalikumalt eraldi juhistes.
Loe rohkem:
Kuidas luua Androidi kuupäev
Kuidas muuta kuupäeva ja kellaaega iPhone'is
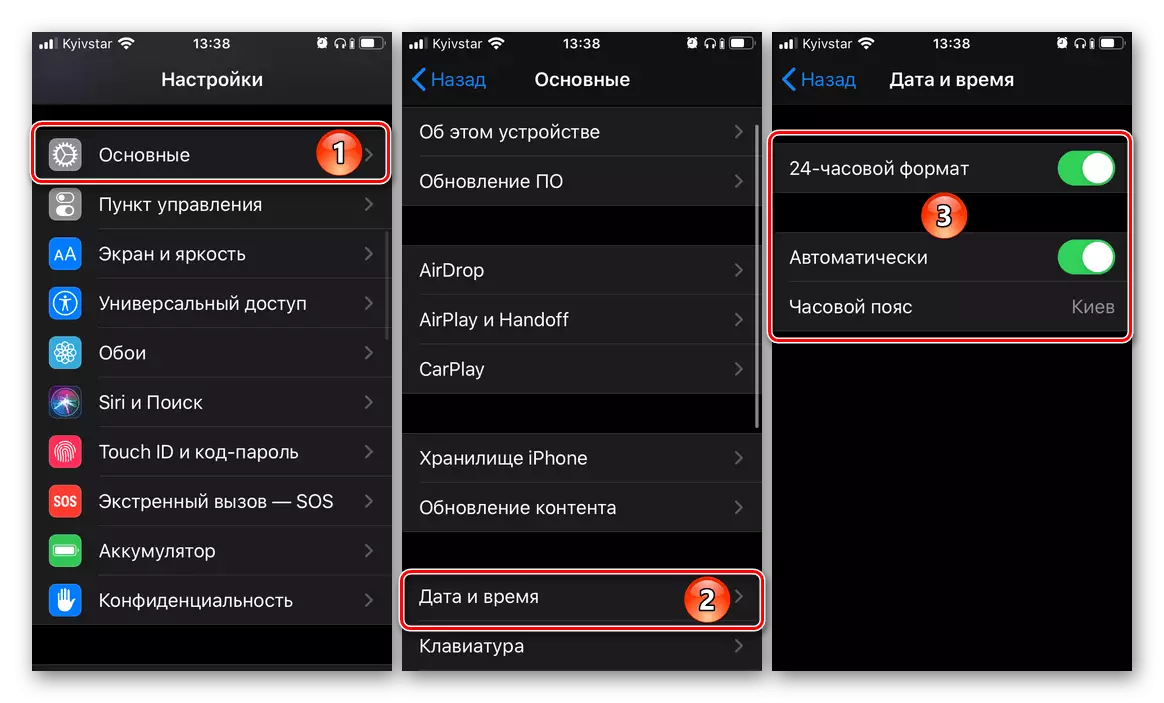
4. meetod: rakenduse värskendus
Selleks, et mobiilsed rakendused töötada tavapäraselt ja toime tulla kõigi määratud ülesannetega, on vaja neid regulaarselt ja õigeaegselt ajakohastada. Seega ei saa te mitte ainult uusi funktsioone, vaid vabaneda ka võimalikest vigadest ja vigadest, mida võiks eelmistes versioonides lubada. Selle artikli kohaselt kõnealune probleem võib tekkida nii Google Chrome'i moraalselt vananenud versioonis kui ka ühes asjakohastes, kuid mitte värsketes. Järelikult on vaja alla laadida see App Store'i või Google Play Market'i uusima kättesaadava värskenduse. Tee see aitab teil esitada viide all materjali.
Loe edasi: Kuidas uuendada telefoni rakendust
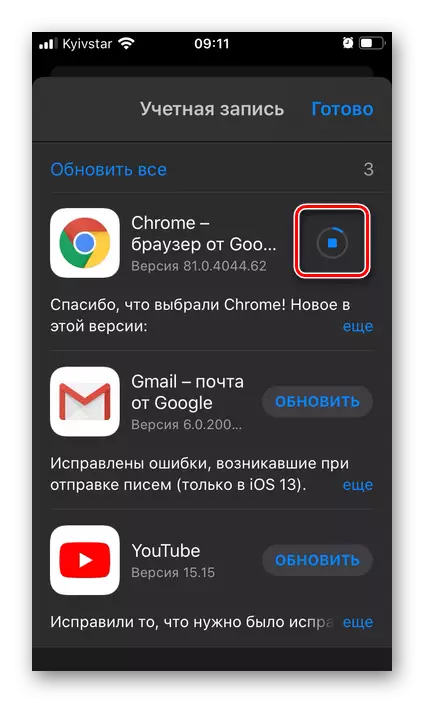
5. meetod: operatsioonisüsteemi värskendus
Samavõrd oluline on ajakohastada operatsioonisüsteemi õigeaegselt õigeaegselt, kuna rakenduste arendajate vanade versioonide toetamine varem või hiljem lõpetatakse ning nende toodete õige toimimine sellistel juhtudel ei ole tagatud. Siin on probleemi keeruline ka asjaolu, et moraalselt aegunud operatsioonisüsteemis ei ole võimalik värske tarkvara luua, mistõttu on vaja tegutseda vaheldumisi, siis võtab esiteks esimene, siis teine (tingimusel, et selline võimalus on saadaval üldse).
Loe edasi: Kuidas uuendada operatsioonisüsteemi iPhone'i ja Androidi
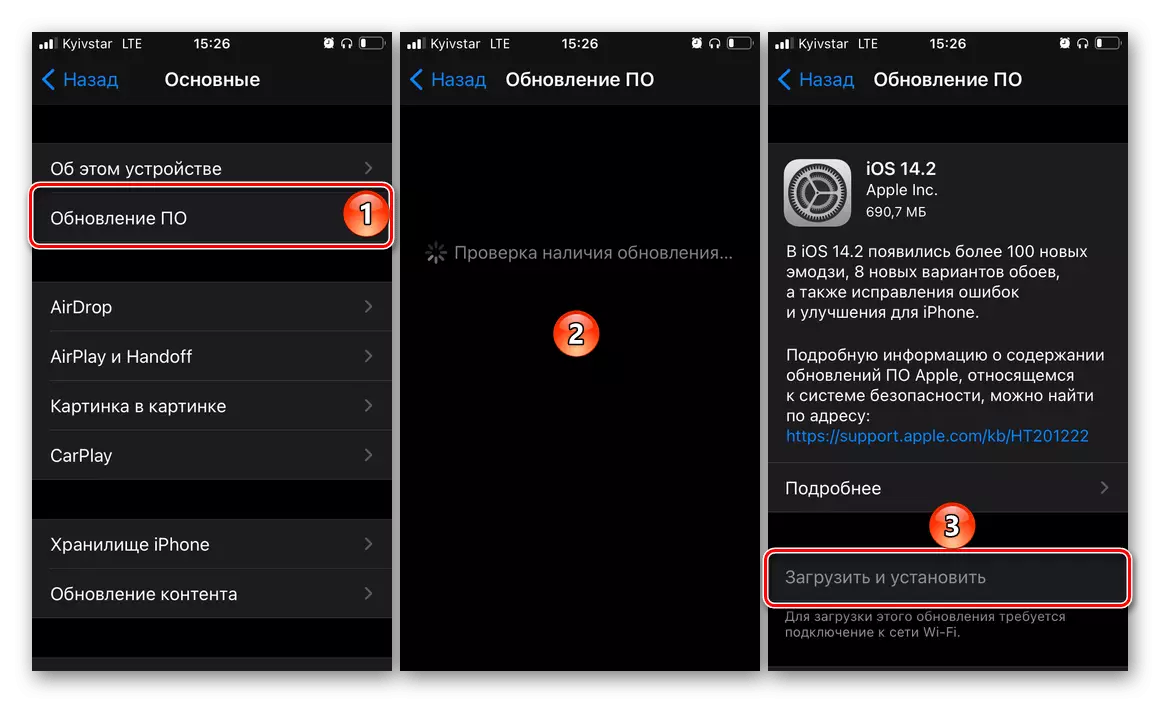
Meetod 6: Incognito režiim
Seda lahendust pakub Google Chrome'i arendajad toetuse lehel ja kuigi see tundub ebatõhusaks, mõnel juhul võimaldab see siiski vabaneda probleemidest avanemisplaneeringutest.
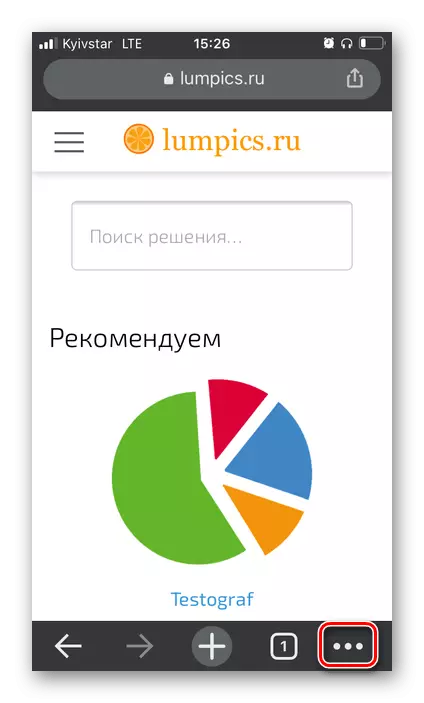
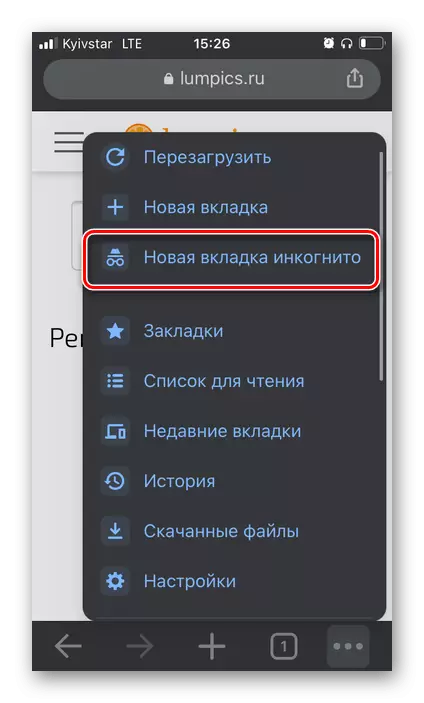
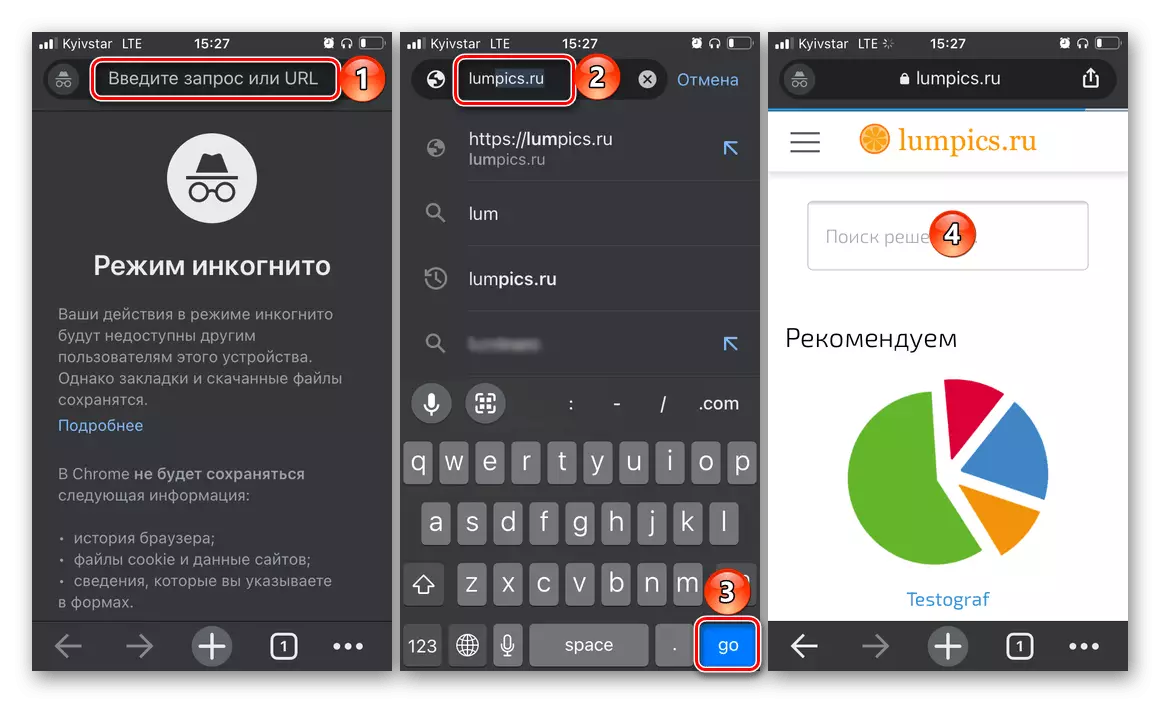
Kui leht on laaditud, taaskäivitage Google Chrome, seejärel taaskäivitage oma mobiilseade ja proovige veebibrauseri kasutamist tavapäraselt. See on täiesti võimalik, probleem kõrvaldatakse, kuid kui see ei juhtu, minge järgmisele sammule.
Meetod 7: mälu vabastamine
Üks põhjusi, miks Google Chrome'i ei pruugi iPhone'i või Android-seadme lehekülgi avada, on mälupuudus - nii füüsiline (koht siseladustamine) ja töökorras. Võite vabastada, eemaldades tarbetuid faile ja rakendusi, teine - kasutamata tarkvara sulgemine multitegumismenüü kaudu. Üksikasjalikum iga määratud ülesande lahendamise kohta öeldi me eraldi juhendis.
Loe edasi: Kuidas vabastada mälu telefoni

Meetod 8: Brauseri andmete kustutamine
Võib-olla ei täheldatud asjaolu, et vaadeldavat probleemi ei täheldatud mobiilseadme mälu puudumise tõttu, vaid selle tõttu, et Google Chrome on kogunud üsna palju vahemälu ja ajutisi faile, mis takistavad selle normaalset jõudlust. Kõigepealt kaaluge, kuidas nendest failidest vabaneda mobiilse brauseri abil ise vabaneda.
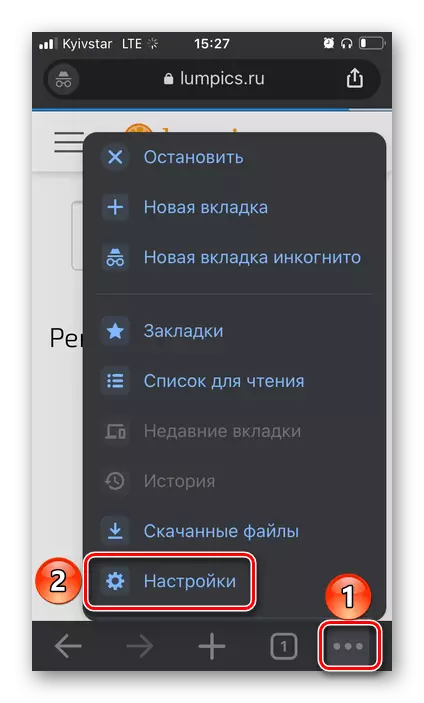
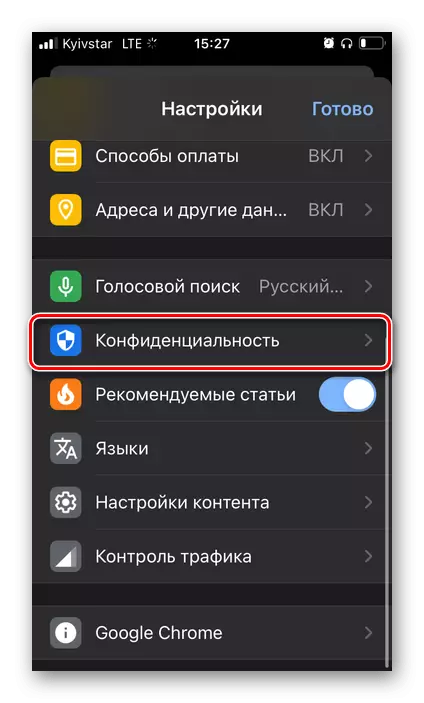

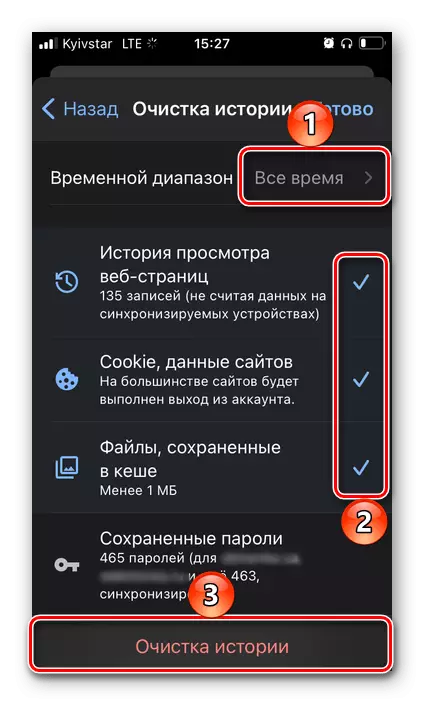

Ja Androidil ja iPhone'i andmete andmeid saab puhastada ka operatsioonisüsteemi abil. Kõik selle meetodi üksikasjad kirjeldasid USA alltoodud viites.
Loe edasi: Kuidas puhastada telefoni vahemälu rakendusi
9. meetod: brauseri uuesti installimine
Kui ükski järgmistest otsustest ei esitatud probleemi Google Chrome'i veebilehtede avamisega, on vaja uuesti installida, see tähendab, et esmalt kustutada brauser ja seejärel uuesti installida App Store või Google Play Market, sõltuvalt mobiilseadme operatsioonisüsteemis. Protseduur on enamik kasutajatele elementaarne ja tuttav ja kui teil on vaja saada üksikasjalikumat teavet selle täitmise kohta, vaadake alltoodud materjale.
Loe edasi: Kuidas kustutada ja installida rakenduse telefoni
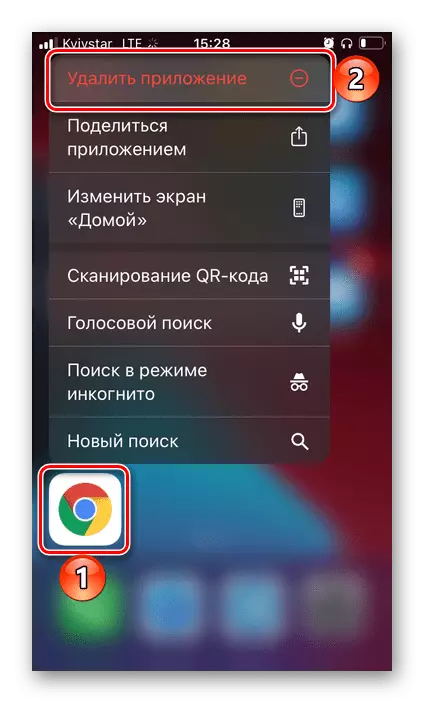
Meetod 10: Viiruste otsimine ja eemaldamine
Viirused iOS ja Android on äärmiselt haruldased, kuid siiski ei ole erand. Malware süsteemi infektsioon võib ilmneda erinevatel viisidel, kuid absoluutses enamuses juhtudel mõjutab see brauserit. Seetõttu on võimalik, et see on selles, et probleemi põhjus, mille kõrvaldamine on pühendatud käesolevale artiklile. Selleks, et vabaneda sellest, mobiilsideseadme tuleb kontrollida kasutades spetsiaalse viirusetõrje rakendusi või pöörduda arvutiga ja kui "kahjur" tuvastatakse, vabaneda sellest. Selle kohta, kuidas seda teha, kirjutasime ka varem.
Loe rohkem:
Kuidas kontrollida viiruste iPhone'i ja Androidi
Kuidas kontrollida telefoni viiruste jaoks arvuti kaudu