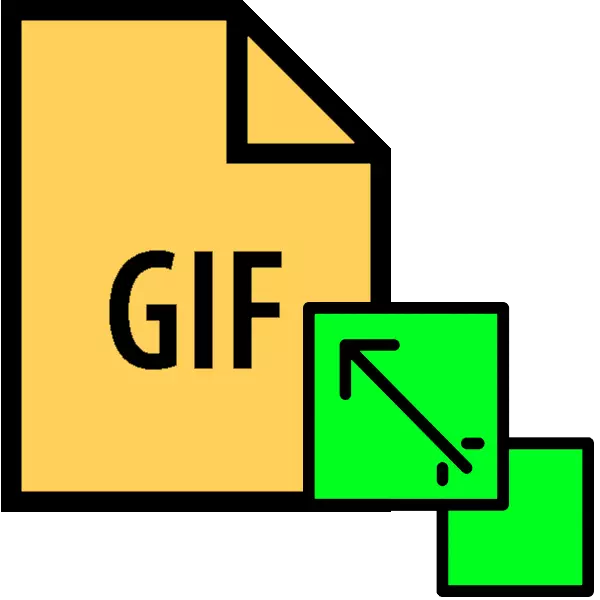
Animeeritud graafilised failid laiendamise gifiga on internetis väga populaarsed. Paljudel saitidel on siiski koormatud hyphae suuruse piirangud. Seetõttu tahame täna esitada viise, kuidas selliste piltide kõrgust ja laiust muuta.
Kuidas muuta GIF suurust
Kuna GIF on raamjärjestus, mitte eraldi pilt, muutke faili suurust sellises vormingus, ei ole lihtne: Teil on vaja täiustatud graafilist toimetajat. Kõige populaarsem täna on Adobe Photoshop ja selle tasuta analoog GIMP-i analoog - nende näites näitame teile seda protseduuri.
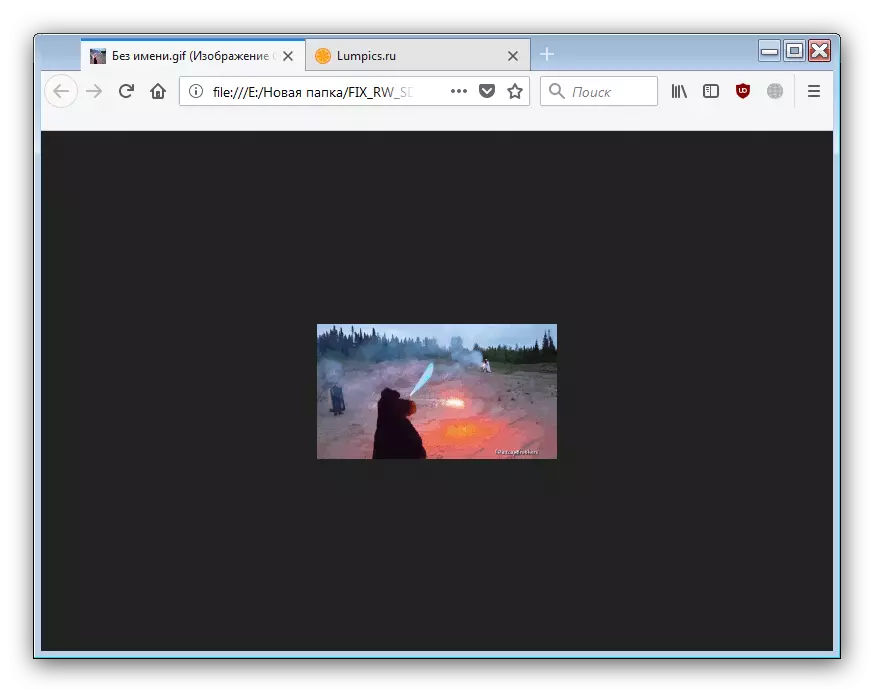
Nagu näete, on selle ülesande muutmine GIMP GIF-animatsiooni suuruse muutmine suurepärase. Ainus puudus võib nimetada protsessi keerukust kogenematute kasutajate ja pidurite jaoks töötavate piltide abil.
Meetod 2: Adobe Photoshop
Photoshop Viimane versioon on kõige funktsionaalsem graafiline toimetaja nende seas turul esitatud. Loomulikult on olemas selles võimaluse muutmise võimalust GIF-animatsioonide suurust muuta.
- Avage programm. Esiteks valige "Aken". Selles minge töökeskkonna menüüsse ja aktiveerige "liikumise" elemendi.
- Järgmisena avage fail, mille suurused tahavad muuta. Selleks valige Failipunktid - Avatud.

Käivita "Explorer". Blokeeri kaust, milles sihtpilt on salvestatud, tõstke see hiirega esile ja klõpsake nuppu "Ava".
- Animatsioon laaditakse programmi. Pöörake tähelepanu "Ajaskaala" paneelile - see kuvab kõik redigeeritava faili raamid.
- Readeerimiseks kasutage "Pildi" üksust, kus valite valiku "Pildi suurus".

Pildi laiuse ja kõrgus avaneb. Veenduge, et seadmed on seadistatud "pikslite" asendisse, seejärel sisestage väärtused, mida vajate "laius" ja "kõrgus" väljadest. Ülejäänud seadeid ei saa puudutada. Kontrollige parameetreid ja klõpsake "OK".
- Tulemuse salvestamiseks kasutage faili "Faili", kus valite ekspordi valiku ja seejärel "Eksport Web (vana versioon) ...".

Selle akna seaded on samuti parem mitte muuta, sest vahetult vajutage vahetult "Salvesta" nuppu tööpiirkonna allosas ekspordi utiliit.
- Valige "Avasta" muutnud GIF asukoht, vajadusel ümbernimetamiseks ja klõpsake "Salvesta".
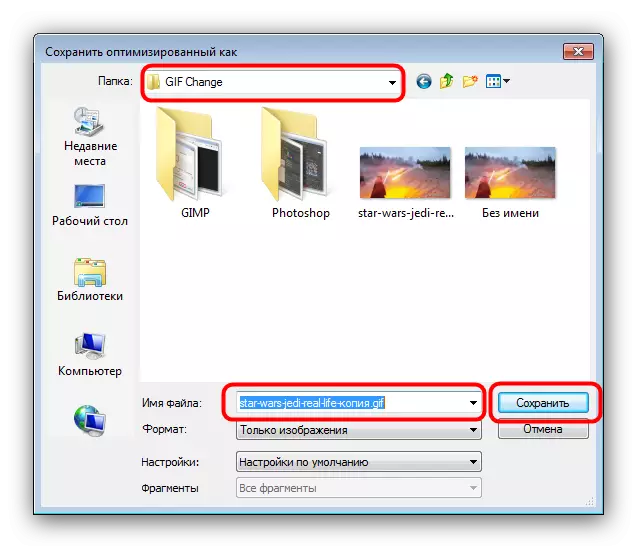
Pärast seda saab Photoshop sulgeda.
- Kausta salvestamise ajal kontrollige määratud kausta tulemust.
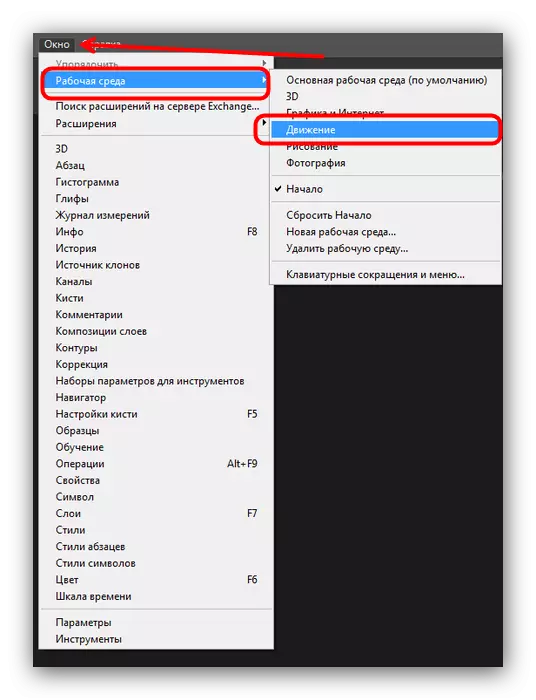
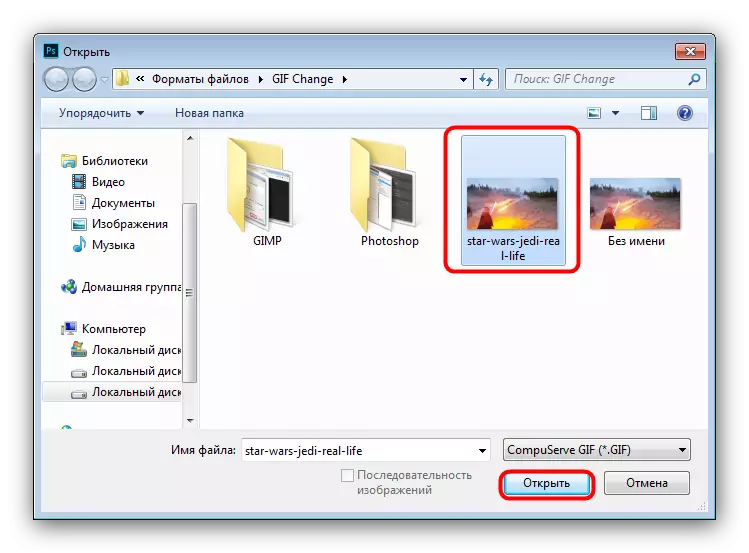


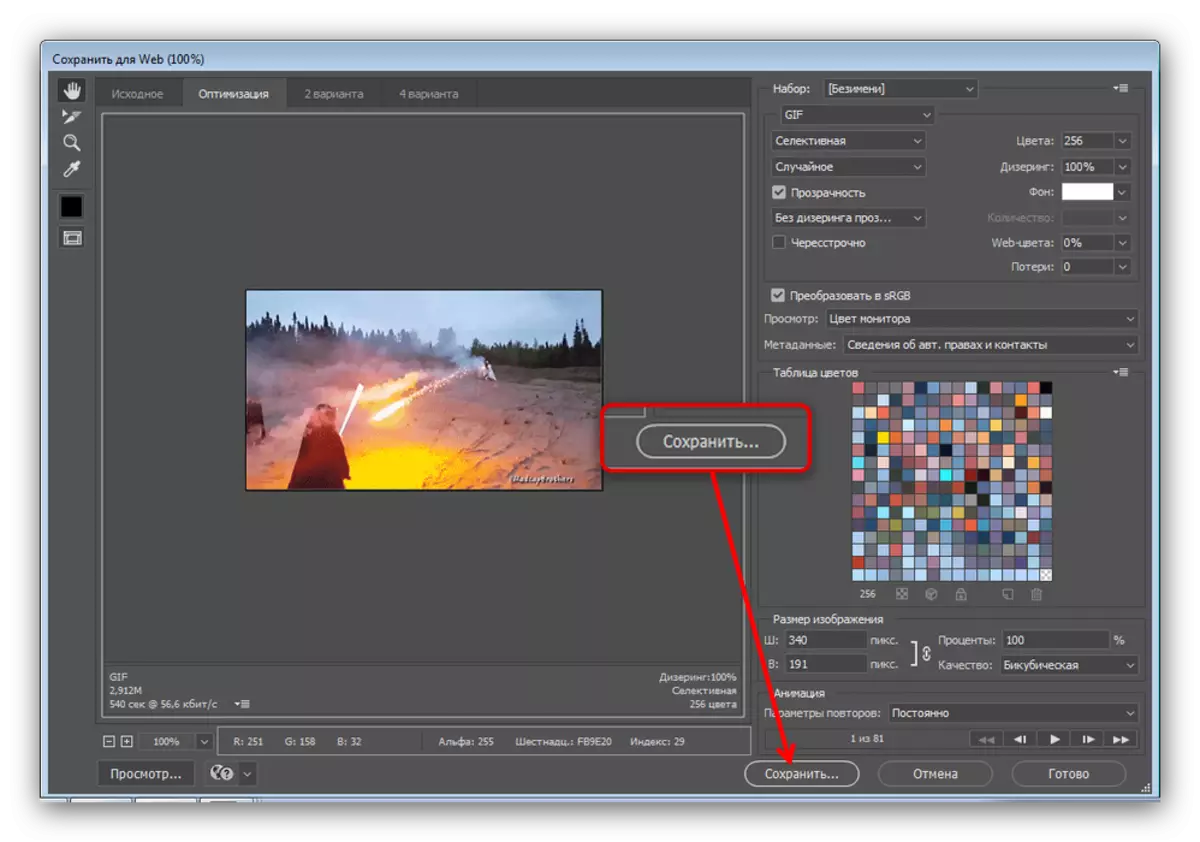
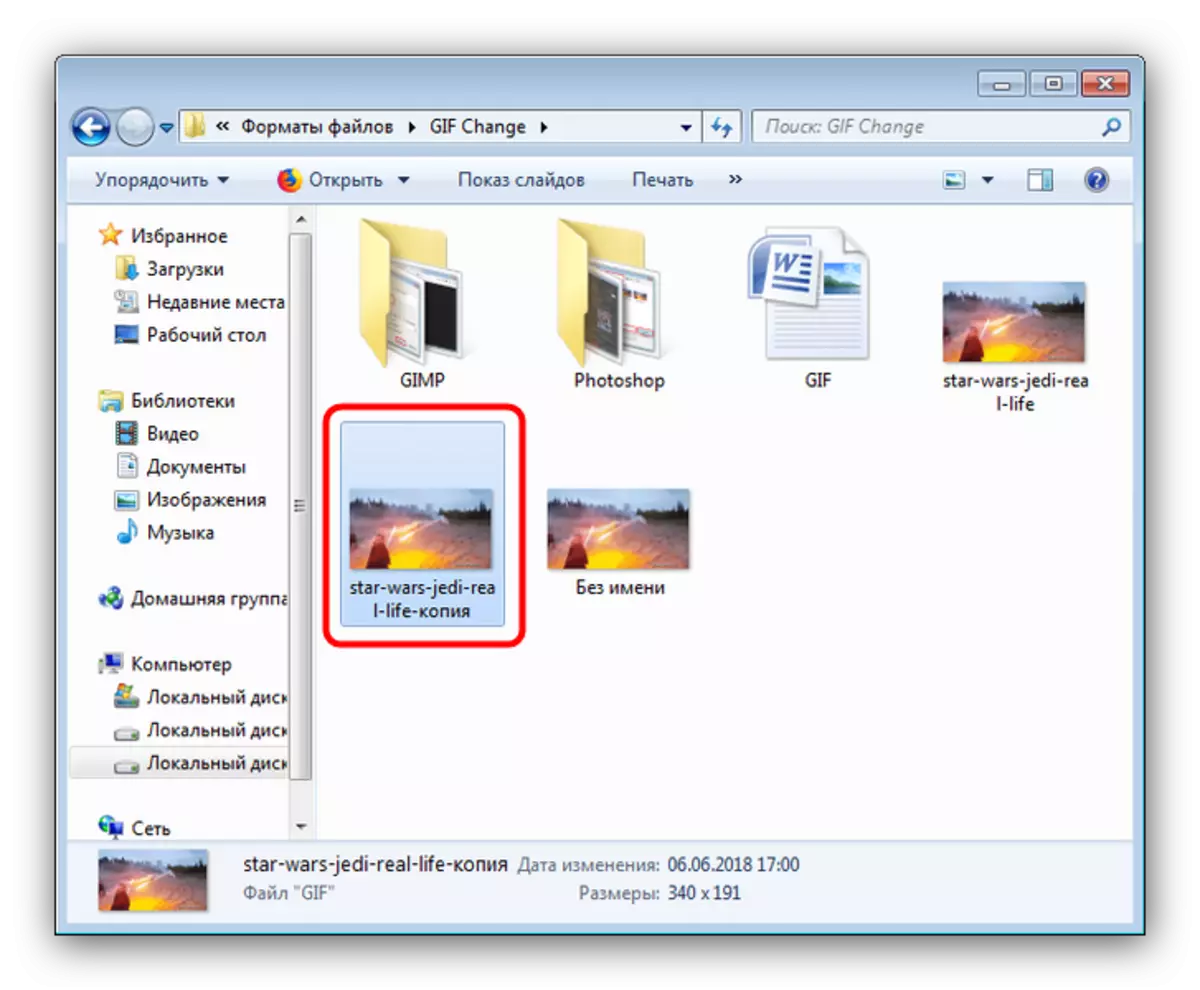
Photoshop on kiirem ja mugavam viis GIF-animatsiooni suuruse muutmiseks, kuid puudub ka puudusi: programmi makstakse ja katse versiooni kehtivusaeg on liiga lühike.
Lugege ka: Adobe Photoshopi analoogid
Järeldus
Kokkuvõttes, märgime, et animatsiooni suurust on raskem muuta kui tavaliste piltide laiusest ja kõrgusest.
