
Kui soovite muusikat kuulata, vaadata sageli videot või suhelda teiste kasutajatega häälega, seejärel mugavaks suhtlemiseks arvutiga, peate heli õigesti konfigureerima. Joonistame selle välja, kuidas seda saab teha Windows 7 kontrolli all olevatel seadmetel.
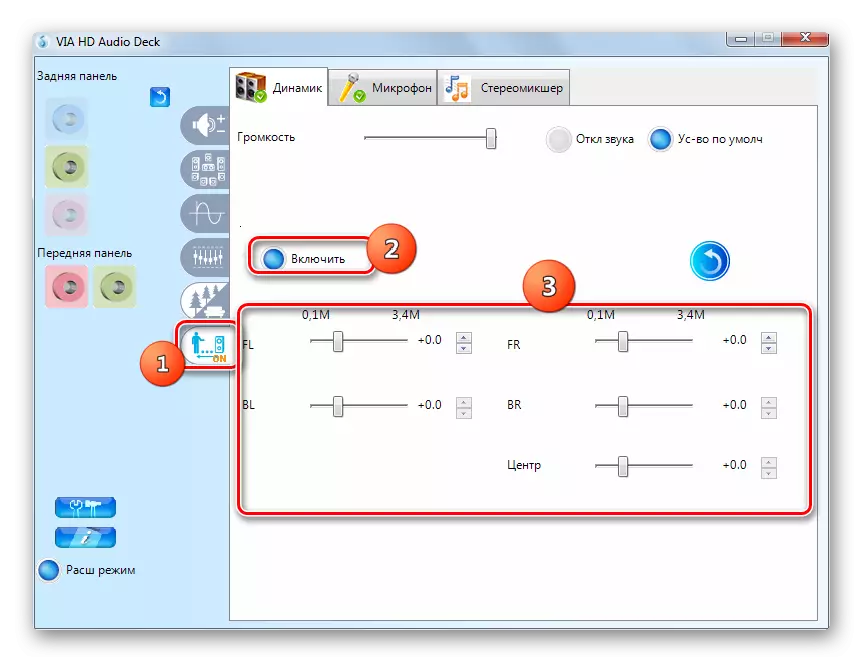
Sellel audio seadistusel võib lugeda täielikku HD-audio helikaardi juhtpaneeli tööriistakomplekti abil.
2. meetod: operatsioonisüsteemi funktsionaalsus
Isegi kui te pole arvutisse helitugevuse juhtpaneeli installinud, saab Windows 7 heli reguleerida selle operatsioonisüsteemi "Native" tööriistakomplekti abil. Sobiva seadistuse teostatakse "Heli" tööriistade liidese kaudu.
- Mine "juhtpaneeli" sektsioonis "seadmed ja heli" sektsioonis. Kuidas seda teha, öeldi meetodi kirjeldamisel 1. Järgmine klõps nime all "Heli" element.
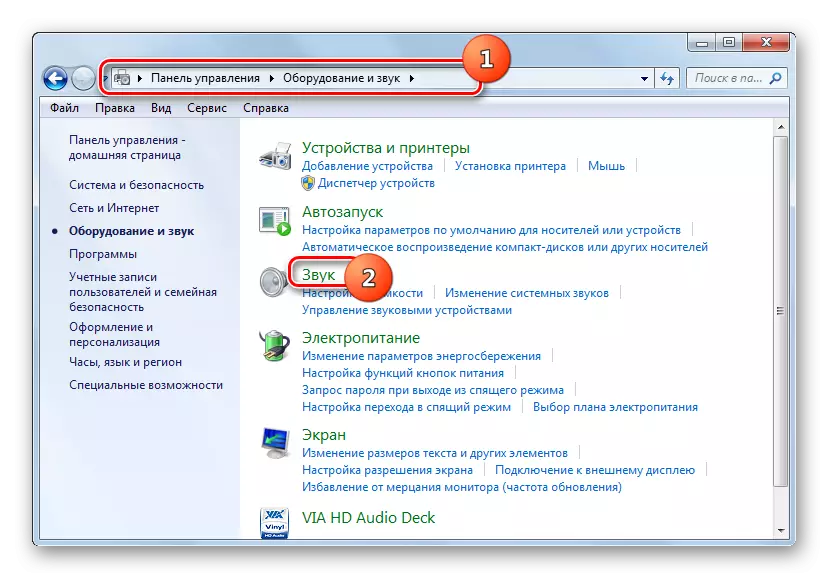
Soovitud sektsioonis saate ka süsteemi salve läbi minna. Selleks klõpsake ikoonil paremale klõpsa kõlari kujul "teavitusalal". Avatud loendis liikuge "Taasesitusseade".
- Avaneb "heli" tööriistade liidese. Teisalda "Taasesitus" osa, kui see avaneb teises vahekaardil. Kontrollige aktiivse seadme (kõlarid või kõrvaklapid) nime. Ticki rohelises kruus paigaldatakse tema lähedal. Järgmine Klõpsake "Properties".
- Omaduste aknas, mis avaneb, minge vahekaardile "taset".
- Runner asub ekraanil. Selle liigutamisega on võimalik vähendada mahtu ja liigub paremale - suurendada. Nagu reguleeritav läbi helikaart juhtpaneeli, soovitame ka panna liuguri äärmusliku õige positsiooni ja juba tegelikult kohandada mahtu läbi konkreetsete programmide te töötate.
- Kui teil on vaja konfigureerida helitugevuse eraldi esi- ja tagumise audio väljundi jaoks eraldi, klõpsake nuppu "Tasakaalu".
- Avanevas aknas, korrigeerige vastavate audio väljundite jooksjad soovitud tasemele ja vajutage OK.
- Liiguta sektsioonis "Advanced".
- Siin saate rippmenüüst valida proovivõtu sageduse ja bitise loa kõige optimaalse kombinatsiooni. Mida kõrgem on näitajate väärtus, seda parem on rekord ja seetõttu kasutatakse rohkem arvutiressursse. Aga kui teil on võimas arvuti, valige väljapakutud madalaim valik. Kui teil on kahtlusi arvuti seadme võimsuse pärast, on parem jätta vaikeväärtused. Et kuulda, milline on konkreetse parameetri valimisel heli, klõpsake "Kontrolli".
- "Monopoli režiimis" plokis puukide seadistamisel on lubatud kasutada audio-seadmeid monopolis, mis blokeerivad heli taasesituse teiste rakenduste abil. Kui te seda funktsiooni ei vaja, on parem eemaldada märgid vastavates märkeruududes.
- Kui soovite lähtestada kõik seaded, mis on teinud "Advancess" vahekaardil Vaikimisi seaded, klõpsake "Vaikimisi".
- Sektsioonis "paranduste parandamine" või "paranduste parandamine" saate teha teise täiendavate seadistuste arvu. Mis täpselt sõltub juhi- ja helikaardist, mida te sõltute. Kuid eriti see on võimalik reguleerida ekvalaiserit. Kuidas seda teha, räägib meie eraldi õppetund.
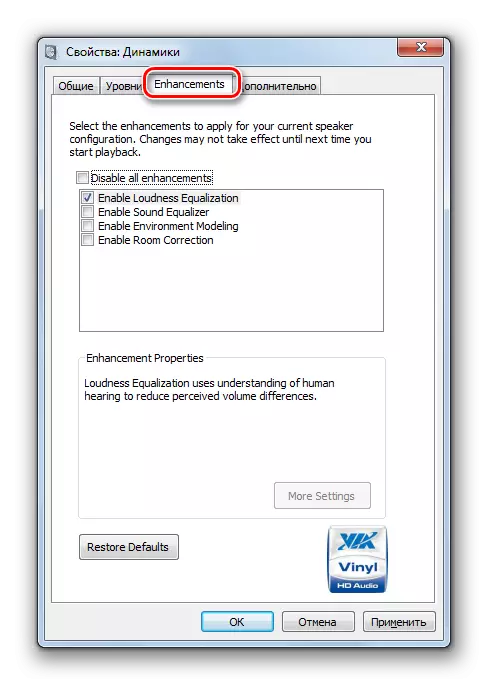
Õppetund: ekvalaiseri reguleerimine tuulistes 7
- Pärast kõigi vajalike tegevuste läbiviimist "Heli" aknas ei unusta järjestikku klõpsata "Rakenda" ja "OK", et salvestada muudatused tehtud.
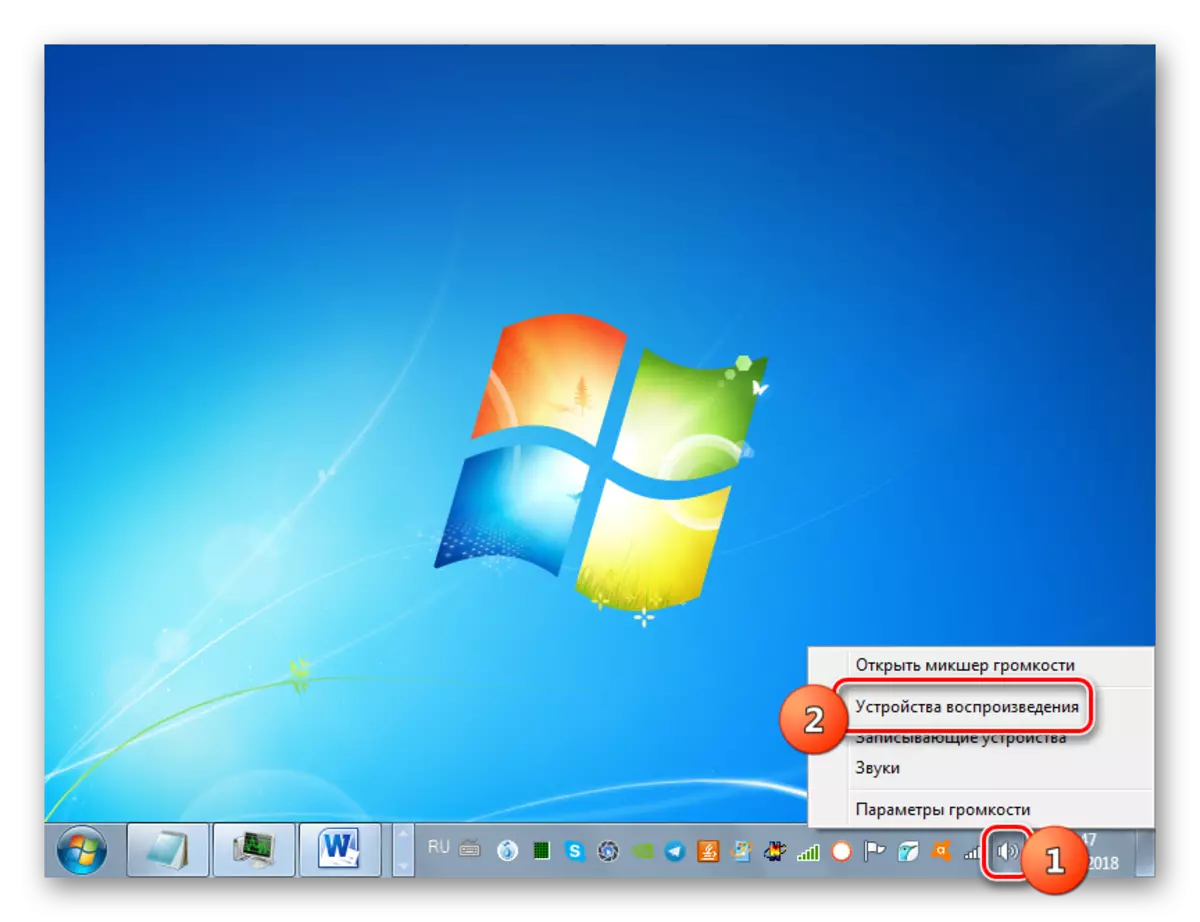
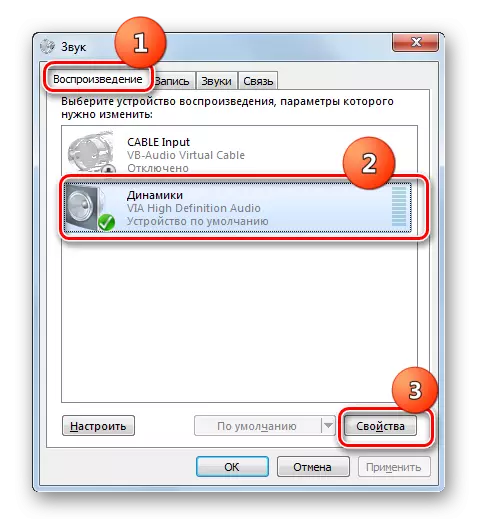
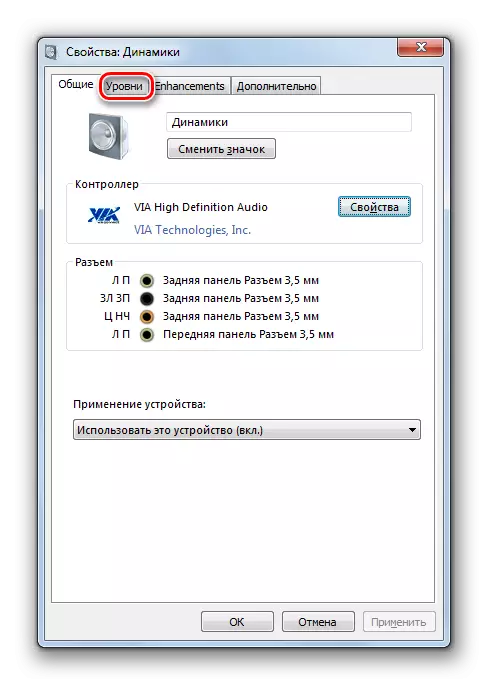
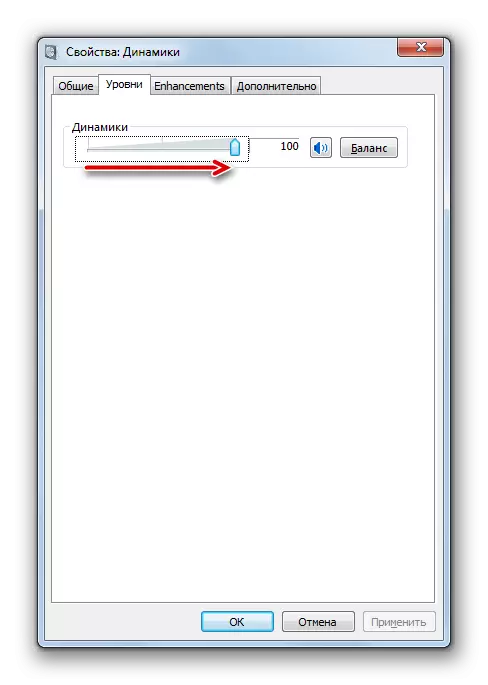
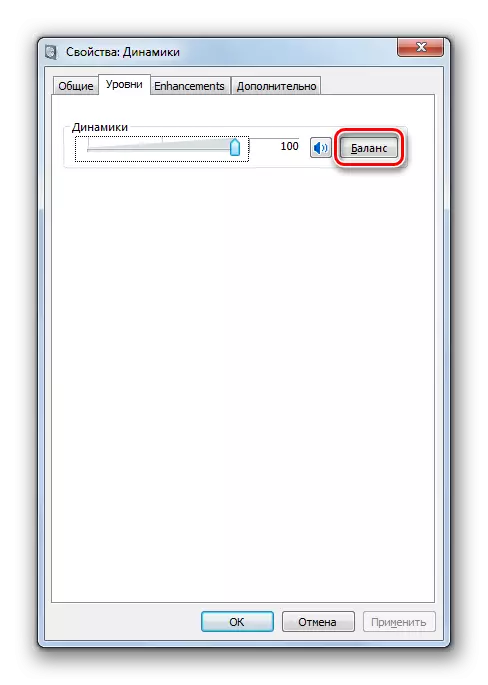
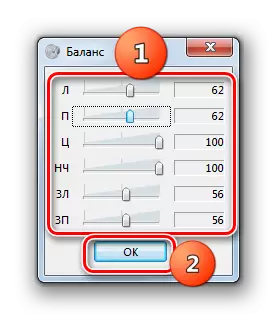
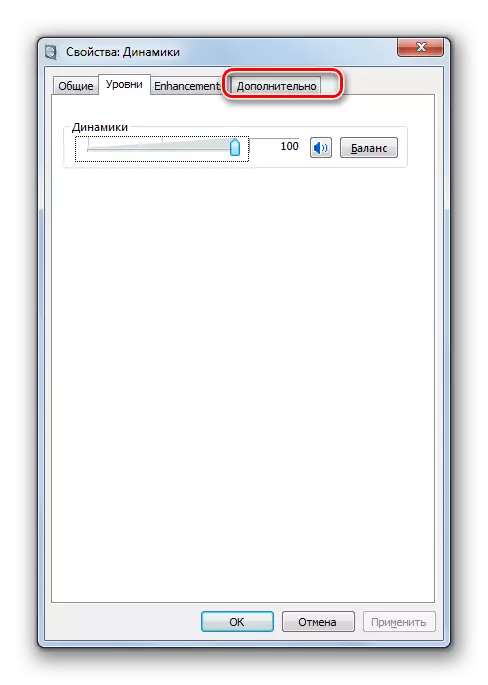
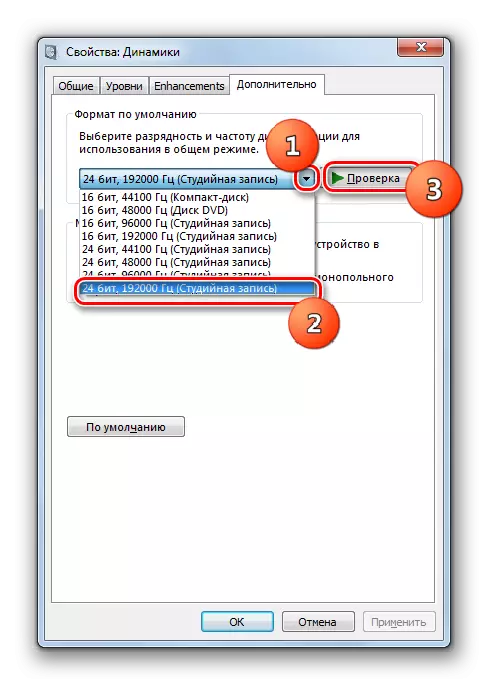
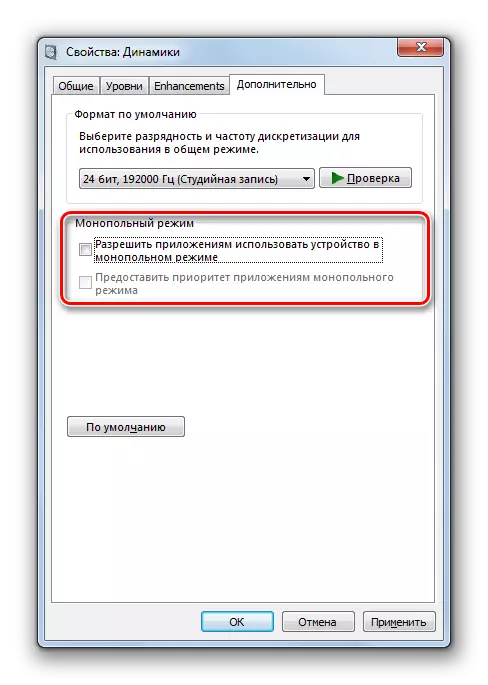
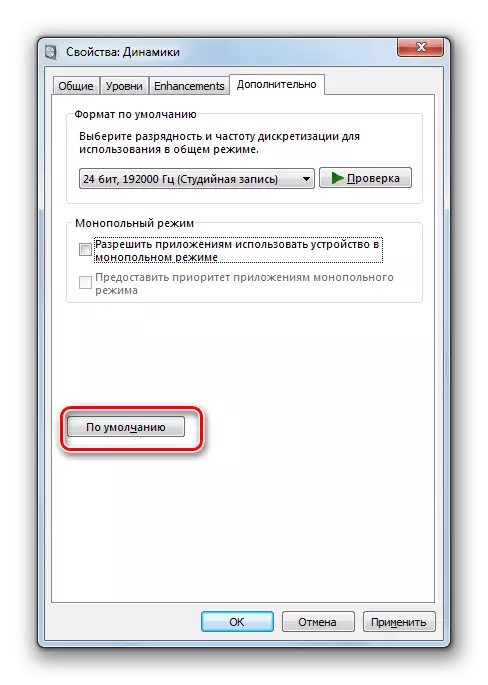
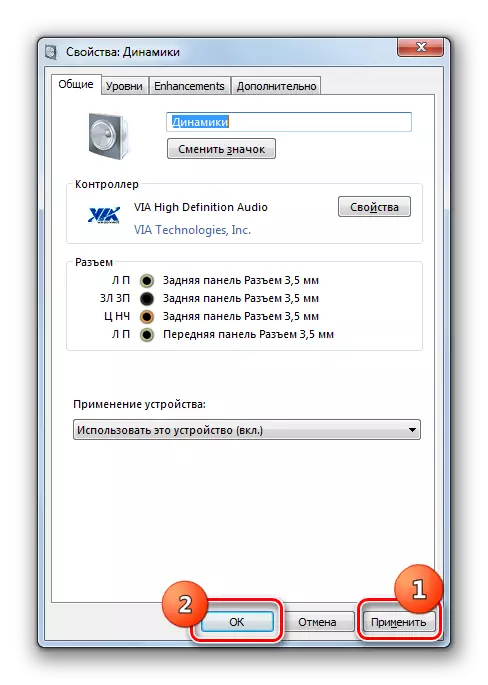
Selles õppetund, me leidsime, et saate reguleerida heli Windows 7 kasutades Helikaardi juhtpaneeli või sisemise funktsiooni operatsioonisüsteemi. Audioadapteri juhtimiseks spetsialiseeritud programmi kasutamine võimaldab teil kohandada mitmekesisemaid heliparameetreid kui OS-i siseparandus. Kuid samal ajal ei nõua sisseehitatud Windowsi vahendite kasutamist täiendavat tarkvara paigaldamist.
