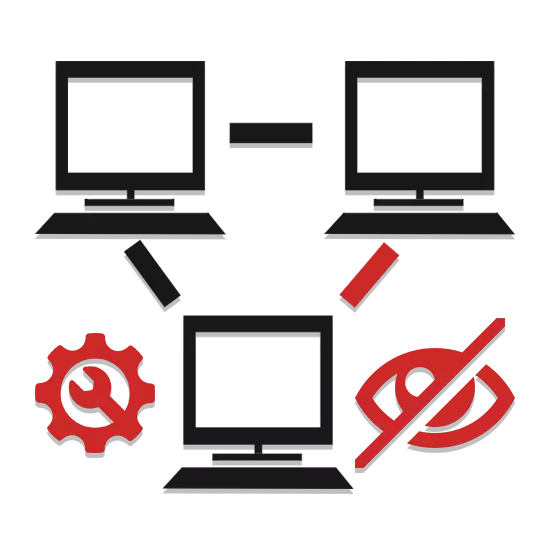
Kui kasutate mitut arvutit ühes kohalikus võrgus, siis juhtub, et üks masin mingil põhjusel ei näe teist. Selle artikli osana räägime me sellise probleemi põhjustest ja selle otsuse meetoditest.
Ei ole nähtavad arvutid võrgus
Enne peamiste põhjuste väljalülitamist peate eelnevalt kontrollima, kas kõik arvutid on võrguga õigesti ühendatud. Samuti peavad arvutid olema aktiivses seisundis, kuna une või talveunerežiim võib mõjutada avastamist.Märkus: Enamik probleeme arvuti nähtavusega võrgus esineb samadel põhjustel, sõltumata Windowsi installitud versioonist.
Kui te kõik tehakse õigesti, tuleb tuvastamisega raskusi lahendada. Üldiselt esineb sarnane probleem harva, sest töörühma nimi on tavaliselt automaatselt paigaldatud.
Põhjus 2: võrgu tuvastamine
Kui teie võrgus on mitmeid arvuteid, kuid ükski neist ei kuvata, on võimalik, et juurdepääs kaustadele ja failidele on blokeeritud.
- Menüü Stardi kasutamine avage juhtpaneeli osa.
- Siin on vaja valida "Võrk ja ühine juurdepääsukeskus".
- Klõpsake rida "Muuda jagamise seadeid".
- Plokis märgitud "praegune profiil", mõlemas esemesse, seadke märgi kõrval "Luba" string.
- Klõpsake nupul "Salvesta muudatused" ja kontrollige arvuti nähtavust võrgus.
- Kui vajalikku tulemust ei saavutatud, korrake tegevust plokkide "Private" ja "kõik võrgud".
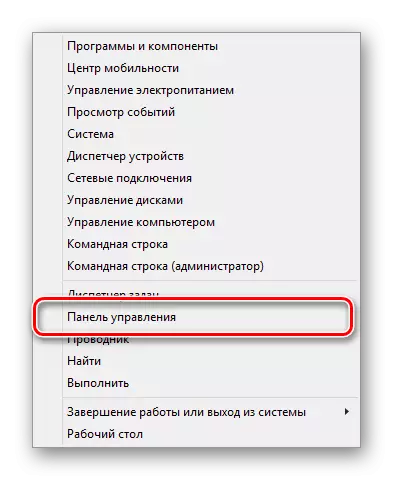
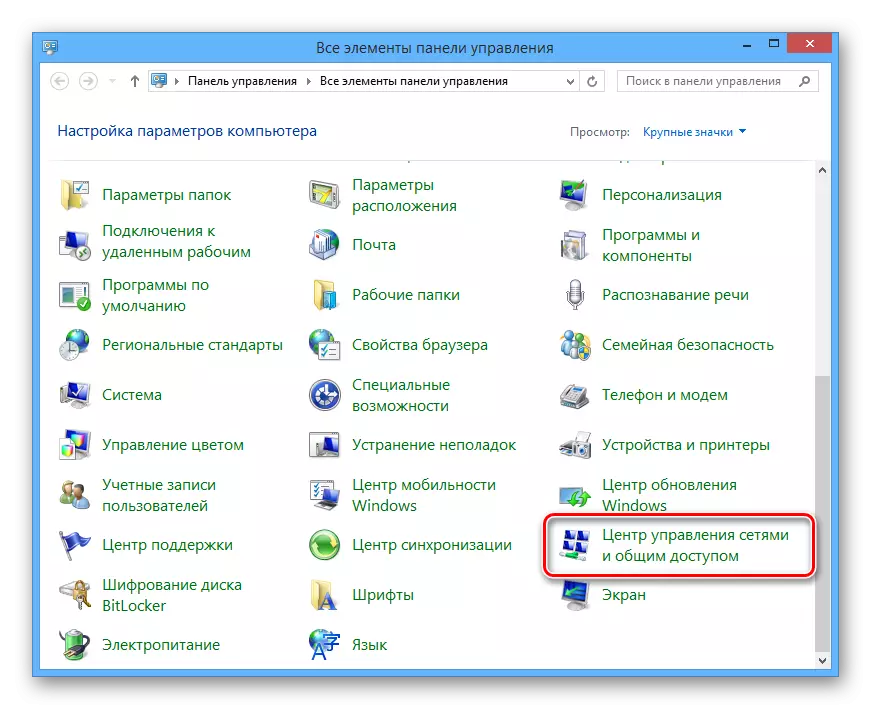
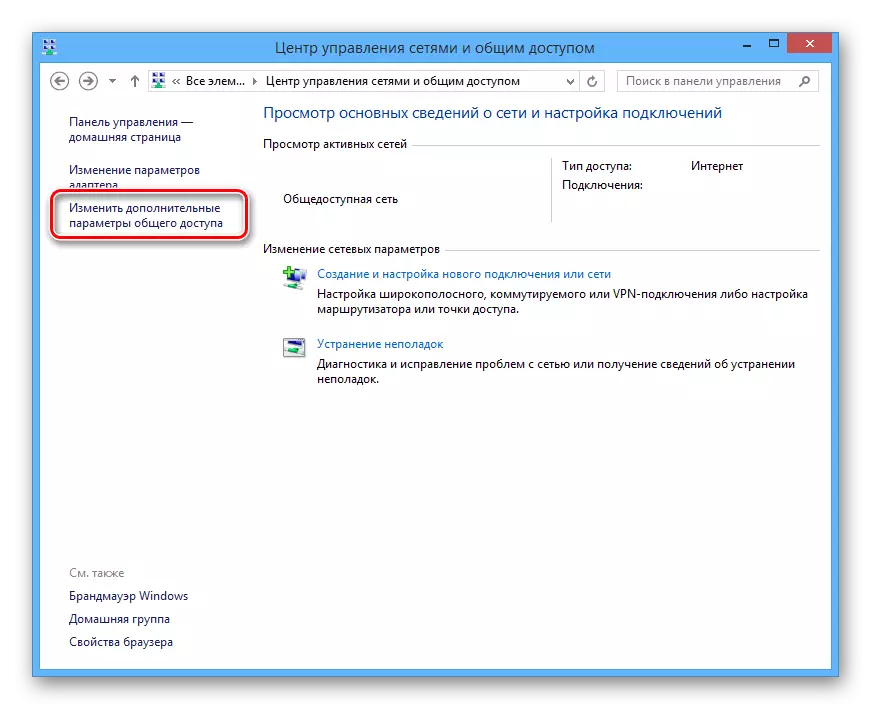
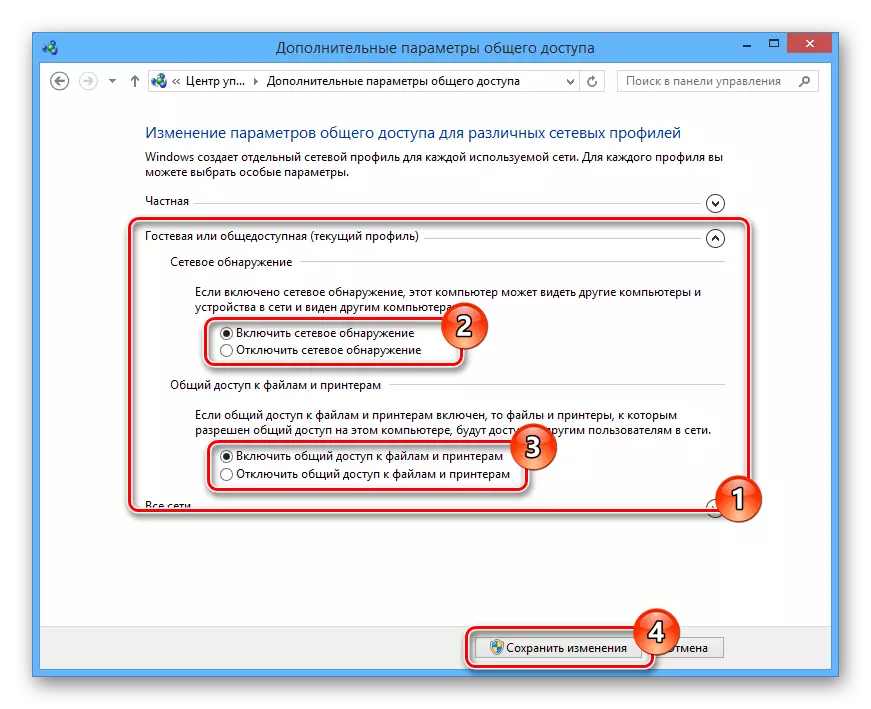

Muudatused tuleb rakendada kõigil arvutitel kohalikul võrgul, mitte ainult peamine.
Põhjus 3: võrguteenused
Mõnel juhul, eriti kui kasutate Windows 8, võib deaktiveerida olulist süsteemi teenust. Tema käivitamine ei tohiks põhjustada raskusi.
- Klaviatuuril vajutage klahve "Win + R", sisestage allolev käsk ja klõpsake nuppu OK.
Teenused.MSC.
- Esitatud loendi hulgas valige "Marsruut ja kaugjuurdepääs".
- Muutke "Start" tüüpi "automaatselt" ja klõpsake nuppu "Rakenda".
- Nüüd, samas aknas "oleku" plokk, klõpsake "Run" nuppu.
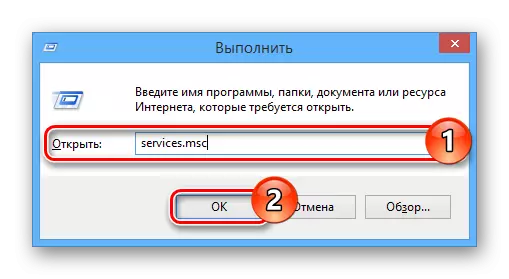
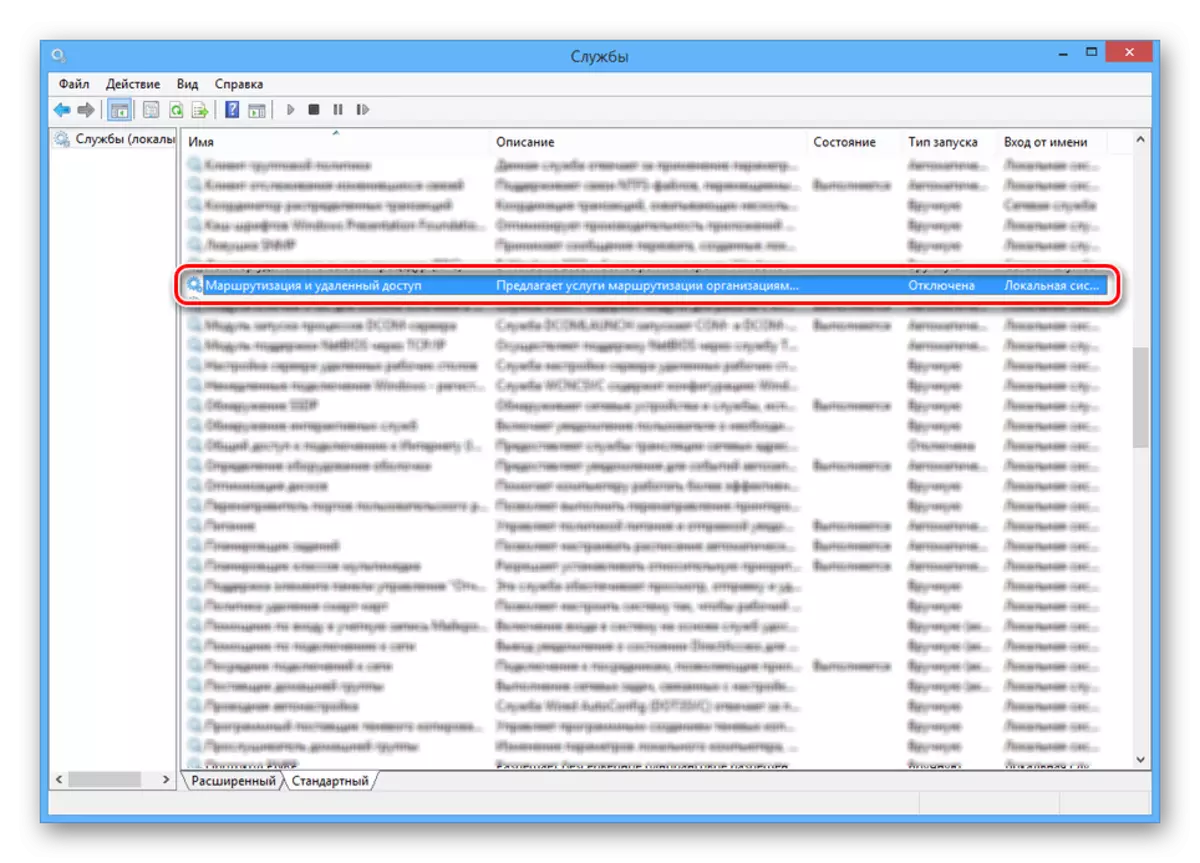
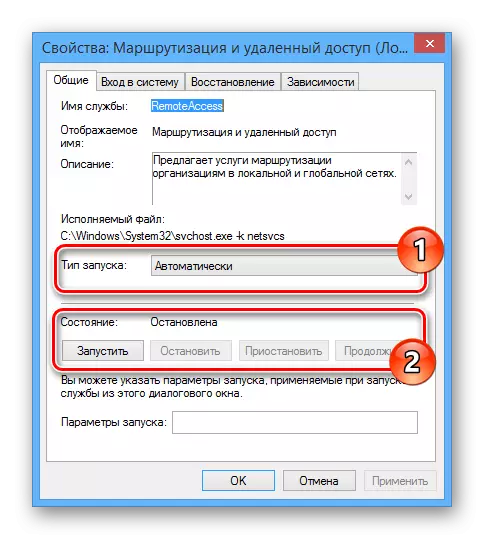
Pärast seda peate arvuti taaskäivitama ja kontrollige teise arvuti nähtavust kohaliku võrguga.
Põhjus 4: Tulemüür
Sõna otseses mõttes on viirusetõrje poolt kaitstud arvuti, mis võimaldab internetis töötada ilma ohtu viiruste infektsiooniga. Mõnikord on kaitsevahendid siiski sõbralike ühenduste täieliku blokeerimise põhjuseks, mistõttu see peab olema ajutiselt keelatud.
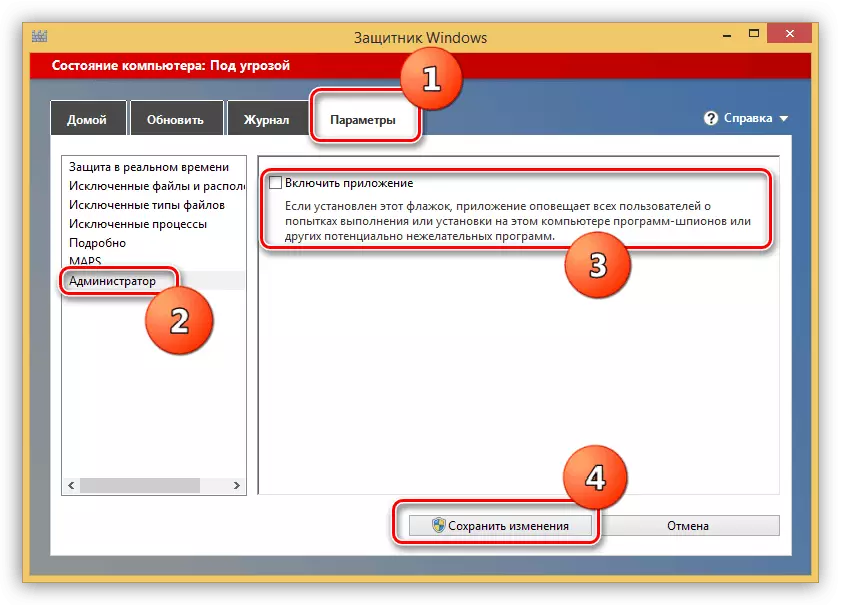
Loe edasi: keelake Windowsi kaitsja
Kolmanda isiku viirusetõrjeprogrammide kasutamisel peate sisseehitatud tulemüüri katkestama.
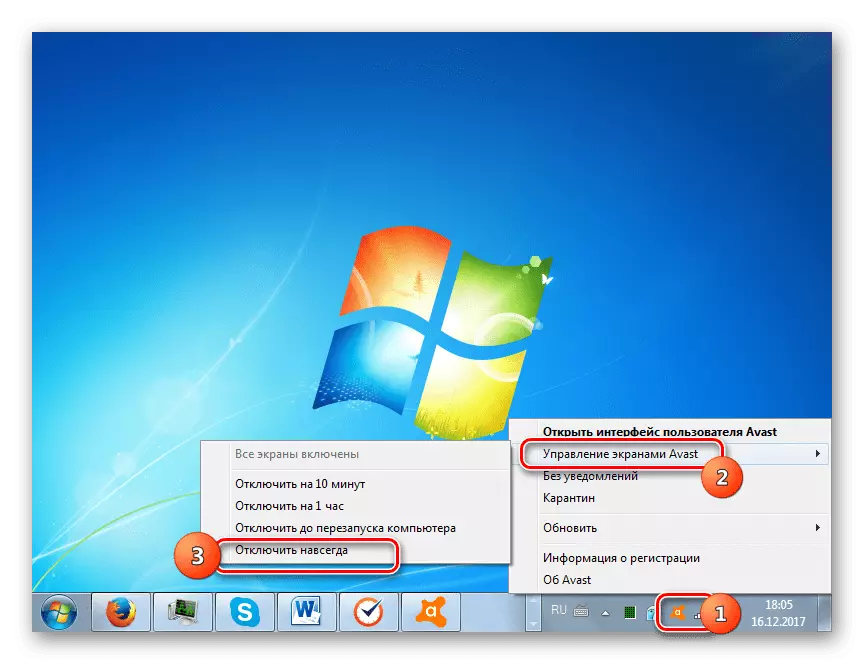
Loe lähemalt: kuidas viirusetõrje välja lülitada
Lisaks kontrollige arvuti kättesaadavust käsurea abil. Kuid teada enne seda teada saada IP-aadress teise arvuti.
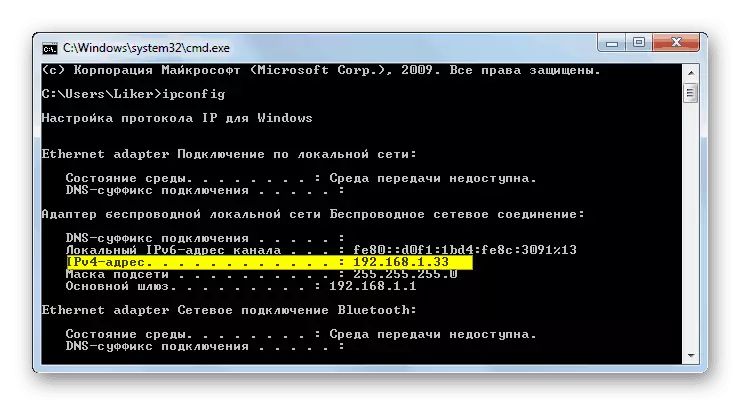
Loe edasi: Kuidas teada saada arvuti IP-aadressi
- Avage menüü Start ja valige "käsurea (administraator)".
- Sisestage järgmine käsk:
Ping.
- Sisestage arvuti eelnevalt saadud IP-aadress kohalikus võrgus ühes ruumis.
- Vajutage sisestusklahvi ja veenduge, et pakendi jagamine on edukas.
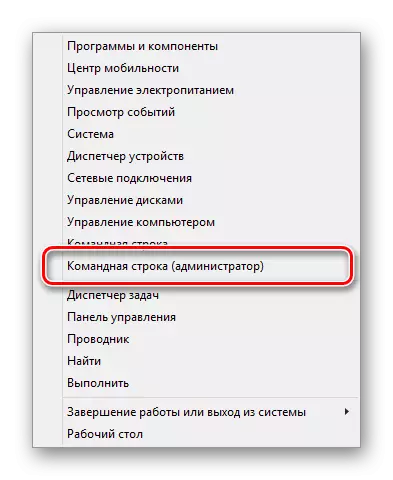



Kui arvutid ei poolda, kontrollige tulemüüri ja seadistage süsteem õigesti vastavalt artikli varasematele lõikudele.
Järeldus
Iga lahendus väljendas võimaldab teil teha arvutid ilma probleemideta nähtavate ühe kohaliku võrgu. Lisaküsimuste korral võtke meiega ühendust kommentaarides.
