
Õige aja sünkroniseerimine Linux on võti õige töö ennetavat enamik rakendusi ja teenuseid, mis on eriti mures nende vahendid, mis on kuidagi seotud interneti. Kõigil väljamaksed selle operatsioonisüsteemi spetsiaalne utiliit vastutab sünkroniseerimiseks kuupäev ja kellaaeg. See on aktiivne vaikeoleku, nii et kasutajad ei ole vaja kuidagi seadistada või muuta. Kuid mõnikord selline vajadus ikka ilmub erinevatel põhjustel, näiteks juhuslike tõrgete. Täna tahame kaaluda põhimõtet Selle konfiguratsiooni ja vahetustega sünkroonimisteenusest rohkem tuttav paljudele kasutajatele.
Sünkroonimine korda Linux
Esiteks, ärgem selgitada, et see on absoluutselt kõik väljamaksed raames üks artikkel ei tööta, nii et näiteks võtame kõige populaarsem assembly - Ubuntu. Ülejäänud OS, kõik juhtub peaaegu identne ning erinevused on nähtavad ainult elementide graafilise kasutajaliidese. Siiski, kui te ei leia teavet käesolevas artiklis, siis on kasutada ametliku distributsiooni dokumentatsiooni toime tulla ülesanne.Kuupäeva läbi graafilise kasutajaliidese
Enne astume arukalt teenused aja sünkroniseerimine Vaatleme konfiguratsiooni oluline algajatele. Enamik algaja omanikud Linux eelistavad kasutada graafilise menüü seadistada vajalikud parameetrid, see kehtib aega. Kogu protsess toimub järgmiselt:
- Avage rakendus menüüst ja leida "Parameetrid" seal.
- Mine System Information sektsioonis.
- Siin on huvitatud kategooria "Kuupäev ja kellaaeg".
- Pöörake tähelepanu asjade automaatse tuvastamise kuupäeva ja kellaaega. Nad kasutavad Internetti eksponeerida optimaalne seaded, mis sõltuvad valitud ajavööndi. Saate aktiveerida või keelata neid seadeid liugurit.
- Kui lülitate real kuupäev, kellaaeg ja ajavöönd on aktiveeritud, mis tähendab, et nüüd midagi ei saa te installida kasutaja parameetreid.
- In asukoha aknas valige punkt kaardil või kasuta otsingut.
- Lisaks "Kuupäev ja kellaaeg" näitab formaadis. Vaikimisi on see 24-tunnine.
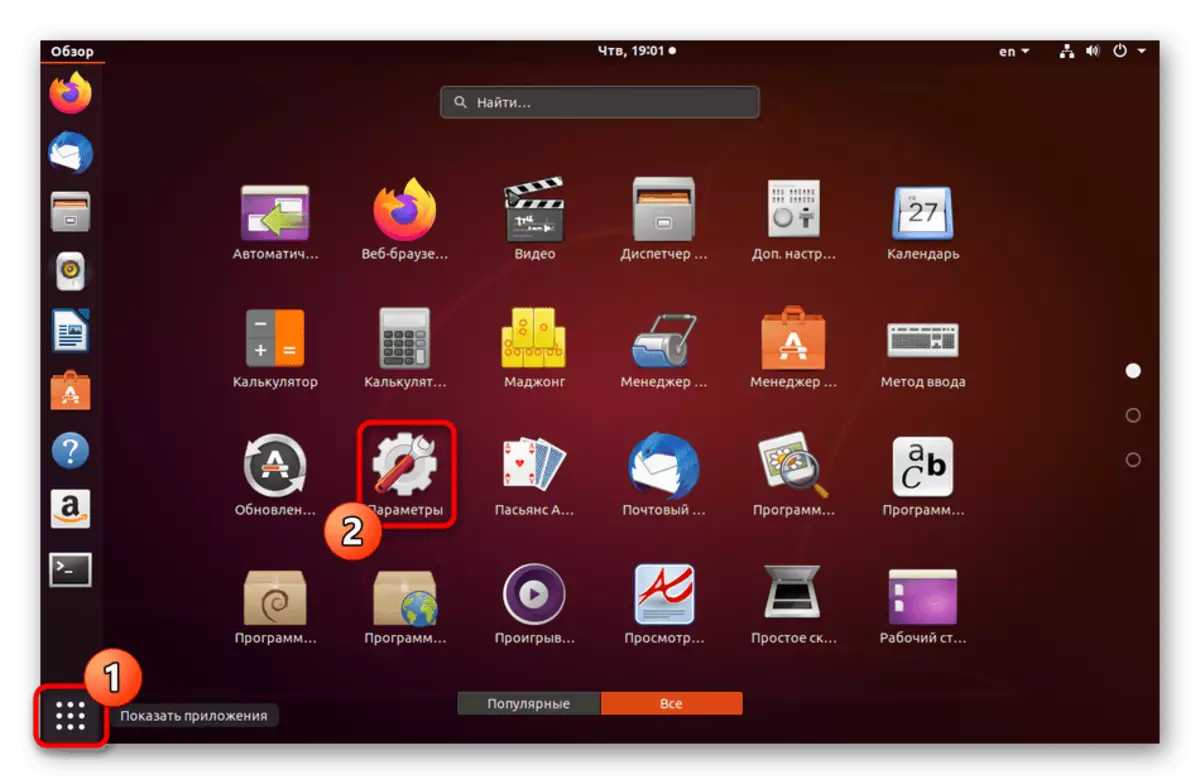
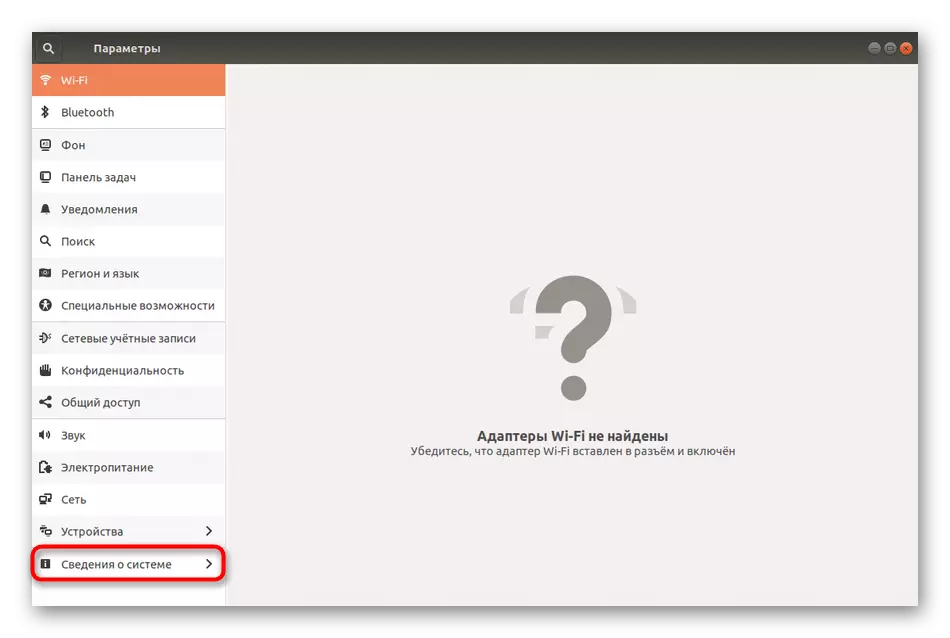
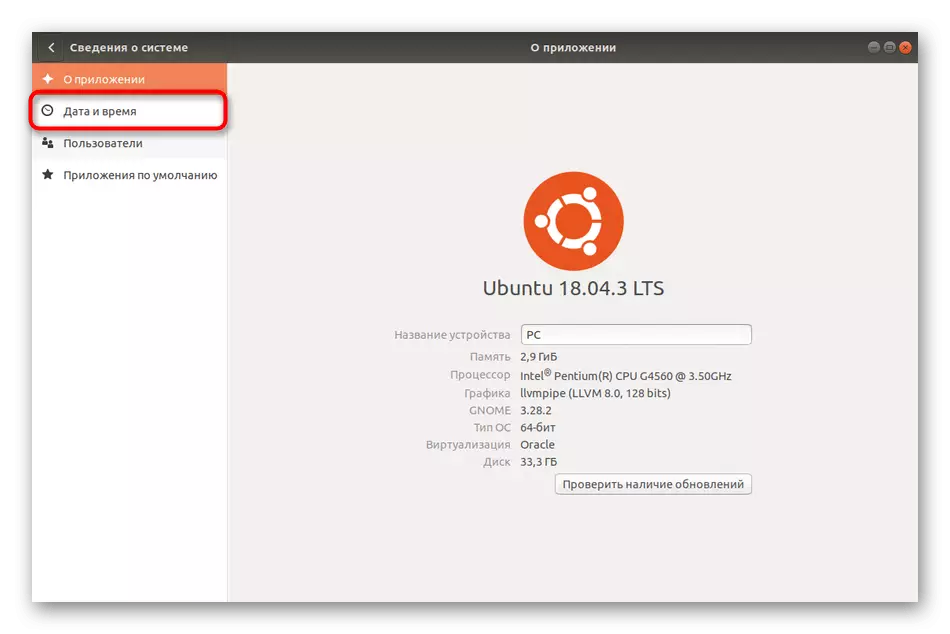
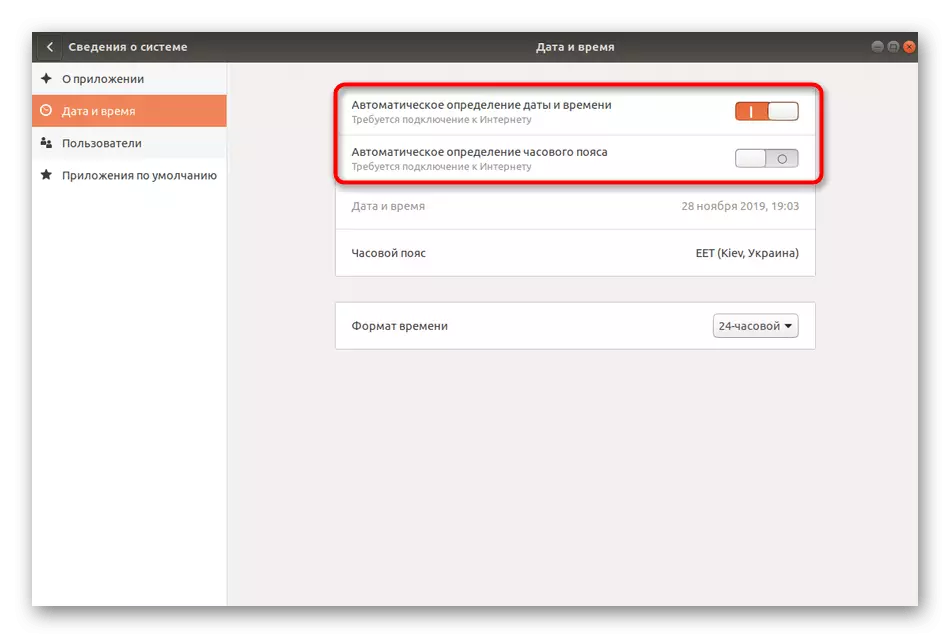
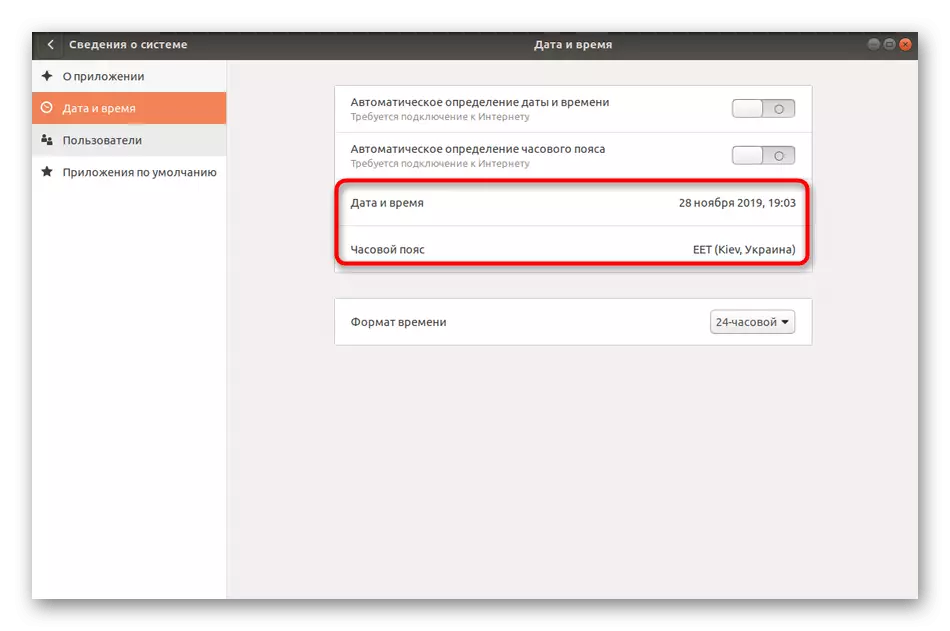
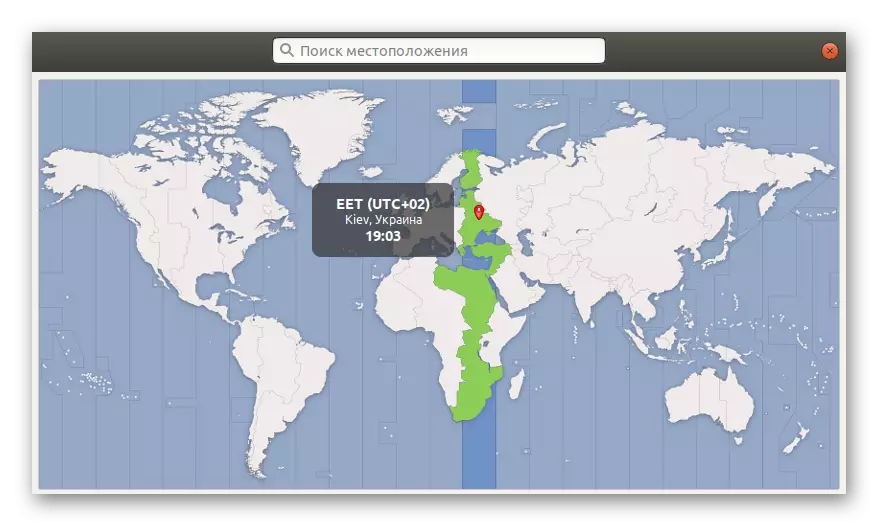
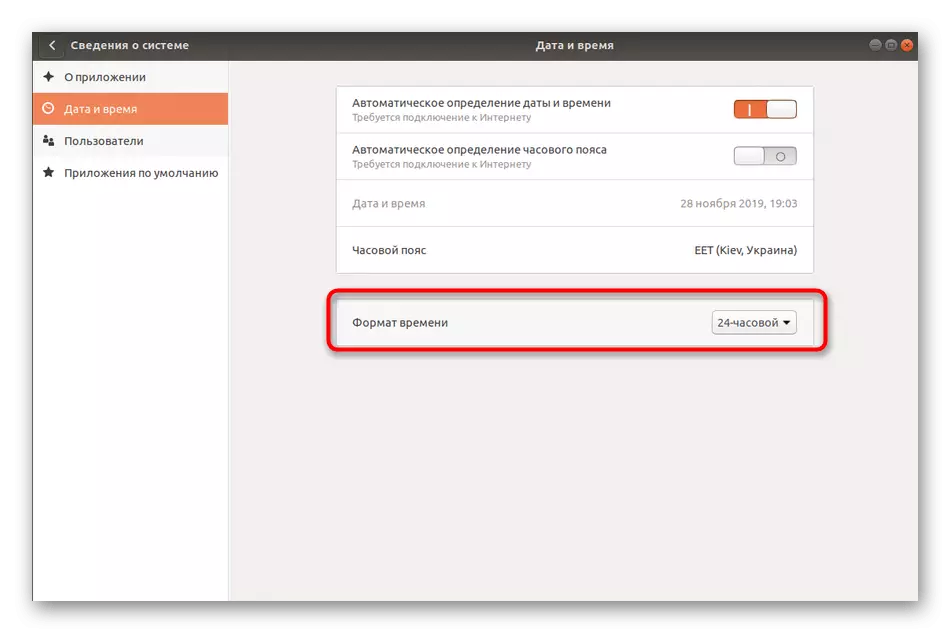
Nagu näete, ei ole midagi keeruline suhtlemist graafiline kasutajaliides. Samas puudub see meetod on, et ei ole oluline seaded haldamise sünkroonimisteenusest menüüs, nii teatud olukordades kasutada "Parameetrid" ei tööta.
Standard Time Management käsud
Kõik muud juhised, et näed tänases materjali kasutada terminali käske. Esiteks, me tahame mõjutada teema standard võimalusi, mis võimaldab teil hallata praeguse kuupäeva ja kellaaja või vaadata vajalikku teavet.
- Alusta alustamist "Terminal". Seda saab teha, näiteks klõpsates vastavat ikooni rakenduse menüü.
- Sisestage kuupäev käsu määrata kuupäeva ja kellaaja.
- Uus liin kuvab teavet, mis sind huvitab standard formaadis.
- Läbi standard käsk, saate muuta ajavööndit. Kõigepealt pead Olemasolevate nimekirja vööd ja mäleta nime nõutud. Tüüp Timedatectl List-Ajavööndid ja klõpsa ENTER.
- Liigu alla nimekiri kasutades tühikuklahvi. Pärast leiate soovitud vöö ja mäletan õigusriigi kirjalikult vajutage Q väljumiseks.
- Sudo TimeDatectl Set-TimeZone Ameerika / Triatlon Tõstmine käsk vastutab ajavööndi muutmise valitud. Selle asemel, et Ameerika / Triatlon Tõstmine, siis tuleb kirjutada teatud eelmise valiku.
- Kinnitada meetmed, pead sisestama administraatori parooli, kuna käsk hukati koos sudo argument.
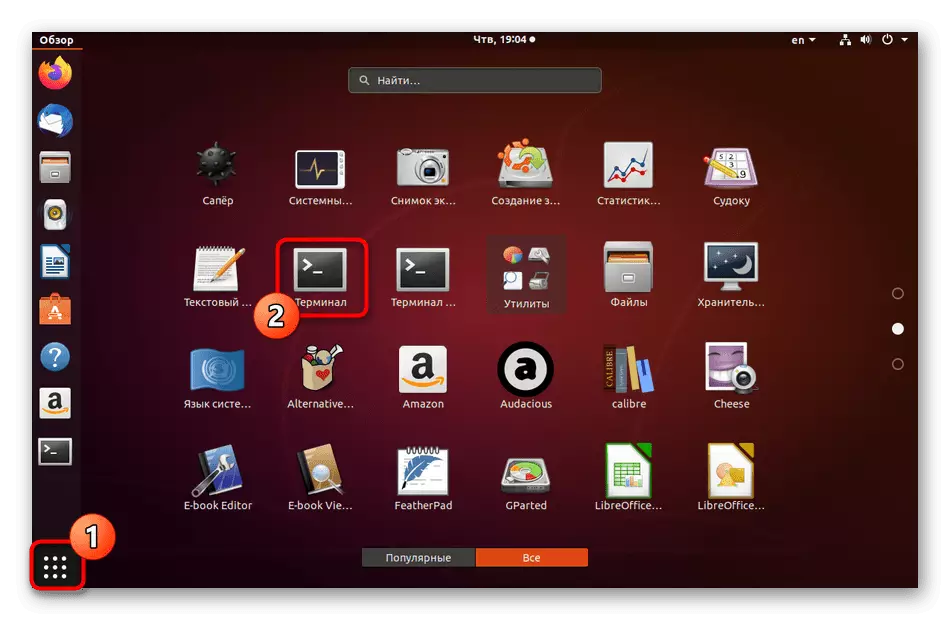
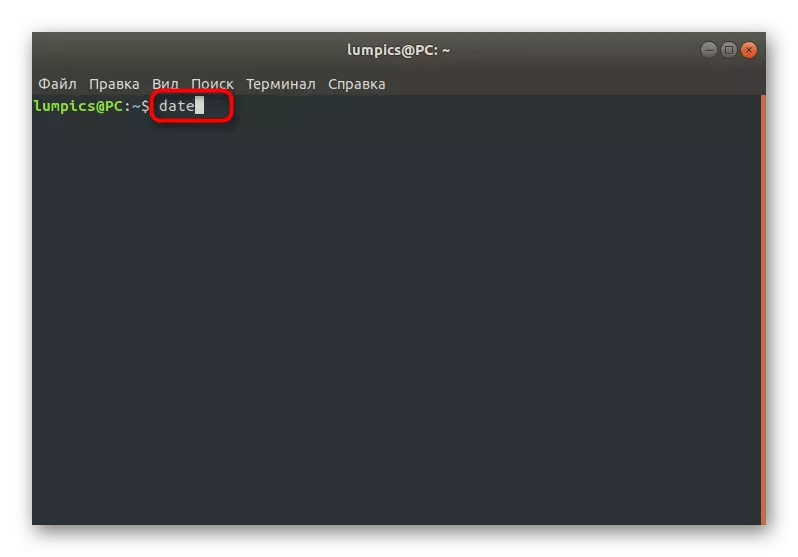
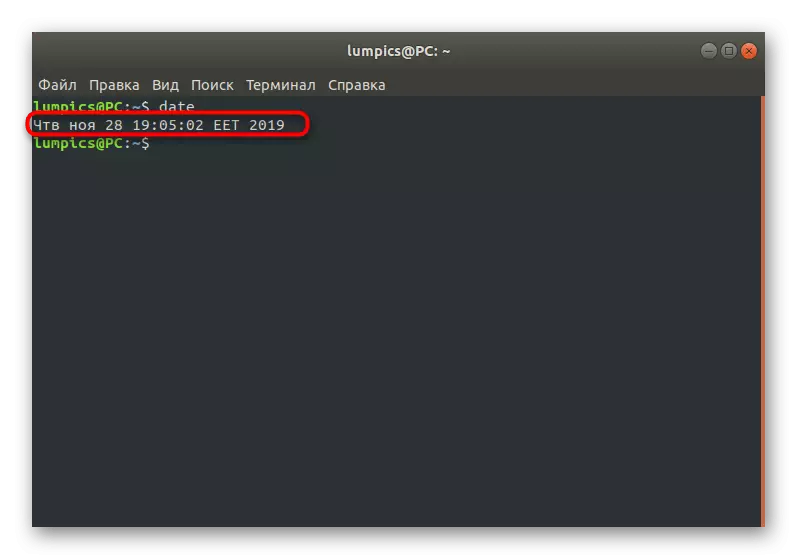
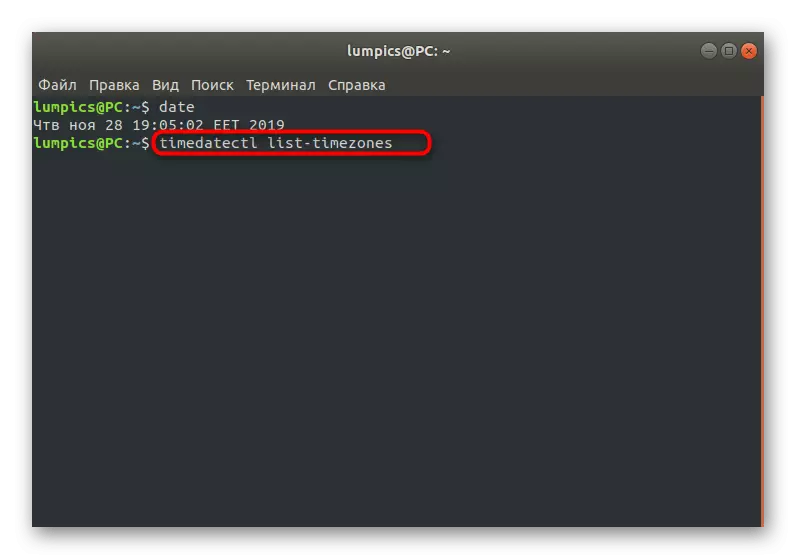
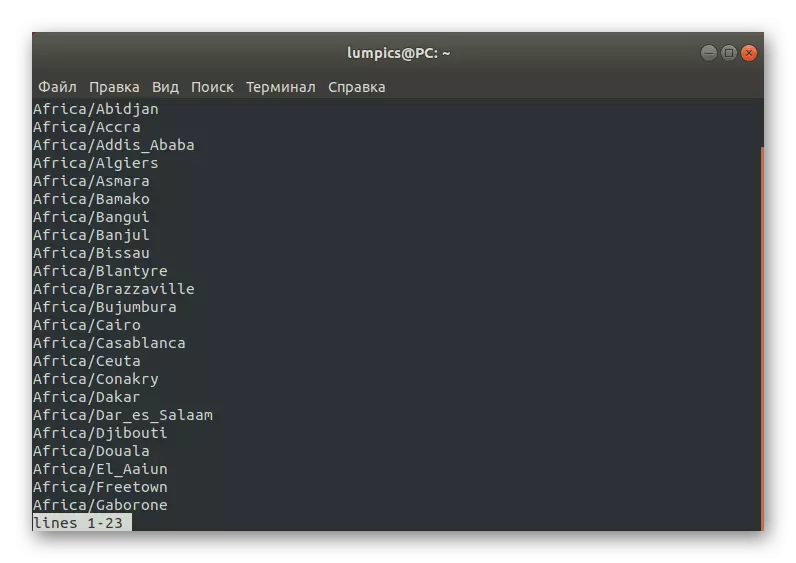
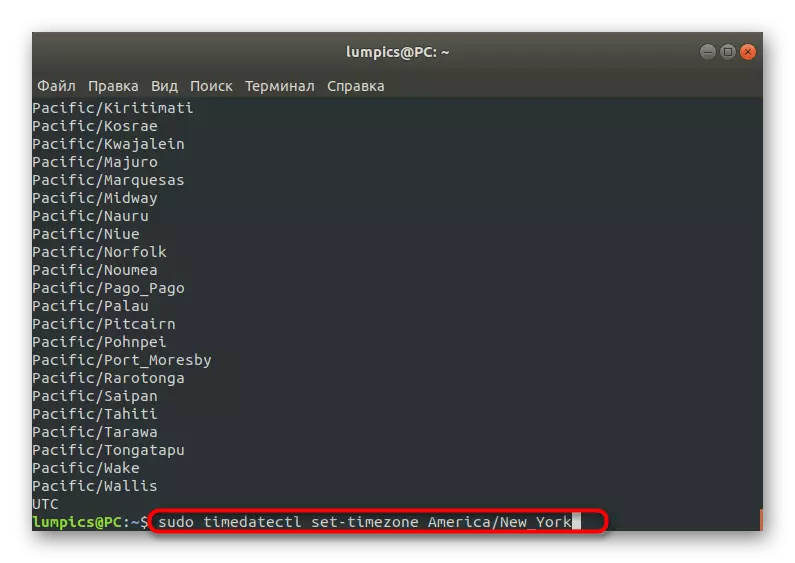
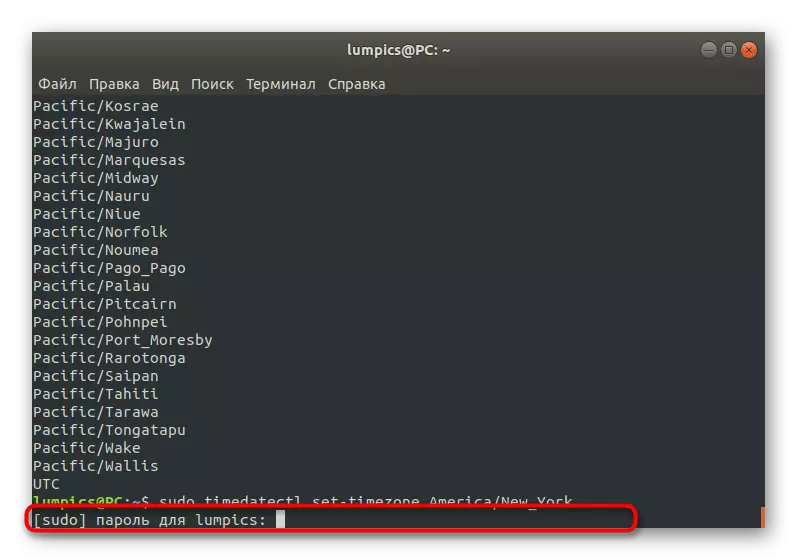
Pärast muudatuste tegemisega, see jääb veenduda, et nad kõik on jõustunud. Lisateavet TIMEDATECTL pakume õppida ametlikes dokumentides, sest ülejäänud valikud ei ole enam hõlmatud teema aja sünkroniseerimine teema, aga see võib olla kasulik teatud kasutajatele.
Suhtlemist TimeSyncd teenus
Üle soovitatakse meil uurida informatsiooni TIMEDATECTL läbi ametlikud dokumendid, kuid soovitame nädalas minut tutvuda TimeSyncd teenust. On see utiliit, mis vastutab sünkroniseerimiseks aega vaikimisi operatsioonisüsteemi.
- Et määrata praeguse TimeSyncd staatuse, kasutage Timedatectl käsk konsooli.
- Uutes joontes saate kogu vajaliku teabe, kus kohalik aeg on seatud, paigaldatud ala ja andmed teenuse sünkroniseerimise ja tegevuse kohta.
- Kui näete, et see tööriist on praegu mingil põhjusel lahti ja soovite selle sünkroonimise reguleerimiseks alustada, kasutage stringi sudo timedatectl Set-NTP-d.
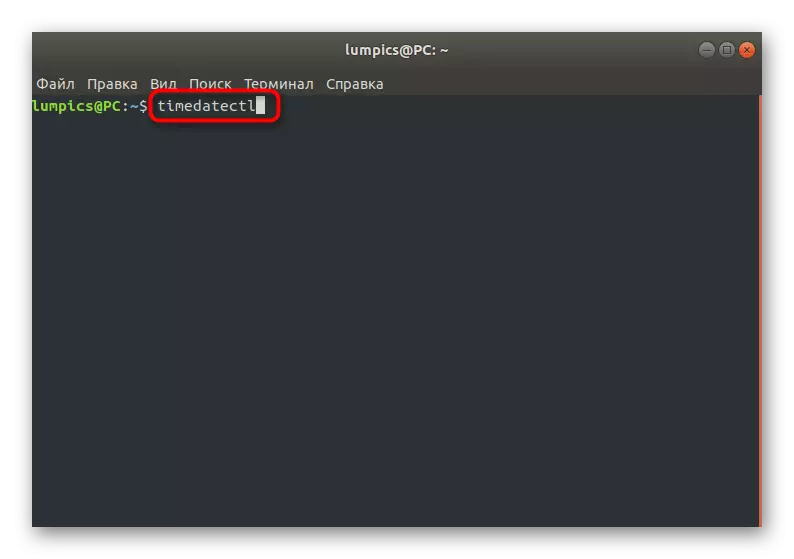
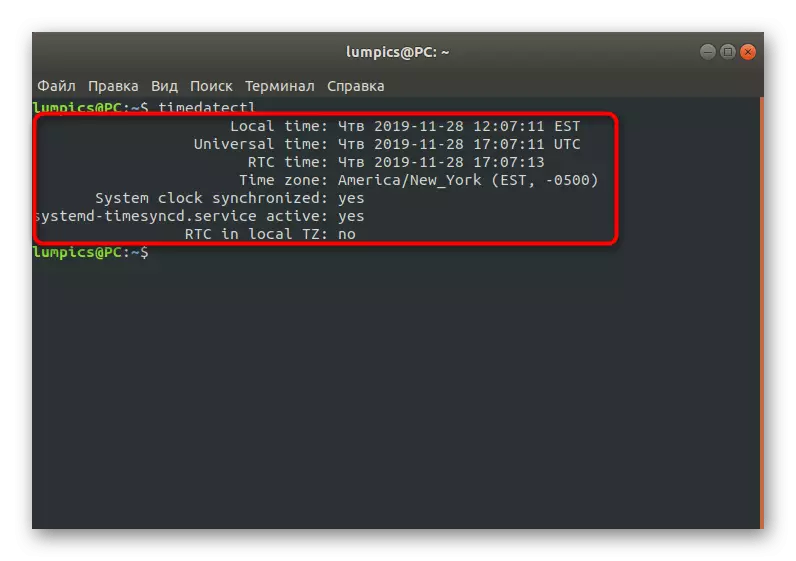
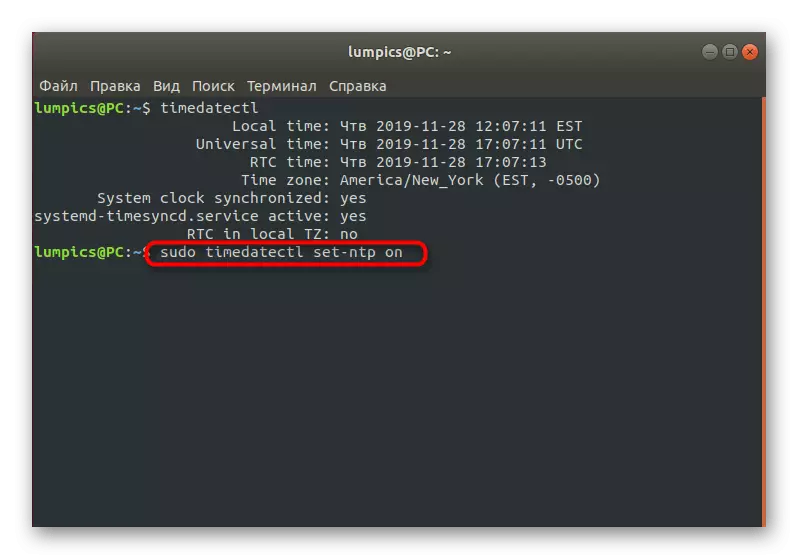
NTPD paigaldamine.
Meie tänase materjali viimane osa pühendatakse ülalmainitud aja sünkroniseerimisteenuse asendamisele usaldusväärsemal NTPD protokolli (võrguaja protokolli deemon). See oli see, kes varem osales paljudes jaotustes vaikimisi ja kiideti õigete suhtlemise korral eriti tundliku aja järgi. Paigaldamine ja teenuse asendamine toimub sellisena:
- Kõigepealt eraldage standard utiliit, sisestades sudo timedatectl Set-NTP-le NO.
- Te peate kinnitama konto autentimise, kirjutades superuseri parooli.
- Kui saate kasutada juba tuttavaid TIMEDATECT-käsku, et veenduda, et tööriista olek oleks lahti ühendatud.
- Enne uue tarkvara installimist on soovitatav paigaldada uusimad uuendused. Seda tehakse läbi Sudo APT värskenduse kaudu.
- Pärast selle protsessi lõppu kasutage sudo apt install NTP käsk.
- Kinnitage arhiivide allalaadimise vajaduse teade.
- Oodata allalaadimist ja paigaldada pakette.
- Nüüd saate kasutada uut protokolli, sisestades terminalile sobivaid atribuute. Vaadake põhiandmeid NTPQ -P kaudu.
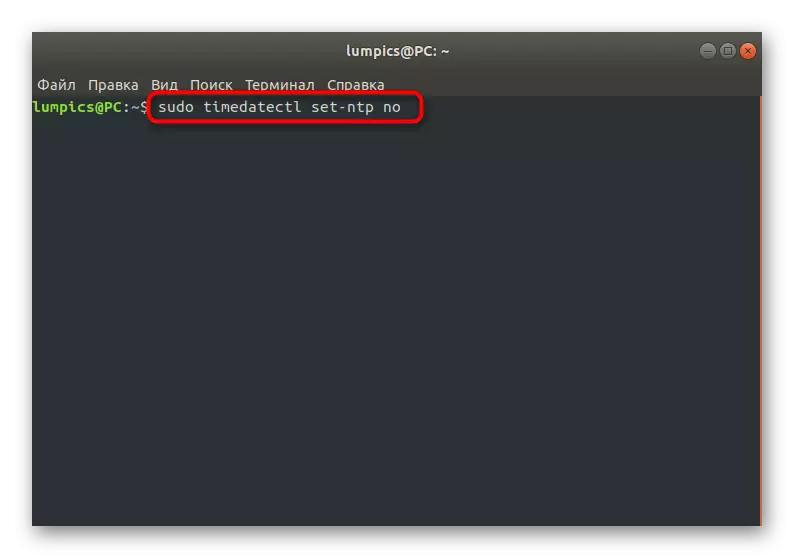
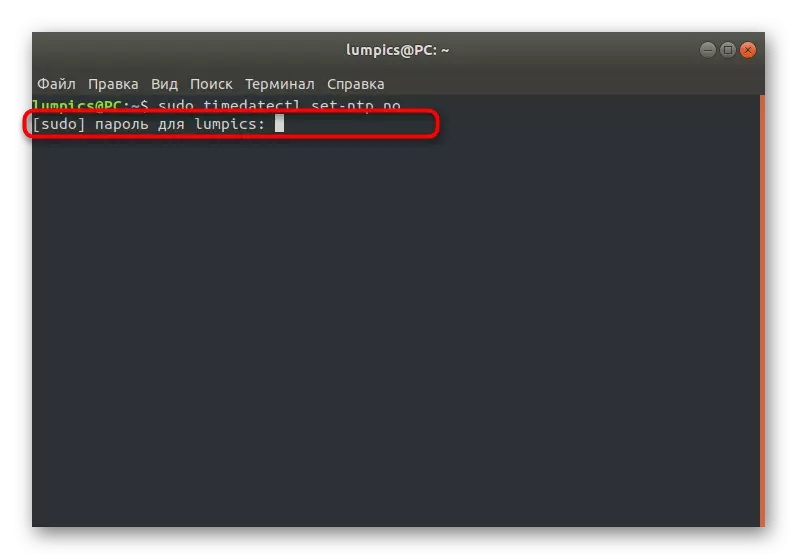
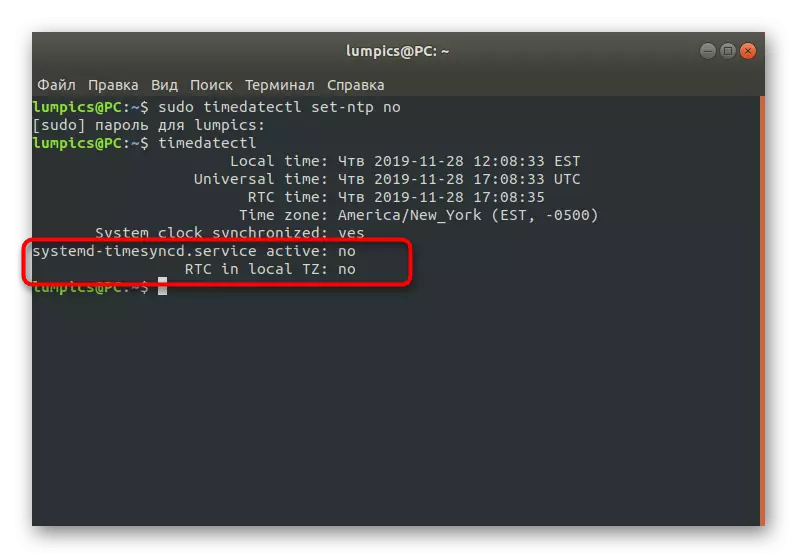
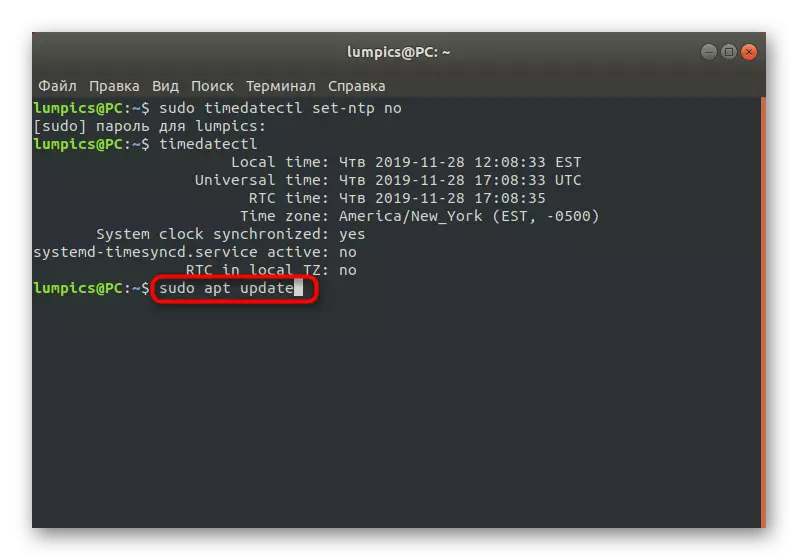
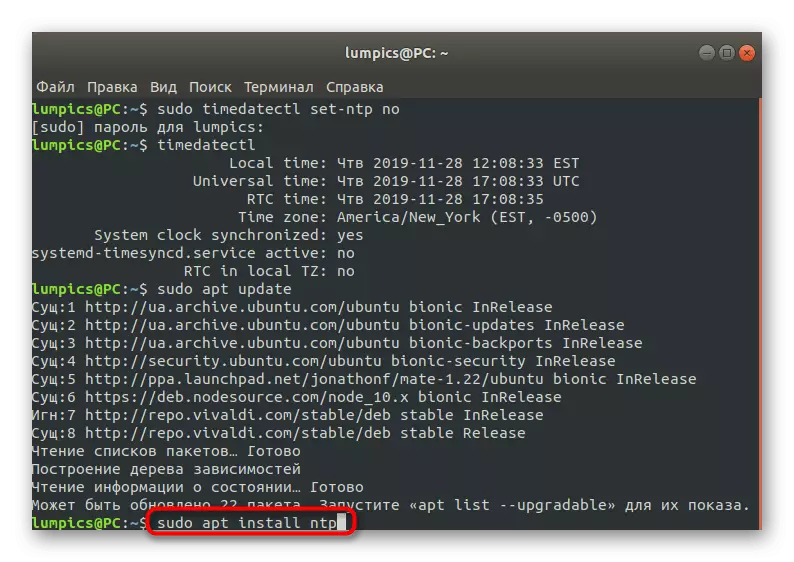
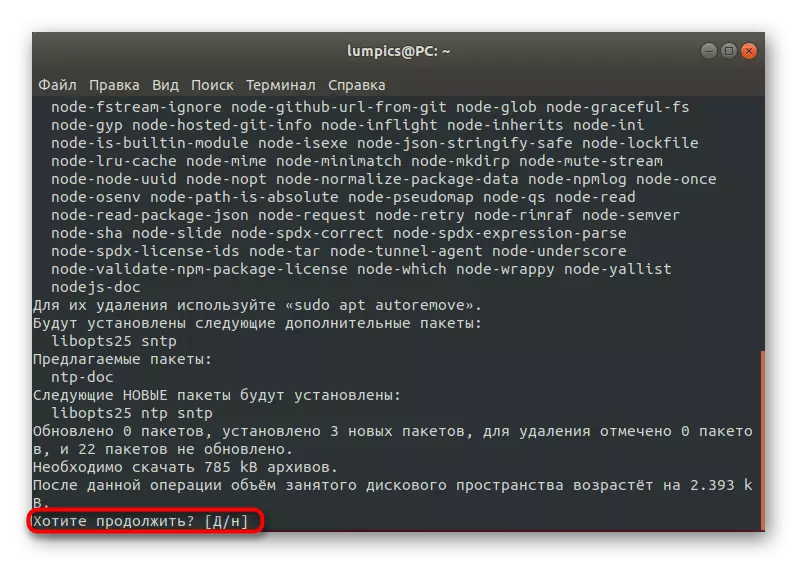
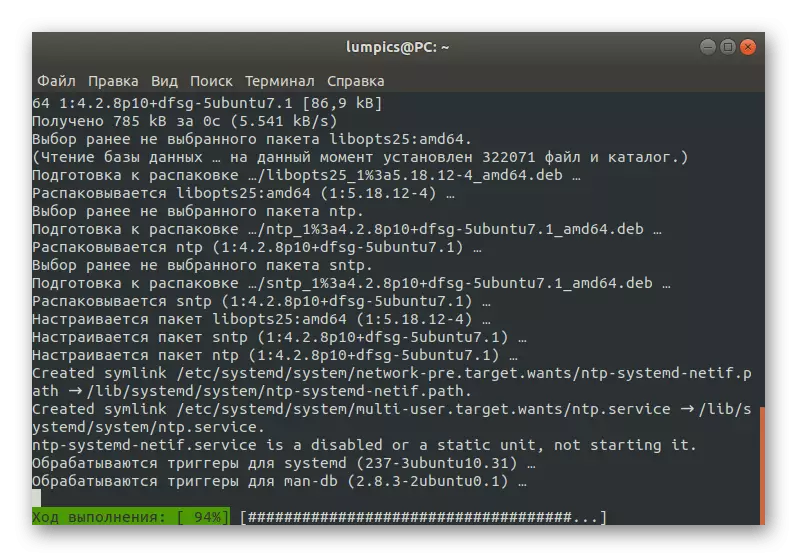
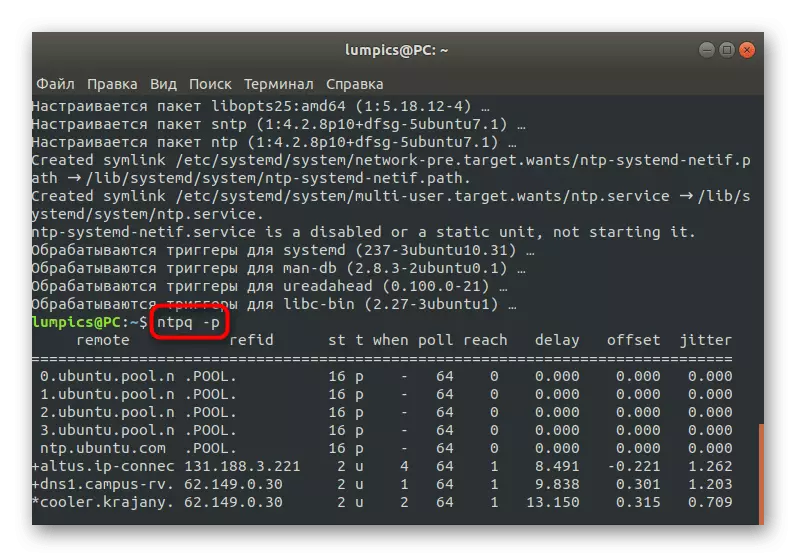
Võrguaja protokolli deemon aktiveeritakse automaatselt, seega ei ole vaja täiendavaid käske. Probleemide rakenduste testimise käigus võite teiste toimingute tegemiseks kohe alustada, mille jaoks uue aja sünkroniseerimisteenuse installiti.
Nagu näete, viiakse Linuxis sünkroonimisaeg ja kuupäevad automaatselt läbi, seega on selle parameetri aktiveerimiseks väga haruldased olukorrad või muudavad muid võimalusi. Nüüd, olles uurinud esitatud materjali, teate, et on erinevaid sünkroniseerimisvahendeid ja seadistust saab läbi viia ka graafilise menüü kaudu.
