
Kui soovite süsteemi heas seisukorras säilitada, peate tagama, et kõvakettal on alati vaba ruumi ja kustutate kasutamata programme. Kahjuks paljud kasutajad ei tea, kuidas desinstall tarkvara, mitte tühja koha On palju lugusid eemaldamise mängu sildid. Seetõttu vaatame käesolevas artiklis programmide kustutamise nii, et see jääb võimalikult vähe kui võimalik jääkfaile või ei ole üldse jäänud.
Programmide desinstallimine Windowsis 8
Nõuetekohase programmi kustutamine annab teile väikseima arvu jääkfaile, mis tähendab, et see laiendab operatsioonisüsteemi katkematut toimimist. Desinstallimisprogrammid võivad olla nii tavalised Windowsi vahendid ja täiendava tarkvara abil.Vt ka: 6 parimat lahendust täieliku programmi kustutamise jaoks
Meetod 1: Ccleaner
Kõige mugavam ja populaarsem programm, mis jälgib teie arvuti puhtust Ccleaner. See on tasuta tarkvara, mis eemaldab mitte ainult põhiprogrammide faile, vaid leiab ka kõik täiendavad. Ka siin leiate palju teisi tööriistu, näiteks autoloadimist, ajutiste failide puhastamist, registriprobleemide parandamist ja palju muud.
Programmi desinstallimiseks Sicliner'i kasutamiseks minge vahekaardile "Service" ja seejärel "Eemalda programmid". Näete nimekirja kõigist arvutisse installitud programmidest. Valige eemaldatav toode ja kasutades juhtnuppe paremale, valige vajalik toiming (meie puhul "desinstallimine").
Tähelepanu!
Nagu näete, pakub CCleaner kahte, tundub, et samad nupud: "Kustuta" ja "Uninstall". Erinevus nende vahel on see? Klõpsates esimesest, kustutate lihtsalt taotluse loendist, kuid see jääb arvutisse. Ja programmi kustutamine täielikult süsteemist, peate klõpsama teisel nupul.
Vaata ka: Kuidas kasutada CCleanerit
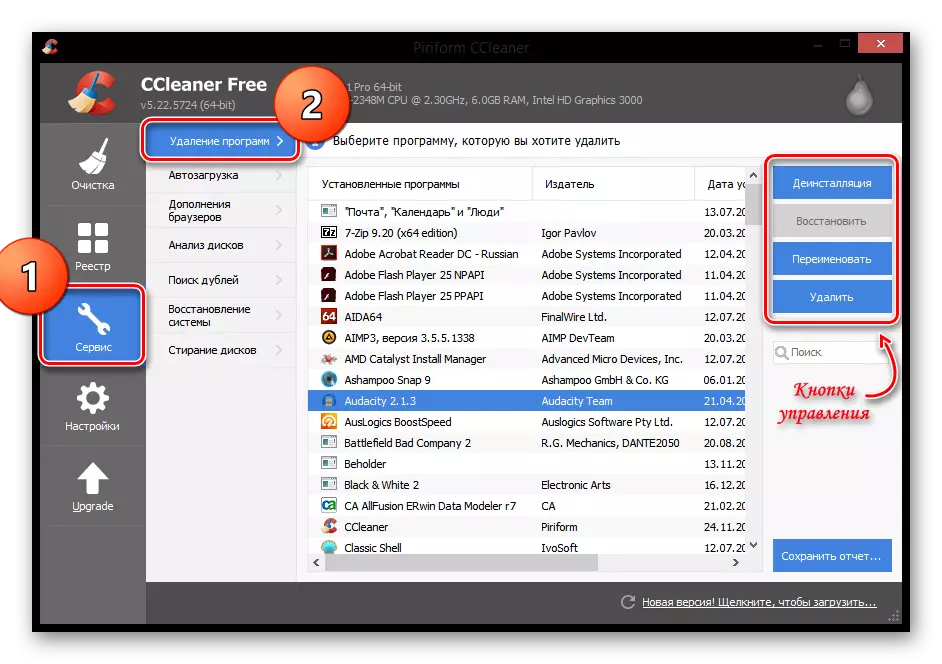
Meetod 2: Revo Uninstaller
Mitte vähem huvitavat ja kasulikku programmi on Revo Uninstaller. Selle tarkvara funktsionaalsus ei ole piiratud ainult võime kustutada programme: koos sellega saate puhastada jälgi brauserites, hallata käivitamist ja leida kogu teave register registris ja kõvakettal.
Programmi eemaldamiseks ei ole midagi keerulist Revo Uninstaller'i abil. Vajuta ülemisse paneeli, klõpsa deyl staatori tööriista ja seejärel loendis, mis ilmub, valige rakendus soovite kustutada. Nüüd klõpsa nupule "Kustuta", mis asub ka ülemisse paneeli.
Vaata ka: Kuidas kasutada Revo Uninstaller
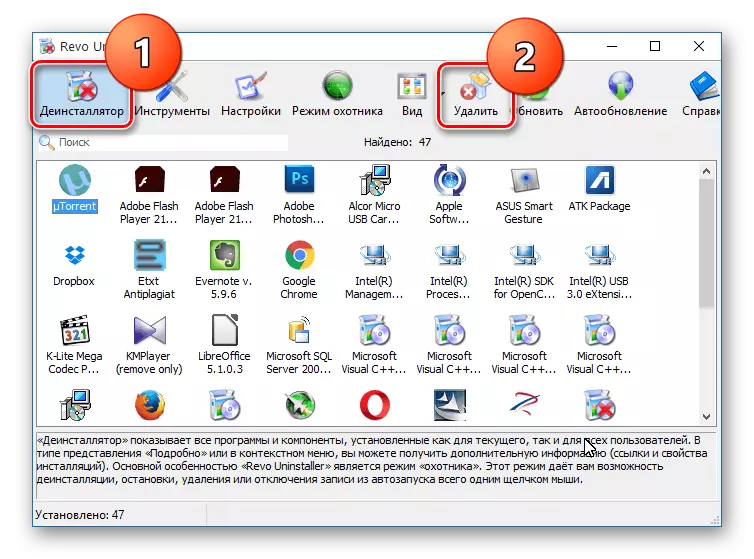
Meetod 3: iobita desinstaller
Ja teine tasuta programm meie nimekirjas - Iobita desinstaller. Selle tarkvara eripära on see, et see võimaldab isegi kõige vastupidavamate rakenduste sunniviisiliselt eemaldada. Lisaks kustutamisele saate ka töötada protsesse, töötada Windowsi uuendustega, hallata autoload ja palju muud.
Programmi kustutamiseks minge vahekaardile "Kõik rakendused" ja seejärel valige lihtsalt soovitud tarkvara ja klõpsake nupul Kustuta.
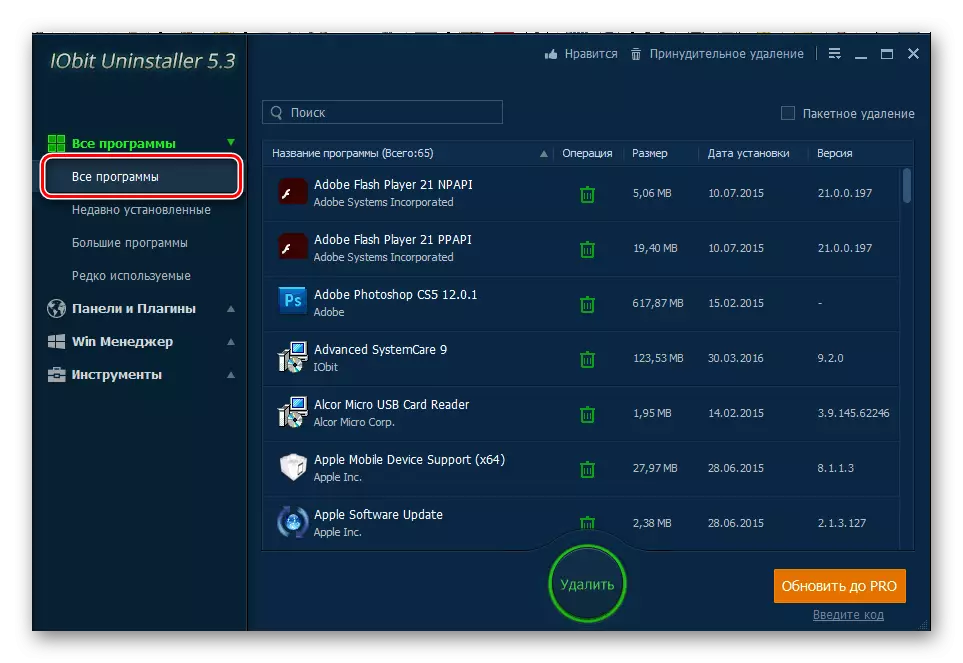
4. meetod: standardisüsteemi süsteemid
Muidugi on võimalus programmi kustutada ilma täiendava tarkvara kasutamata. Kõigepealt helistage "juhtpaneelile", näiteks Win + X kaudu ja leidke seal "programmid ja komponendid" elementi.
Huvitav!
Aken saate avada dialoogiboksi "Run" abil, mida nimetatakse WIN + R-klahvi kombinatsiooniks. Lihtsalt sisestage seal järgmine käsk ja klõpsake "OK":
appwiz.cpl
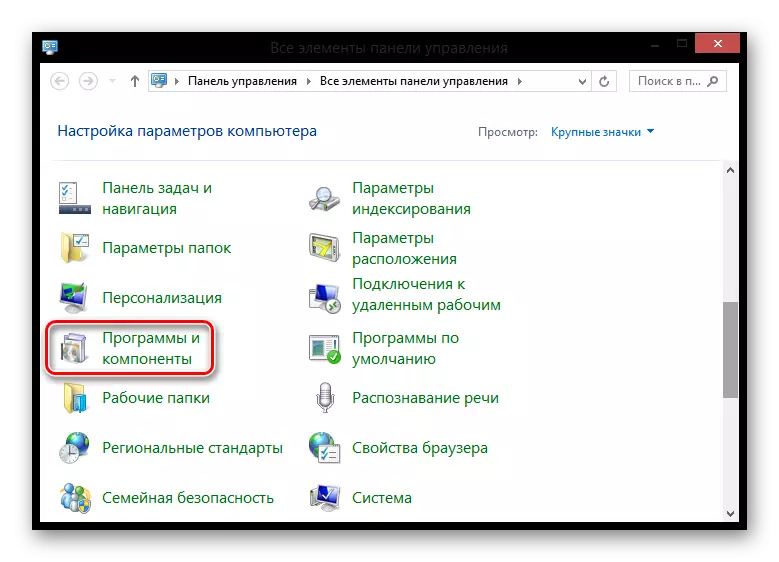
Avaneb aken, kus leiate kõigi installitud rakenduste loendi. Režiim Tõstke esile programmi, mida soovite kustutada ja vajutage vastavat nuppu, mis asub nimekirja kohal.
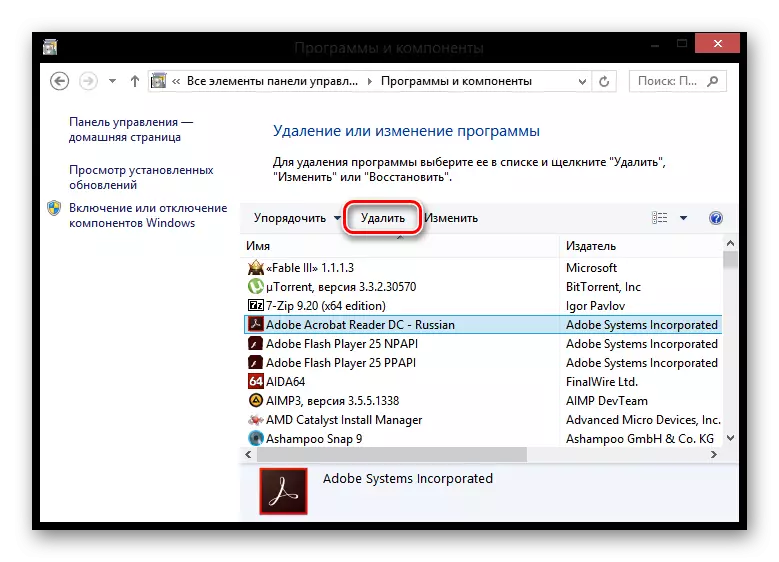
Ülaltoodud meetodite abil saate programme õigesti parandada nii, et jälgi oleks peaaegu jäänud. Hoolimata asjaolust, et saate teha ja regulaarselt vahendeid, soovitame kasutada täiendavat tarkvara, sest seda saab toetada süsteemi jõudluse abil.
