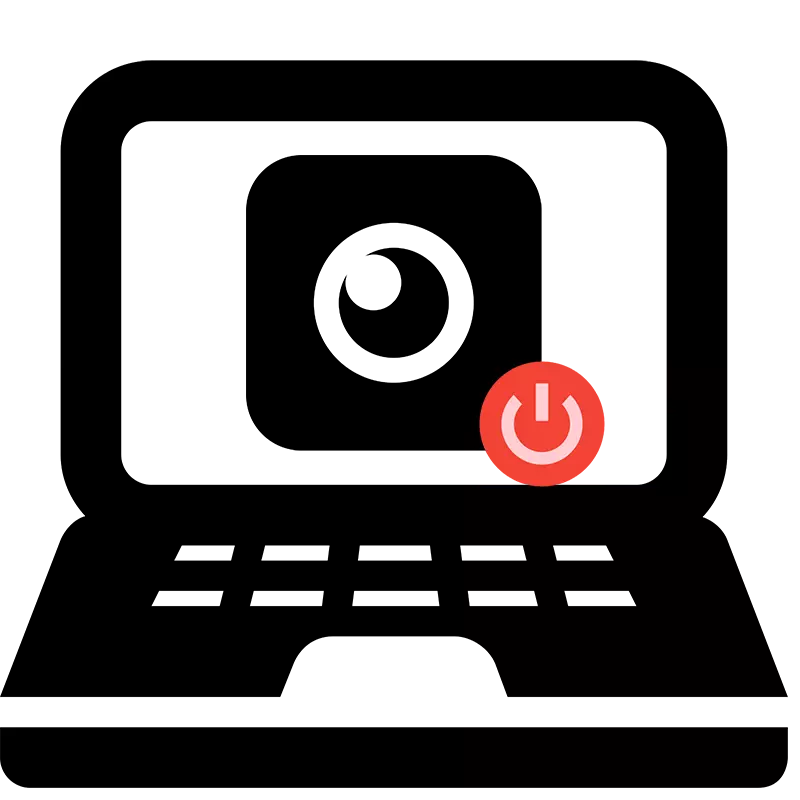
Enamik kaasaegsetel sülearvutitel on sisseehitatud veebikaamera. Pärast draiverite paigaldamist on see alati kasutusel ja on kõigi rakenduste kasutamiseks saadaval. Mõnikord ei taha mõned kasutajad pidevalt töötada, et nad otsivad võimalust välja lülitada. Täna ütleme teile, kuidas seda teha, ja me kirjeldame veebikaamera väljalülitamise meetodeid sülearvutil.
Keela veebikaamera sülearvuti
Tänu sellele, millised veebikaamera on sülearvutil välja lülitatud. Üks keelab seadme täielikult süsteemis, pärast mida ta ei saa kaasata ühtegi rakendust või saiti. Teine meetod on mõeldud ainult brauseritele. Vaatame neid meetodeid üksikasjalikumalt.1. meetod: Veebikaamera lahtiühendamine Windowsis
Windowsi operatsioonisüsteemis ei saa paigaldatud seadmeid mitte ainult vaadata, vaid ka neid hallata. Tänu sellele sisseehitatud funktsioonile on kaamera välja lülitatud. Sa pead järgima lihtsaid juhiseid ja kõik osutuvad välja.
- Avage "Start" ja mine "Juhtpaneel".
- Leidke seadmehalduri ikoon ja klõpsake seda hiire vasaku nupuga.
- Riistvara loendist laiendage sektsiooni "Image Processing Device", klõpsake kaameras paremklõpsake ja valige "Keela".
- Ekraanile ilmub väljalülitamise hoiatus, kinnitage toiming, vajutades "Jah".

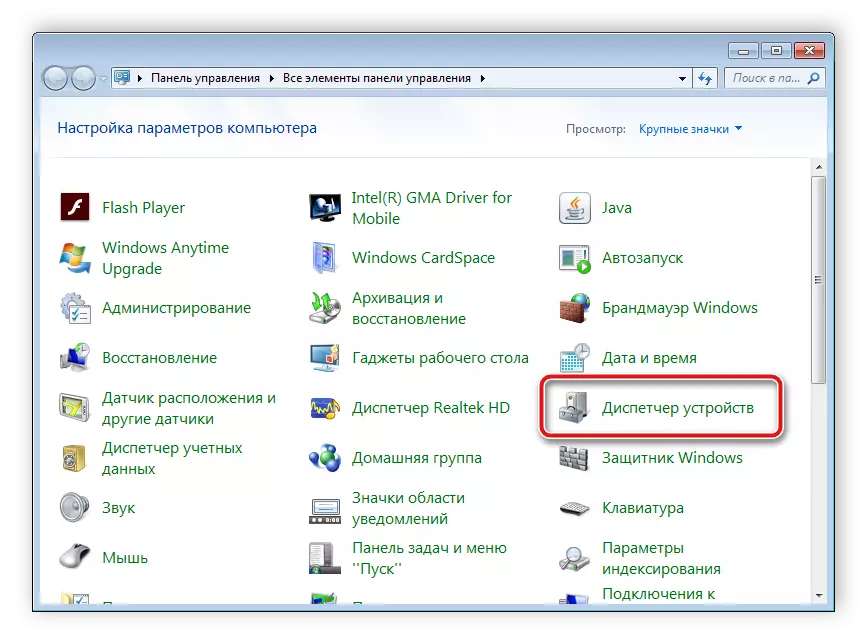

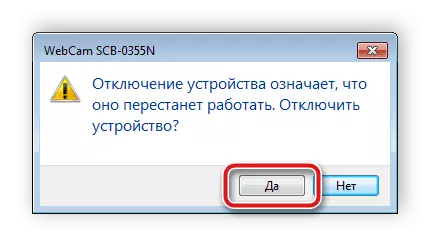
Pärast neid samme lülitatakse seade välja ja seda ei saa kasutada programmides või brauserites. Seadmehalduri veebikaamera puudumisel peate installima draivereid. Need on allalaadimiseks teie sülearvuti tootja ametlikul veebilehel. Lisaks toimub paigaldus spetsiaalse tarkvara kaudu. Saate tutvuda programmide loendiga juhtide installimise programmide loendist allpool.
Loe lähemalt: Parimad programmid juhtide paigaldamiseks
Kui olete aktiivne kasutaja Skype ja soovite kaamera keelata ainult selles rakenduses, siis ei pea te seda tegevust kogu süsteemis tegema. Shutdown toimub programmis ise. Üksikasjalikud juhised selle protsessi läbiviimiseks võib leida spetsiaalsest artiklist.
Loe lähemalt: Keela kaamera Skype'is
Meetod 2: Keela Webcam brauseris
Nüüd taotlevad mõned saidid veebikaamera kasutamise luba. Selleks et mitte anda neile seda õigust või lihtsalt vabaneda obsessiivide teatetest, saate seadmete seadistuste kaudu välja lülitada. Joonisme selle välja selle populaarsete brauserite täitmisega ja alustage Google Chrome'iga:
- Käivitage veebibrauser. Avage menüü, vajutades nupule kolme vertikaalse punkti kujul. Valige siin "Seaded" string.
- Käivitage aken ja klõpsake "Täiendav".
- Leia "Sisu seaded" string ja klõpsake seda hiire vasaku nupuga.
- Avatud menüüs näete kõiki seadmeid, millele juurdepääsu juurde pääseb. Klõpsake kaameraga joonel.
- Siin deaktiveerida liugur vastupidine "küsib juurdepääsu võimaldamise" string.
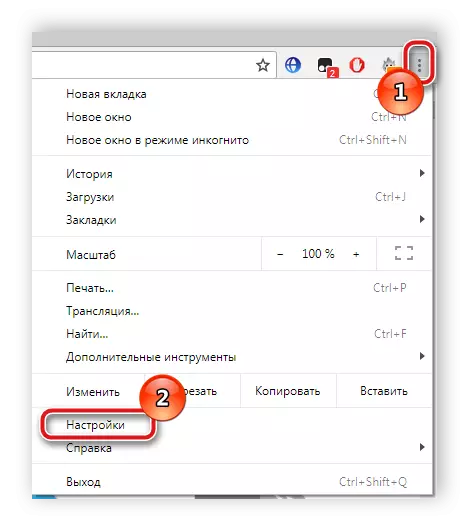
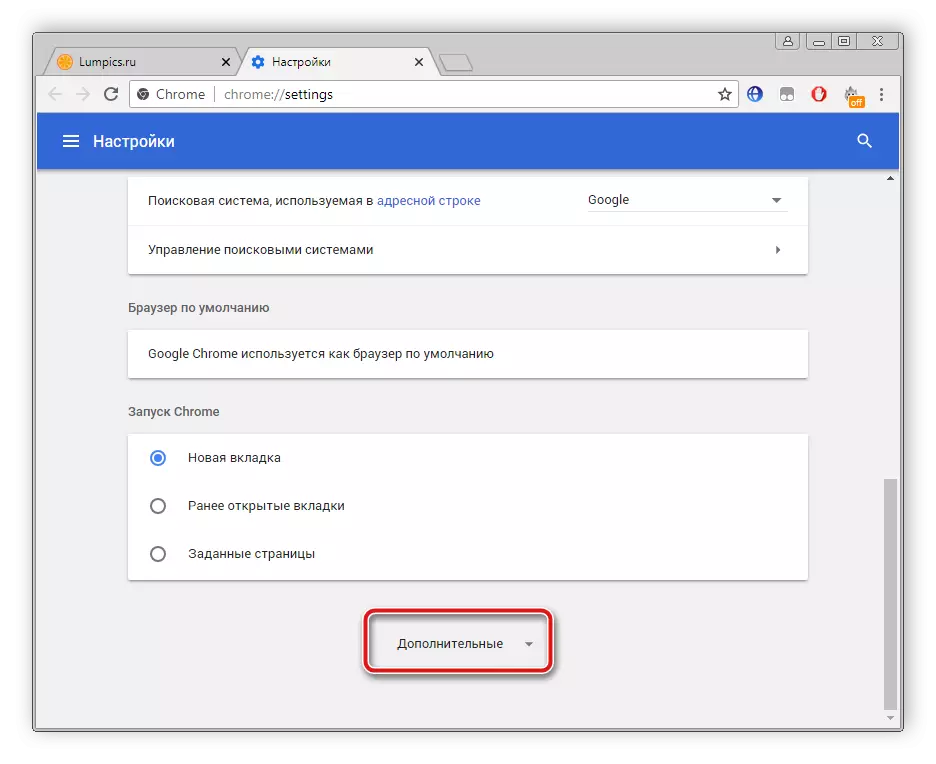
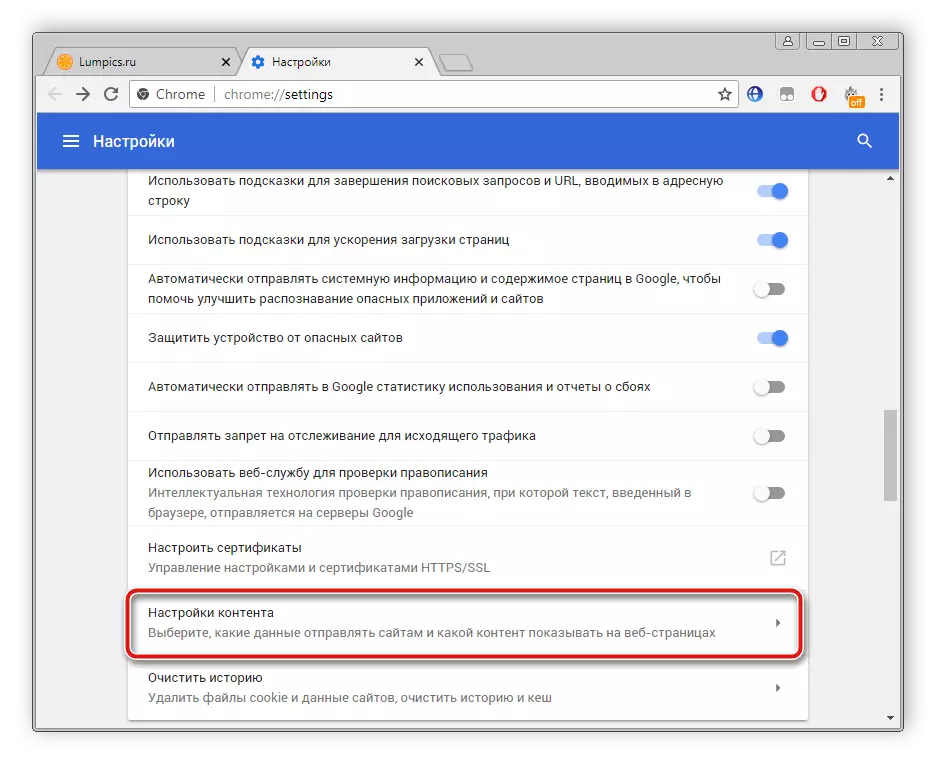
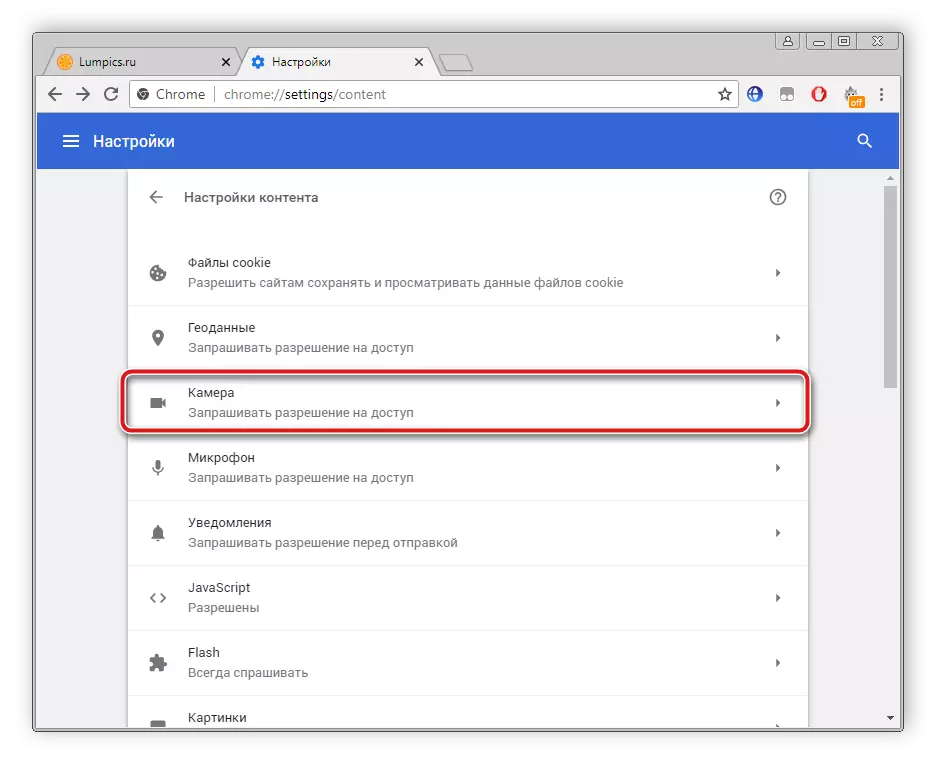

Opera brauseri võitjad peavad olema umbes samad meetmed. Ei ole midagi keerulist, järgida järgmisi juhiseid:
- Pop-up menüü avamiseks klõpsake ikoonil "Menüü". Valige "Seaded".
- Vasak on navigeerimine. Mine "saite" ja leidke kaamera seadete element. Pane punkt lähedal "keelata saitide juurdepääs kaamerale."


Nagu näete, seiskamine toimub mõne hiireklõpsuga, isegi kogenematu kasutaja sellega toime tulla. Nagu Mozilla Firefoxi brauseri puhul, on seiskamisprotsess peaaegu identne. On vaja teha järgmist:
- Avage menüü, vajutades ikooni kolme horisontaalse joone kujul, mis asub akna peal. Mine sektsioonis "Seaded".
- Avage "Privaatsus ja kaitse" osa "Permissions", leidke kaamera ja minge "parameetrid".
- Pane kontrollmärgi lähedal "Blokeeri uusi taotlusi kaamerale juurdepääsuks." Enne sisenemist ärge unustage seadeid rakendada nuppu Salvesta muudatuste nupp.

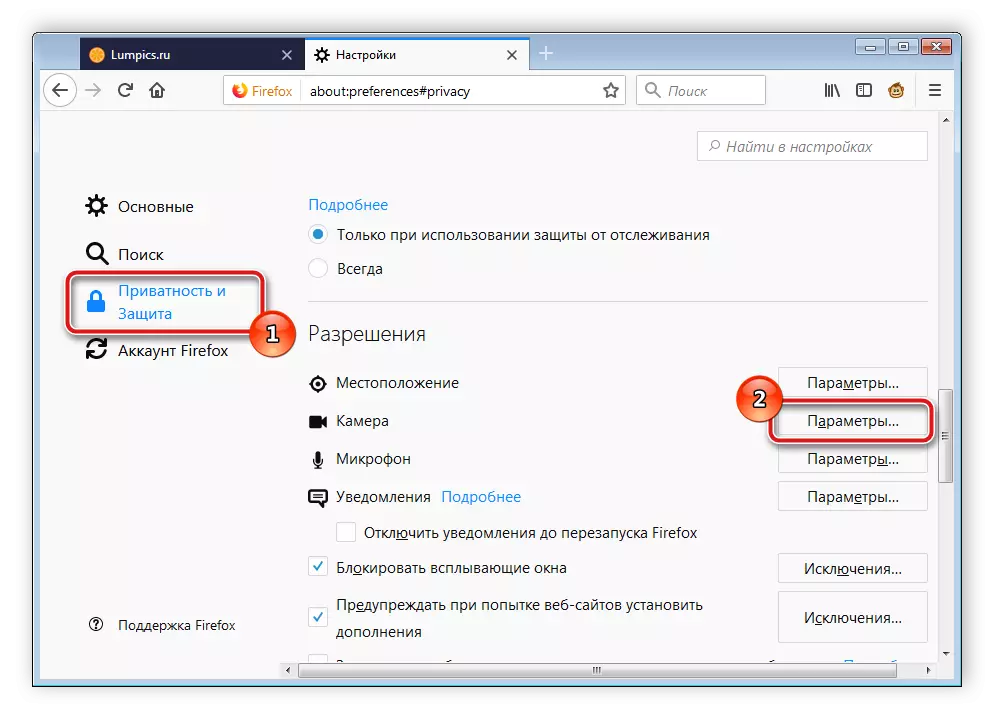

Teine populaarne veebibrauser on Yandex.Bauzer. See võimaldab teil muuta palju parameetreid, et teha tööd mugavamaks. Kõigi seadete hulgas on kaamera juurdepääsu konfiguratsioon. See lülitub välja järgmiselt:
- Avage hüpikaken menüü, vajutades ikooni kolme horisontaalse joone kujul. Järgmisena minge sektsioonile "Seaded".
- Ülaltoodud on parameetrite kategooriate vahekaardid. Mine "Seaded" ja klõpsake "Show Advanced Settings".
- Sektsioonis "Isikuandmete" valige "Sisu seaded".
- Uus aken avaneb, kus on vaja kaamerat leida ja panna punkt lähedal "keelata saitide juurdepääs kaamerale".



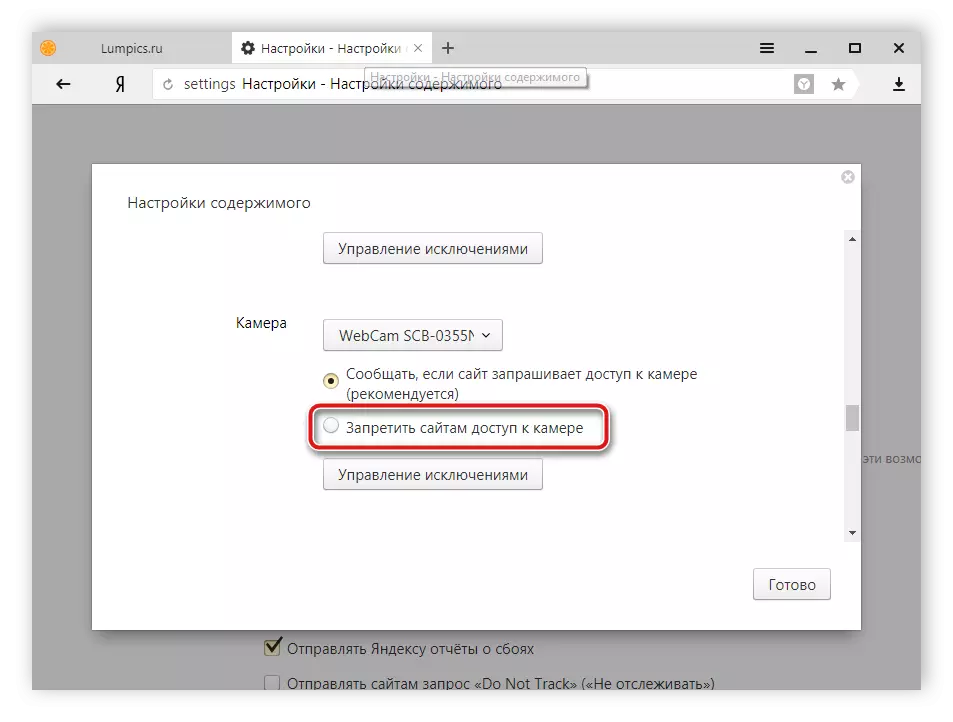
Kui olete kasutaja tahes muu vähem populaarse brauseri kasutaja, siis saate ka kaamera välja lülitada. Sa lihtsalt tutvuda ülaltoodud juhistega ja leida oma veebibrauseris identsed parameetrid. Kõik need on välja töötatud umbes ühe algoritmi poolt, seega on selle protsessi täitmine sarnane eespool kirjeldatud toimingutega.
Ülal, vaatasime kahte lihtsat meetodit, tänu sellele, millised sisseehitatud veebikaamera sülearvutil on väljalülitamine. Nagu näete, tehke see väga lihtne ja kiire. Kasutaja peab tegema vaid mõned lihtsad sammud. Loodame, et meie nõuanded aitasid teil sülearvuti seadmeid välja lülitada.
Vaata ka: Kuidas kontrollida kaamerat sülearvutil Windows 7-ga
