
Paljud kasutajad pärast operatsioonisüsteemi paigaldamist jäävad liidese välimusega rahul. Eriti sellistel eesmärkidel Windowsis nähakse ette võimalus muuta disaini. Aga mis siis, kui on vaja mitte ainult muuta aknad stiilis, vaid ka paigaldada uusi esemeid, eelkõige ikoone. Selles artiklis me ütleme teile, kuidas seda teha.
Muuda ikoone Windows 10
Tänase artikli kontekstis on ikoonid ikoonid, mis on visuaalselt määratud Windowsi liidese erinevad elemendid. Nende hulka kuuluvad kaustad, erinevate formaatide failid, kõvakettad ja nii edasi. Meie ülesande lahendamiseks sobivad ikoonid jaotatakse mitmetes tüüpides.- Paketid 7TSP GUI jaoks;
- ICONPackageri programmis kasutatavad failid;
- Standardne Ipack paketid;
- Eraldi ICO ja (või PNG) formaadis failid.
Iga konkreetse vaate puhul on eraldi paigaldusjuhised. Järgmisena analüüsime üksikasjalikult neli võimalust. Pange tähele, et kõik toimingud peavad toimuma haldusõigustega kontol. Programmid peavad ka halduri nimel töötama, kuna plaanime süsteemi faile muuta.
1. võimalus: 7tsp gui
Andmepakettide ikoonide paigaldamiseks peate arvutisse alla laadima ja installima 7TSP GUI programmi.
Lae alla 7TSP GUI
Esiteks on vaja edusamme ja luua süsteemi taastamispunkti.
Loe edasi: Kuidas luua Windows 10 taastamispunkti
- Käivitage programm ja vajutage nuppu "Lisa kohandatud pakend".
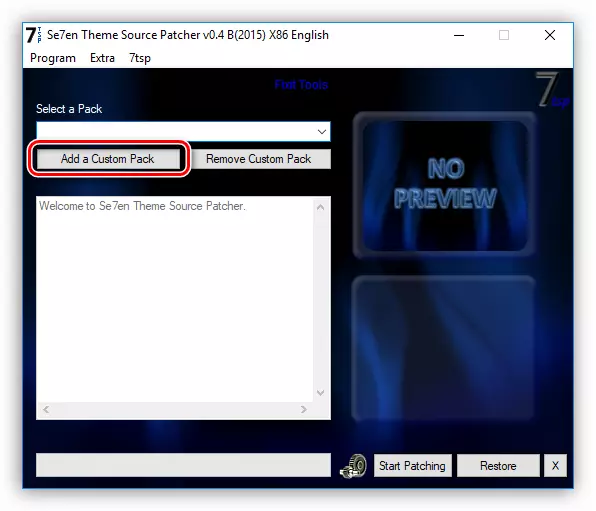
- Otsime internetist pakendatud 7SP ikooni ja klõpsake "Open". Pidage meeles, et vajalikke faile saab pakitud zip või 7z arhiivi. Sel juhul ei ole vaja midagi lahtipakkida - täpsustage arhiivi pakendina.
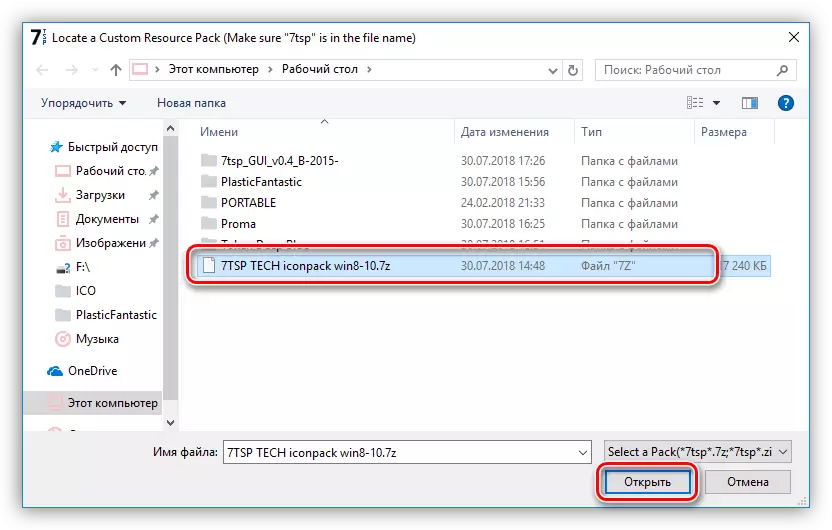
- Mine võimalusi.
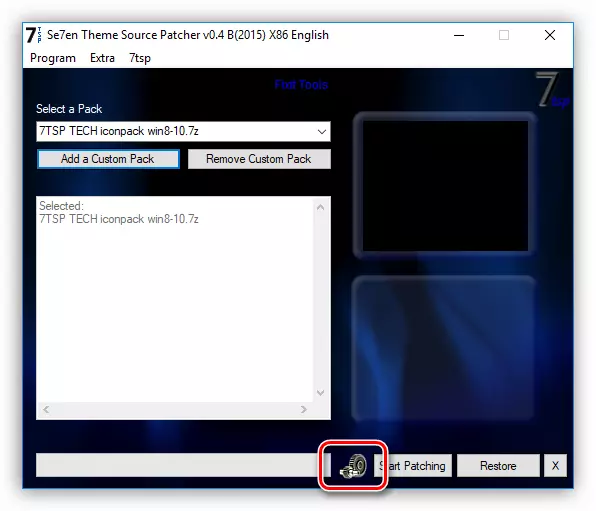
Siin paneme märkeruut märkeruut märgitud ekraanipildi. See muudab tarkvara luua täiendava taastepunkti. Te ei tohiks seda seadistust tähelepanuta jätta: süsteemi ajal võivad erinevad vead, sealhulgas süsteemsed vead.
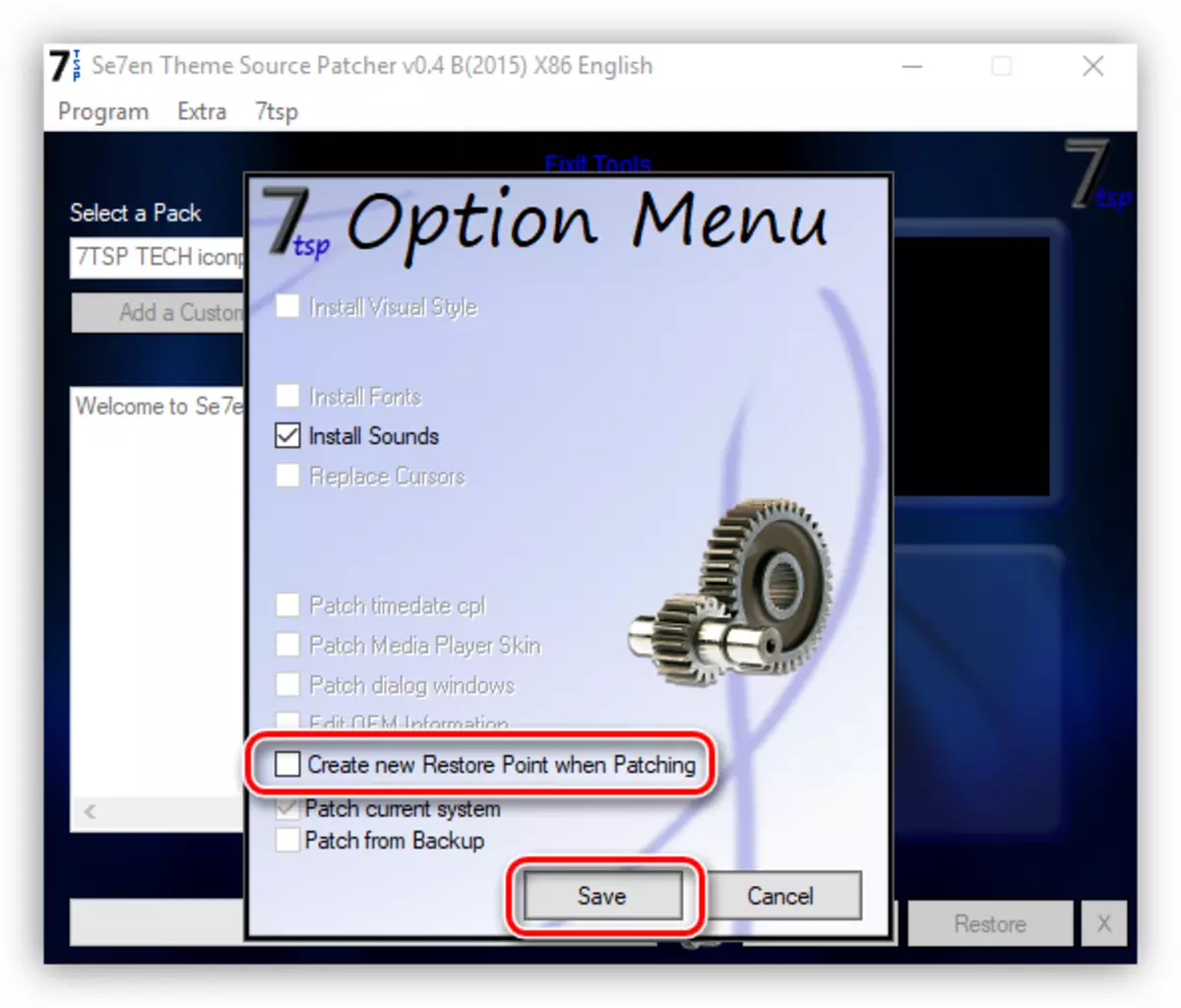
- Vajuta "Start Patching" ja oodake paigaldamise paigaldus operatsiooni.
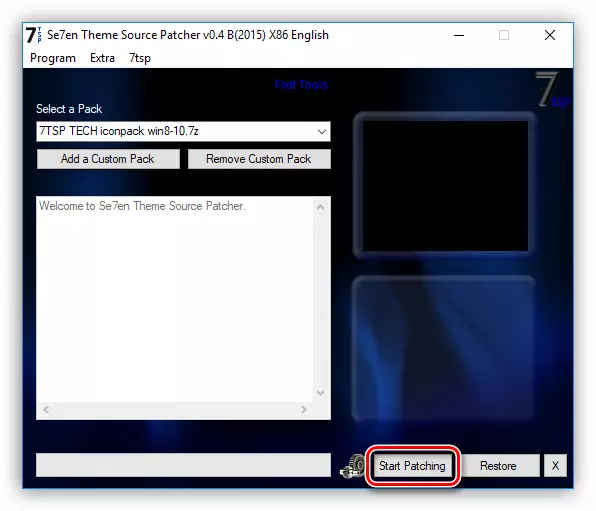
- Lõppstaadiumis nõuab programm taaskäivitamist. Klõpsake "Jah."
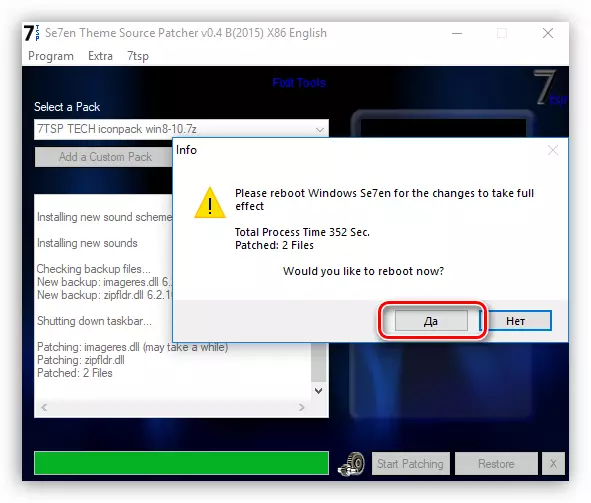
- Pärast taaskäivitamist näeme uusi ikoone.
Süsteemi algse riigi tagastamiseks piisab eelnevalt loodud punktist taastumisest. Programmis on oma tööriista muudatuste taastamiseks, kuid see ei tööta alati õigesti.
Loe edasi: Windows 10 süsteemi taastamine
2. võimalus: iconpackager
See valik tähendab ka spetsiaalse programmi kasutamist - ICONPackageri, mis on võimeline paigaldama IP-laiendusega pakendite ikoone. Programm makstakse 30-päevase katseajaga.
Lae alla Iconpackageri
Enne alustamist ärge unustage, et luua taastamispunkt.
- Käivita ikoonpakija ja klõpsake linki ikooni pakendi valikute ". Seejärel toome kursor "Lisa ikoonpakett" ja klõpsake "Install Disk".
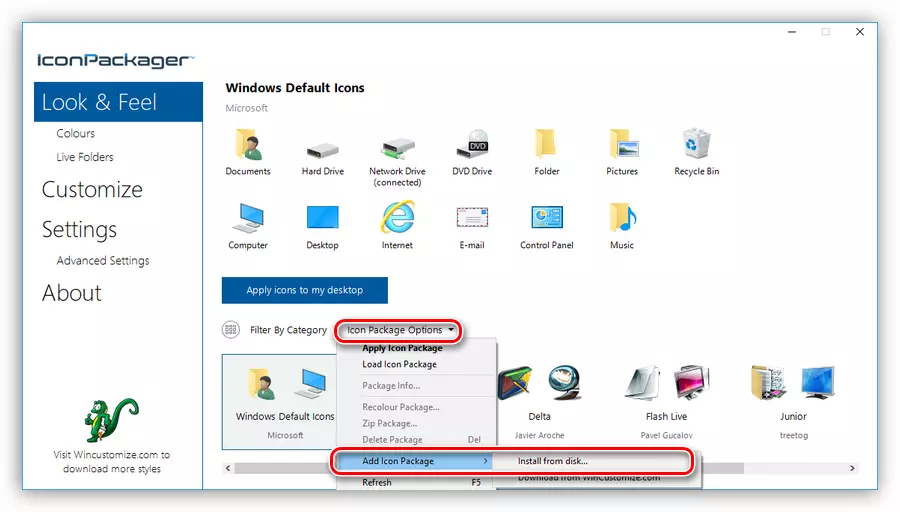
- Leiame eelnevalt pakitud faili ikoonide paketiga ja klõpsake "Ava".
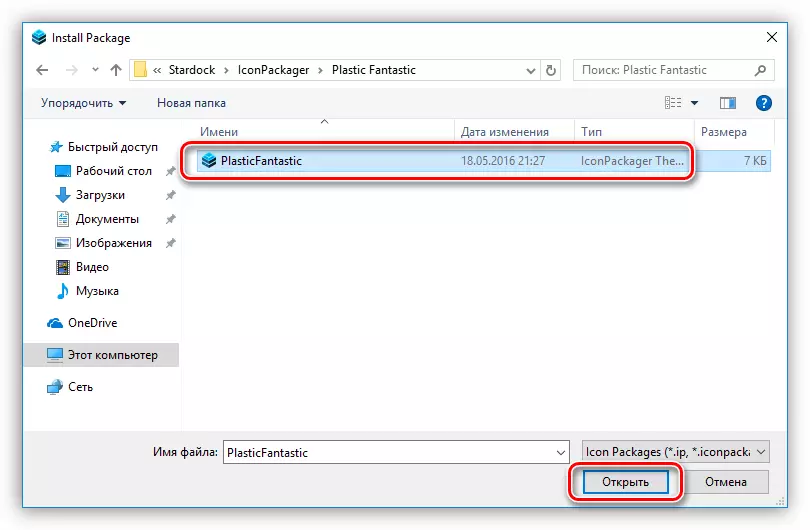
- Vajutage nuppu "Rakenda ikoonid Minu töölauale".
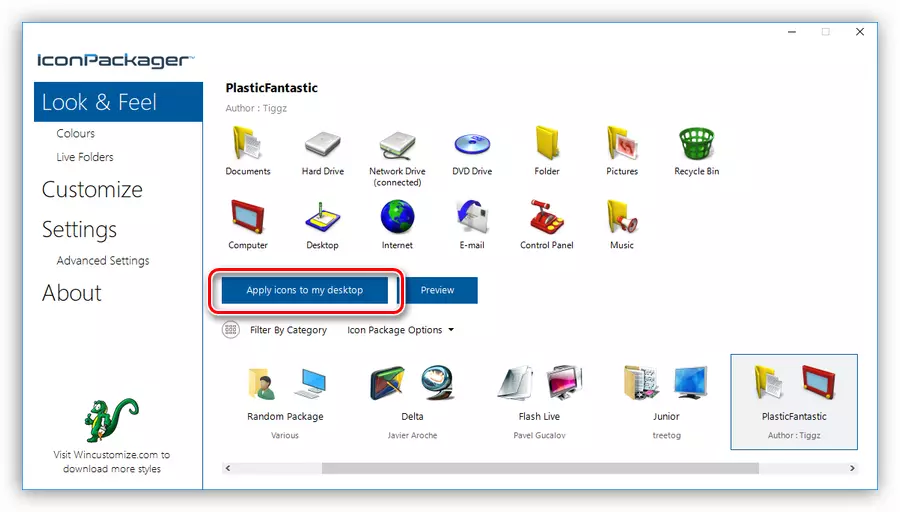
- Programm mõnevõrra blokeerib töölaual, seejärel muutuvad ikoonid. Reboot ei ole vajalik.
Vanade ikoonide taastamiseks peate valima "Windowsi vaike ikoonid" ja vajutage uuesti "Rakenda ikoone minu töölauale".
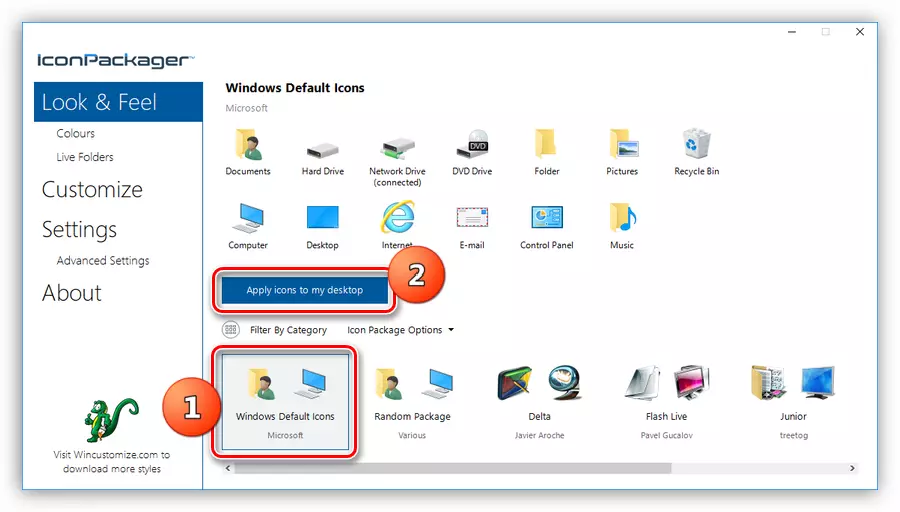
3. võimalus: ipack
Sellised paketid on pakitud paigaldaja kõik vajalikud failid. Nende kasutamiseks ei nõuta täiendavaid programme, lisaks loob paigaldaja automaatselt taaskasutamispunkti ja reservide süsteemifaile, mida tuleb muuta.
- Installimiseks peate lihtsalt faili exe laiendiga alustama. Kui te arhiivi alla laadisite, peab see olema eelnevalt lahtipakkimine.

- Me paneme pildi kuvatakse ekraanipildi ja klõpsake "Next".
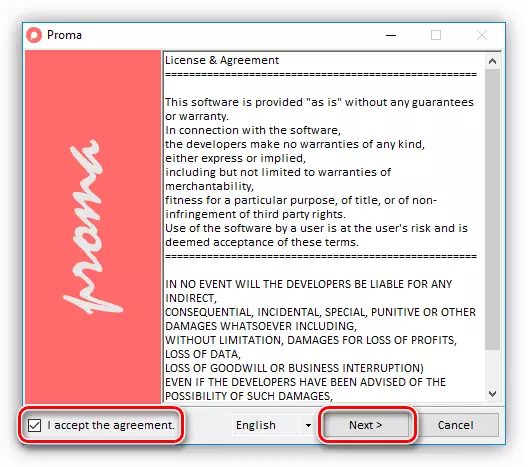
- Järgmises aknas jätke kõik, nagu see on ja uuesti vajutage "Next".
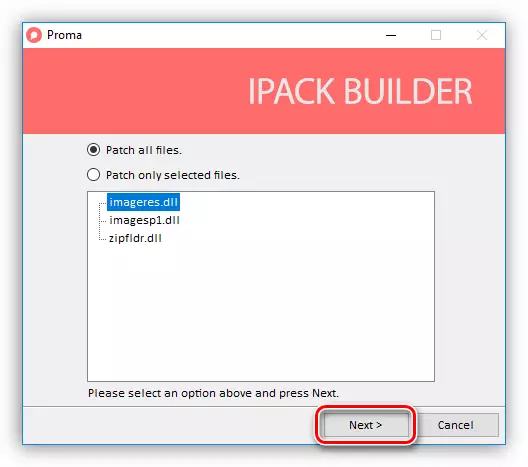
- Paigaldaja teeb ettepaneku luua taastumispunkti. Nõustute klõpsamisega "Jah."
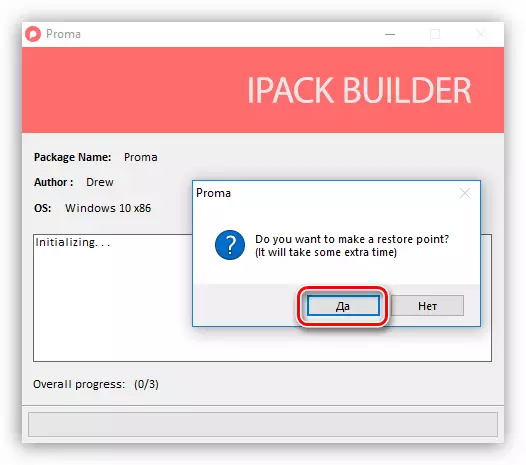
- Me ootame protsessi lõpuleviimist.
Rollback viiakse läbi taastepunkti abil.
4. võimalus: ICO ja PNG-failid
Kui meil on ICO või PNG-vormingus ainult individuaalsed failid, peab see olema nende paigaldamisega veidi toonitud. Töötada, me vajame ikonfile ja kui meie piltidel on PNG-vorming, konverteeritakse nad ikka veel.
Loe edasi: Kuidas konverteerida PNG ICO-s
Download Iconfile
Enne ikoonide installimise alustamist looge taastamispunkt.
- Käivitame ikonfile, valige rippmenüüst grupp ja klõpsake ühel liidese paremas osas ühel elemendil. Olgu see grupp "töölaua ikoonid" ja kirje valib "Drives" - ajamid ja draivid.

- Järgmisena vajutage ühele elemendist PCM-i ja aktiveerige muudatuste ikoonide elemendi.

- Aken "Ikooni märk" all klõpsake "Review".
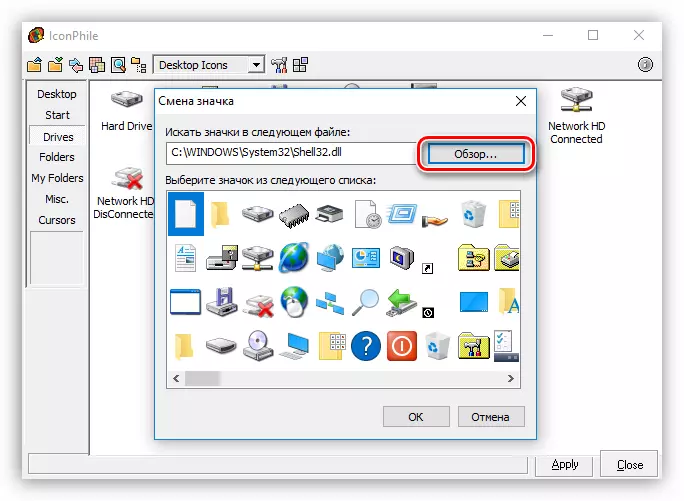
- Leiame kausta ikoonidega, valige soovitud ja klõpsake "Ava".
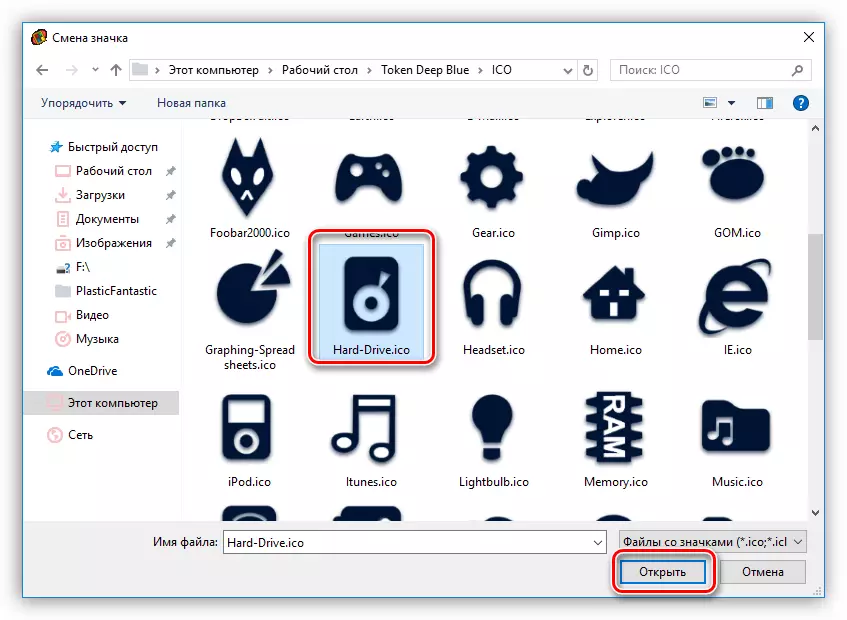
Klõpsake nuppu OK.
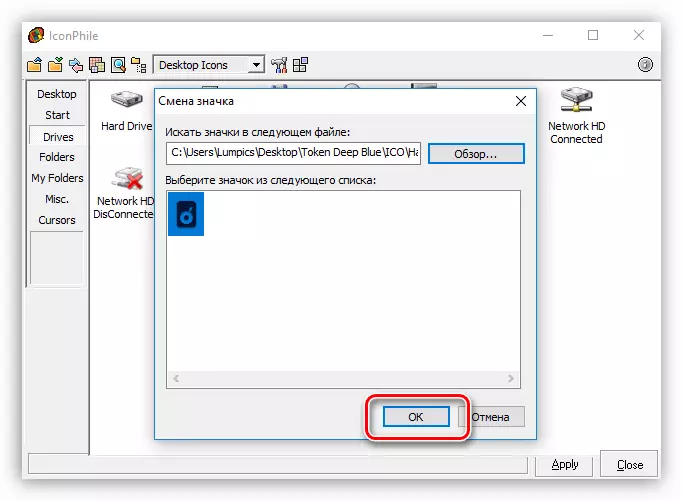
- Rakendage muudatusi nuppu "Rakenda".

Lähtekoonide tagastamine viiakse läbi süsteemi taastumise abil punktist.
See valik, kuigi see tähendab käsitsi asendamist ikoonide, kuid on üks vaieldamatu pluss: kasutades selle programmi saate installida kõik sõltumatult loodud ikoonid.
Järeldus
Akende välimuse muutmine on põnev protsess, kuid te ei tohiks unustada, et see asendatakse või redigeerivad süsteemifaile. Pärast selliste toimingute korral võivad probleemid alustada operatsioonisüsteemi tavapärase toimimisega. Kui te otsustate selle protseduuri, ärge unustage, et luua taastepunkte, et saaksite süsteemi tagasi lülituda hädas.
