
Läti ettevõtte marsruuterid Mikrotikil on selline toodete seas eriline koht. On arvamusel, et see tehnika on mõeldud spetsialistidele ja selle õigesti konfigureerimiseks ja ainult spetsialisti jaoks toimima. Sellisel vaatenurgal on alus. Kuid aeg on tulemas, Mikrotik tooted on parandada ja selle tarkvara muutub üha kättesaadavamaks arusaamine tavaline kasutaja. Ja supernaviation, multifunktsionaalse nende seadmete koos mõistliku hinnaga, teeb jõupingutusi, et uurida selle seadeid üsna piisav tulemus.
Routeros - MikroTik Devices operatsioonisüsteem
Mikrootiliste marsruuterite eristusvõime on see, et nende töötamine toimub kontrolli all, mitte ainult banaalse püsivara abil, vaid kasutage operatsioonisüsteemi nimetatakse ruuteros. See on Linuxi platvormile loodud täieõiguslik operatsioonisüsteem. See on täpselt see, mis hirmutab paljusid kasutajaid mikrollistidest, kes usuvad, et nad seda nende jaoks kapten - see on midagi muljetavaldav. Aga teisest küljest, juuresolekul sellise operatsioonisüsteem on vaieldamatu eeliseid:- Kõik Mikrotik seadmed on seadistatud sama tüüpi, kui nad kasutavad sama OS;
- Ruuteros võimaldab teil seadistada ruuteri väga õhuke ja maksimeerida seda kasutaja vajadustena. Käsitsi saate konfigureerida peaaegu kõike!
- Ruuteros saab arvutisse vabalt paigaldada ja seda sel viisil pöörata täieliku funktsiooniga ruuterile täieliku funktsioone.
Võimalused, mis pakuvad kasutajale mikrootilise operatsioonisüsteemiga, on väga ulatuslikud. Seetõttu ei kasutata oma uuringule kulutatud aega asjata.
Uuteri ühendamine ja põhilised viisid selle konfigureerimiseks
Mikrotik ruuterite ühendamine seadmega, millest seade tehakse, on standard. Kaabel teenuseosutaja peaks olema ühendatud esimese sadama ruuteri ja mõne teise sadamate kaudu ühendada seda arvutiga või sülearvuti. Seadistamist saab läbi viia Wi-Fi kaudu. Pöörduspunkt aktiveeritakse samaaegselt seadme keeramisega ja on täielikult avatud. On ütlematagi selge, et arvuti peab olema ühes aadressiruumis ruuteriga või on võrgu seaded, mis annavad IP-aadressi ja DNS-serveri aadressi automaatse vastuvõtmise.
Olles neid lihtsaid manipulatsioone teinud, peate tegema järgmist:
- Käivitage brauser ja sisestage aadressiribal 192.168.88.1
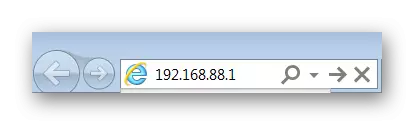
- Avaneb aknas, valige ruuteri seadistamise meetod, klõpsates soovitud hiire ikoonil.
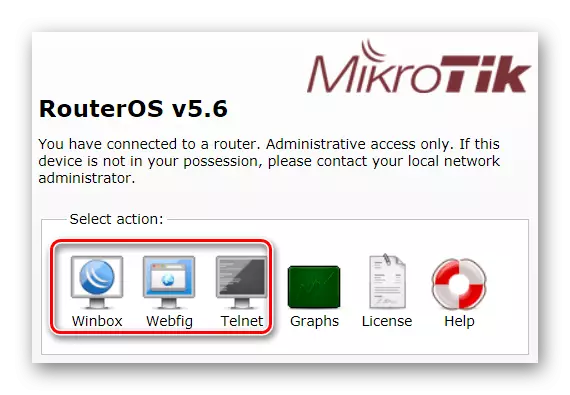
Viimane toode vajab üksikasjalikumaid selgitusi. Nagu võib näha pildil on microtic ruuter saab seadistada kolmel viisil:
- Winbox on eriline kommunaalteenuste seadistamise Mikrotik seadmeid. Ikoon takistab link alla laadida. See utiliit saab alla laadida tootja kodulehelt;
- Webfig - tinktuuri ruuteri brauseris. See funktsioon tundus suhteliselt hiljuti. Webfig veebiliidese on väga sarnane Winbox, kuid arendajad kinnitada, et tema võime on laiem;
- Telnet - Setup käsurea kaudu. See meetod sobib edasijõudnud kasutajatele ja täpsemalt artikkel ei arvestata.
Praegu arendajatel keskenduda WebFig liides pakutud vaikimisi kasutaja. Seetõttu hilisemaid versioone Routeros, alustades aken võib näeb välja selline:
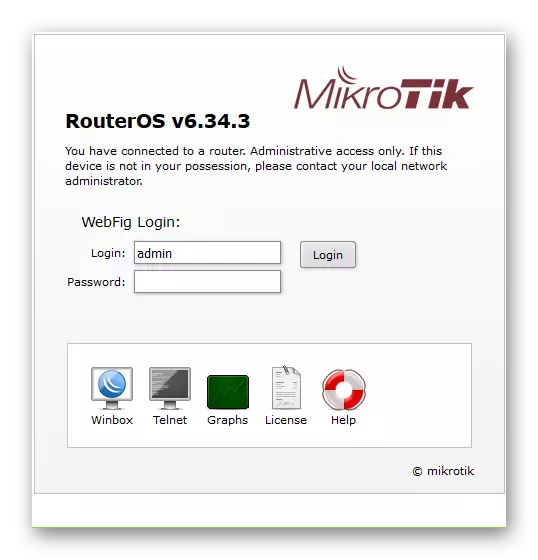
Ja kuna tehase seaded, et sisestada veebipõhine parooli veebiliidese puudub parooli, siis kasutaja saab kohe suunatakse WebFig seadete lehel. Kuid enamik eksperte jätkuvalt tööd Winbox ja peavad seda kõige mugavam viis luua microtic seadmeid. Seega kõik täiendavad näited põhinevad liides see utiliit.
Seadistamine põhi ruuteri parameetrid
Seaded on ruuteri microtic palju, kuid selleks, et täita oma peamist ülesannet, on piisavalt teada, et peamiseks. Seetõttu ei tohiks karta arvukus sakke, vaheseinad ja parameetrid. Üksikasjalikumat kohtades neid saab uurida hiljem. Ja kõigepealt pead sa õpid, kuidas teha põhilised seadme seaded. Loe lähemalt allpool.Ühendage ruuteriga Winbox
Winbox utiliit, millega MikroTik seadmed on loodud, on Exe käivitatava faili. See ei nõua paigaldamiseks ja valmis tegema kohe pärast allalaadimist. Esialgu kasuliku eesmärk on töö Windows, kuid praktika näitab, et see toimib trahvi Linux platvormi all Vein.
Pärast avamist Winbox selle alustades aken. Seal tuleb sisestada IP aadressi ruuter, login (standard - admin) ja vajuta "Connect".
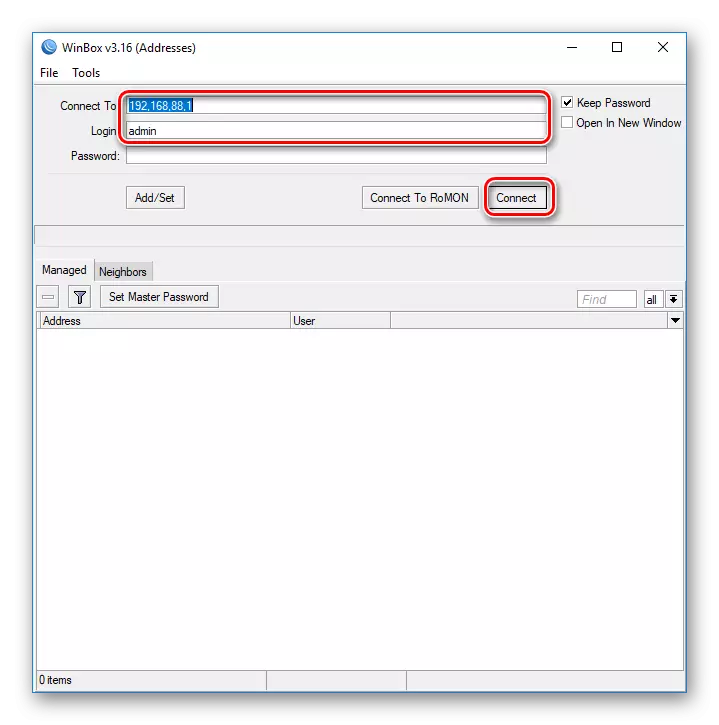
Kui te ei saa ühendust kaudu IP-aadressi või on teadmata - see ei ole oluline. WinBox annab kasutajale võime ühendada ruuter ja MAC aadress. Selleks on vaja:
- Allosas aken minna Naabrid sakk.
- Programm analüüsib ühendused ja leida MAC aadress ühendatud microtic seade, mis kuvatakse allpool.
- Pärast seda, peate te esmalt klõpsata, ja siis, kui eelmisel korral, klõpsake "Connect".
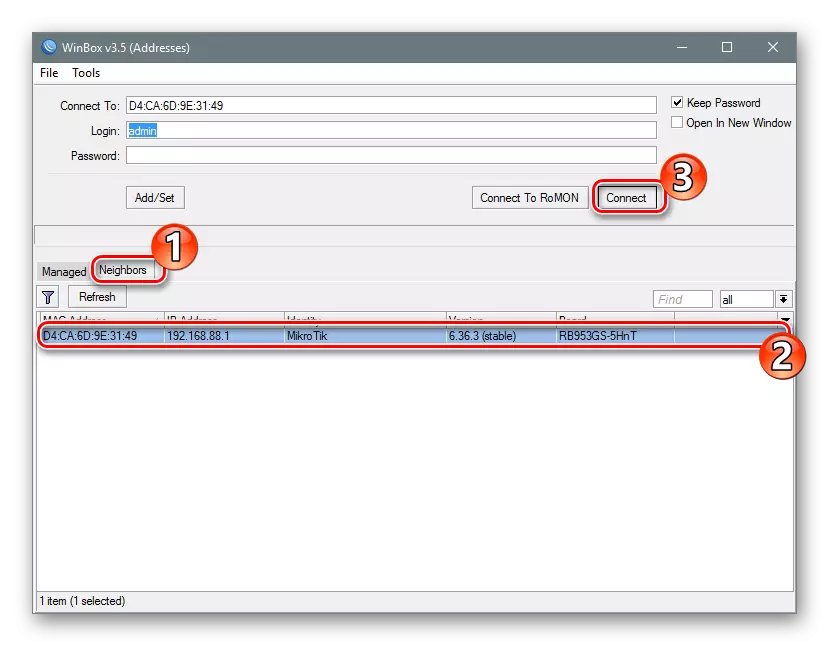
Ühendus ruuteri rakendatakse ja kasutaja saab jätkata oma otsese konfiguratsiooni.
Kiire seadistus
Pärast sisenemist ruuteri seadeid kasutades Winbox utiliit, standard MikroTik konfiguratsiooni aken enne kasutaja. Ta kutsus kustutada või jäta samaks. Kui teil on vaja seadistada ruuteri võimalikult kiiresti - sa pead lahkuma tehase konfiguratsiooni muutmata klõpsates "OK".
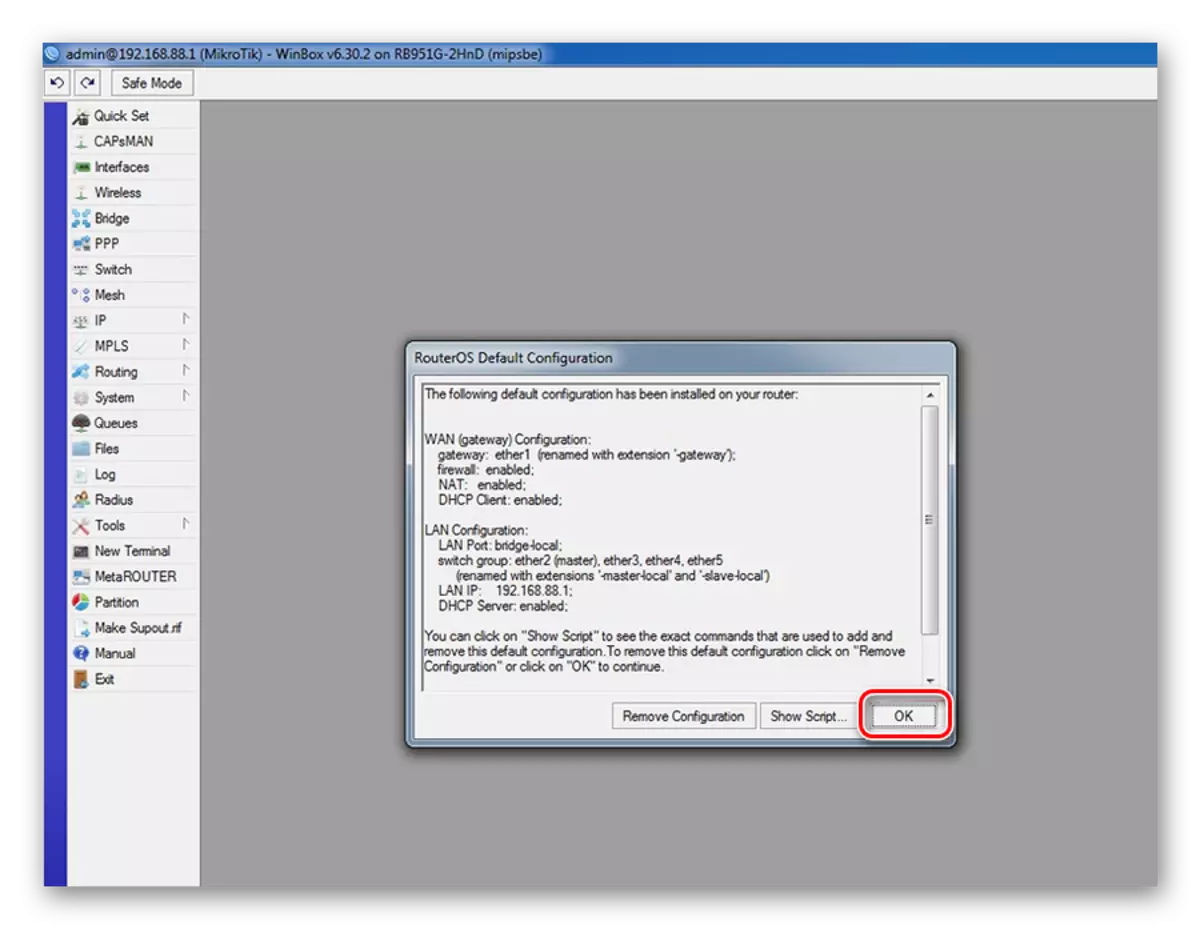
Minna kiire seaded, pead täitma kaks lihtsat sammu:
- Vasakul veerus Winbox kommunaalteenuste aknas minna Quick Set sakk.
- In rippmenüüst nimekiri Avanenud aknas vali ruuteri režiimis. Meie puhul, "Kodu AP" (kodu pöörduspunkti) on kõige sobivam.
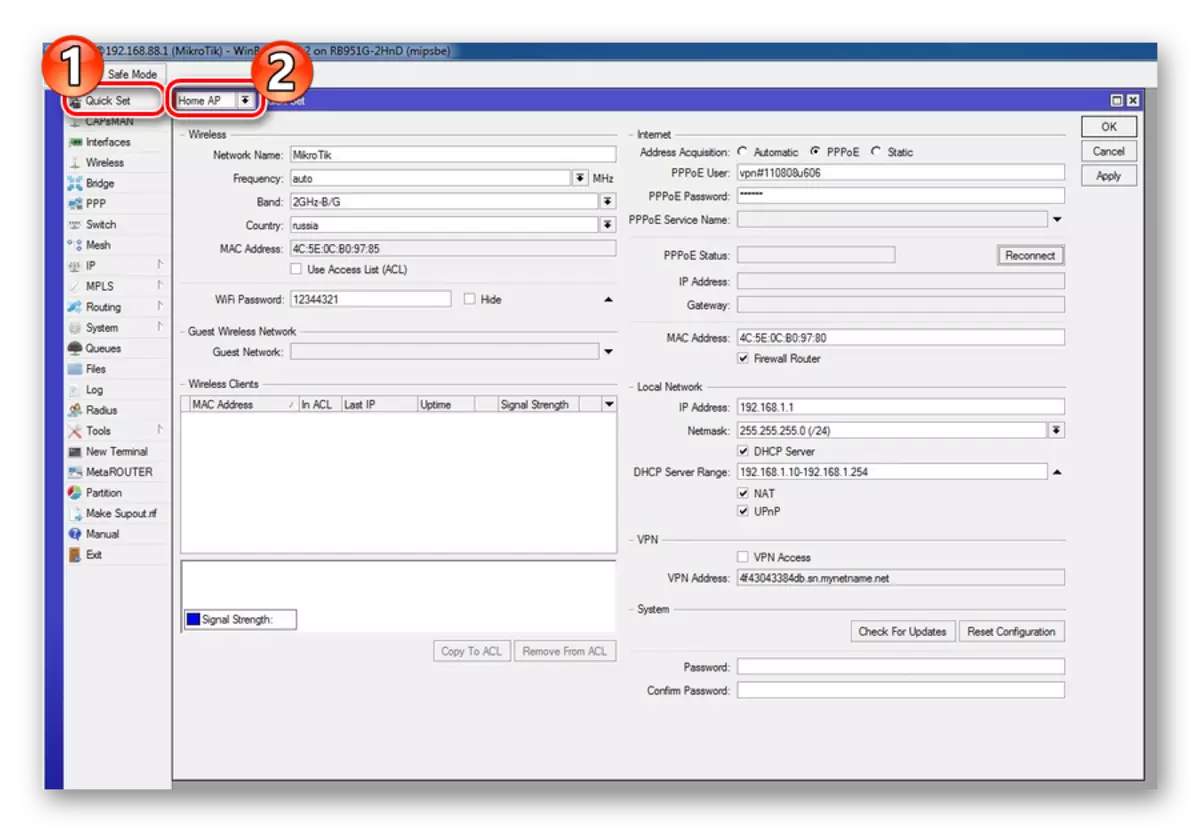
Quick Set aken sisaldab kõiki põhilisi seadeid ruuter. Kogu informatsioon on grupeeritud vaheseintega Wi-Fi, Internet, LAN ja VPN. Mõtle neid üksikasjalikumalt.
Traadita võrk
Traadita võrgu seaded asuvad vasakul pool Quick Set aknas. Parameetrid, mis on saadaval seal toimetamine on sama seadistamisel ruuterid teisi mudeleid.
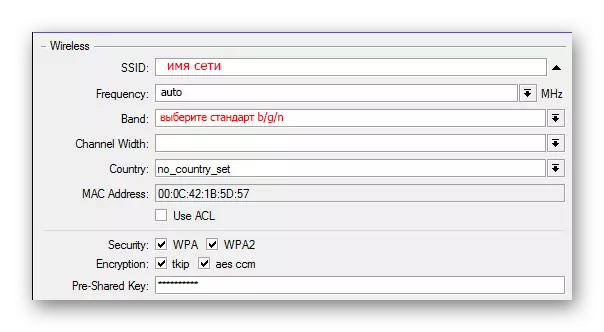
Siin kasutaja vajadustele:
- Sisesta oma võrgu nime;
- Määra võrgu sagedust või valige automaat määratluse;
- Vali traadita võrgu eetrisse režiim;
- Vali oma riik (vabatahtlik);
- Vali krüpteerimise tüübi ja seada traadita võrgu juurdepääsu parool. Tavaliselt valida WPA2, kuid see on parem, et tähistada kõiki puhul, juhul kui seadmete võrku ei toeta seda.
Peaaegu kõik seaded on läbi, valides rippmenüüst või saabumist ruut, nii et see ei ole vajalik leiutada midagi.
Internet
Interneti-seaded asuvad ülemises tipus Quick Set aknas. Kasutaja pakutakse 3 nende võimalusi, sõltuvalt ühenduse tüüp, mida pakkuja:
- DHCP. Tehases konfiguratsiooni, see esineb vaikimisi, nii et sa ei pea midagi seadistada. Kui teil on vaja kontrollida MAC aadress, kui teenusepakkuja kasutuseks seondudes.

- Staatiline IP-aadress. Siin pead tegema parameetrid saadud pakkuja käsitsi.

- RPRY-ühendus. Siin on ka käsitsi sisestada kasutajanimi ja parool, samuti tulla nimi oma ühendus. Pärast seda, sa peaksid vajuta "Ühendage", ja kui parameetrid on tehtud õigesti, seadete paigaldatud ühendus kuvatakse allpool olevad väljad.

Nagu näeme, ei ole midagi raske muuta parameetrite internetiühendus on microtic ruuter.
Kohalik võrk
Vahetult võrguseadete all kiirseadme aknas on kohalik võrgukonfiguratsioon. Siin saate muuta ruuteri IP-aadressi ja konfigureerida DHCP-serverit.

Interneti jaoks trahvi töötamiseks on vaja ka NAT-ülekannet lubada, kontrollides vastavat märkeruut.
Alternatiivselt Muutes kõiki parameetreid kiirseadme aknas, klõpsake "Rakenda" nuppu. Ühendus ruuteriga puruneb. Taaskäivitage arvuti või lihtsalt katkestage ja seejärel lülitage võrguühendus uuesti sisse. Kõik peaks teenima.
Administraatori parooli installimine
Tehase seadetes ruuterid Mikrotiik parool puudub. Jäta see selles riigis on kategooriliselt võimatu turvalisuse huvides. Seetõttu peate seadme põhikonfiguratsiooni lõpuleviimisega installima administraatori parooli. Selle jaoks:
- Winboxi utiliidi akna vasakul veerus avage vahekaart "System" ja minge alajaotisse "Kasutajad".
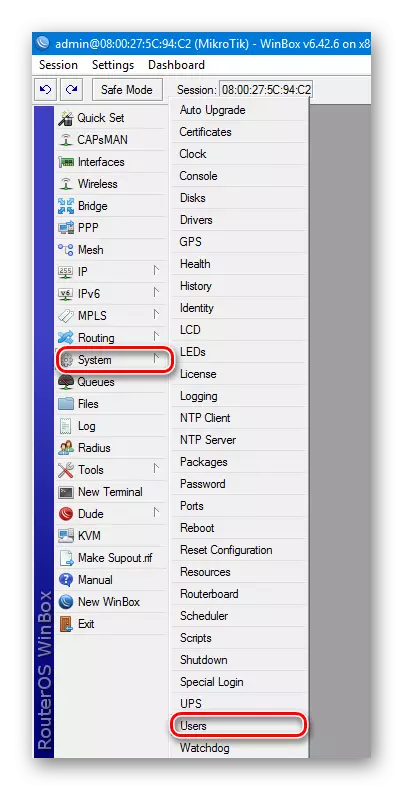
- Avatud kasutajate loendis topeltklõpsake Avage administraatori omadused.
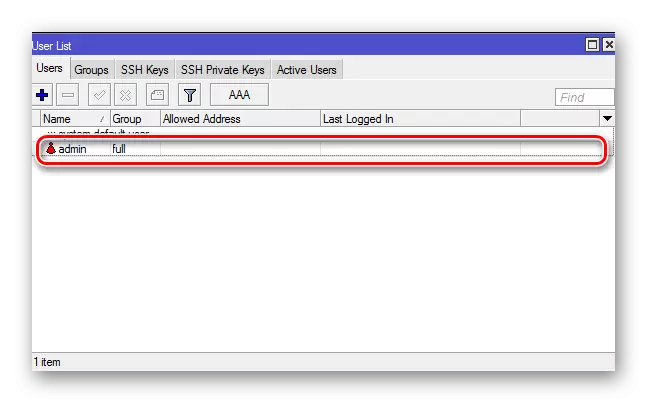
- Minge kasutaja parooli seadistusse, klõpsates parool.
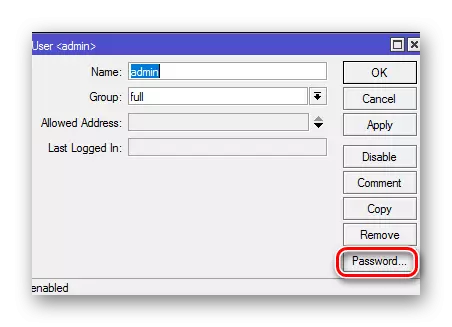
- Määra administraatori parool, kinnitage see ja rakendage muudatusi vaheldumisi, klõpsates nuppu "Rakenda" ja "OK".
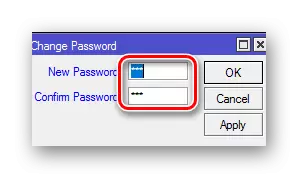
See on valmis administraatori parooli installimiseks. Vajadusel saate samal sektsioonis lisada teisi kasutajaid või gruppe ruuterile erinevate kasutajate või rühmade rühmade rühmadele.
Käsitsi seadistus
Konfigureerimine ruuteri mikro manuaal režiimis nõuab kasutaja teatud teadmisi ja kannatlikkust, sest see peab alustama palju erinevaid parameetreid. Kuid selle meetodi vaieldamatu eelis on võime seadistada ruuteri võimalikult peenena, võttes arvesse oma vajadusi. Lisaks associated efekti sellise töö on märkimisväärne laiendamine kasutaja teadmisi valdkonnas võrgutehnoloogiate, mis võib olla tingitud ka positiivseid hetki.Tehase konfiguratsiooni eemaldamine
Tüüpilise ruuteri konfiguratsiooni kustutamine on esimene samm, millest selle käsitsi seadistus algab. Sa lihtsalt vaja klõpsata "Eemalda konfiguratsiooni" aknas ilmumisel, kui seade esmalt alustatakse.
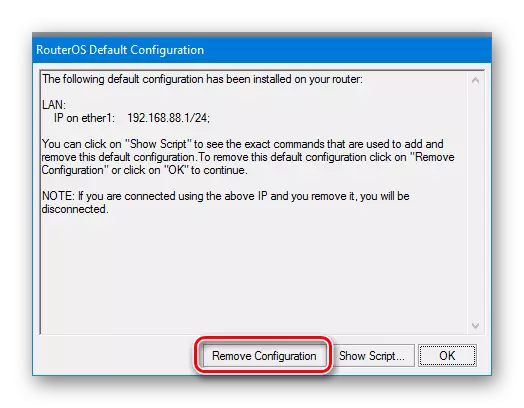
Kui selline aken ei ilmu - see tähendab, et ruuter on juba varem ühendatud. Sama olukord on kasutatud seadme seadistamisel reageeris teisele võrgule. Sellisel juhul tuleb praegune konfiguratsioon eemaldada järgmiselt:
- Winboxis minge rippmenüüst "System" ja valige "Reset Configuration".
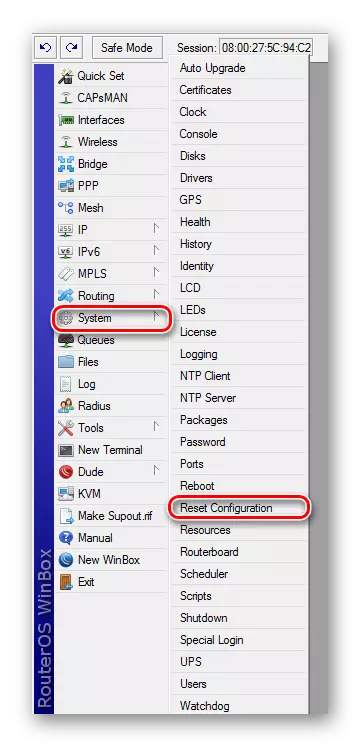
- Ilmuvast aknas märkige ruut "Vaikimisi konfiguratsiooni" ja klõpsake nuppu Reset Configuration nuppu.
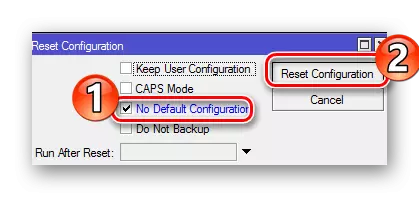
Pärast seda taaskäivitub ruuter ja on valmis edasiseks konfiguratsiooniks. Soovitatav on viivitamatult muuta administraatori nime ja määrata parooli eelmises osas kirjeldatud viisil.
Nimeta võrgu liidesed
Üks ebamugavusi mikrokasutajate seadistamise seadistamise kohta, mida paljud peavad oma sadamate monotoonseid nimesid. Näete neid "Liideste Winbox" osa:
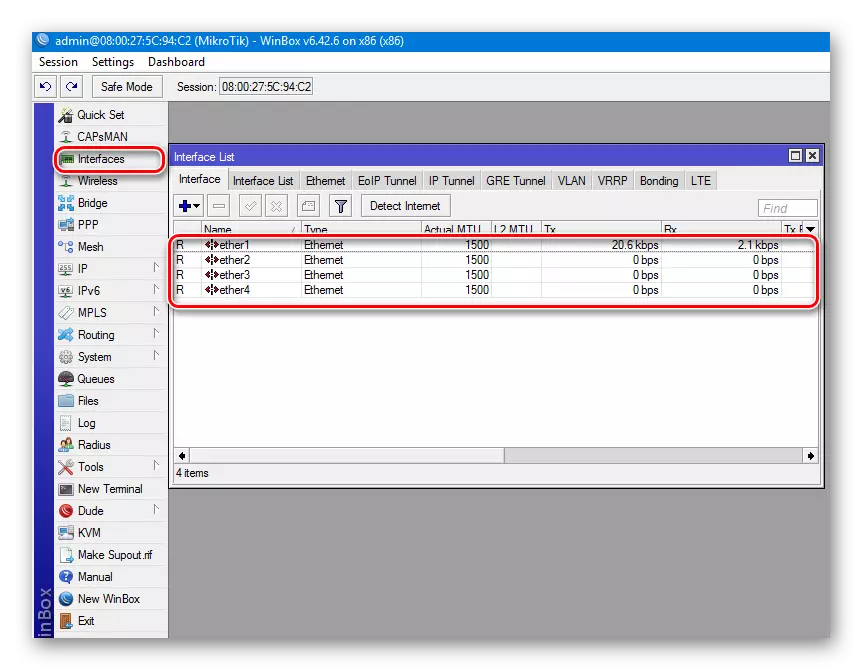
Vaikimisi teostab WAN-pordi funktsioon MikroTik seadmete eetris1. Ülejäänud liidesed on LAN-sadamad. Täiendava konfiguratsiooniga ei tohi segi ajada, saate neid kasutajale rohkem tutvuda. See nõuab:
- Topeltklõpsake sadama nime avama selle omadused.
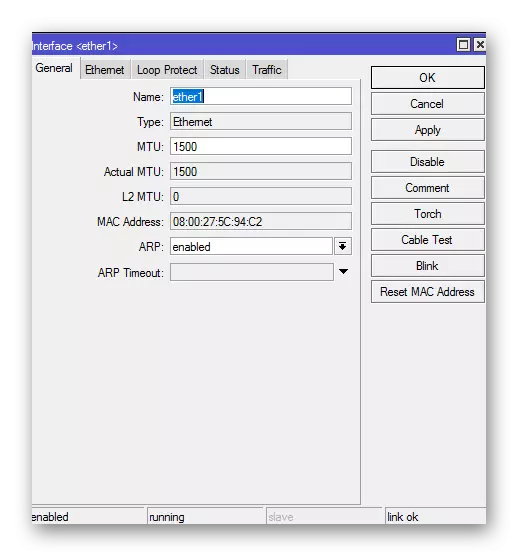
- Sisestage väljale "NAME", sisestage soovitud pordi nimi ja klõpsake "OK".
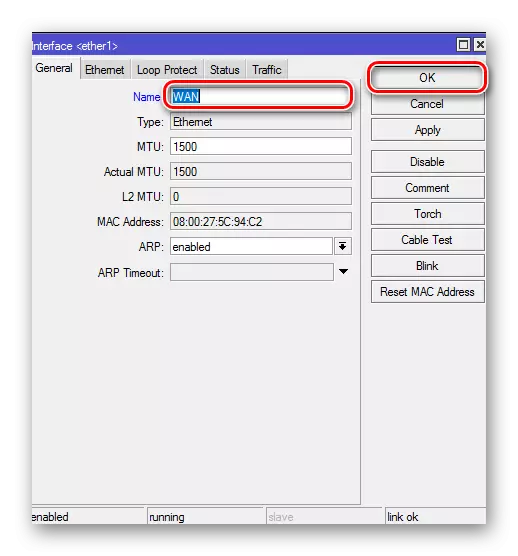
Ülejäänud sadamaid saab ümber nimetada LAN-i ümber või jäänud muutmata. Kui kasutaja ei ärrita vaikimisi nimesid, saate midagi muuta. See protseduur ei mõjuta seadme toimimist ja on vabatahtlik.
Interneti konfigureerimine
Ühenduse konfigureerimine ülemaailmse võrguga on oma võimalused. See kõik sõltub teenuse liigist, mida teenuseosutaja kasutab. Mõtle seda üksikasjalikumalt.
DHCP.
Seda tüüpi seade on kõige lihtsam. See on piisav uue DHCP-kliendi loomiseks. Selle jaoks:
- "IP" jaotises minge vahekaardile "DHCP kliendi".

- Loo uus klient klõpsates pluss aknas ilmuva aknas. Lisaks ei pea te muutma, piisab lihtsalt klõpsata "OK".

- Parameeter "Kasuta Peer DNS" tähendab, et teenusepakkuja DNS-serverit kasutatakse.
- Kasutus Peer NTP parameeter vastutab kasutamise ajal sünkroniseerimise pakkujaga.
- "Jah" väärtus lisas vaikimisi marsruudiparameetri näitab, et see marsruut lisatakse marsruudi tabelisse ja prioriteet on ülejäänud.
Ühendus staatilise IP-ga
Sellisel juhul peab teenuseosutaja saama kõik vajalikud ühenduse parameetrid. Siis peate tegema järgmist:
- Logige sisse "IP" osa - "Adressees" ja määrake WAN-pordi nõutav IP-aadress.
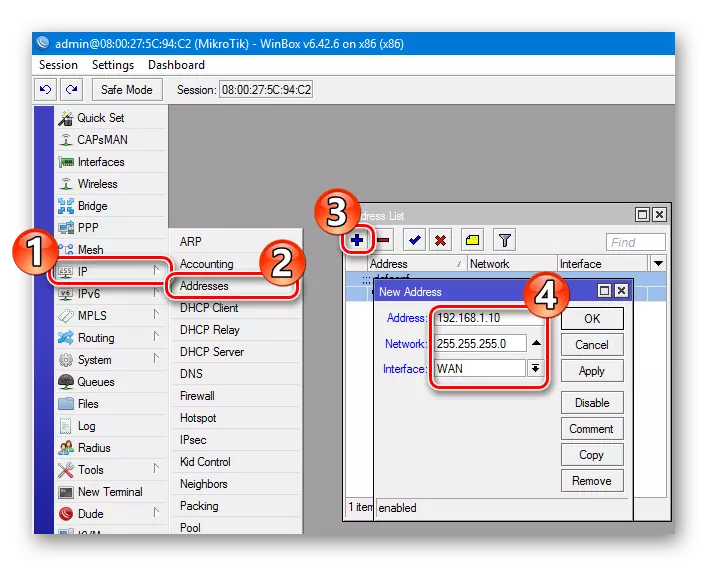
- Minge vahekaardile "Routes" ja lisage vaikimisi marsruut.

- Lisa DNS-serveri aadress.
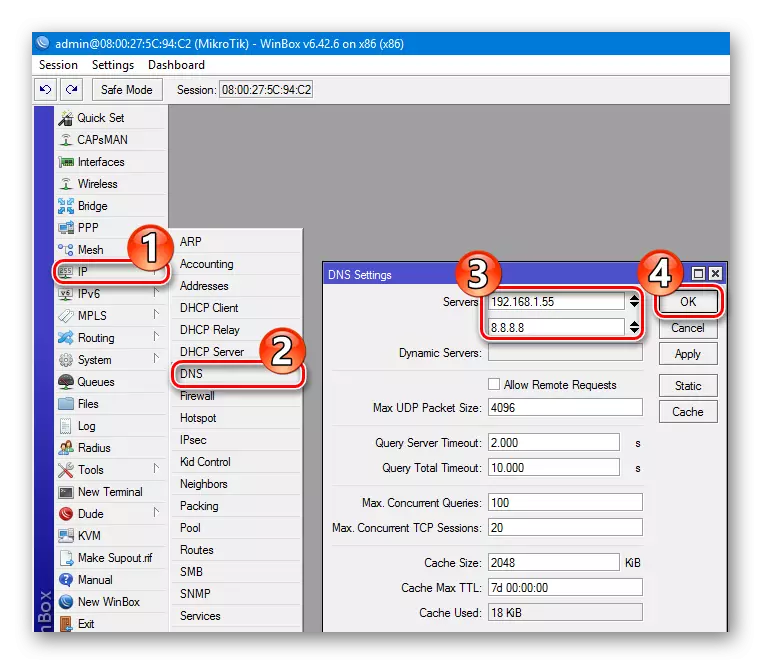
Selles seadistuses on lõpule viidud.
Ühend, mis vajab luba
Kui pakkuja kasutab ppure või L2TP seoses seaded tehakse "RDP" Winbox sektsioonis. Lähen selles rubriigis tuleb sooritada järgmised toimingud:
- Klõpsates pluss, valige ühenduse tüüp alates rippmenüüst (näiteks RPRO).
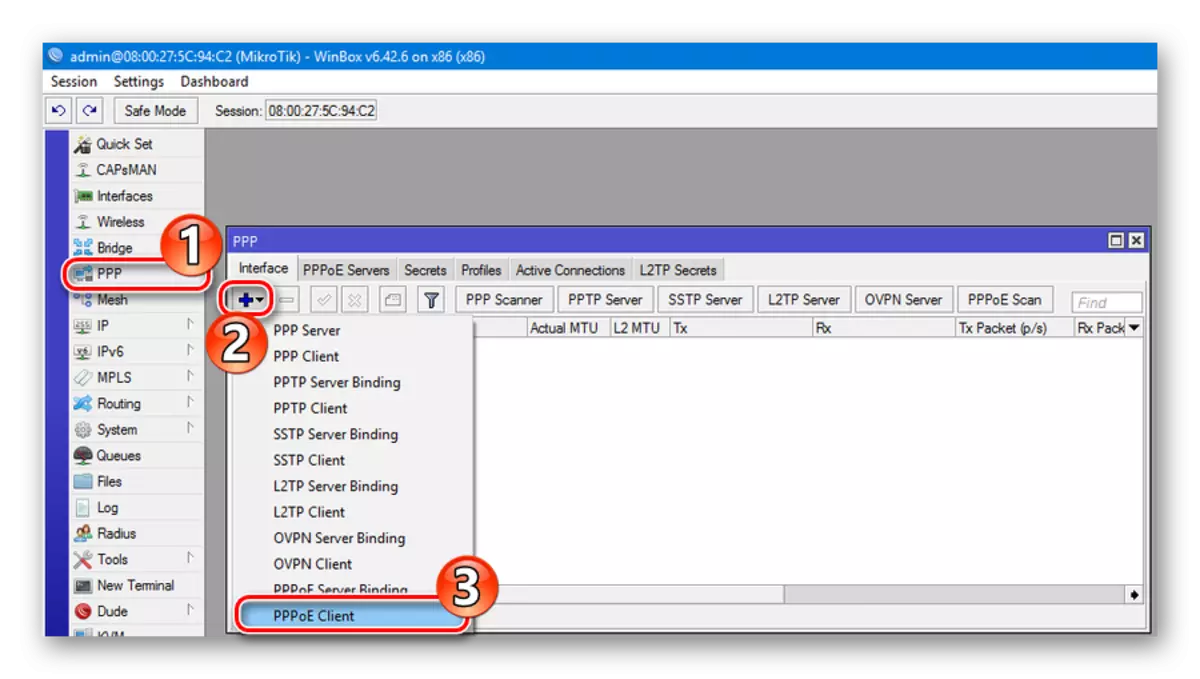
- Kui avanevas aknas sisesta oma nimi Ühendatud Loodud (vabatahtlik).
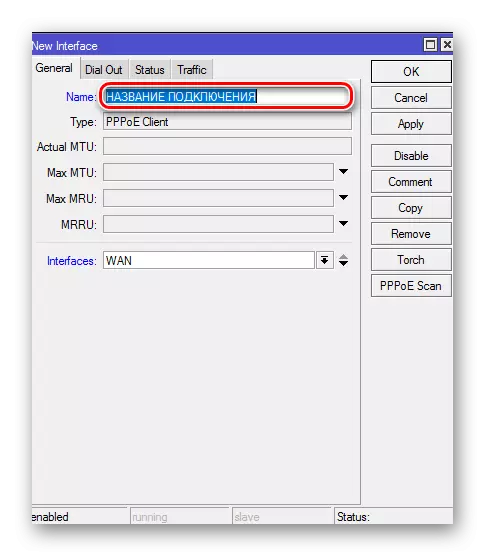
- Mine "Dial Out" tab ja sisestage kasutajanimi ja parool saadud poole. Väärtused ülejäänud parameetreid juba eespool kirjeldatud.
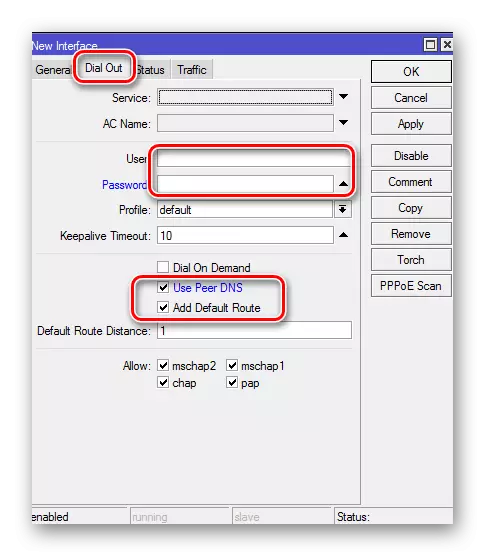
Seadistamine L2TP ühendused ja saasteainete heite- ja ülekanderegistrid esineb sama stsenaarium. Ainus erinevus on see, et Euroopa "Dial Out" tab, on täiendav "Connect to" valdkonnas, kus te soovite sisestada aadressi VPN server.
Kui pakkuja kasutuseks siduv MAC aadress
Sellises olukorras, siis tuleb muuta WAN porti üks, et pakkuja ei ole vaja. In Micro Devices, seda saab teha ainult käsurealt. Seda tehakse sellisena:
- In Winbox, valige menüü "New Terminal" ja vajuta "Enter" pärast avamist konsooli.
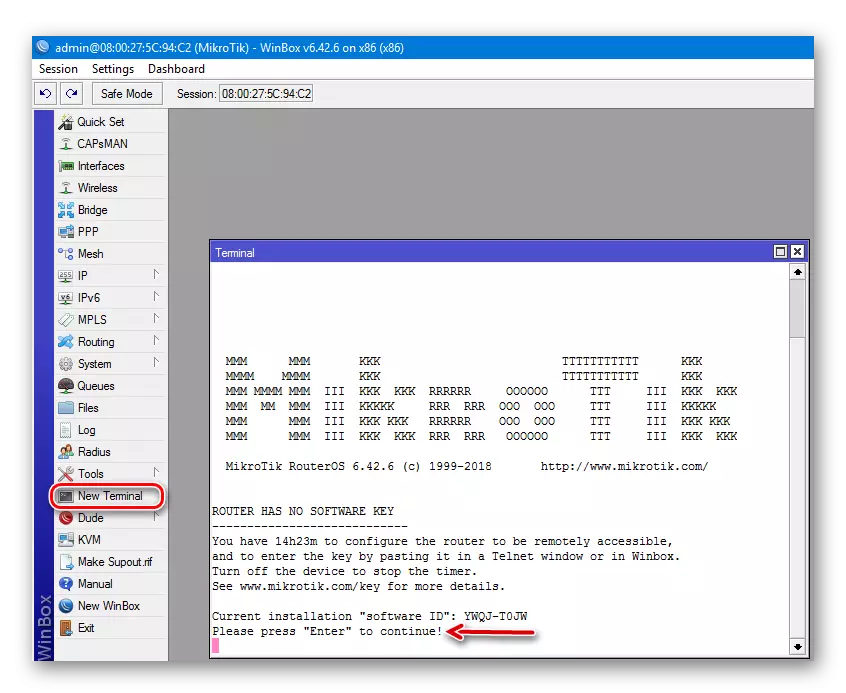
- Sisesta käsk / Interface Ethernet SET WAN MAC-aadress = 00: 00: 00: 00: 00: 00: 00: 00: 00: 00: 00: 00: 00: 00: 00: 00: 00: 00: 00: 00: 00: 00: 00: 00: 00: 00: 00: 00: 00: 00: 00: 00: 00: 00: 00: 00: 00: 00: 00: 00: 00: 00: 00: 00: 00: 00: 00: 00: 00: 00: 00: 00: 00: 00
- Mine "Interfaces" sektsioonis, avada WAN liidese omadused ja veenduda, et MAC aadress on muutunud.
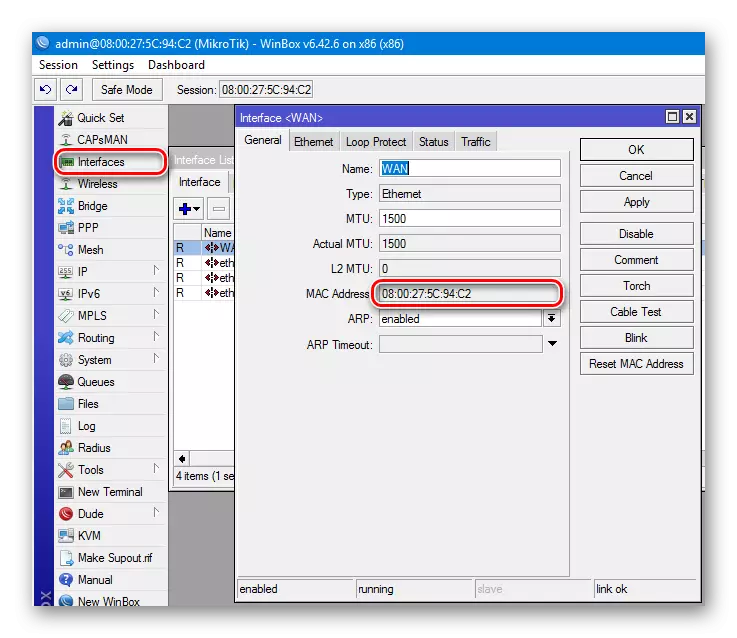
Selle, Internet konfiguratsiooni on lõpetatud, kuid koduvõrk kliendid ei saa neid kasutada kuni kohaliku võrgu seadistas.
Seadistamine traadita võrgu
Saate konfigureerida oma traadita võrgu kohta Mikrotik ruuteri klõpsates "Wireless" sektsioonis. Nagu Liidesed jaotises nimekirja juhtmevabad liidesed, mis on WLAN-nimetus (sõltuvalt ruuteri mudel, seal võib olla üks või rohkem).
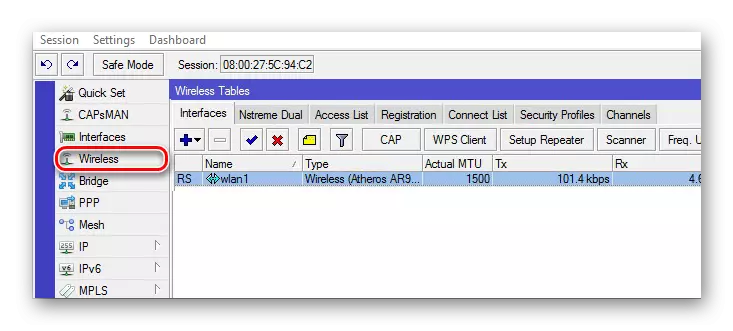
Seade on järgmine:
- Ohutusprofiil on loodud oma traadita ühendus. Selleks peate minema asjakohane sakk ja klõpsake pluss traadita liides tabelis. Aknas, mis avaneb, jääb siseneda paroolid Wi-Fi ja seada vajalikke krüpteerimist liiki.

- Edasi topeltklõps nimi traadita liides, selle omadused on avatud ja seal on otseselt konfigureeritud traadita sakk.
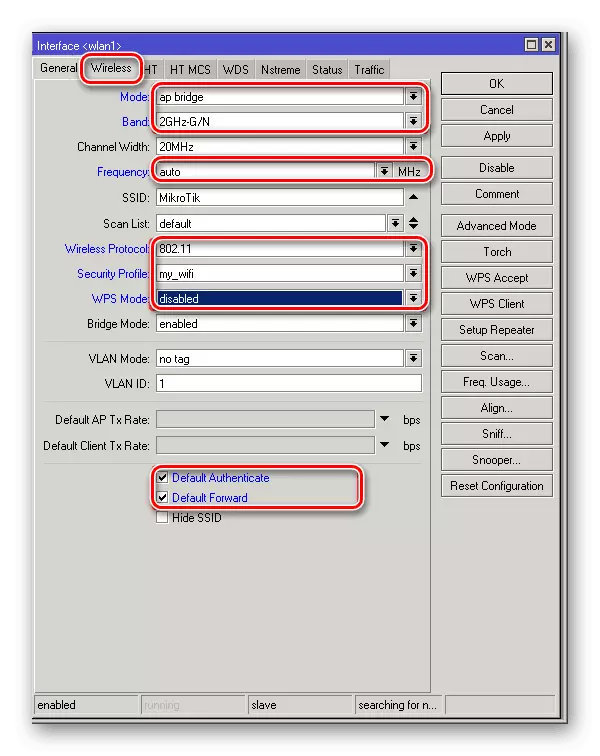
Loetletud parameetrite kohta screenshot on üsna piisavalt normaaltalitlust traadita võrgu.
Kohalik võrk
Pärast LAN-i sadama tehase konfiguratsiooni kustutamist ja ruuteri Wi-Fi-moodul jääb pärastlõunal rahuldamata. Selleks, et liiklusvahetus nende vahel, peate neid silla ühendama. Toodetud seadete järjestus on:
- Minge "Bridge" osa ja looge uus sild.
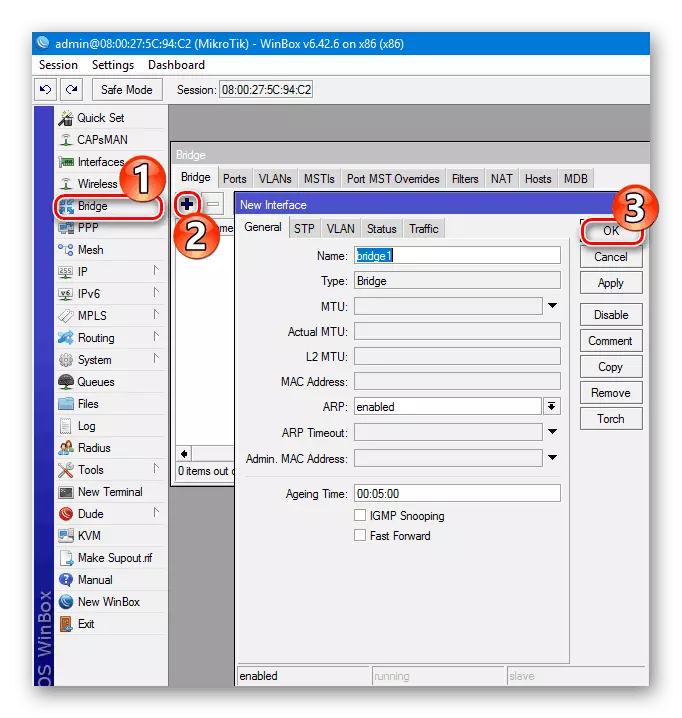
- Määrake loodud sillale IP-aadress.

- Määrake loodud DHCP serveri silla nii, et see saaks võrgus levitada aadressi seadmeid. Selleks on kõige parem kasutada viisardi nuppu, klõpsates nupul "DHCP seadistus" ja seejärel valige lihtsalt vajalikud parameetrid, klõpsates nuppu "Järgmine", kuni serveri konfiguratsioon on lõppenud.
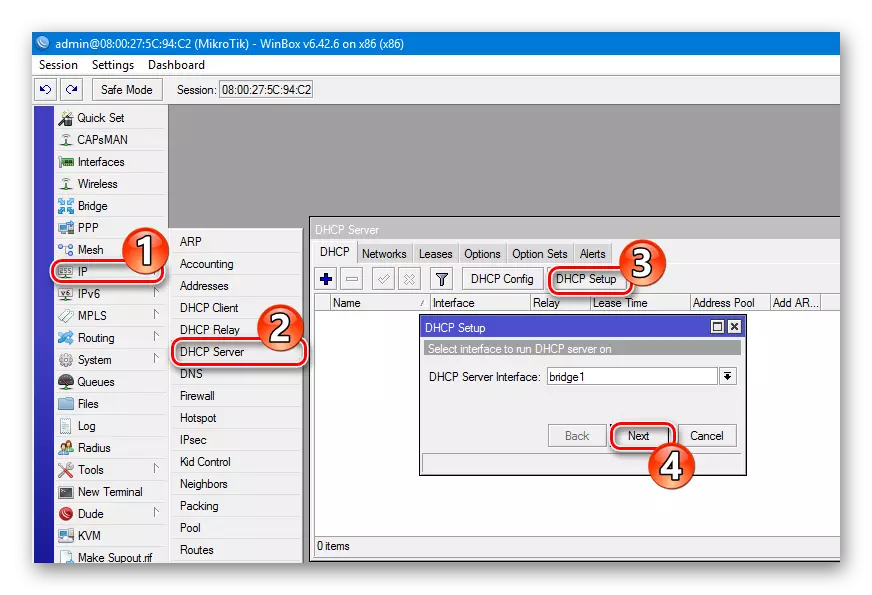
- Lisa võrgu liidesed silla. Selleks naase uuesti "Bridge" jaotises uuesti, minge vahekaardile "Ports" ja klõpsates pluss, lisage soovitud sadamad. Võite lihtsalt valida "ALL" ja lisage kõik kohe kõik.

Selles seadistuses on kohalik võrk lõpule viidud.
Artikkel hõlmab ainult mikro-ruuteri seadete peamisi punkte. Nende võimalus on ebaoluline. Kuid need esimesed sammud võivad muutuda lähtepunktiks, kust saab alustada sukelduda arvutivõrkude hämmastava maailmaga.
