
Proxy on vahendaja, mis täidab vahendaja funktsioone kasutaja arvuti ja ressursside vahel võrgus. Puhvri kasutamine saate oma IP-aadressi muuta, samuti mõnel juhul kaitsta arvutit võrgurünnakute eest. Selles artiklis räägime teie arvutis volikirja installimise ja konfigureerimise kohta.
Proxy installimine arvutile
Puhverserveri lisamise protseduuri ei saa täielikult installida, kuna see ei vaja täiendavat tarkvara. Siiski on laiendused brauseritele, kes reguleerivad aadressi nimekirju ja lauaarvutitarkvara sarnaste funktsioonidega.
Selleks, et alustada tööd, peate saada andmeid juurdepääsu server. Seda tehakse selliste teenuste osutatavate spetsiaalsete ressursside osas.
Selleks et sundida puhverserveri kaudu ainult konkreetset programmi, on vaja sellist menetlust täita:
- Prügi vaikimisi proxy installida (vt eespool punkt 4).
- Järgmises dialoogiboksis avate seadete ploki, mille valitses nuppu "Jah".

- Seejärel klõpsake "Lisa".
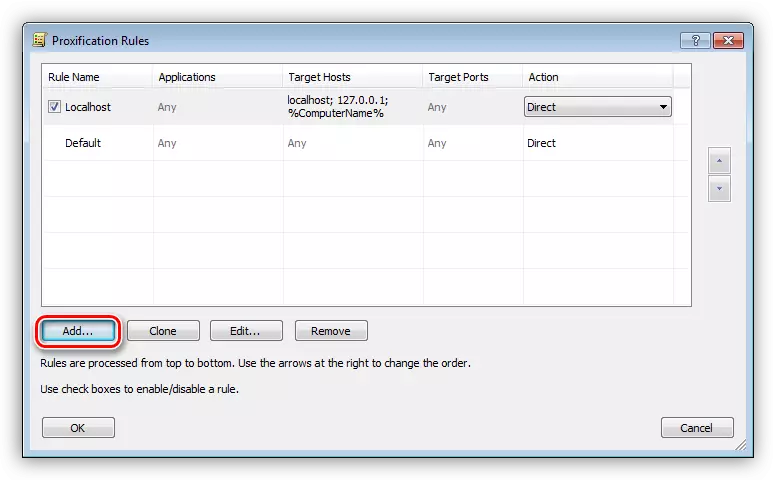
- Anname nime uue reegli ja seejärel klõpsake "Sirvi".
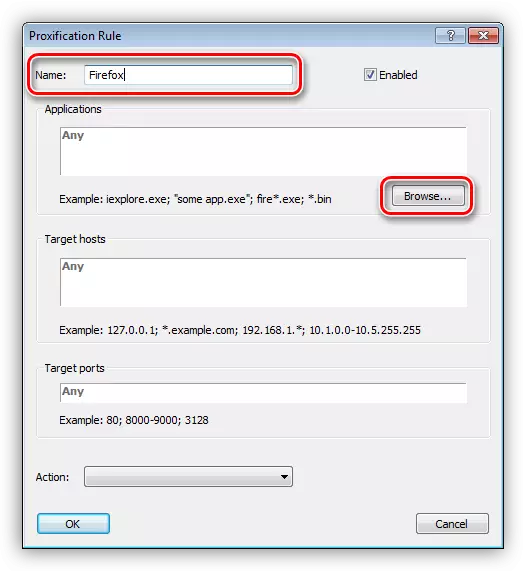
- Me leiame ketta käivitatava programmi või mängufaili ja klõpsake "Ava".
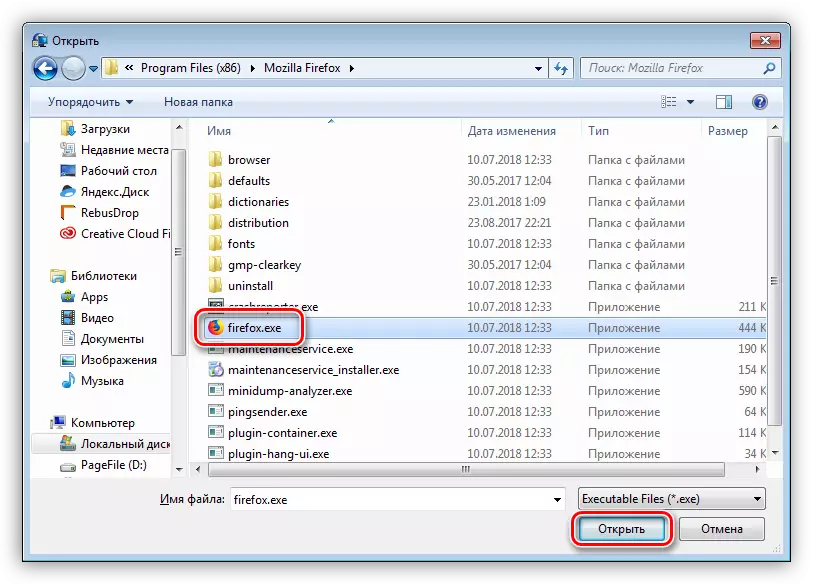
- Drop-alla nimekirja "Action" valime meie varem loodud puhverserveri.
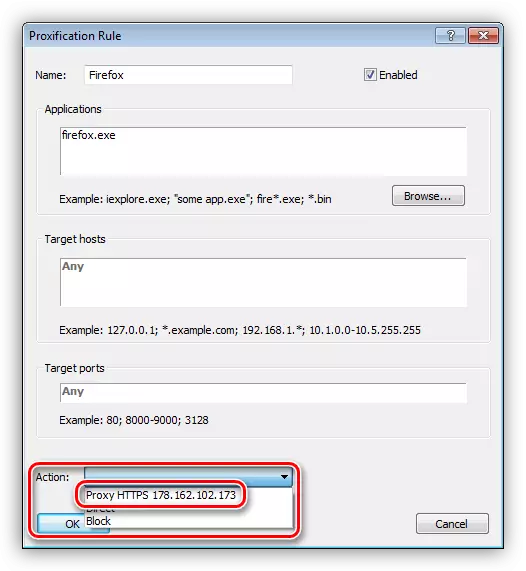
- Klõpsake nuppu OK.
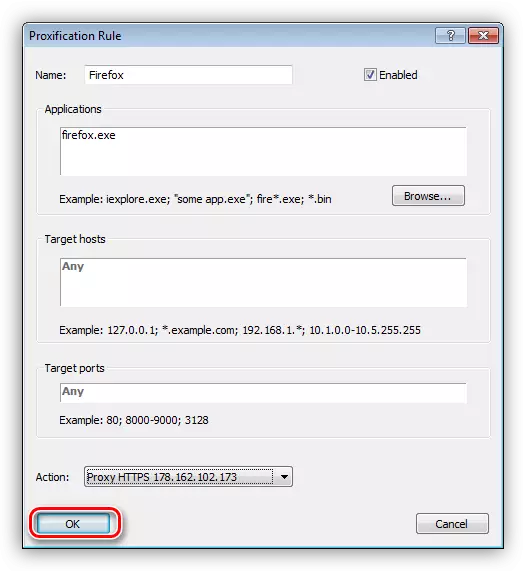
Nüüd töötab valitud rakendus valitud serveri kaudu. Selle lähenemisviisi peamine pluss on see, et seda saab võimaldada aadressi muutmist isegi nende programmide jaoks, mis seda funktsiooni ei toeta.
2. võimalus: süsteemi seaded
Süsteemi võrgu parameetrite seadistamine võimaldab teil suunata kõik liikluse, nii sissetulev kui ka väljaminev, puhverserveri kaudu. Kui ühendused on loodud, siis igaüks saab määrata oma aadressid.
- Käivitage menüü "Run" (Win + R) ja kirjutage juhtpaneeli avamiseks käsk.
Kontroll

- Mine apleti "Browseri omadused" (Win XP "omadused Observer").
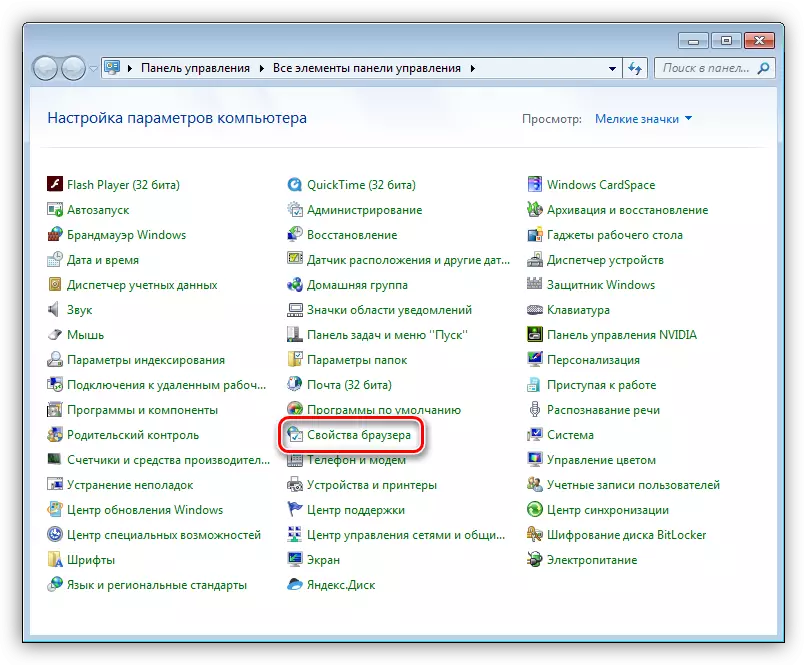
- Me läheme vahekaardile "Connections". Siin näeme kahte nuppu nimega "Seadista". Esimene avab valitud ühenduse seadete aken.
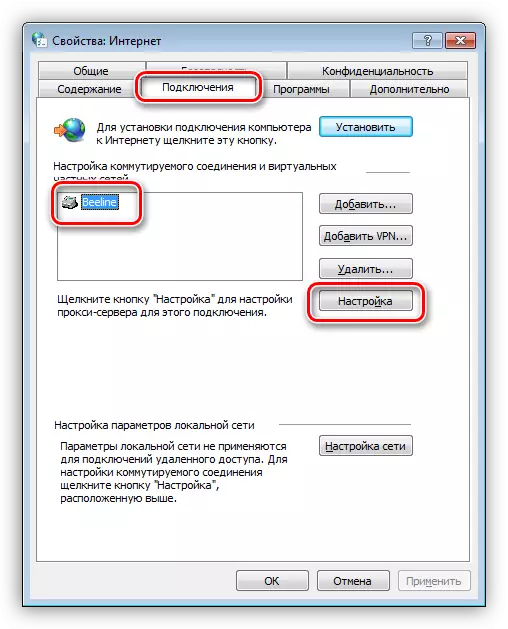
Teine teine teeb sama, kuid kõigi ühenduste puhul.
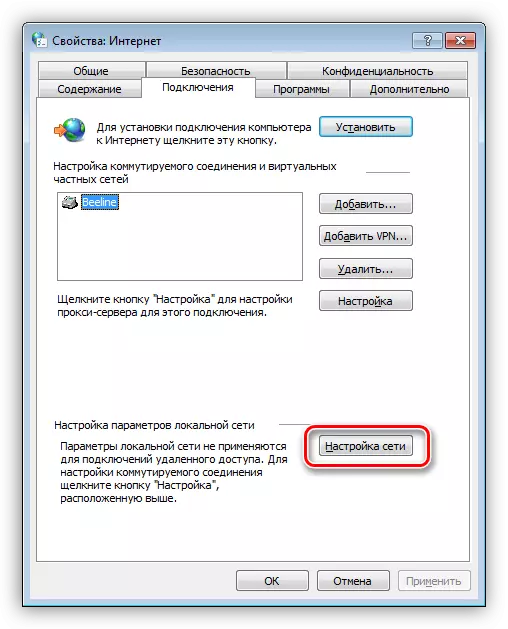
- Puhverserveri sisselülitamiseks ühel ühendusel klõpsake sobivat nuppu ja avaneb aknas, asetage märkeruut märkeruut "Kasutage puhverserverit ...".

Järgmisena minge täiendavate parameetrite juurde.

Siin kirjeldame teenuse ja sadamalt saadud aadressi. Väli valimine sõltub puhverserveri tüübist. Kõige sagedamini piisavalt, et kontrollida kasti, mis võimaldab teil kasutada sama aadressi kõigi protokollide jaoks. Klõpsake nuppu OK.
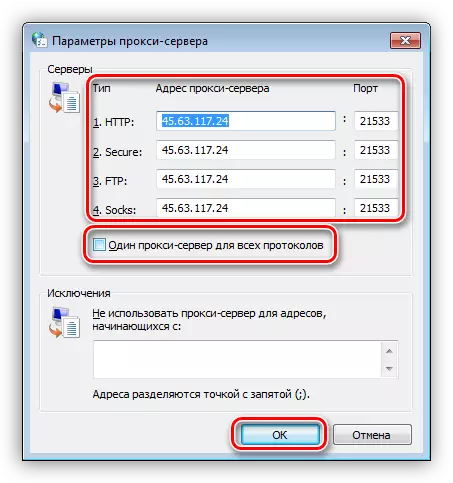
Paigaldage eelile objekti lähedal, mis keelab kohalike aadresside puhverserveri kasutamise. Seda tehakse selle serveri kaudu kohaliku võrgu kodumaise liikluse jaoks.

Klõpsake nuppu OK ja seejärel "Rakenda".
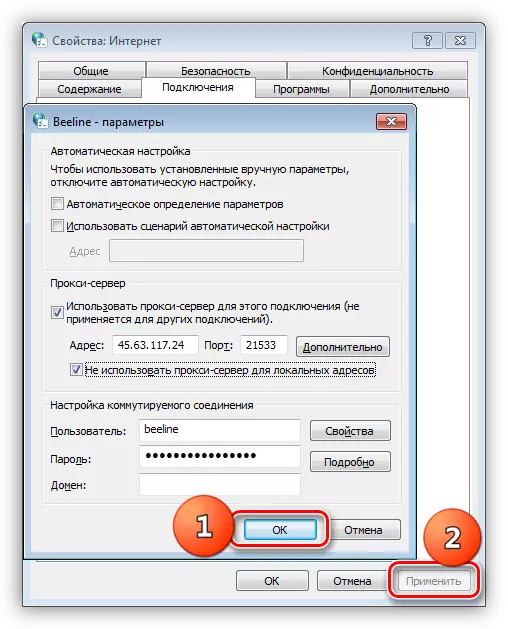
- Kui teil on vaja alustada kogu liiklust puhverserveri kaudu, siis minge võrgu seaded, vajutades ülaltoodud nuppu (klausel 3). Siin me paigaldame ruudud plokis näidatud ekraanipildi, määrame IP ja ühenduse sadama ja seejärel rakendage neid parameetreid.
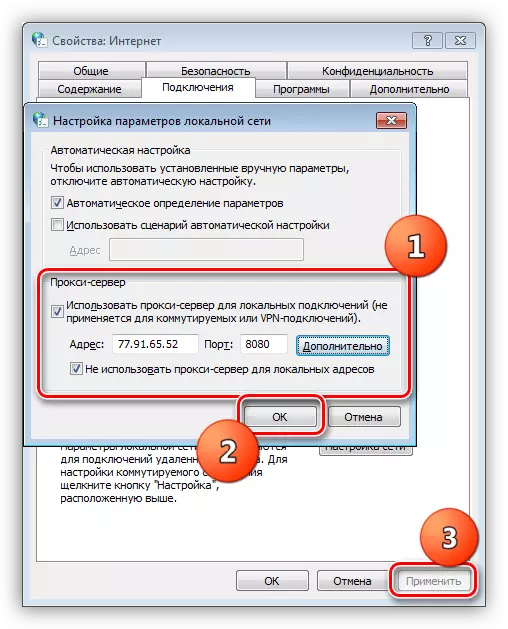
3. võimalus: brauseri seaded
Kõigil kaasaegsetel brauseritel on võimalus töötada volikirja kaudu. Seda rakendatakse võrgu- või pikendusseadete abil. Näiteks Google Chrome'il ei ole enda muutuva parameetreid, seega kasutab süsteemi seadeid. Kui teie puhverserver vajab autoriseerimist, siis tuleb kroomi puhul kasutada pluginat.
Loe rohkem:
IP-aadressi muutmine brauseris
Proxy seadistamine Firefoxis, Yandex.Bauzer, Opera
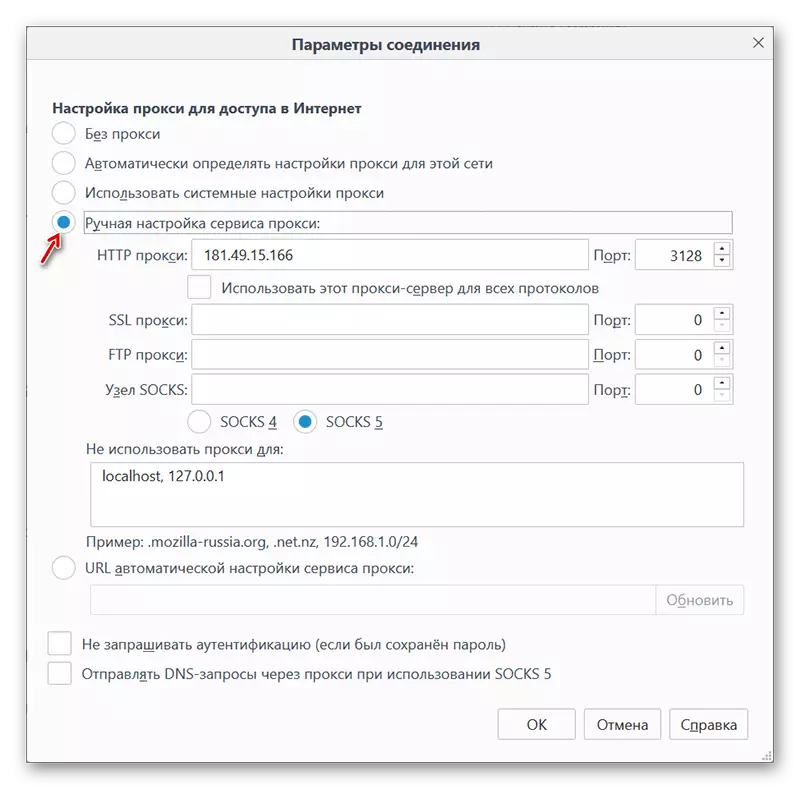
4. võimalus: proxy seadistus programmides
Paljud programmid, mis kasutavad aktiivselt Internetti oma töös, on oma seaded liikluse suunamiseks puhverserveri kaudu. Näiteks võtame Yandex.Disk taotluse. Selle funktsiooni võimaldamine tehakse seadetes sobivas vahekaardil. Aadressi ja sadama jaoks on kõik vajalikud väljad, samuti kasutajanime ja parooli jaoks.
Loe edasi: Kuidas seadistada Yandex.Disk
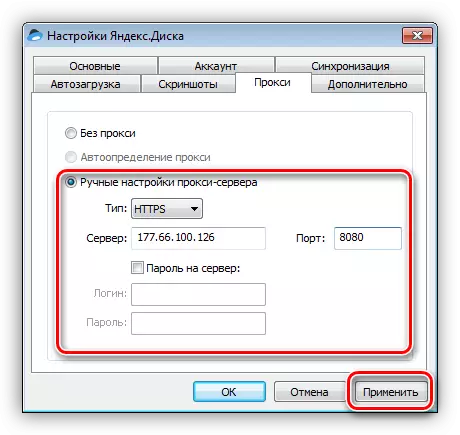
Järeldus
Puhverserverite kasutamine Interneti-ühenduse loomiseks annab meile võimaluse külastada blokeeritud saite, samuti muuta oma aadressi muudel eesmärkidel. Siin saate anda ühe näpunäide: proovige mitte kasutada tasuta lehte, kuna selliste serverite kiirus suure koormuse tõttu jätab palju soovitud. Lisaks teised on teadmata, teised inimesed võiksid seda kasutada.
Otsustage, kas süsteemide seadete, rakenduste parameetrite (brauserite) või laienduste juhtimise eriprogrammid. Kõik võimalused annavad sama tulemuse, ainult aega andmete tegemise ja täiendava funktsionaalsuse tegemiseks.
