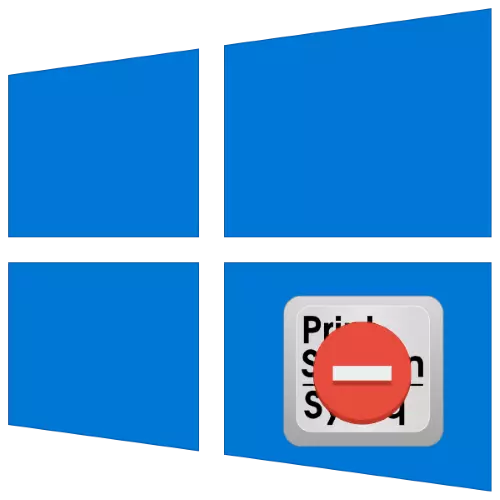
Aeg-ajalt on Windows 10 kasutajad vaja teha "töölaua" ekraanipilt või mis toimub arvuti ekraanil. Lihtsaim viis selle ülesande lahendamiseks on prinditarkvara vajutamine ja ekraanipiltide järgneva sisestamise mis tahes graafilises redigeerijasse (Adobe Photoshop, Cosellaw või tavaline sisseehitatud värv). Mõnikord peatub see funktsioon töötamine - klahvi vajutamine ei too kaasa tulemust. Täna vaatame selle probleemi lahenduse võimalusi.
Meetod 1: klaviatuuri kontroll
Esiteks kontrollige, kas klaviatuur üldse tegutseb. Tehnika on järgmine:
- Mõnel klaviatuuridel võivad töölauaarvutid esitada nupu lukustuse nupuga nuppu F Lock. Tavaliselt toimub see Microsofti vanade mudelite seadmete puhul.

F lukustusplokkide sealhulgas printimise plokkide vajutamine. Kui olete seadme omanik sellise võimalusega, veenduge, et rebane ei vajutata.
- Kui probleemi täheldatakse sülearvutis, võib printimise pressimine olla seotud FN-ga kombinatsiooniga, mis esineb enamikus sellistes seadmetes.
- Efekti kõige ebameeldivam põhjus on võti ebaõnnestumine - Alas, kuid isegi kõige usaldusväärsem perifeeria allub jaotustest. Tavaliselt on mõistlik remontida ainult kallid mehaanilised klaviatuurid ja kontormembraan on lihtsam asendada või kasutada ühte alternatiivseid viise pilte saamiseks, mida me artikli viimasel osal ütleme.

2. meetod: tarkvaraprobleemide lahendamine
Mõnikord on põhjus, miks PrintScreen ei tööta, peitub operatsioonisüsteemis ise või ühes paigaldatud rakendustes.
- Kontrollige, kas tarkvara on installitud, mis katkestab ekraanipiltide eemaldamise süsteemi funktsiooni. Nende hulka kuuluvad Cloud Warehouse kliendid (Yandex.disk, Google Disk, Onderive, Dropbox jms), kolmanda osapoole kommunaalteenused piltide või mõnede vahetuspuhvrijuhtide vastuvõtmiseks (nagu sõnavara). Proovige neid programme keelata ja kontrollida, kas PrintScreen on tagastanud. Samuti enamik neist on seadistus, mis keelab funktsiooni pealtkuulamise.
- Vaatlusalune võti saab programmiliselt keelata - näiteks, kui kasutatakse ümberjaotamise vahendit ja mõni muu funktsioon on "riputatud". Tööga populaarsetes rakendustes selleks otstarbeks saate tutvuda artikli alloleva lingi kohta.

Loe lähemalt: Windows 10 võtmete ümberjaotamise meetodid
- Ka mõnede süsteemifunktsioonide täitmisel võib eelkõige mõjutada funktsiooni toimivust, võib pahatahtlikud programmid mõjutada, mistõttu ei ole see üleliigne kontrollida operatsioonisüsteemi infektsiooni jaoks.

Õppetund: Võitlus arvutiviiruste vastu
Kirjeldatud sammud on piisavad tarkvara allika puhul printimise taastamiseks.
Kuidas teha ekraanipilt ilma trükkideta
Prindiskrkreedi ja pildi sisestamise vajutamine graafilises redigeerijasse ei ole ainus võimalus saada ekraanipilte Windowsis 10. Kaaluge võimalikke alternatiive.Screenshot eemaldamise programm
Ülaltoodud oleme juba maininud, et rakendused, mis puudutasid tehtud pildi, võib olla kaalutud probleemi põhjuseks. Sama tarkvara võib olla lahendus soovitud võtme talitlushäire korral. Näiteks kaaluge valgust.
- Paigaldage programm arvutisse. Järgmisena avage süsteemi salve, leidke selles valguspaiga ikoon, klõpsa selle parema nupuga ja valige "Tee ekraanipilt".
- Tõstke esile soovitud ala - toetatakse ka kogu ekraani, kuid peate selle ise valima. Seejärel pöörake tähelepanu parema nurga all, tööriistariba ilmub selles. Klõpsake hiire vasakut nuppu all olevast ikoonil või kasutage Ctrl + S-kombinatsiooni.
- Avaneb dialoogiboks "Explorer", seadistage selle nime ja vormingu asukoha, seejärel klõpsake "Salvesta".
- Lightshot toetab ka hot võtmete ülesannet hetktõmmis. Selleks helistage rakendusmenüüle ja valige "Seaded".
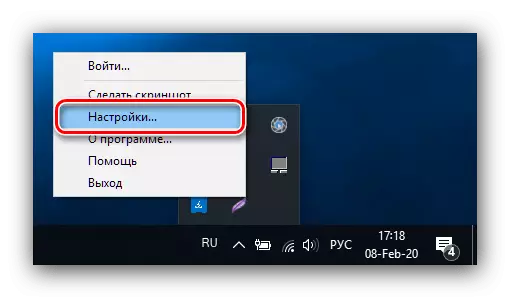
Klõpsake vahekaarti Hot võtmed. Veenduge, et valikuvõimalus "Peamine kuum klahv" on aktiivne, seejärel klõpsake lkm lkm hotkee nimega (vaikimisi on sama trükisekraan), seejärel vajutage klaviatuuril alternatiivi - näiteks F10. Muudatuste salvestamiseks klõpsake "OK".




Süsteemi tööriistakomplekt
Tavalise prinditarklaatuse jaoks on mitmeid alternatiive "tosinat", nii et saate teha ilma kolmanda osapoole tarkvara installimist.
Süsteemi Screenshoter
Windows 10 versioonis 1703 ja uuem on sisseehitatud tööriist ekraaniplaadi tootmiseks nii kogu ekraani kui ka selle piirkonna tootmiseks. Nagu muudetud 1809, sai see tööriist värskenduse ja nimetatakse nüüd "fragment ja visand". Seda on võimalik kasutada järgmiselt:
- Vajutage Win + Shift + S Key kombinatsiooni - Arvuti ekraan on tumetud ja kursor on vaade risti. Kogu tööruumi pildi saamiseks hiirest üle tööriistariba kohal ja klõpsa nupule "Lõika täisekraan".
- Teade ilmneb, et ekraanipilt asetatakse lõikepuhvrisse. Klõpsake käesolevas teatises.
- Avaneb redigeerimisvahend. Pane vajalikud muudatused (näiteks lõigake raami või rulluge isikuandmeid), seejärel kasutage pildis märgitud "Salvesta kui" nuppu.

Windowsi jaoks on olemas standardfailide salvestamise dialoog.



"Käärid"
Kasutajad, kes vahetasid Windows 10-sse Microsofti seitsmenda versiooniga OS seitsmenda versiooniga, on hea meel teada, et "käärid" tööriist neile tuttav jääb selles väljaandesse.
- Avage "Otsi" ja alustage kirjutamist sõna käärid. Vastav programm avastatakse, klõpsa selle alustamiseks.
- Avatud "käärid" kujul väikese ujuva akna kujul. Klõpsake "režiimis" ja valige eelistatud valik - näiteks meie eesmärgil on "täisekraan".
- Pärast pildi saamist saate seda sisseehitatud redaktoris muuta. Pildi salvestamiseks kasutage faile "Faili" - "Salvesta AS".

Valige Salvesta suvandid ja klõpsake sobivat nuppu.



"Mängurežiim"
Windows 10 viimastes versioonides on ette nähtud spetsiaalne mängurežiim, kus saate salvestada ekraani või ühe pildi.
- Avage mängu või rakenduse programm, mille ekraanipilt tahab kogu ekraanil ja laiendada. Järgmisena kasutage WIN + G kombinatsiooni - liides peaks ilmuma allpool toodud pildile.

Kasutage ekraanipilt nuppu.
- Screenshot tehakse automaatselt ja salvestatakse video / klippide juurde.
- Kui "Gaming Mode" ei avane, võib see tähendada järgmist:
- Taotlus / mängu ei toeta see võimalus;
- Sihtarvutil puudub rakendus "Xbox", mille osa on "Gaming Mode";
- Videokaart ei võimalda sellel funktsioonil töötada.
Esimesel juhul ei jää midagi, välja arvatud alternatiivide kasutamine. Teises tasub süsteemi lähtestamist tehase seadetele. Kolmanda põhjuse kõrvaldamiseks on soovitatav GPU draivereid uuesti installida.

Me vaatasime põhjuseid, miks Printklahv ei pruugi töötada ja mida teha ebaõnnestumise kõrvaldamiseks ning ajendas alternatiivseid meetodeid ekraanipildi loomiseks Windows 10-s.
