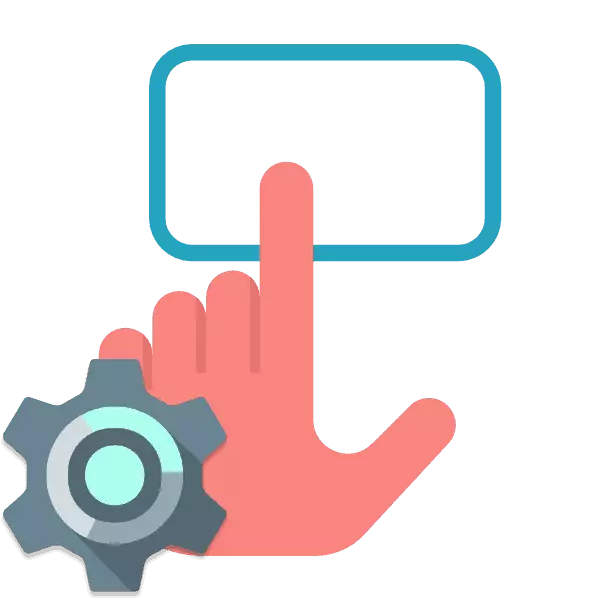
Mobiilside arvutites on sisseehitatud sisendseadmed, mis asendavad klaviatuuri ja hiire. Mõne kasutaja jaoks on puuteplaat üsna mugav seadmed, mis võimaldab teil teha operatsioonisüsteemis manipulatsioone ilma probleemideta. Enamikul juhtudel ei ole veel täiendavaid seadeid. Iga kasutaja eksponeerib neid ise teha tööd sülearvuti võimalikult mugavana. Analüüsime seda teemat üksikasjalikult ja mõjutada kõige olulisemaid parameetreid, mida tuleks kõigepealt maksta.
Kohanda puuteplaadi sülearvutil
Selles artiklis jagasime kogu protsessi paar sammu, et lihtsustada seadme põhjalikku konfiguratsiooni. Soovitame jälgida kõike järjekorras, paljastades mugavad omadused.2. samm: juht seadistus
Nüüd, kui tarkvara puuteplaadi paigaldati, saate alustada oma parameetrite seadistust, kuna see on mugav. Üleminek toimetamisele on järgmine:
- Avage "Start" ja valige "Juhtpaneel".
- Leia "hiir" ja mine sellesse jaotisse.
- Liigutage vahekaarti puuteplaadi ja klõpsa nupule "Valikud".
- Te kuvate aken installitud varem. On mitmeid liugureid ja erinevaid funktsioone. Igaühel on eraldi kirjeldus. Vaadake neid ja määrake väärtused, mis on mugavad. Muudatused võivad kohe tegutseda.
- Mõnikord on programmi täiendavaid funktsioone. Ära unusta neid kontrollida ja kohandada.
- Lisaks pöörake tähelepanu eraldi parameetrile, mis keelab puuteplaadi, kui hiir on ühendatud.
- Vahekaardil "Pointer parameetrid" muutub liikumise kiirus, dialoogiboksi ja nähtavuse esialgne asend. Kontrollige kõiki, asetage soovitud märkeruudud ja liigutage liugurit mugavaks asendisse.
- "Hiire nupussides" muutke nuppe konfiguratsiooni, topeltklõpsu kiirust ja kleepumist. Pärast manipulatsiooni lõpetamist ärge unustage muudatusi rakendada.
- Viimane seadistus on kosmeetiline. Vahekaart "osutid" vastutab kursori välimuse eest. Soovitusi siin ei ole, omadused valitakse spetsiaalselt kasutaja eelistuste all.
- Käivitamise menüü kaudu minge juhtpaneeli.
- Valige "Folder Seaded".
- Vahekaardil Üldiselt asetage punkt "Väike hiire" sektsioonis vajalik punkt.

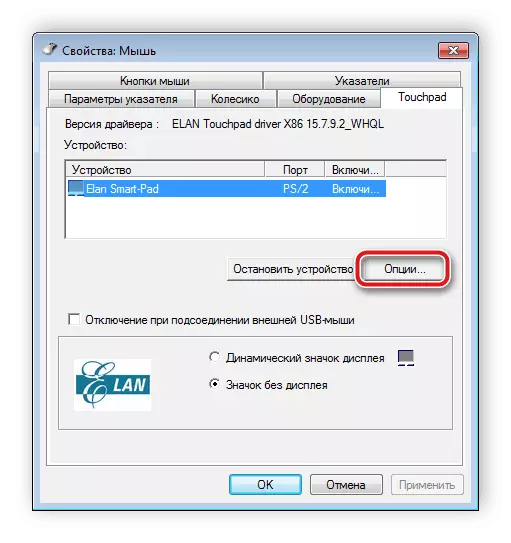


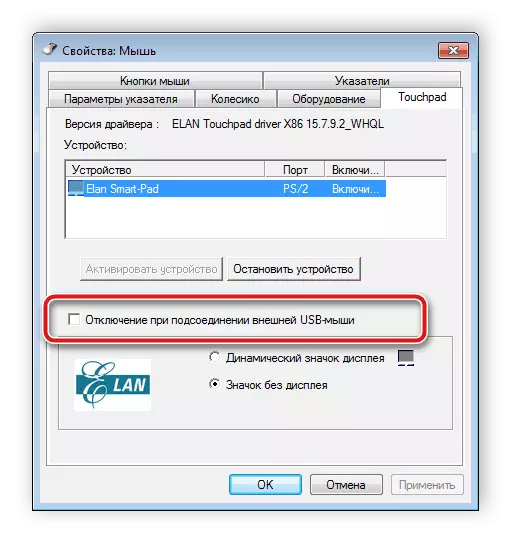
Kõik seadme juhtimise tarkvaratootjad erinevad siiski sarnase liidesega. Mõnikord rakendatakse seda veidi erinevalt - redigeerimist teostatakse menüü omaduste kaudu. Laiendatud juhised sellise juhiga töötamiseks võib leida allpool toodud artiklis.
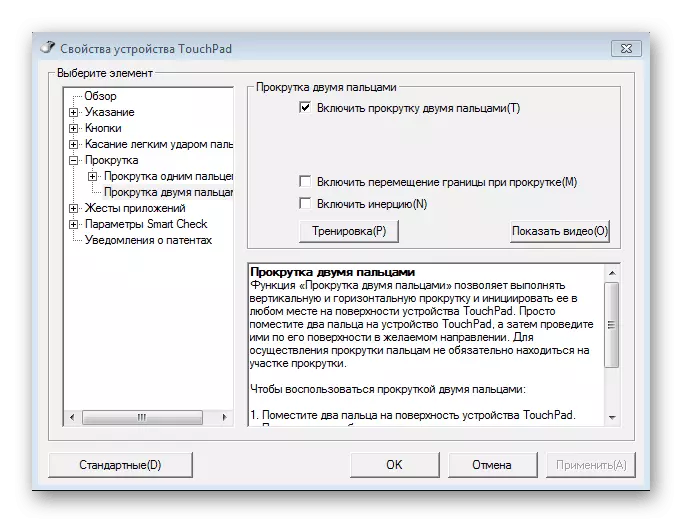
Loe lähemalt: Puuteplaadi seadistamine Windows 7 sülearvutil
3. samm: hiire konfiguratsioon
Pärast vajalikke tarkvara omadusi on muudetud, soovitame teil uurida teiste hiire juhtimise menüü muid vahekaarte. Siin kustutate järgmised seaded:
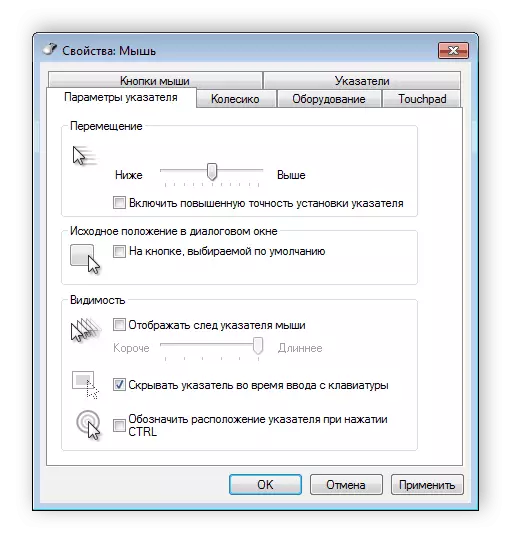

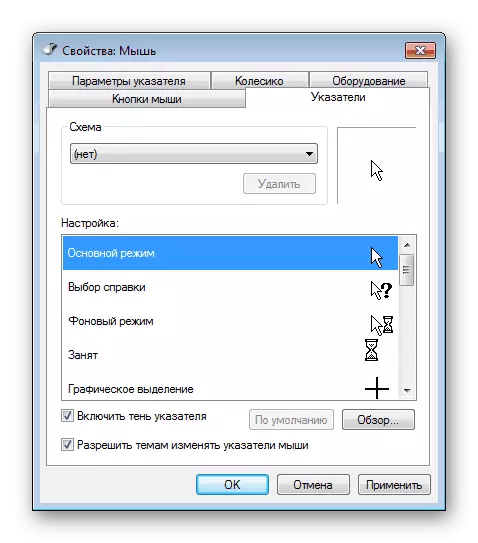
4. samm: kausta parameetrid
See jääb teha väikese manipuleerimise, mis võimaldab teil mugavalt töötada kaustu. Saate valida kausta ühe klõpsuga või kahekordse abil. Selle konfiguratsiooni avamiseks peate tegema järgmised juhised:
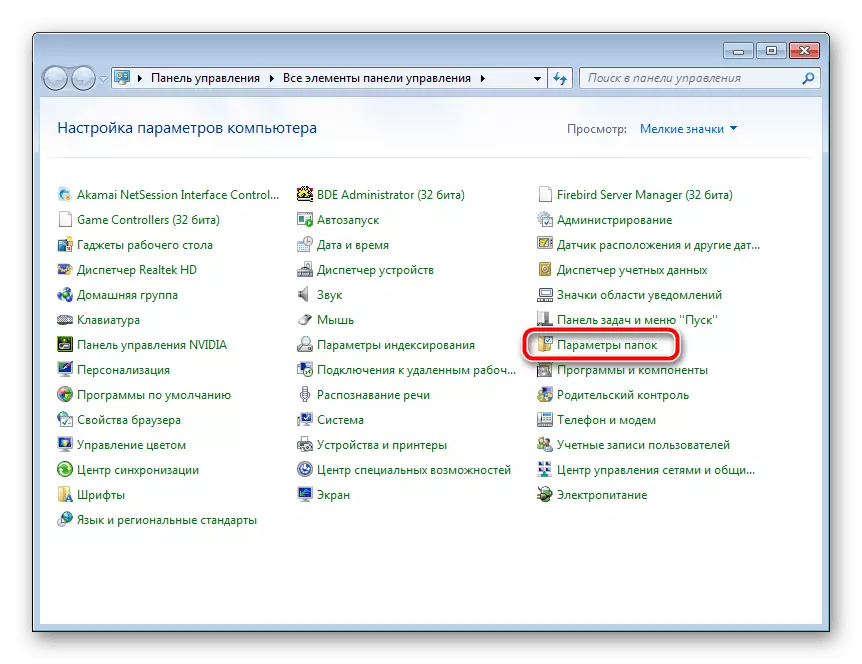
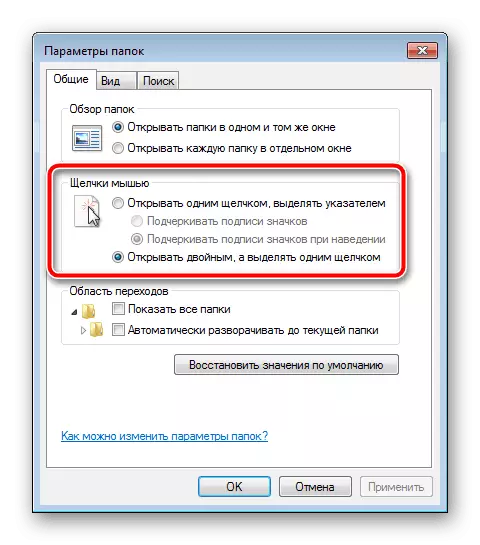
See jääb ainult muudatuste rakendamiseks ja saate operatsioonisüsteemiga viivitamatult vahetada.
Täna olete õppinud Sülearvuti puuteplaadi seadistamise kohta. Loodame, et meie artikkel oli teile kasulik, olete tegelenud kõigi funktsioonidega ja seadistate konfiguratsiooni, mis muudab teie töö seadmele võimalikult mugavana.
Lugege ka: puudutage Sülearvutil puudutavaid puuteplaadi
