
Videokaardi riistvarakiirenduse aktiveerimine võimaldab teil kiirendada graafika töötlemist ja see tähendab ja suurendada arvuti toimivust tervikuna. Joonistame selle välja, kuidas lubada seda funktsiooni arvutis Windows 7-ga.
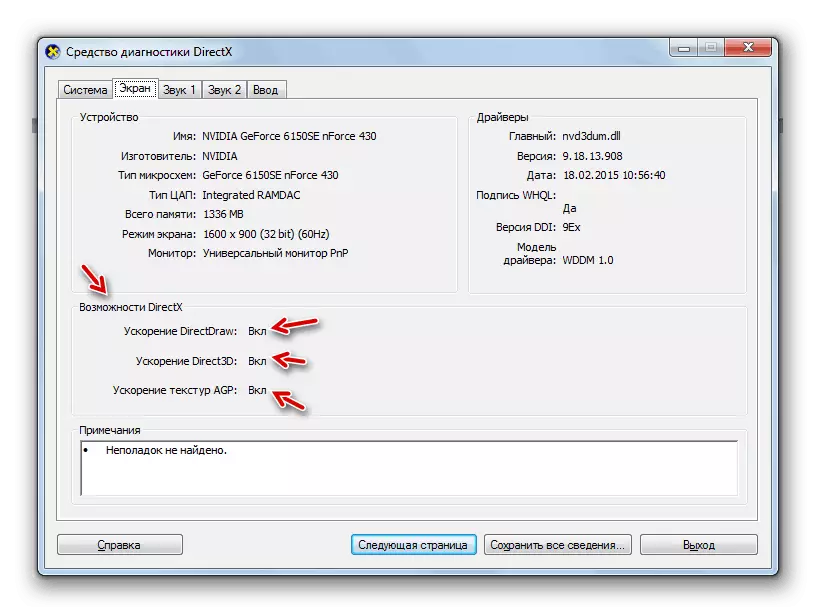
1. meetod: draiverite installimine
Võimalik põhjus, miks riistvara kiirendus ei aktiveeri, võib olla vana või vale videokaardi draiverid. Seejärel peate selle komponendi installimise protseduuri tegema.
- Klõpsake "Start" ja liikuge juhtpaneelile ".
- Sisestage sektsioonisüsteem "Süsteem ja turvalisus".
- Leia süsteemi "System" element "Seadmehaldur" ja klõpsake seda.
- Running Device Manager liides, klõpsake nimi "Video Adapter" osa.
- Kuvatakse arvutiga ühendatud videokaart. Paremklõpsake nende nimel nende nimel, mille kaudu te praegu töötate, ja valige "Uuenda draiverid ..." Update Drivers ... ".
- Järgmine Klõpsake "Automaatne otsing ...".
- Alustatakse autojuhtide otsimine Internetis. Kui avastatakse värskeid värskendusi, paigaldatakse need süsteemile, mis pärast arvuti taaskäivitamist lülitab riistvara kiirenduse sisse.

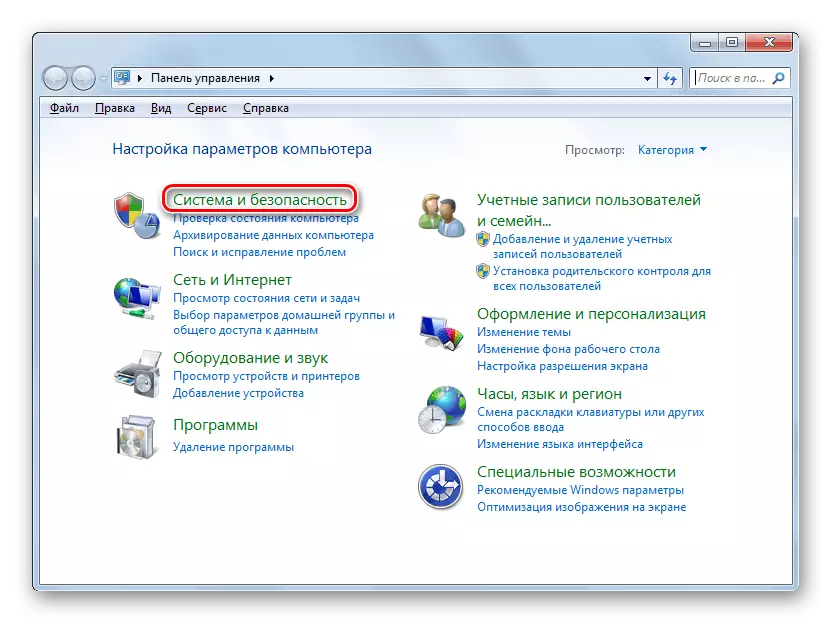
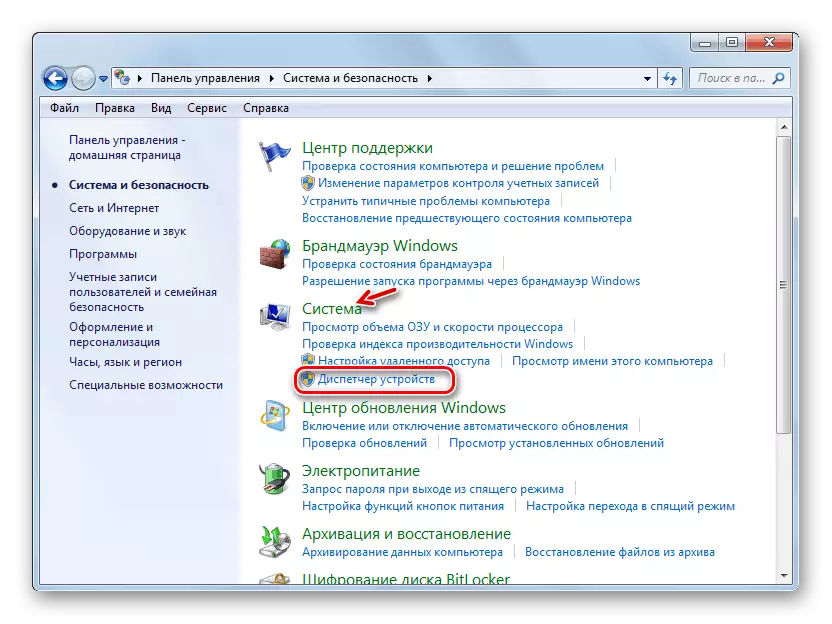
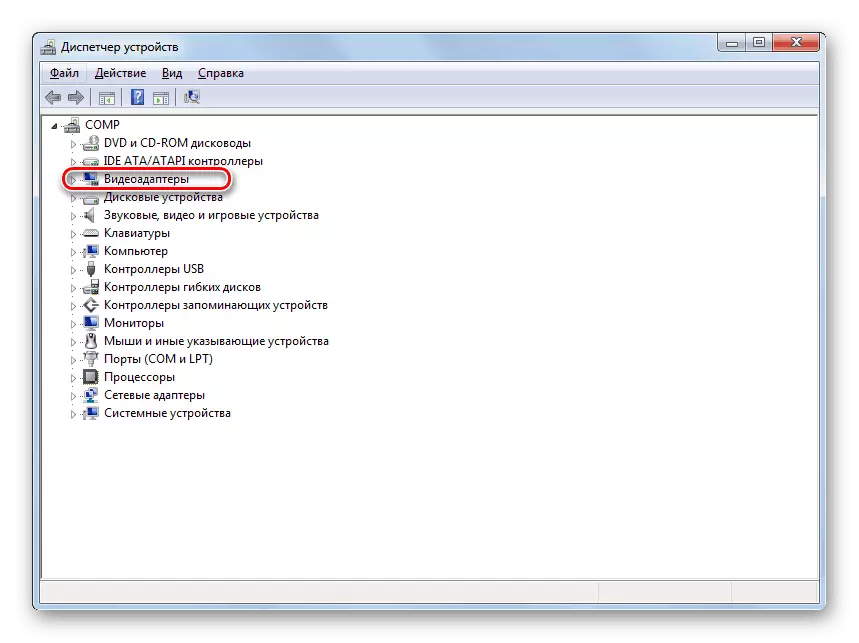

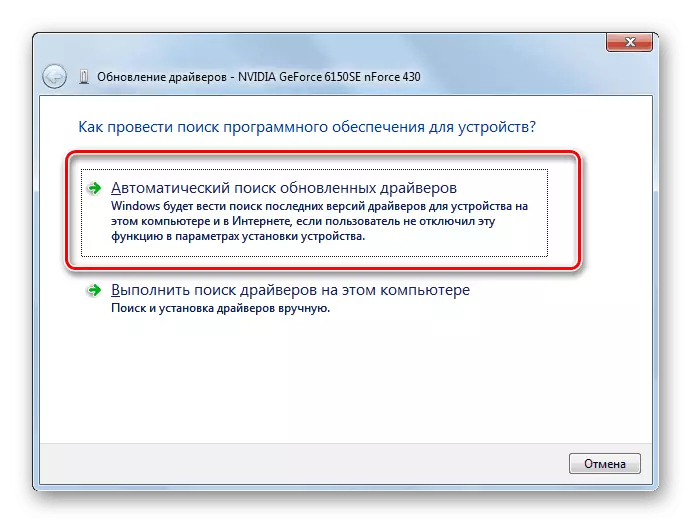

Õppetund: kuidas ajakohastada draivereid Windows 7
Kuid mitte alati sarnased manipulatsioonid viivad soovitud tulemuseni. Mõnel juhul ei ole ametlikud videokaardi tootja draiverid laaditud ja Standard Windowsi draiverid ei avastata üldse. Peate määrama täpselt tarkvara, mis soovitab adapteri tootjat.
Kõige optimaalsem võimalus on draiveri installimine selle kandjaga (näiteks plaadile), mis oli varustatud videoadapteriga. Siis piisab ühendamiseks selle arvutiga sobiva viisil ja pärast aktiveerimist juhinduvad soovitustest, mis kuvatakse monitori ekraanil. Pärast tarkvara installimist peate vajaduse korral uuendama oma liidese kaudu värskenduse protseduuri.
Kahjuks see valik ei ole alati võimalik, näiteks puudumise tõttu füüsilise meedia soovitud tarkvara. Kui teate oma adapteri mudelit ja tootja ametliku koha aadressi, saab juht alla laadida määratud veebiressursist.
Kuid on olemas juhtumeid, kui kasutaja ei tea videokaardi mudelit ega tootja veebisaidi aadressi. Sellises olukorras saate otsida seadme ID-s tegelikku draiverit järgneva installimisega.
Õppetund: kuidas seadmete draiverit leida
Lisaks saate installida ühe eriprogrammi arvuti skaneerimisel juhtide olemasolu ja paigaldada puuduvad või aegunud objektid. Üks populaarsemaid seda tüüpi on juhtpaketi lahendus.

Õppetund:
Sõidukijuhtide paigaldamise programmid
Kuidas värskendada draivereid arvuti abil juhhaaval lahendus
Lõppkokkuvõttes ajakohastamine või installimine draiverid aitab juhtida riistvara kiirendus Windows 7.
Meetod 2: DirectX Update
Teine põhjus, miks teil võib olla mitteaktiivne riistvara kiirendus, on olemasolu aegunud versiooni DirectX arvuti. Siis peate selle elemendi uuendama praegusele riigile, laadides alla raamatukogude viimane versioon ametlikust Microsofti veebisaidilt.
- Pärast allalaadimist käivitage DirectX-i paigaldaja. "Paigaldusviisard" avaneb, kus esiteks peate tegelema litsentsilepingu, paigaldades raadio nupule asendisse "Ma nõustun ..." ja klõpsates "Next".
- Järgmisel aknas peate kinnitama või keelduma täiendava tarkvara installimisest. Kui teil ei ole selle installimiseks mingeid erilisi põhjusi, soovitame teil eemaldada märkeruut Chekboxi ja klõpsake "Next", et vältida arvuti ummistumist tarbetute programmidega.
- Pärast seda tehakse DirectX raamatukogu paigaldamise protseduur.
- Seejärel peate klõpsama ainult nupule "Finish", et lõpetada töö "Paigaldusviisard" töö ja taaskäivitage arvuti. DirectX raamatukogude uuendamine toob kaasa riistvara kiirendamise automaatse aktiveerimise.




Hoolimata asjaolust, et kaasaegsetes arvutites Windows 7 riistvara kiirendus aktiveeritakse vaikimisi, mõnel juhul saab seda keelata. Parandage see olukord kõige sagedamini videokaardi draiverite või DirectX raamatukogu ajakohastamisega.
