
Skype'i programmis ei saa mitte ainult kasutada hääl- ja videokõnesid ega korraldada kirjavahetust, vaid ka failide vahetamist. Eelkõige selle programmi abil saate saata fotosid või õnnitluskaarte. Tegeleme sellega, milliseid meetodeid saab teha nii täieõiguslikus arvutis kui ka mobiilse versioonis.
Oluline: programmi uutes versioonides, alustades Skype 8-st, muutub funktsionaalsus oluliselt. Aga kuna paljud kasutajad kasutavad jätkuvalt Skype 7 ja varasemate versioonide kasutamist, jagasime artikli kaheks osaks, millest igaüks kirjeldab konkreetse versiooni tegevus algoritmi.
Foto saatmine Skype 8 ja vanemates
Foto saab saata Skype'i uues versioonides kahel viisil.1. meetod: Multimeedia lisamine
Foto saatmiseks multimeediumsisu lisamisega toimige lihtsalt mitmeid lihtsaid manipulatsioone.
- Mine vestluse kasutajaga, kellega soovite fotot saata. Teksti sisestamise väljale paremale klõpsake ikooni "Lisafailid ja multimeedia".
- Avaneb aknas, minge arvuti kõvakettale asukohakataloogile asukohakataloogile või mõnele muule sellele ühendatud andmekandjale. Pärast seda tõstke esile soovitud fail ja klõpsake "Ava".
- Pilt saadetakse adressaadile.
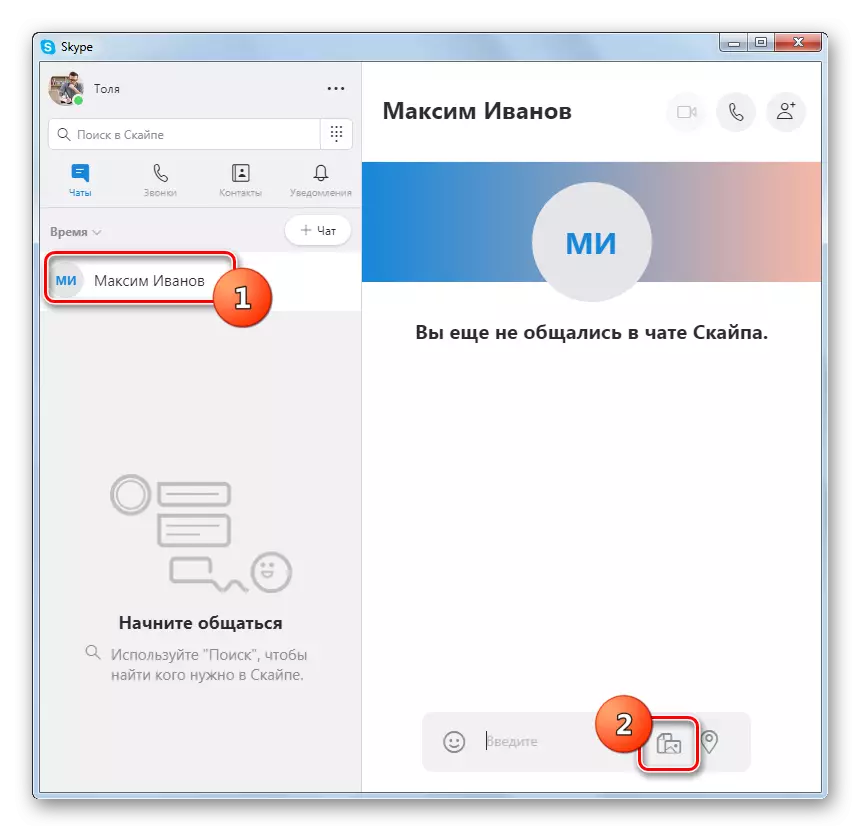
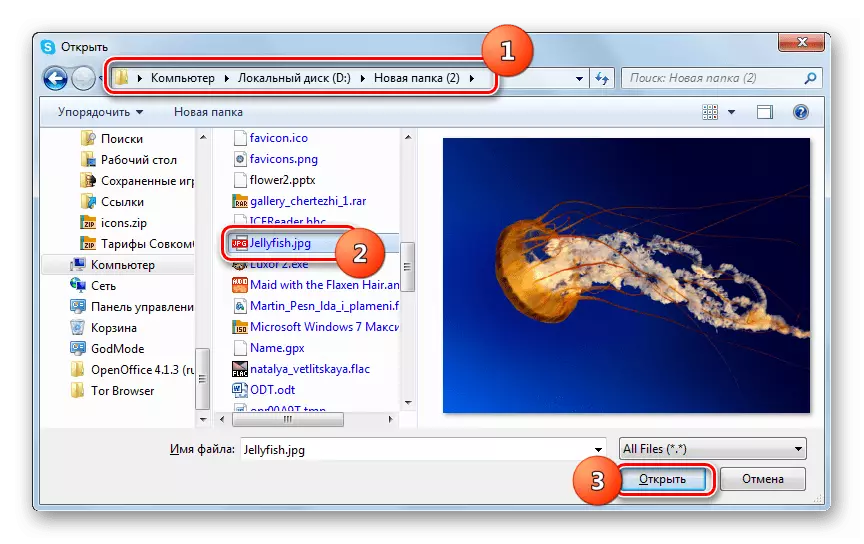
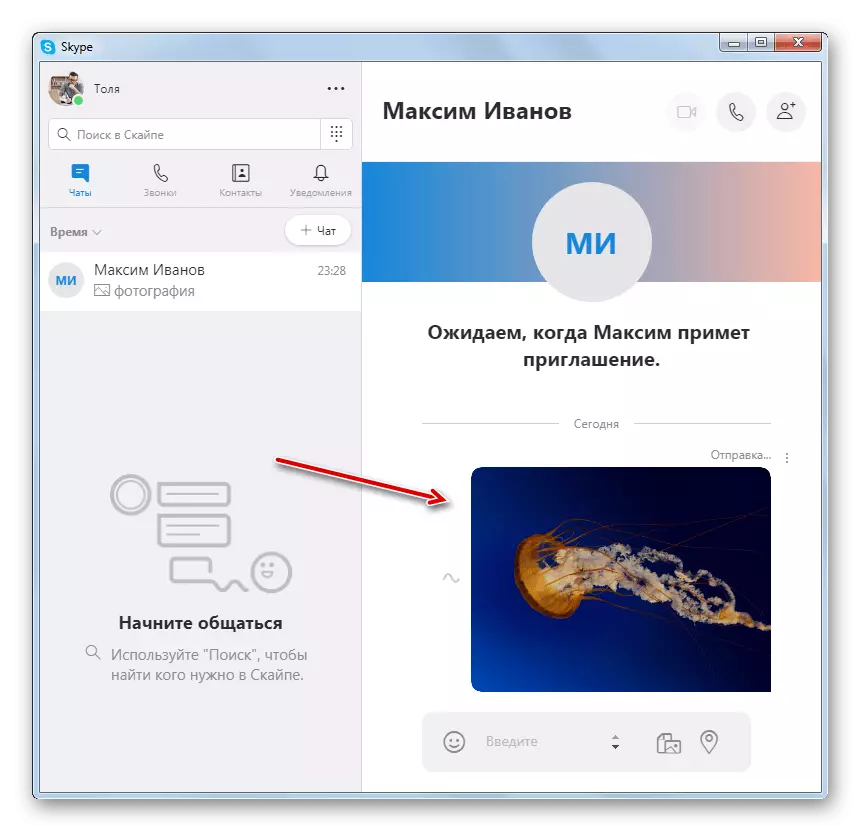
Meetod 2: Lohistamine
Ka saatmist saab teha lihtsa lohistamise teel piltide abil.
- Avage Windows Explorer kataloogis, kus soovitud pilt asub. Klõpsake sellel pildil ja hoides hiire vasakut nuppu, lohistage see tekstisisestusväljale pärast vestluse avamist kasutajaga, kes soovib fotot saata.
- Pärast seda saadetakse pilt adressaadile.
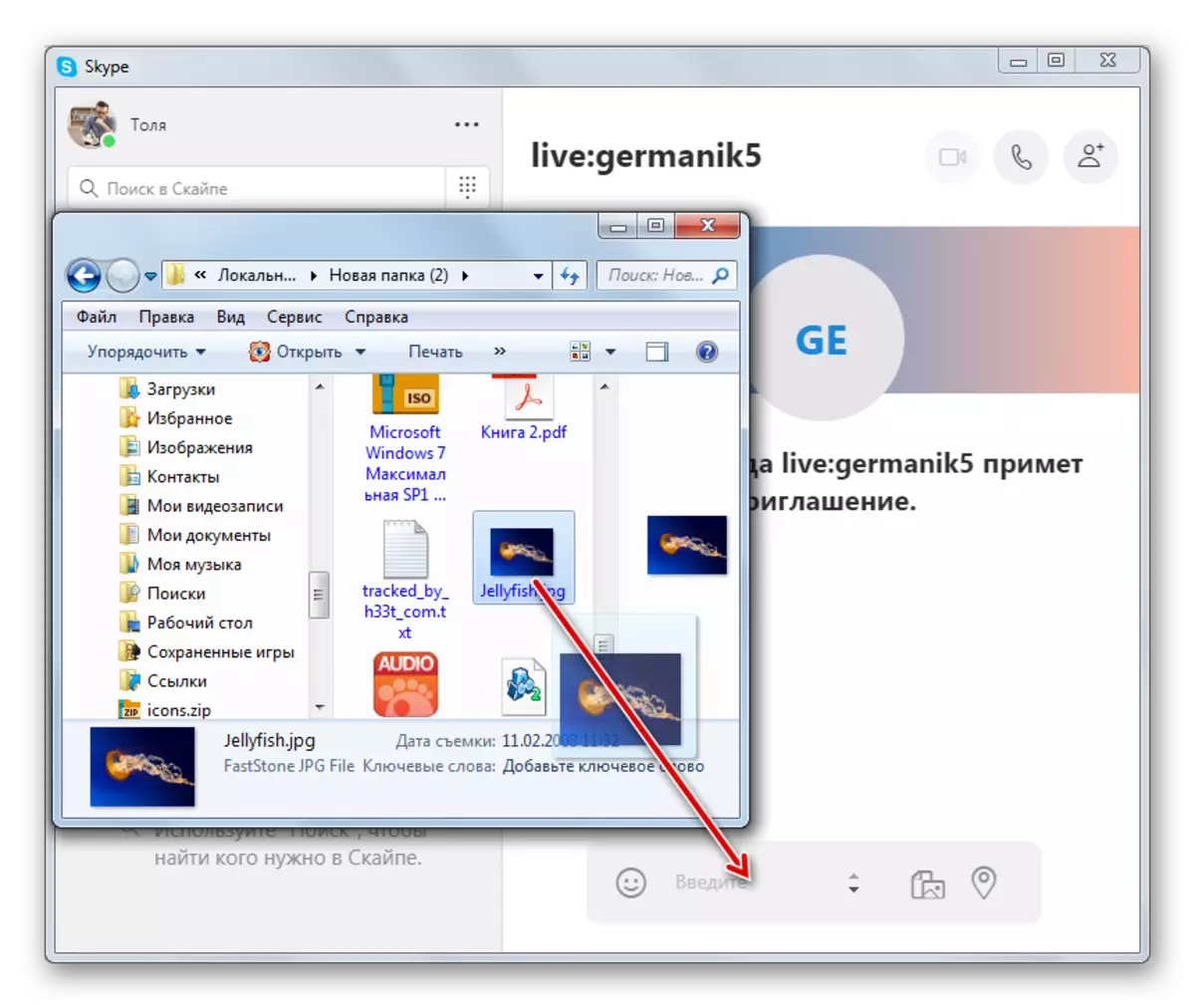
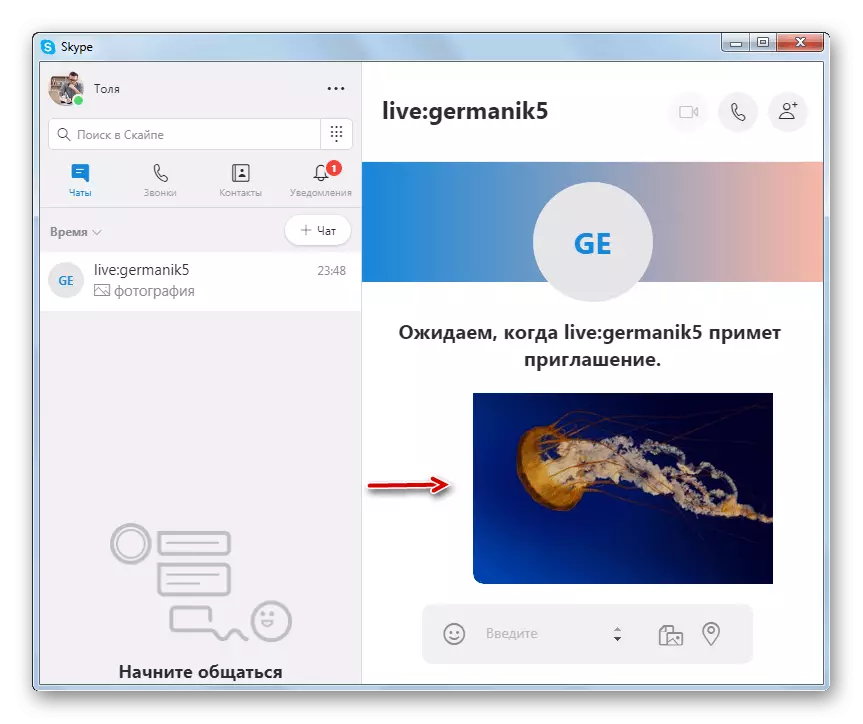
Foto saatmine Skype 7 ja allpool
Saada foto Skype 7 kaudu võib olla isegi suur hulk viise.Meetod 1: Standard saatmine
Saada pilt Skype 7 vestlusautomaati standardse tee on üsna lihtne.
- Vajuta kontaktide avatari isik, kes soovib saata foto. Vestlus avaneb temaga suhelda. Vestluse esimene ikoon ja seda nimetatakse "Saada pilt". Klõpsake seda.
- Avab akna, kus me peame valima soovitud foto, mis asub kõvakettal või eemaldatavates andmetel. Valige foto ja klõpsake nuppu "Ava". Võite valida mitte ühte fotot, vaid kohe mitmeid.
- Pärast seda saadetakse foto teie vestlusele.
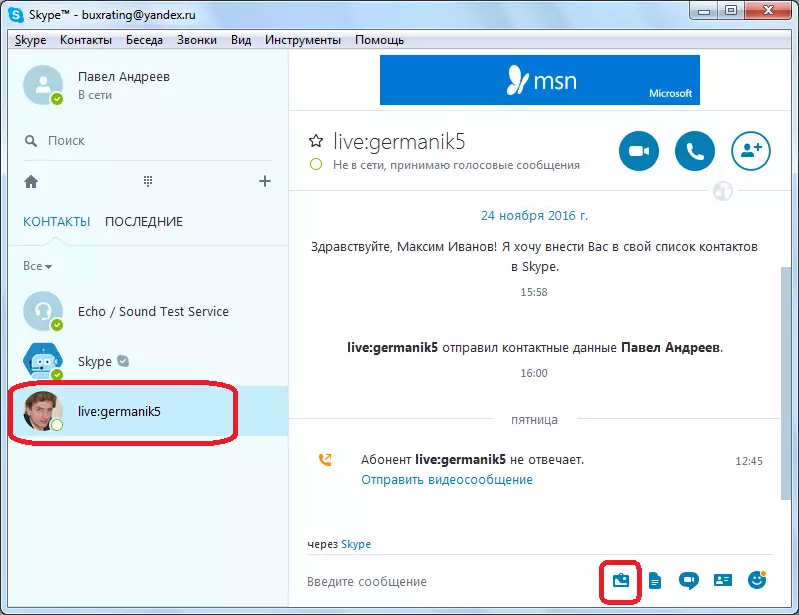
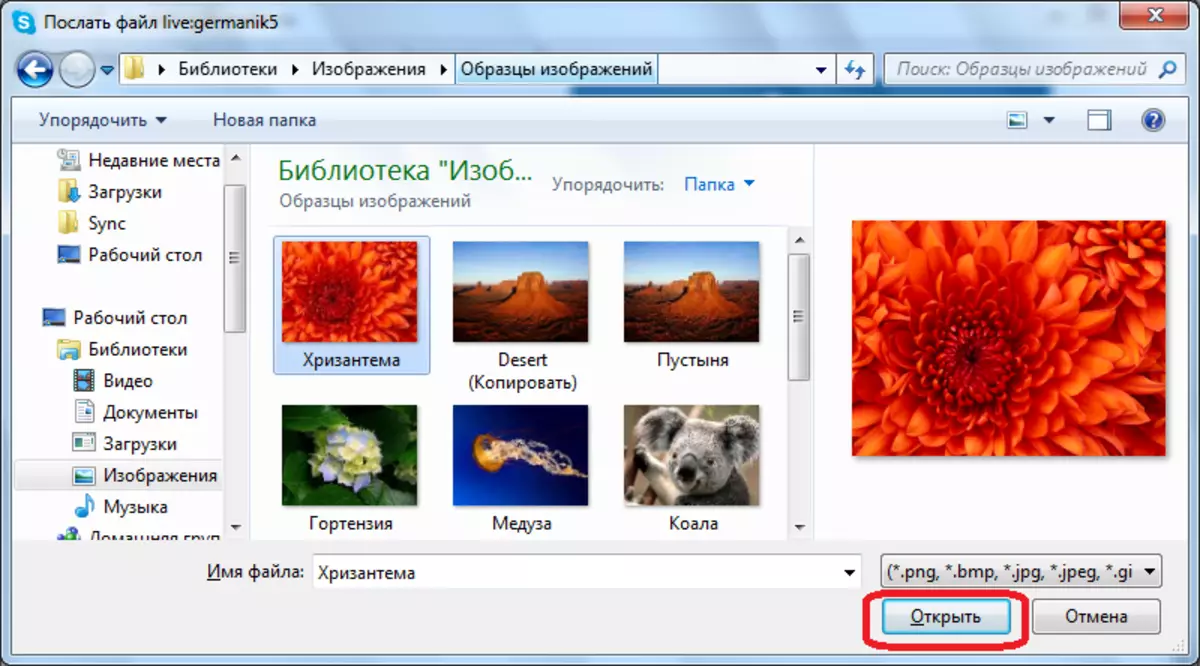
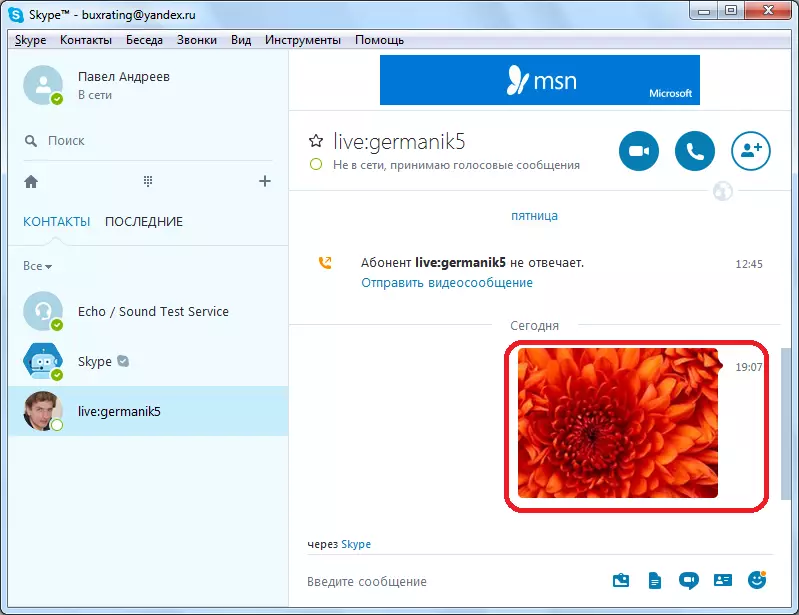
Meetod 2: Saada fail
Põhimõtteliselt saate foto saata ja klõpsates vestlusaknas järgmise nupule, mida nimetatakse "Saada fail". Tegelikult on iga foto digitaalsel kujul fail, nii et seda saab sel viisil saata.
- Klõpsake nuppu "Lisa fail".
- Viimase kord, kui aken avaneb, kus peate pildi valima. Tõsi, seekord, kui soovite, saate valida mitte ainult graafilise formaadis faile, vaid üldiselt faile mis tahes vormingus. Valige fail ja klõpsake nuppu "Ava".
- Foto kantakse teisele abonendile.
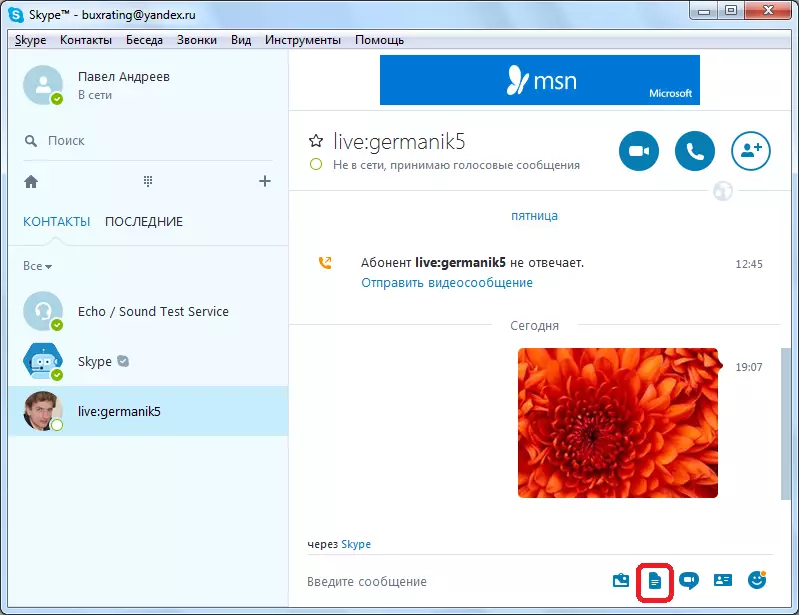
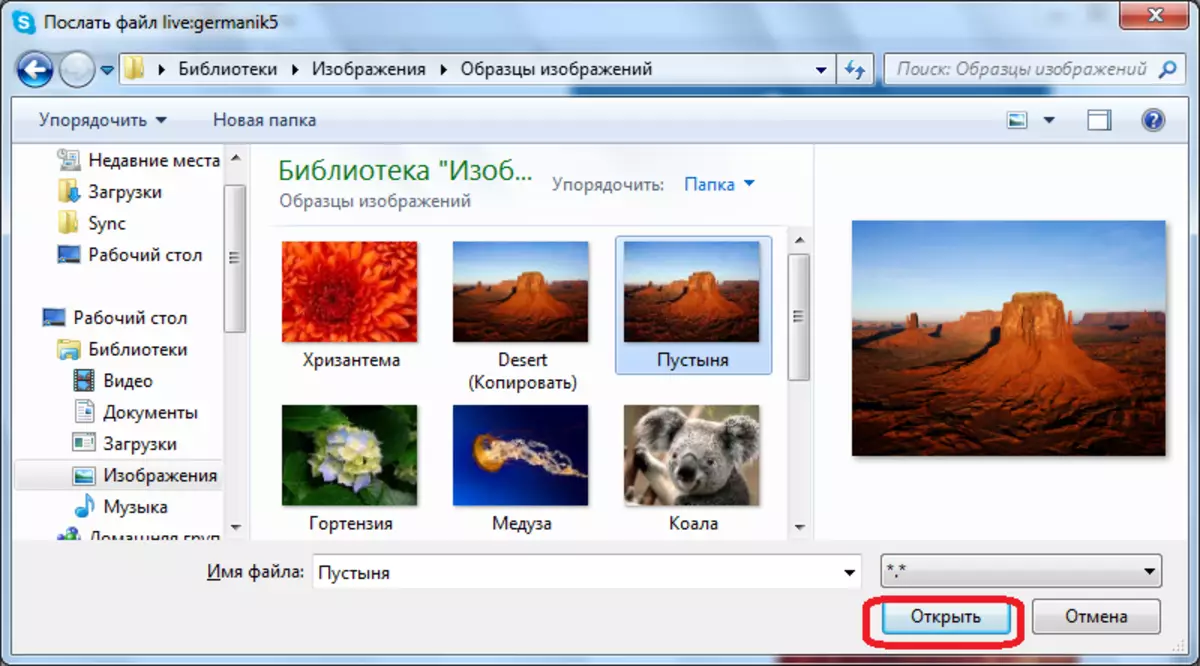
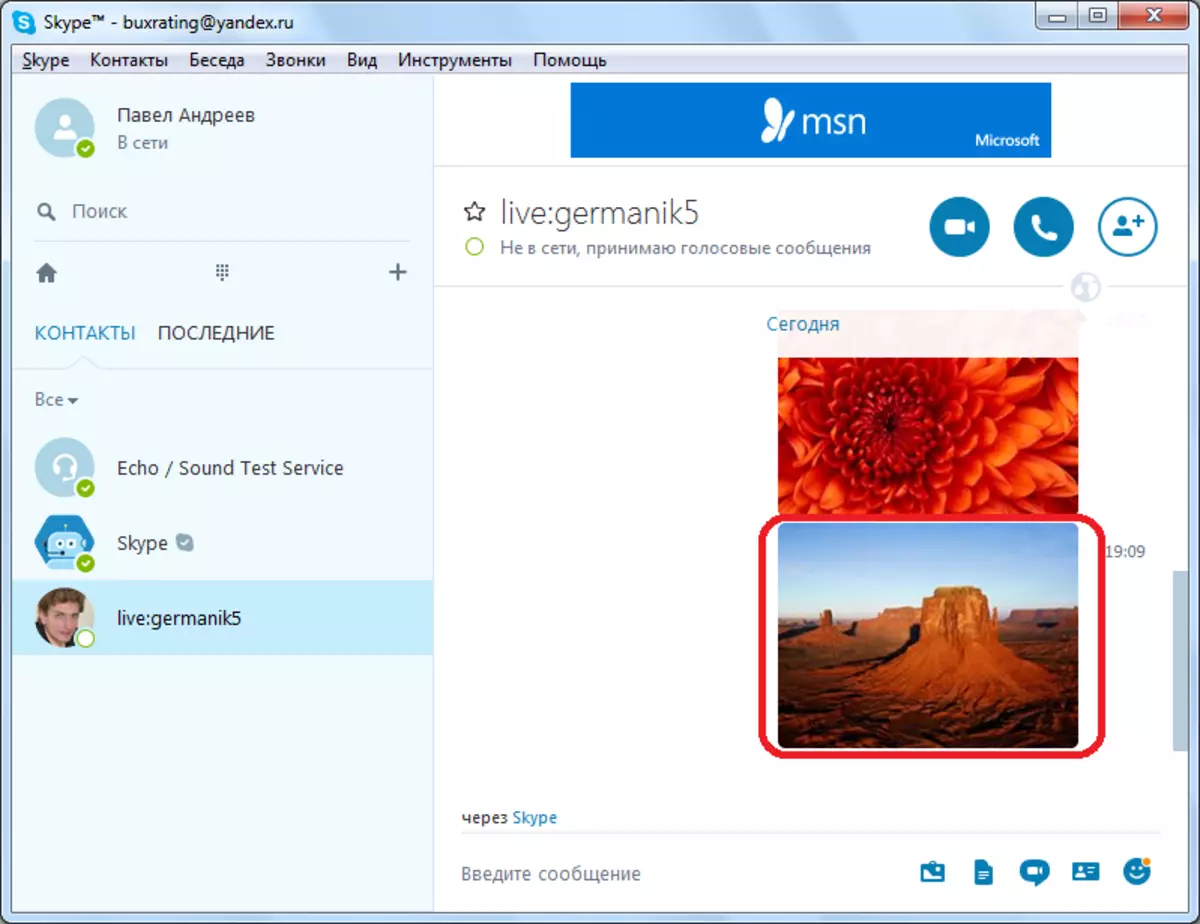
3. meetod: saatmine lohistamise teel
- Samuti saate avada kataloogi, kus foto asub, kasutades "Explorer" või mõnda muud failihaldurit ja lihtsalt hiire nupu vajutamisel lohistage pildifail Skype'i sõnumite aknasse.
- Pärast seda esindab foto teie vestlustaja poolt.
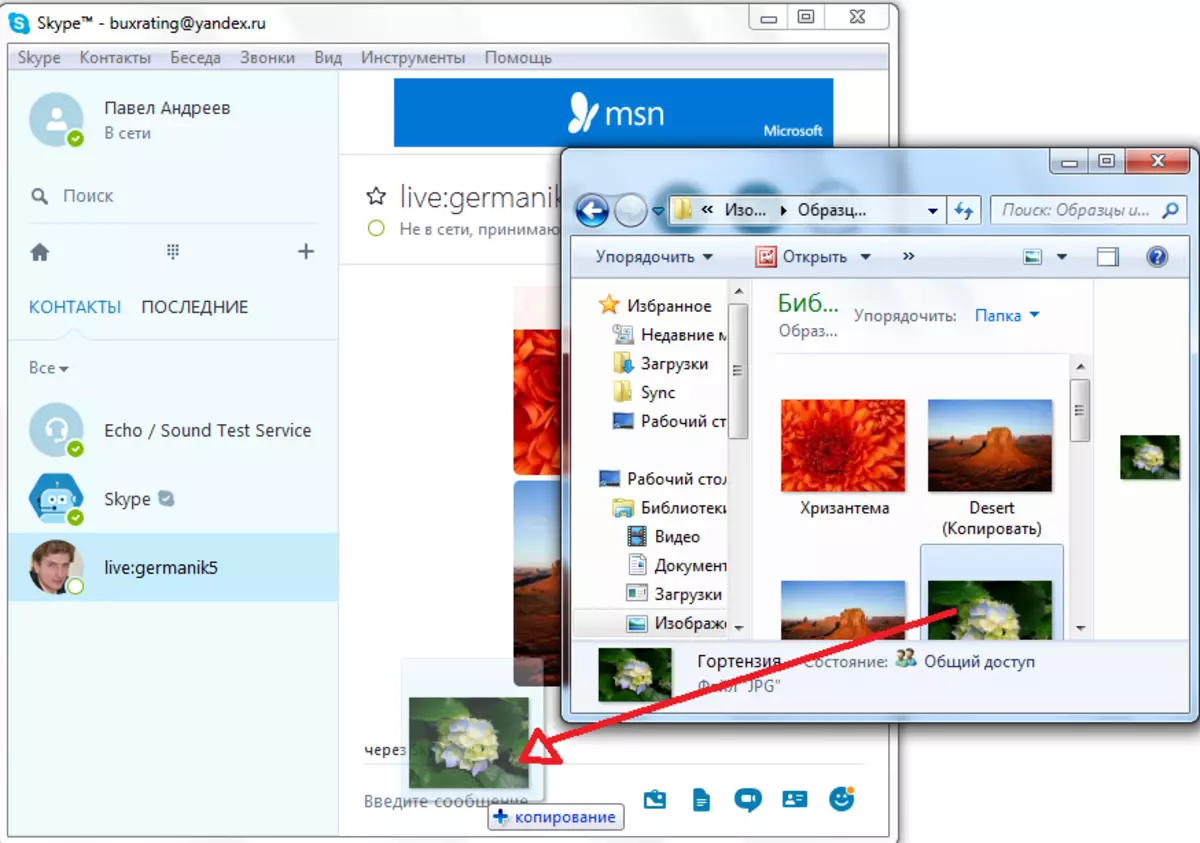
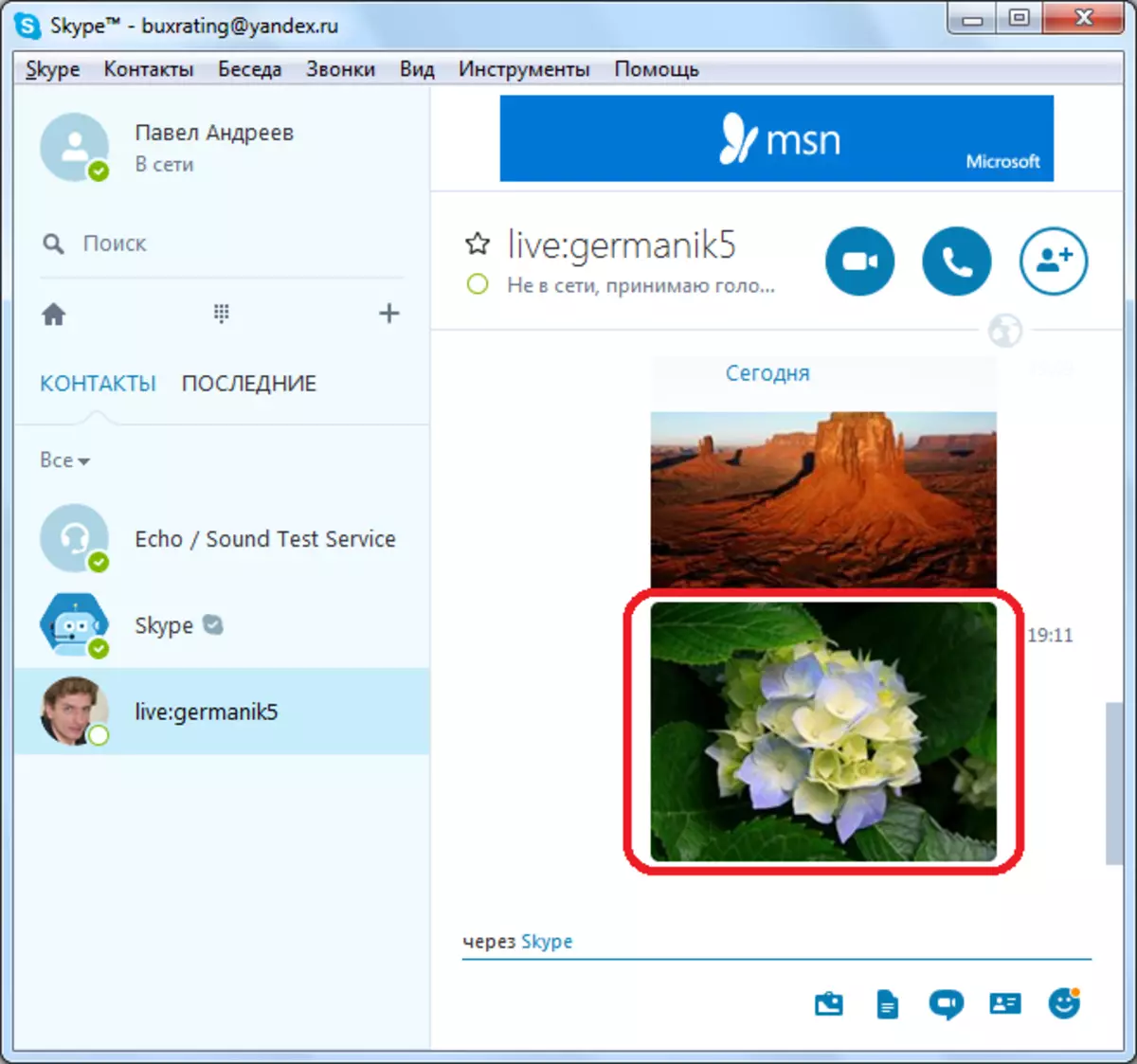
Skype'i mobiilne versioon.
Hoolimata asjaolust, et mobiilsegmendis Skype ei võtnud Skype sellist suurt populaarsust töölaual, kasutavad paljud kasutajad neid vähemalt selleks, et pidevalt ühendust võtta. On üsna oodatud, et kasutades IOS ja Android-rakenduse, saate ka fotot vestlusele saata nii kirjavahetuses kui ka otse vestluse ajal.1. võimalus: kirjavahetus
Pildi edastamiseks Skype'i mobiilside versioonis otse teksti vestluses peate tegema järgmist:
- Käivitage rakendus ja valige soovitud vestlus. Välja vasakul pool "Sisesta sõnum" klõpsa nupule pluss mängu kujul ja seejärel ilmuva menüü "Tööriistad ja sisu" valige valik "Multimeedia" valik.
- Avatakse fotodega tavaline kaust. Kui Snapshot soovite saata, on siin, leidke see ja tõstke esile kraan. Kui soovitud graafiline fail (või failid) asub teises kaustal, klõpsa ekraani ülaosas rippmenüü "Kogumik". Kuvatakse kataloogi loendis valige üks neist, mis sisaldab soovitud pilti.
- Üks kord soovitud kaustal puudutage eraldage üks või mitu (kuni kümme) faili, mida soovite vestlusele saata. Pange tähele vajalikku, klõpsake paremas ülanurgas asuvas asuvas ikoonil.
- Pilt (või pilt) ilmub kirjavahetus aken ja teie vestlustaja saab vastava teate.
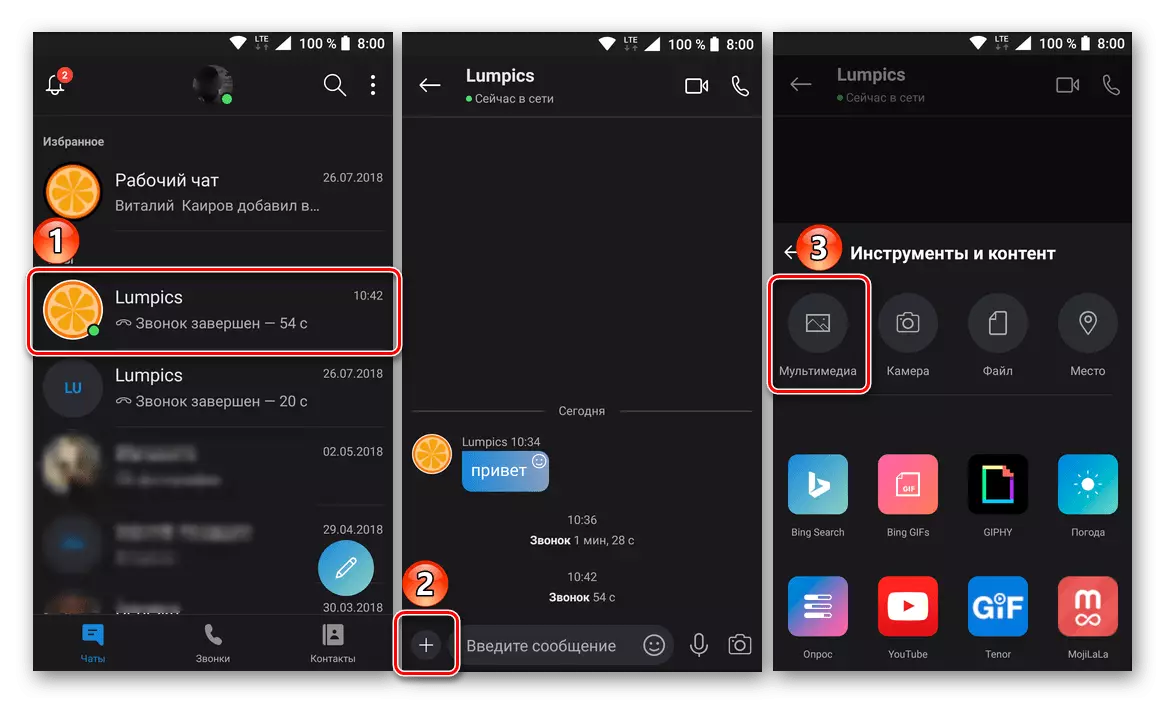
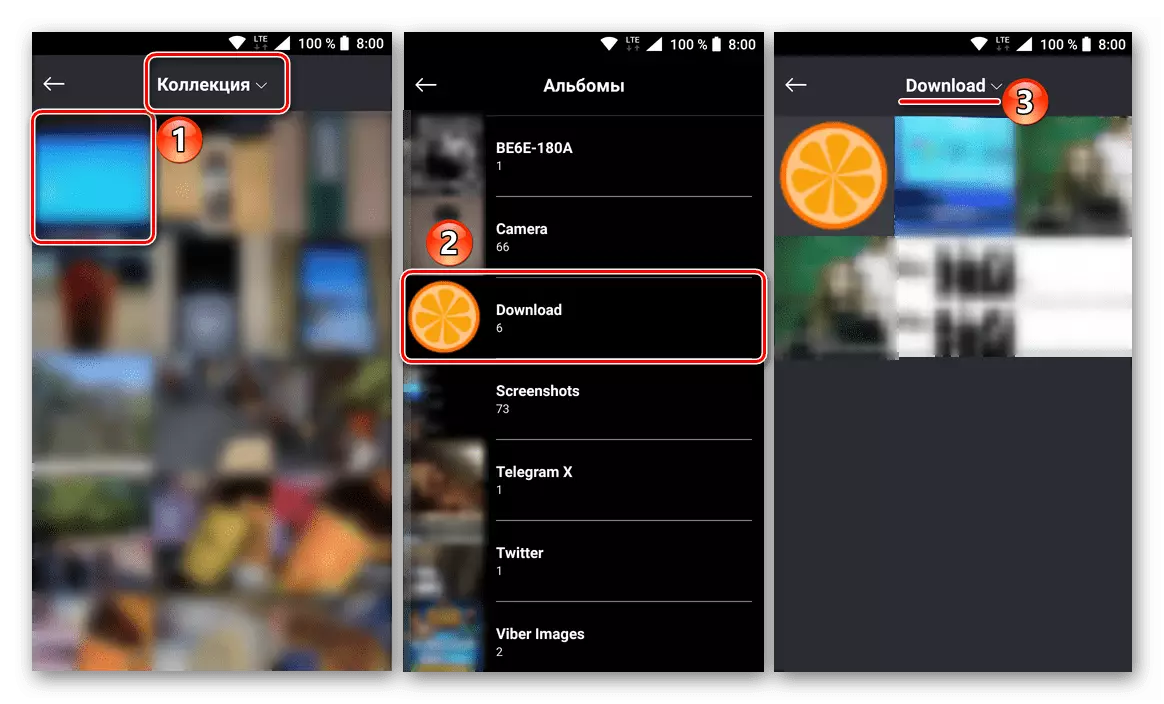
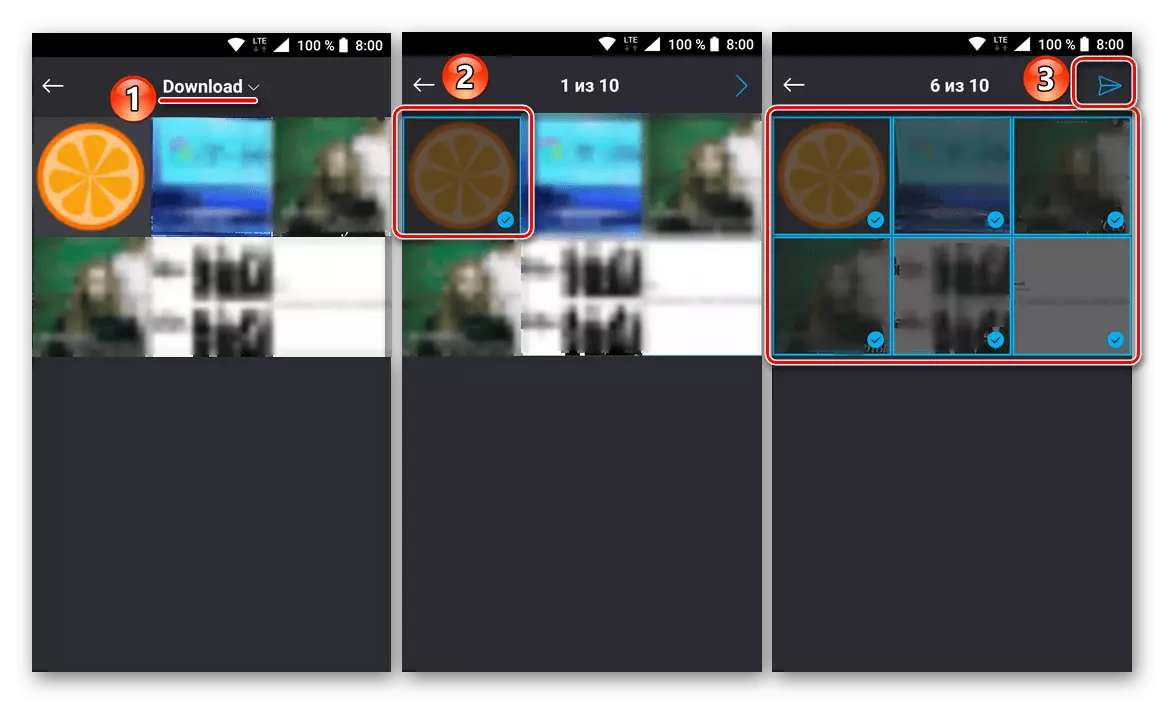
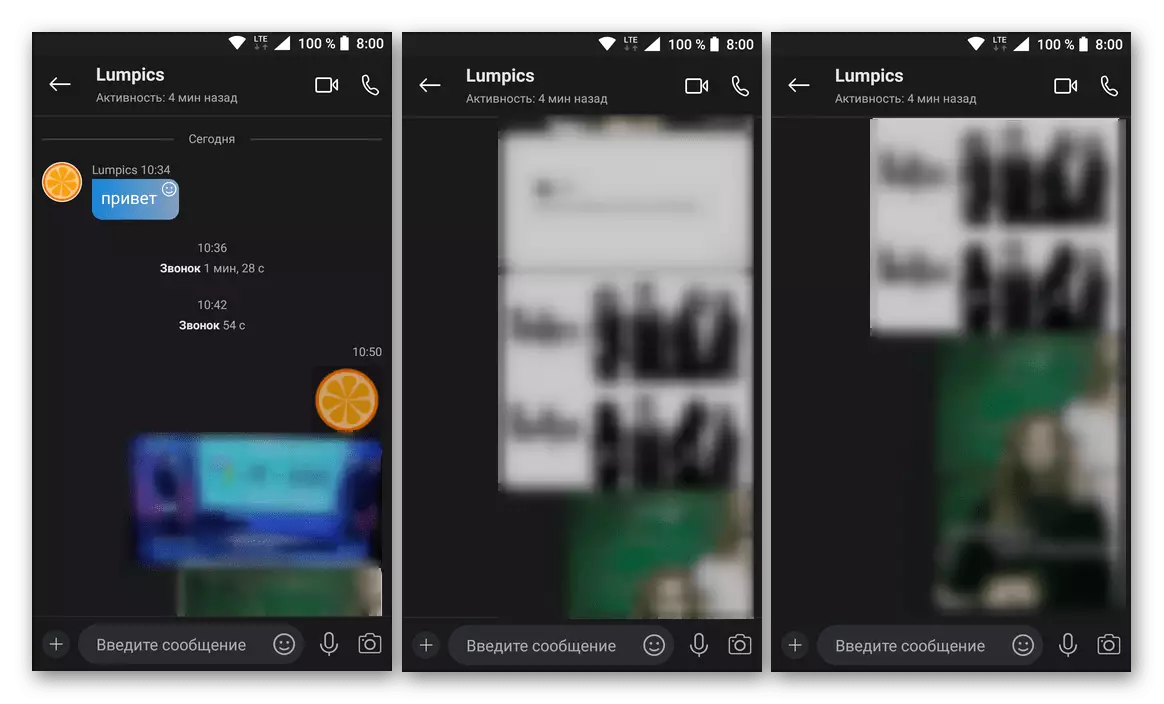
Lisaks nutitelefoni mällu sisalduvatele kohalikele failidele võimaldab Skype'i kaamerast fotosid luua ja kohe saata. Seda tehakse sellisena:
- Kõik samas vestluses vajutades ikooni kujul pluss mäng, kuid seekord valite "kaamera" valik "tööriistad ja sisu" menüüs, mille järel vastav rakendus on avatud.
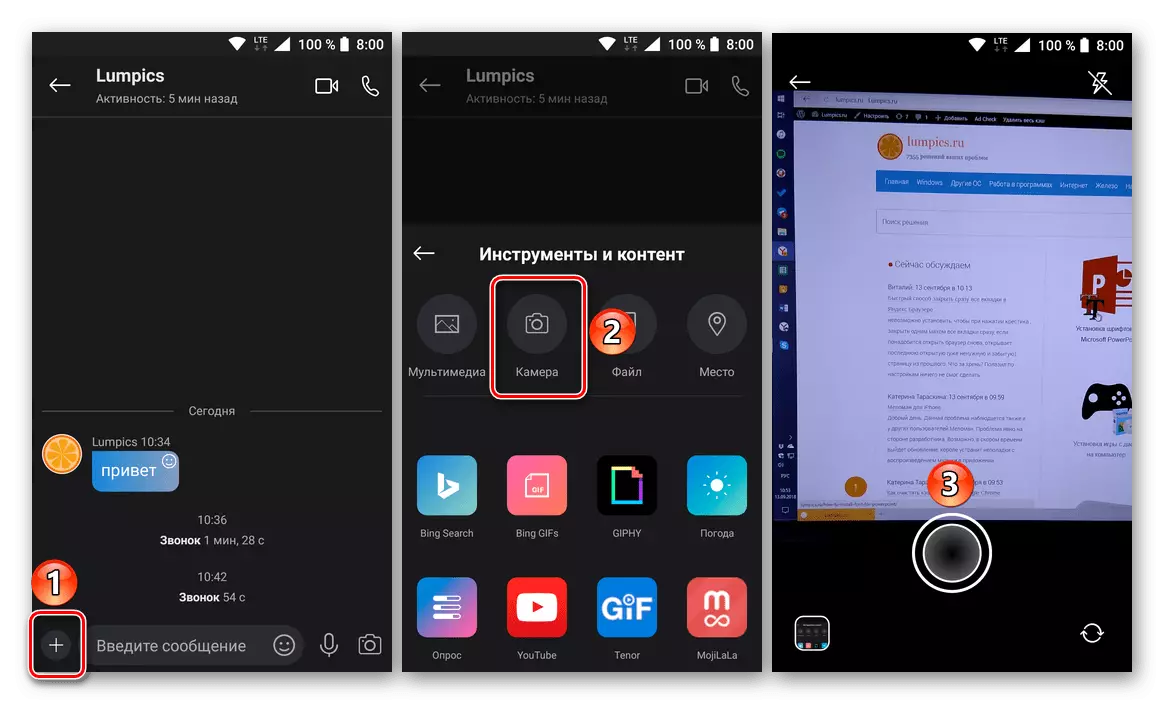
Oma põhiaknas saate välgu lubada või keelata, pea- ja frontaalkambri vahele ja tegelikult pildistada.
- Vastuvõetud foto saab sisseehitatud Skype'i tööriistade abil redigeerida (teksti, kleebiste lisamine, joonistamine jne), pärast seda saab seda vestlusele saata.
- Kaamera rakendusse sisseehitatud kaameraga loodud kaamera kasutamine ilmub kirjavahetuses ja on saadaval teie ja vestluse vaatamiseks.
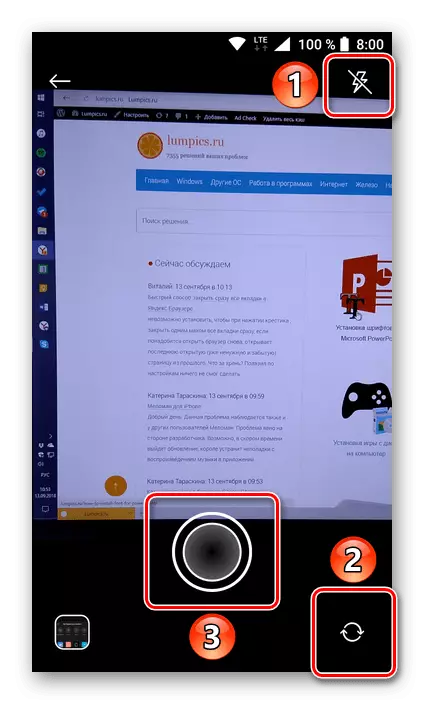
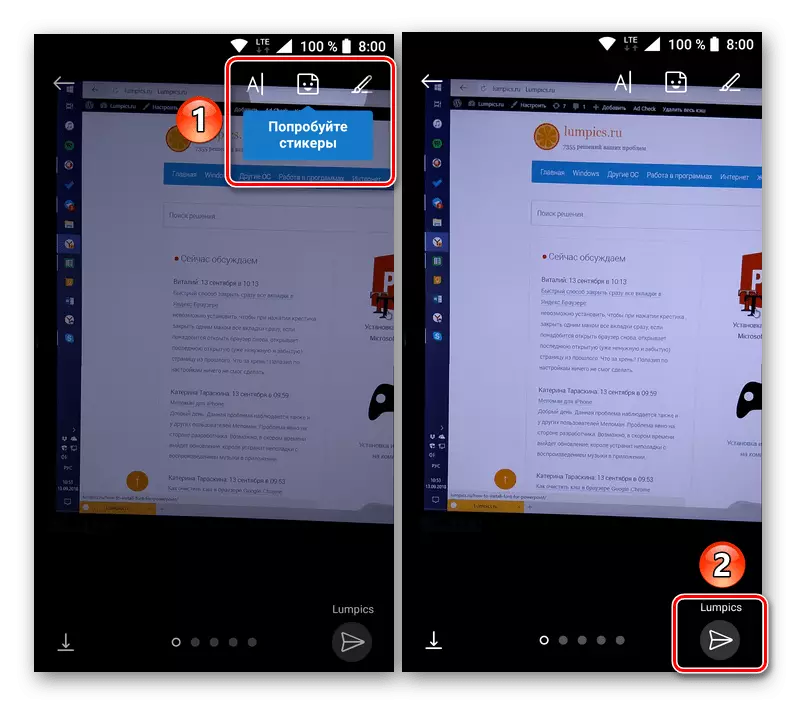
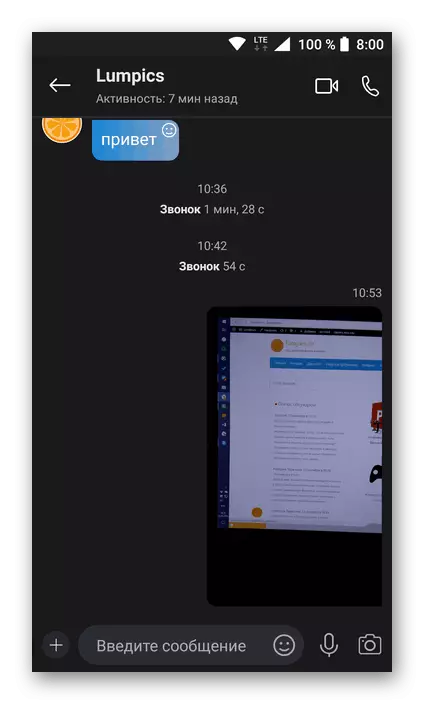
Nagu näete, ei ole Skype'i foto saatmisel otse vestlusele midagi raske. Tegelikult tehakse see umbes samamoodi nagu mõnes muus mobiilsides.
2. võimalus: kõne
Samuti juhtub, et piltide saatmise vajadus esineb otse hääle kommunikatsiooni või videoühenduse ajal Skype'is. Sellise olukorra tegude algoritm on samuti väga lihtne.
- Pidades oma kaaslasega Skype'i helistamisega, klõpsake nuppu Plus mängu kujul, mis asub ekraani allosas paremale keskel.
- Te ilmute teie ees, kus tuleks valida "kollektsioon" kirje. Saadetava pildi valikule minemiseks klõpsake nuppu "Lisamine Fotode lisamine".
- Eelmisel viisil avaneb juba kaamera fotodega juba tuttav kaust. Kui selles loendis ei ole vajalikku pilti, laiendage menüü "Collection" menüü asub ülaosas ja minge sobivasse kausta.
- Tõstke esile üks või mitu faili koputage, vaadake seda (vajadusel) ja saatke vestlusele vestlusega vestlusele, kus ta seda kohe näeb.
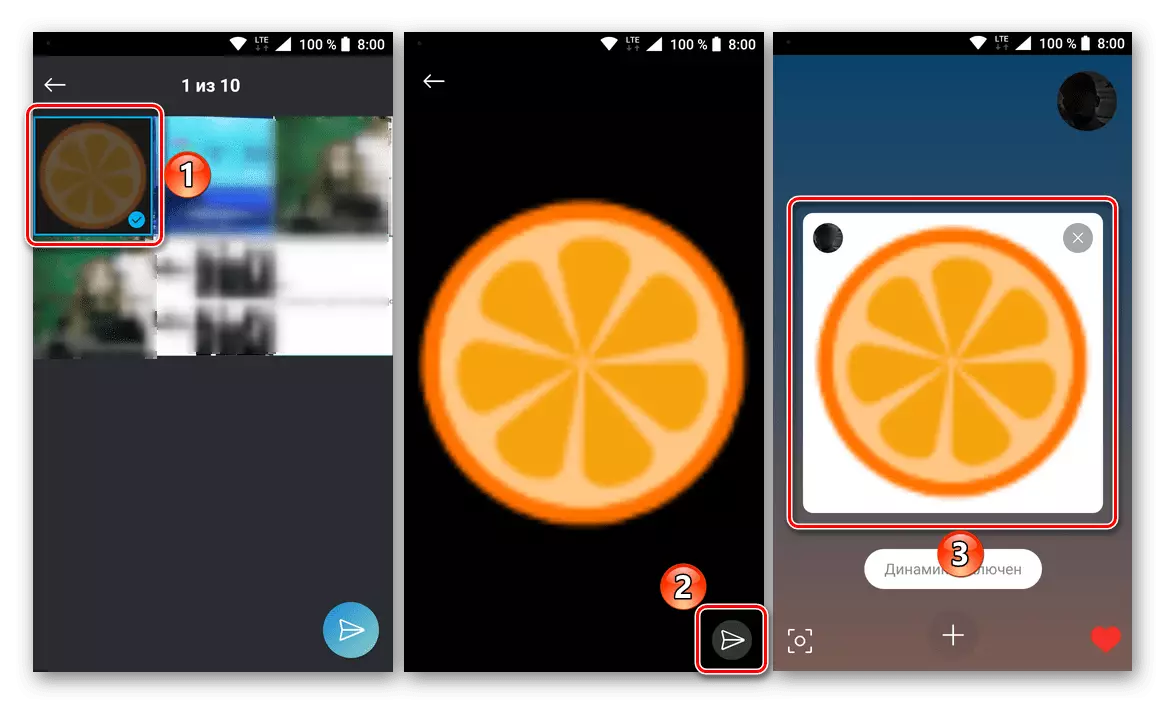
Lisaks mobiilseadme mällu salvestatud piltidele saate oma vestlusele teha ja saata ekraani (ekraanipilt). Selleks on kogu samas vestlusmenüüs (Plus-kaardi kujul) ikoon) vastava nupule - "Snapshot".
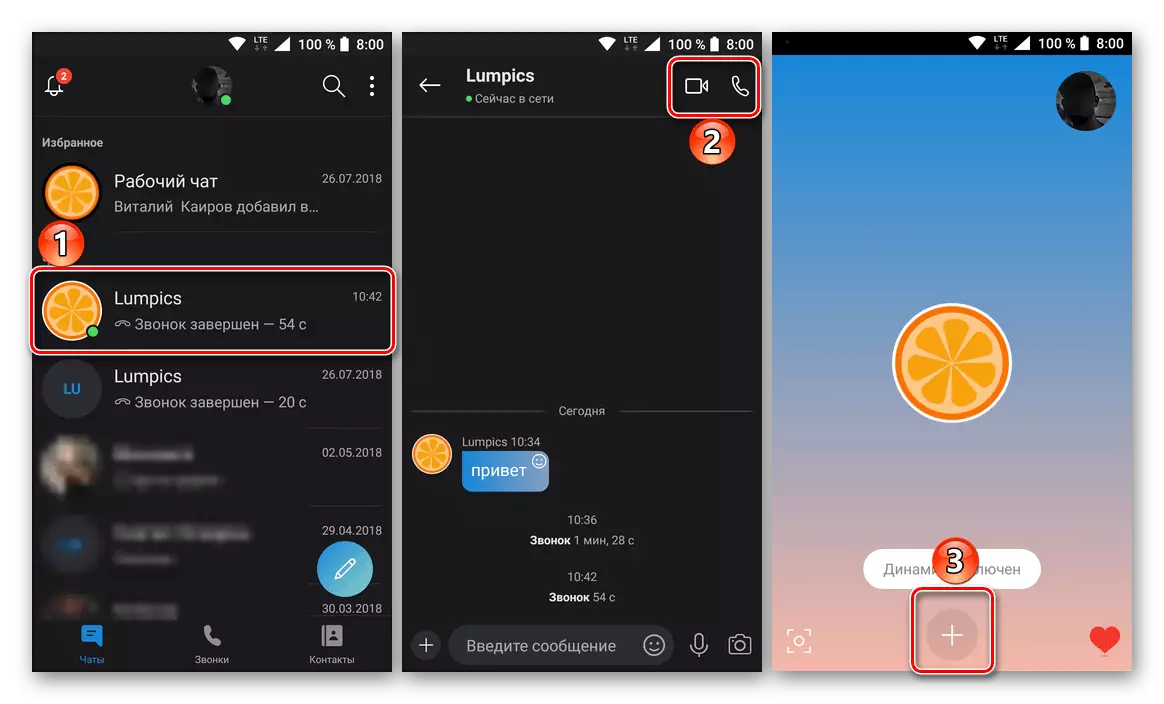
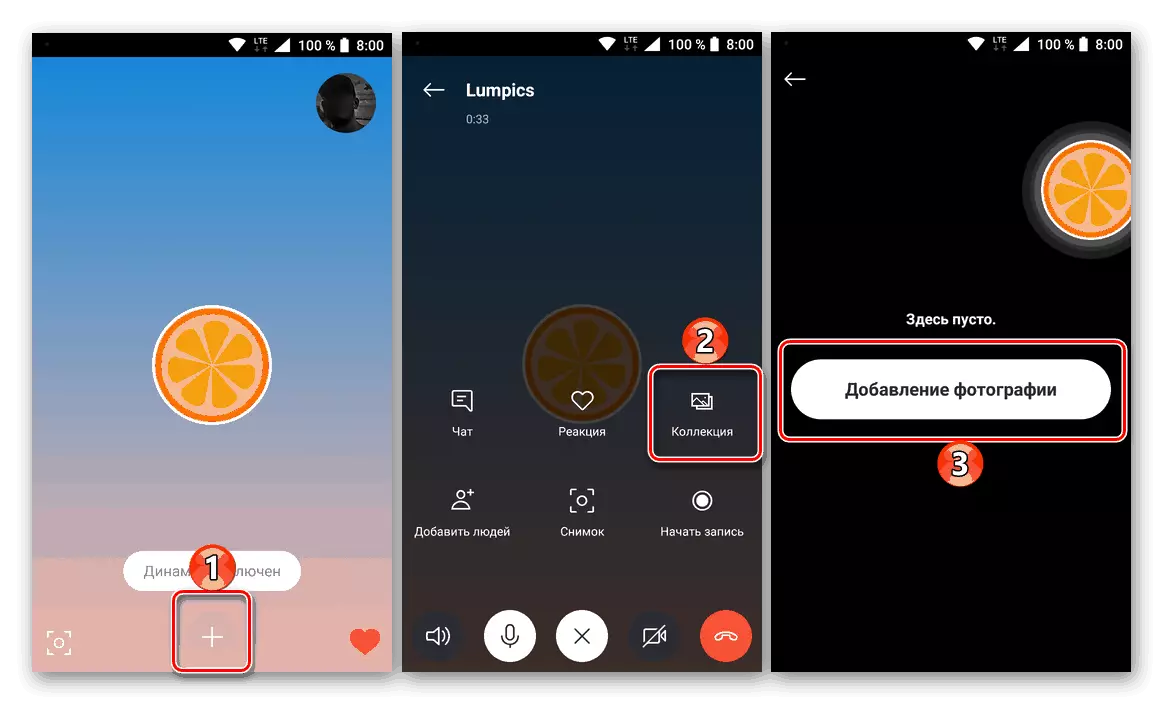
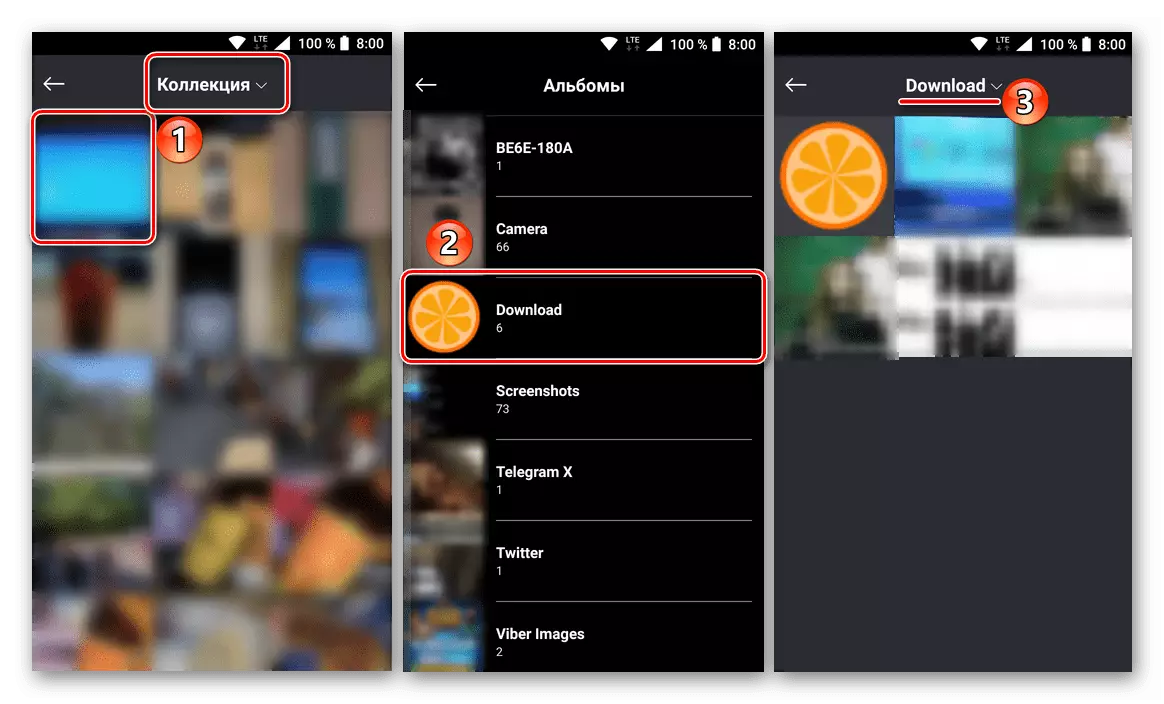
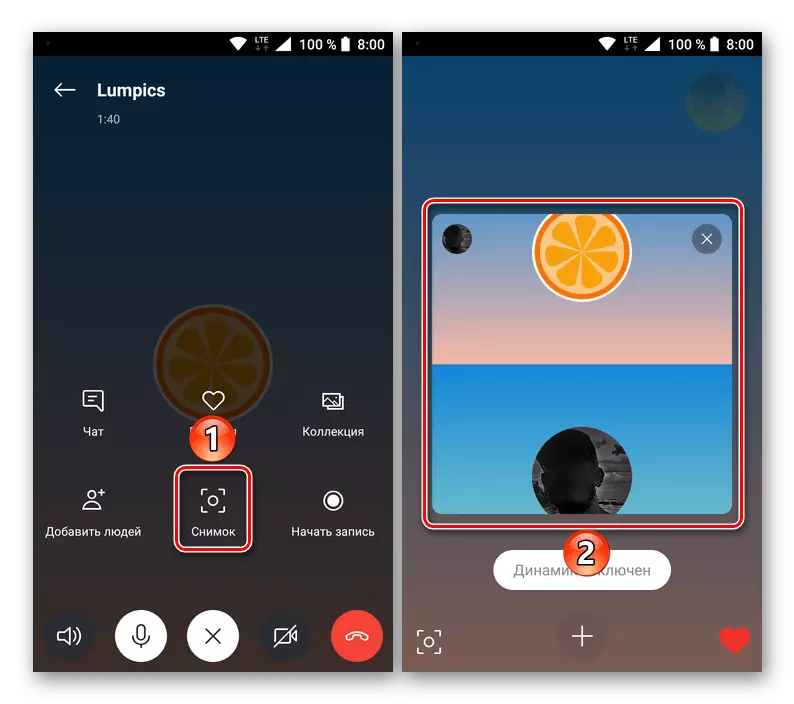
Saada foto või muu pilt otse Skype'i side ajal Skype'is on sama lihtne kui tavalise teksti kirjavahetuse ajal. Ainus, kuid mitte märkimisväärne puudus on see, et harvadel juhtudel peab fail otsima erinevaid kaustu.
Järeldus
Nagu näete, on fotode saatmiseks kolm peamist viisi Skype'i kaudu. Esimesed kaks võimalust põhinevad faili valimise meetodil avamise aknast ja kolmas võimalus on lohistamismeetodil. Rakenduse mobiilses versioonis tehakse kõik tavalise kõige kasutajatega meetodeid kasutades.
