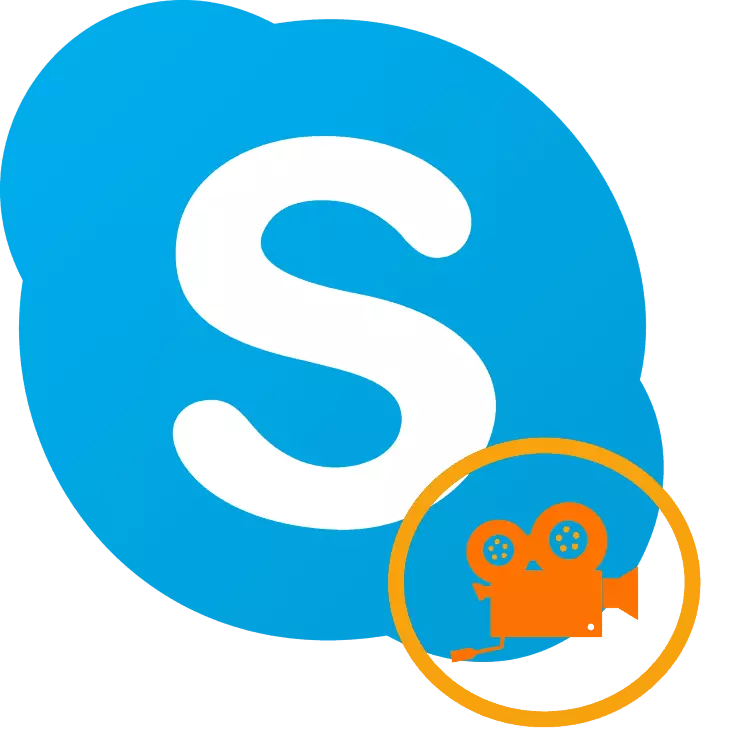
Skype'i programmi üks peamisi funktsioone on videokõnede tegemine. See võimalus on suurel määral Skype kohustatud kasutajatega populaarseks. Lõppude lõpuks on see programm esmakordselt kasutusele video kommunikatsioonifunktsioon massilõikus. Kuid kahjuks ei tea kõik kasutajad videokontorite täitmiseks, kuigi see protseduur on üsna lihtne ja intuitiivselt arusaadav. Let's aru selles küsimuses.
Seadistamisseadmed
Enne kui helistate kellelegi Skype'i kaudu, peate ühendama ja seadistage videokõne jaoks mõeldud seadmed, kui seda varem ei tehtud. Esiteks peate ühendama ja konfigureerima heliväljundi seadmeid - kõrvaklapid või kõlarid.
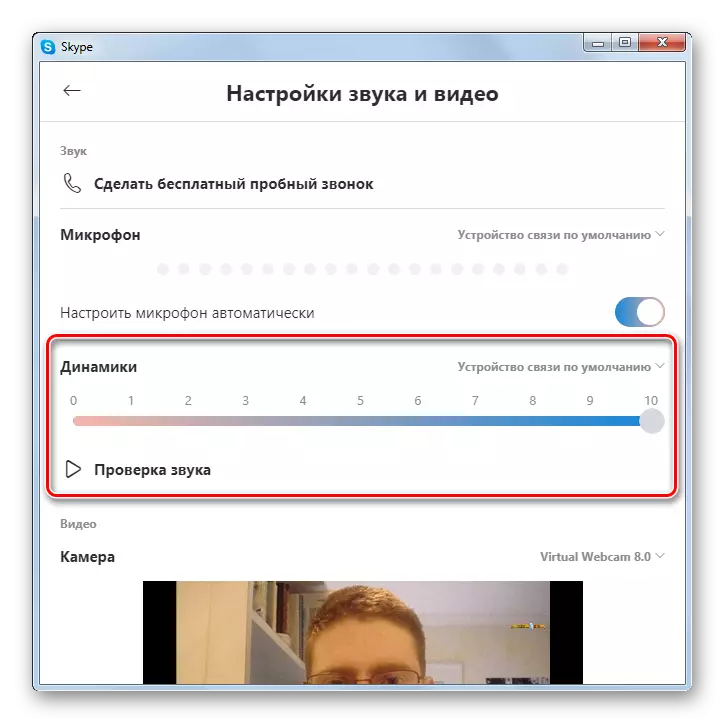
Samuti peaksite mikrofoni ühendama ja konfigureerima.
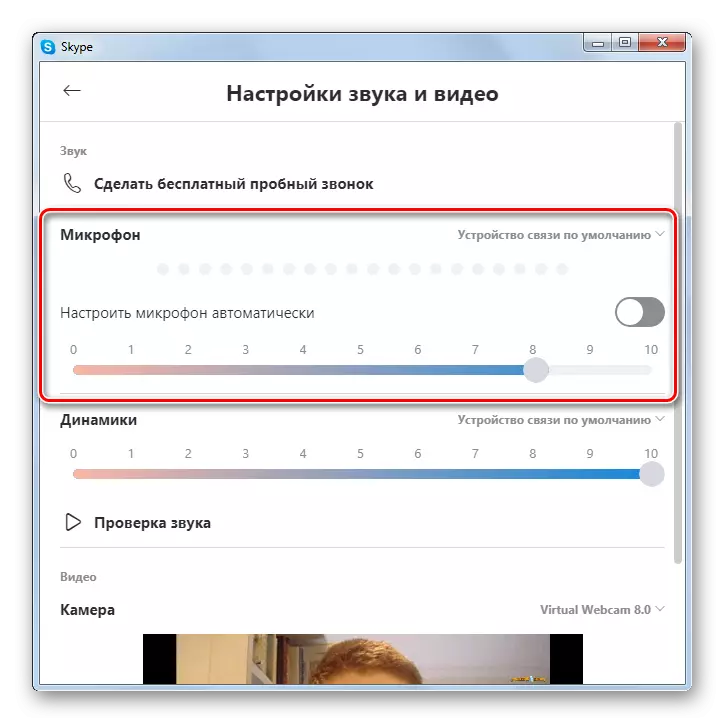
Ja muidugi ei ole videokõnesid korrelatsioonita ilma ühendatud veebikaamerata. Selleks, et maksimeerida vestlusele edastatud pildi kvaliteeti, peate ka kaamera seadistama Skype'i programmis.
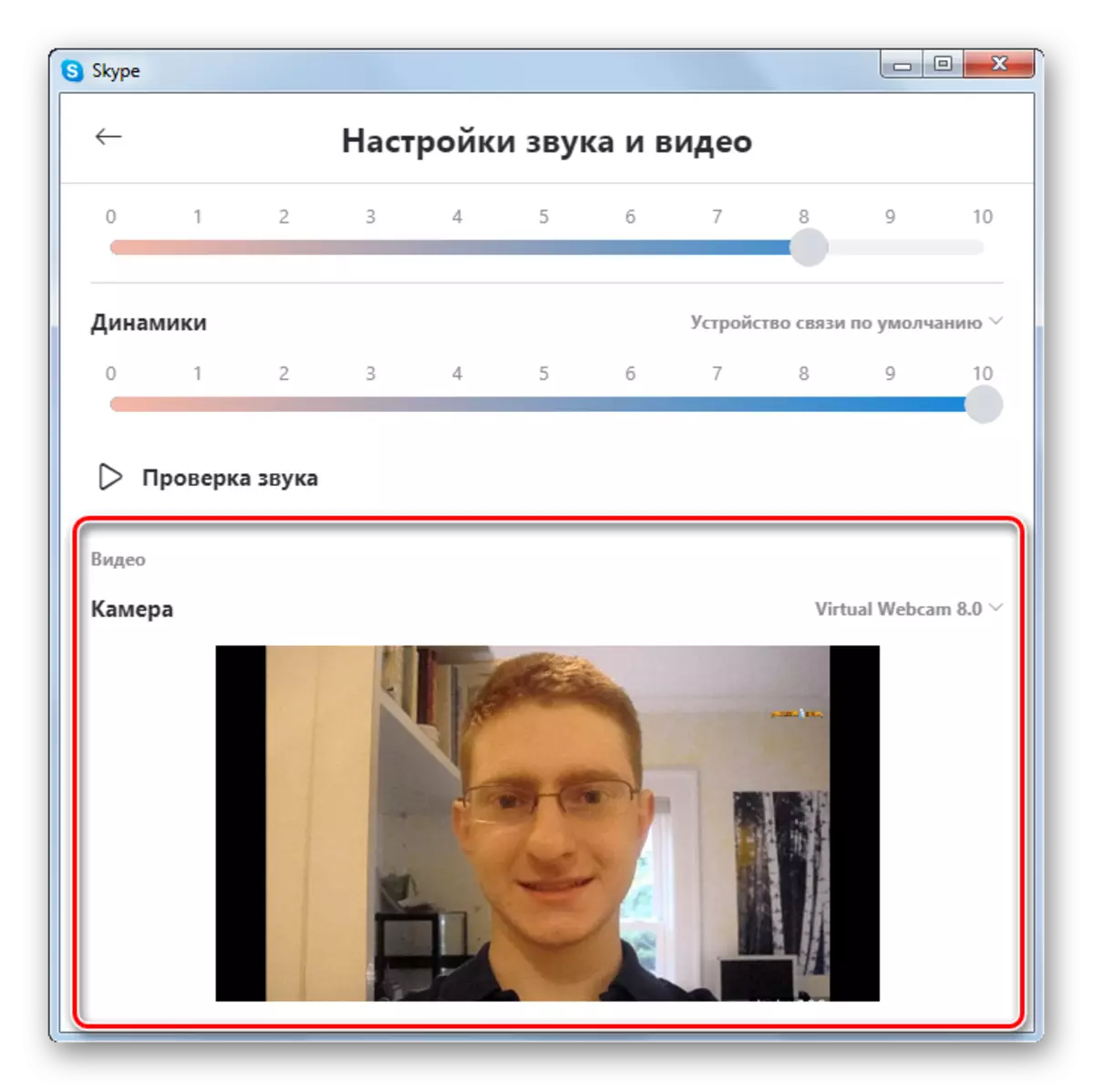
Videokõne Skype 8 ja eespool
Pärast seadmete seadistamist, et helistada Skype'i kaudu 8 kaudu, peate täitma järgmise manipuleerimise.
- Valige programmi akna vasakul poolel kontaktide loendist kasutaja nimi, kellele soovite helistada ja klõpsata.
- Järgmisena klõpsa parema akna ülaosas kaamera ikoonil.
- Pärast seda läheb signaal teie vestlusele. Niipea kui see klõpsab kaamera ikoonil programmis, saate selle vastu vestluse alustada.
- Vestluse lõpuleviimiseks peate klõpsama ikooniga, mida telefon langetas alla.
- Pärast seda järgitakse katkestamine.
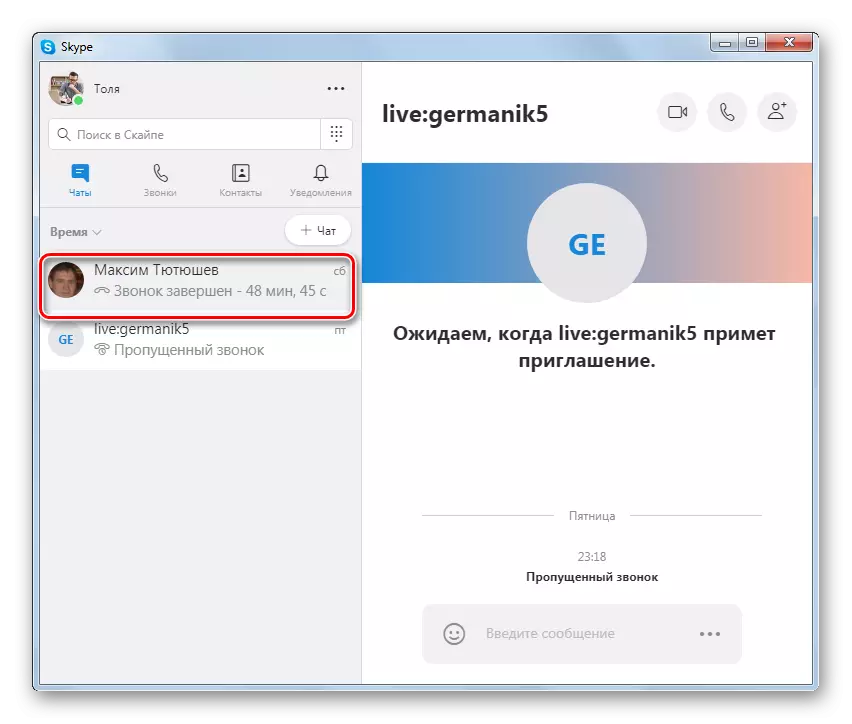
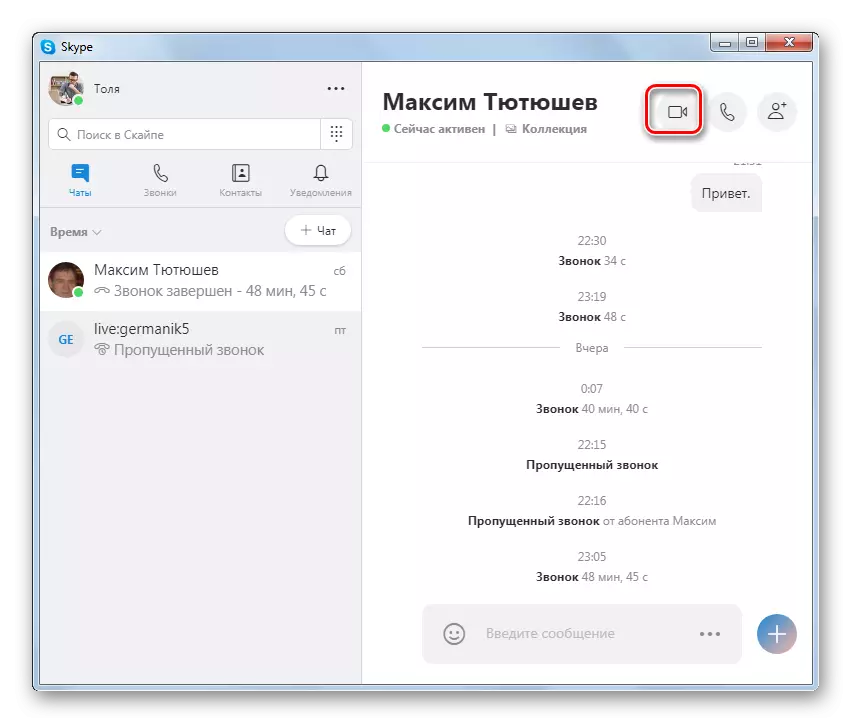
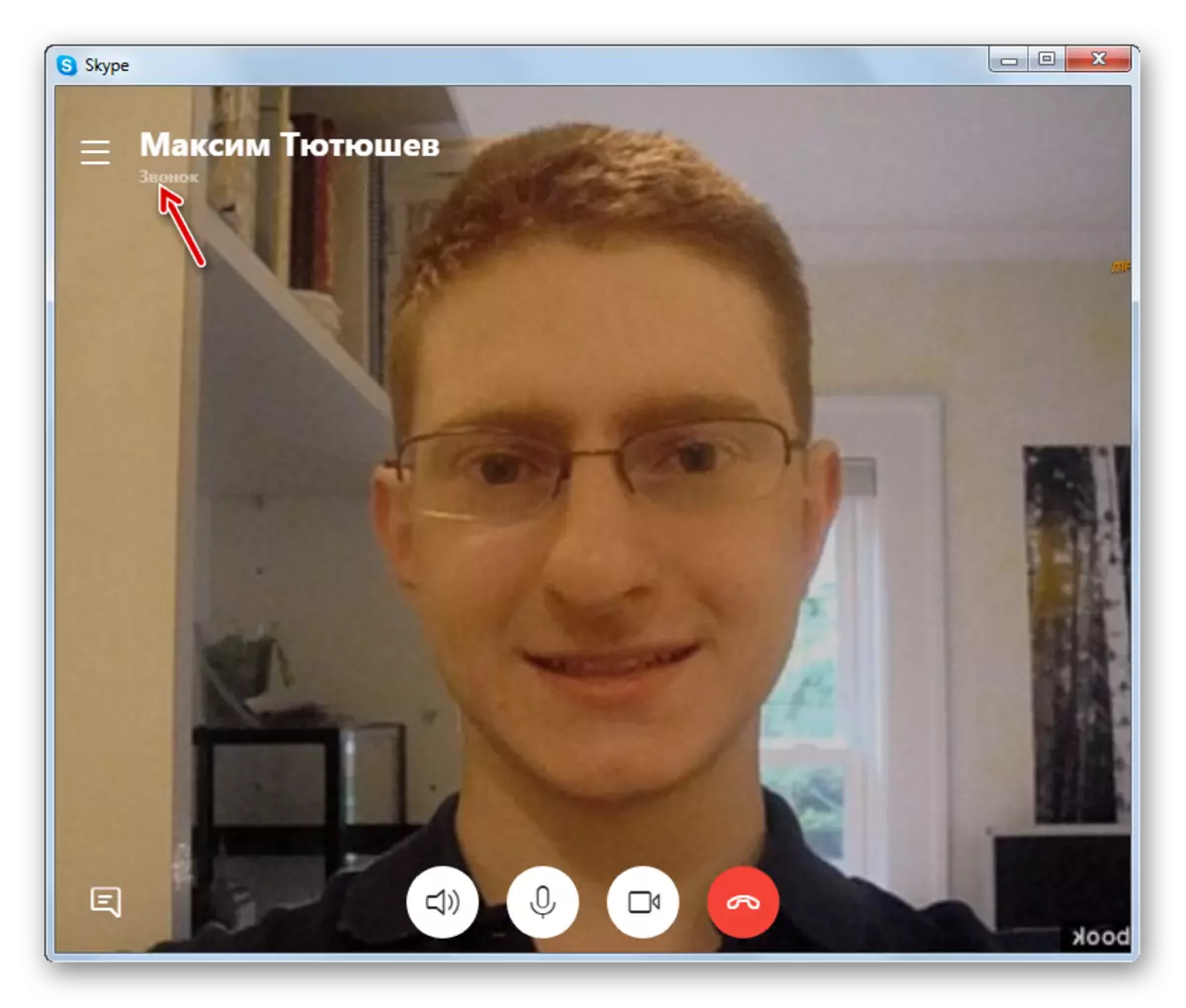
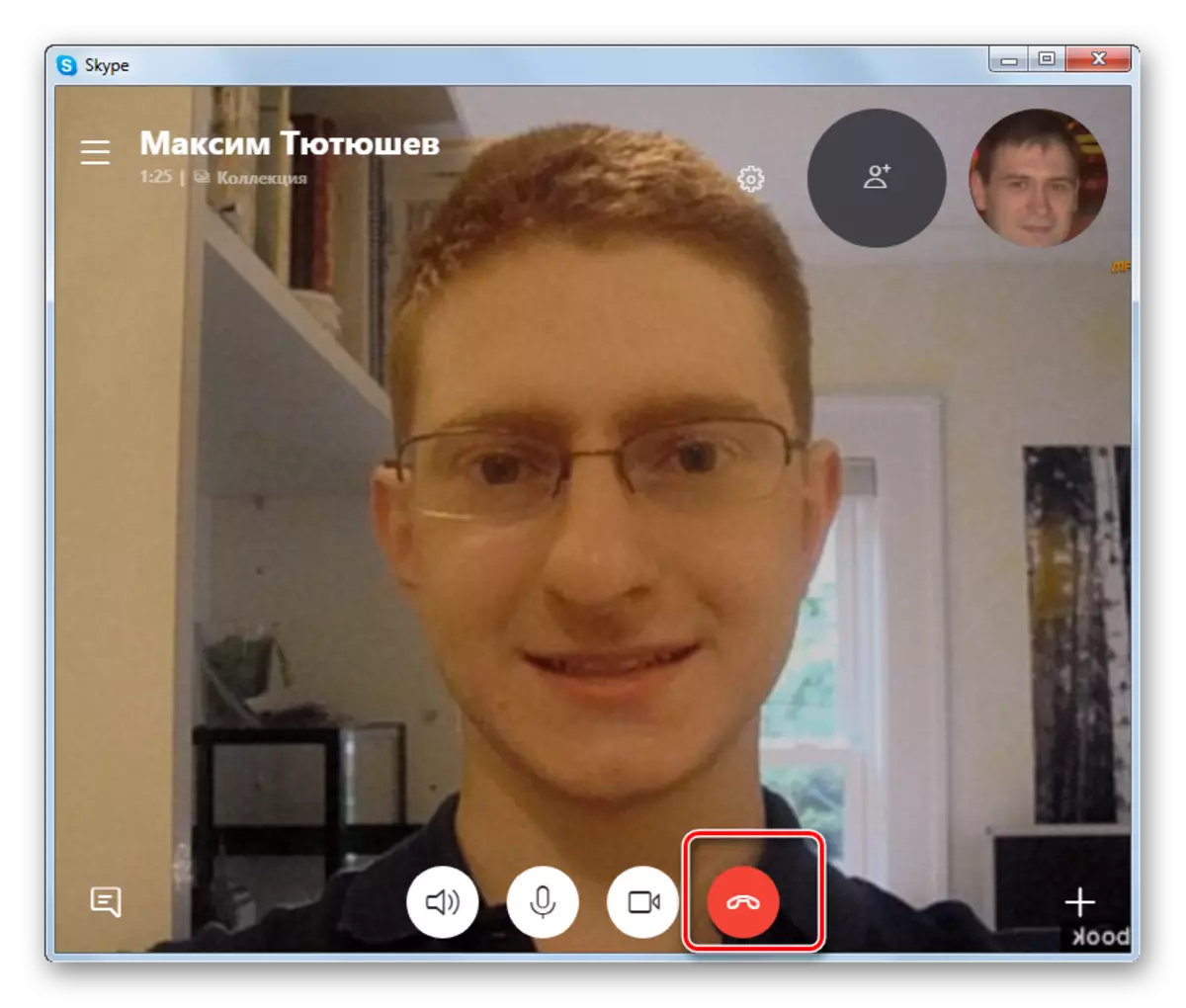
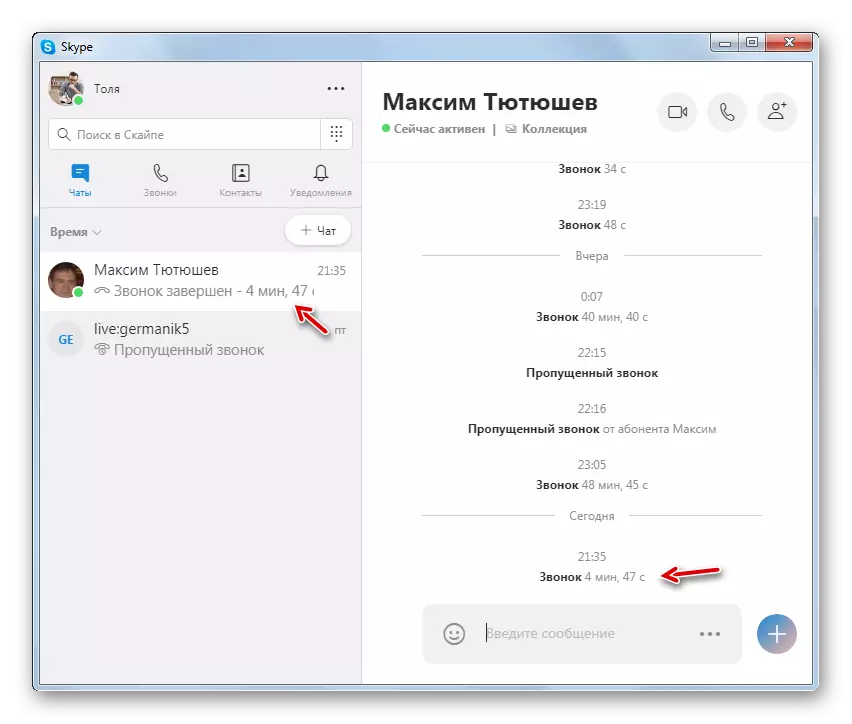
Videokõne Skype 7 ja alla
Skype 7 ja programmi varasemate versioonide kõne täitmine ei erine ülal kirjeldatud algoritmi kohta.
- Pärast kõiki seadmeid konfigureeritakse Skype'i programmis kontole kontole. Kontaktide sektsioonis, mis asub taotluse akna vasakul küljel, leiame me vestlusekraani. Ma klõpsan oma nime hiire paremale nupule ja ilmunud kontekstimenüüst valige üksus "Video Call".
- Valitud abonendile helistamine. See tuleb aktsepteerida. Kui abonent kuvab väljakutse või lihtsalt ei aktsepteeri seda, siis videokõned ei saa rakendada.
- Kui vestlustootja nõustub kõne, siis saate alustada vestlust temaga. Kui sellel on ka ühendatud kaamera, ei saa te mitte ainult vestlustajaga rääkida, vaid vaadake seda ka monitori ekraanilt.
- Videokõne lõpuleviimiseks on piisav, et klõpsata punane nupp ümberpööratud valge telefonitoru keskel.
Kui videokõnet ei tehta kahe vahel, vaid suurte osalejate vahel, nimetatakse seda konverentsile.
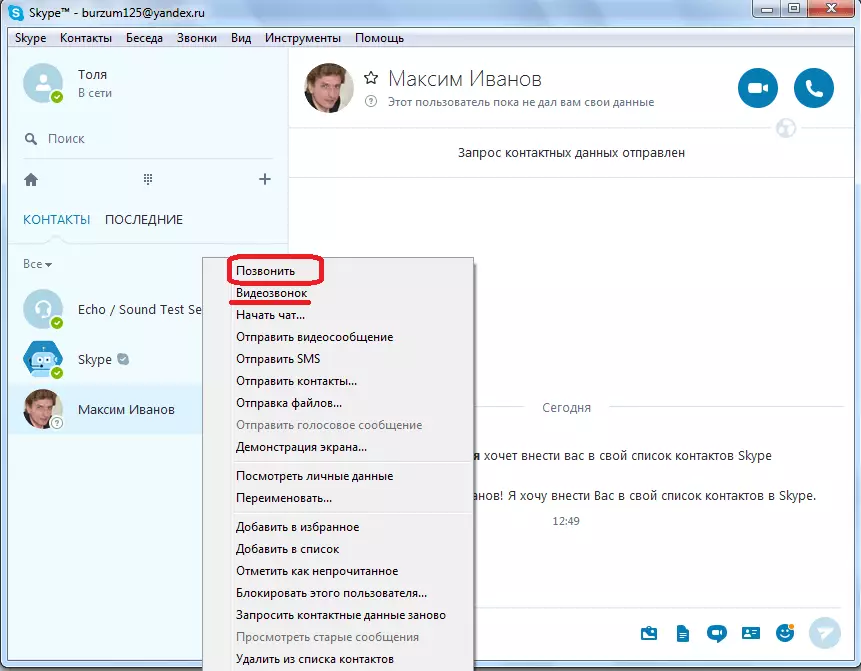

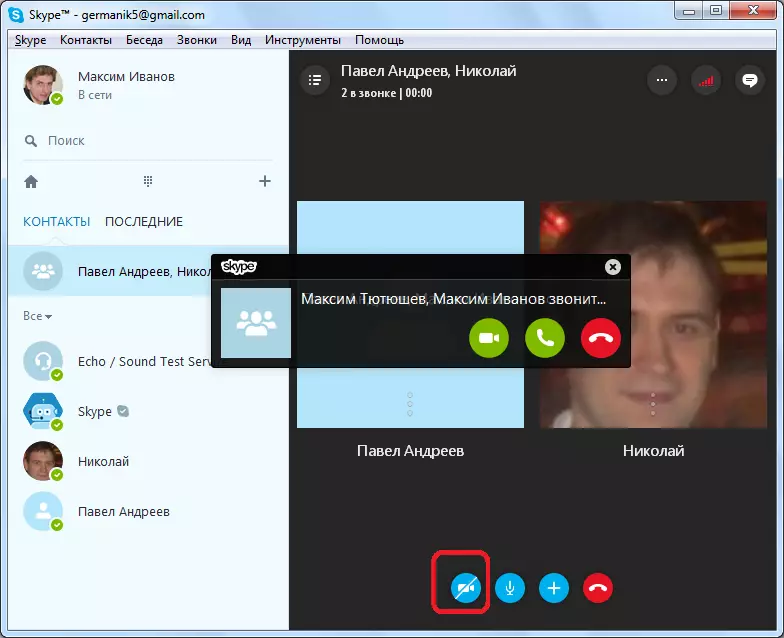
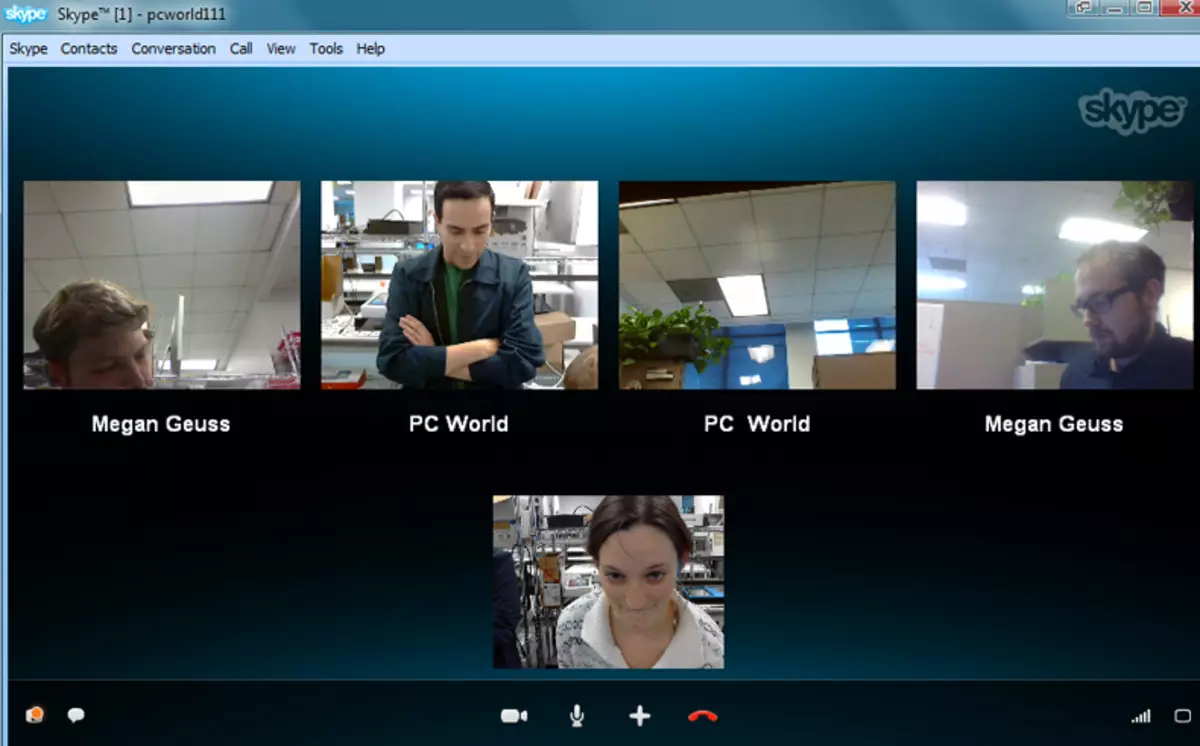
Skype'i mobiilne versioon.
Skype, mis on saadaval mobiilseadmetes Android ja IOS-iga, serveeritakse selle programmi peamiseks versiooniks arvutis. See ei ole üllatav, et videokõnesid saab läbi viia peaaegu samamoodi nagu töölaual.
- Käivitage rakendus ja leidke kasutaja, kellega soovite video kaudu ühendust võtta. Kui olete hiljuti edastanud, asub tema nimi vahekaardil "Vestlustes", muidu otsige seda Skype'i "kontaktide" loendis (vahekaardid akna alumises piirkonnas).
- Avamine kasutaja kirjavahetus aken, veenduge, et see on võrgus, siis koputage kaamera ikoon asub ülemises paremas nurgas helistamiseks.
- Nüüd jääb lihtsalt ootama kõne kõne ja alustama vestlust. Vahetult side ajal saate vahetada mobiilseadme kambrite (ees ja peamine), võimaldada ja lahti kõlari ja mikrofoni, luua ja saata Screenshots vestelda, samuti reageerida Via meeldib.
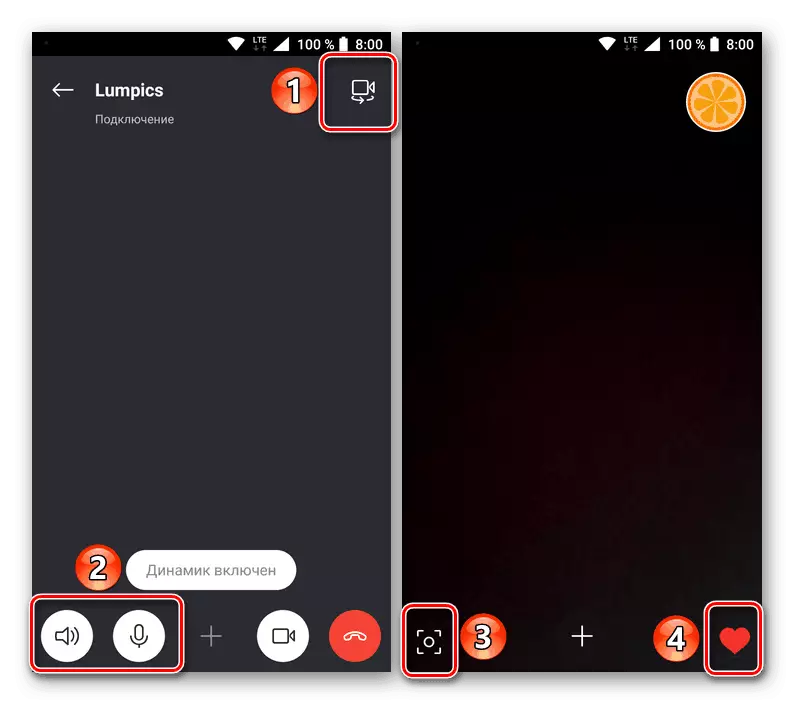
Lisaks on võimalik saata kasutajatele erinevaid faile ja fotosid, mida meile öeldi eraldi artiklis meie kodulehel.
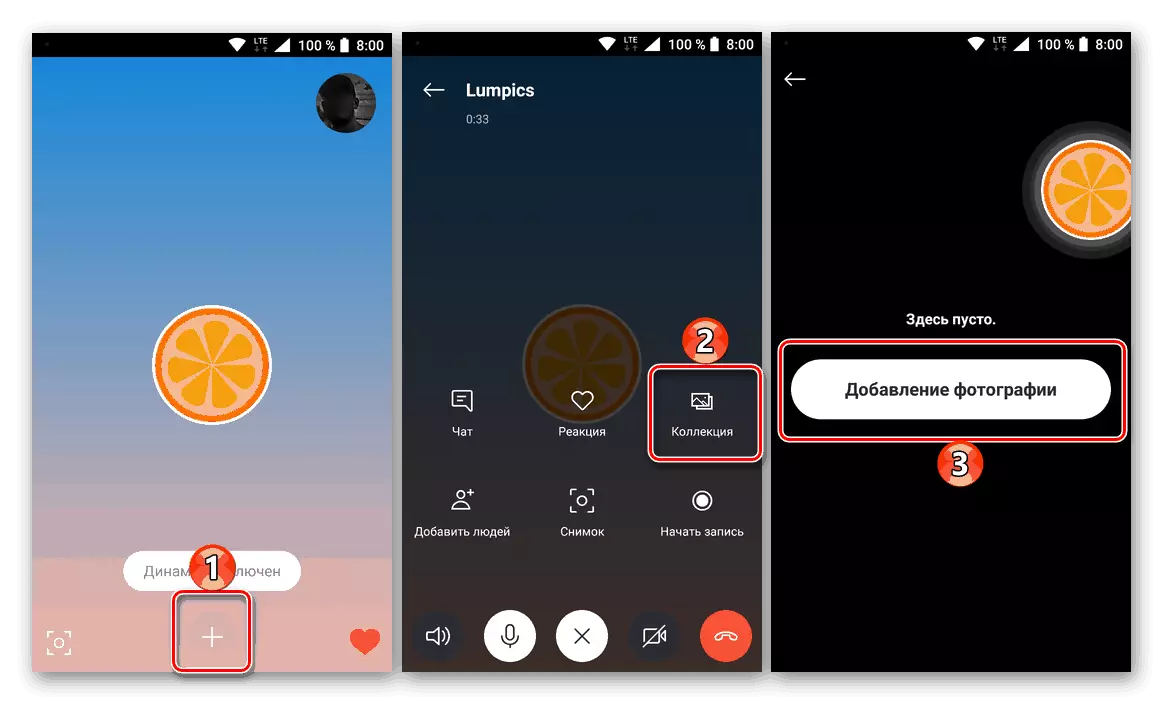
Loe edasi: Kuidas saata foto Skype'is
Kui vestlustaja on hõivatud või mitte võrgus, näete asjakohast teate.
- Kui vestlus on lõpetatud, puudutage menüü kuvamiseks meelevaldse asukoha ekraanile (kui see on peidetud), ja seejärel klõpsake nuppu RESET-nupp - Punase ringi ümberpööratud toru.
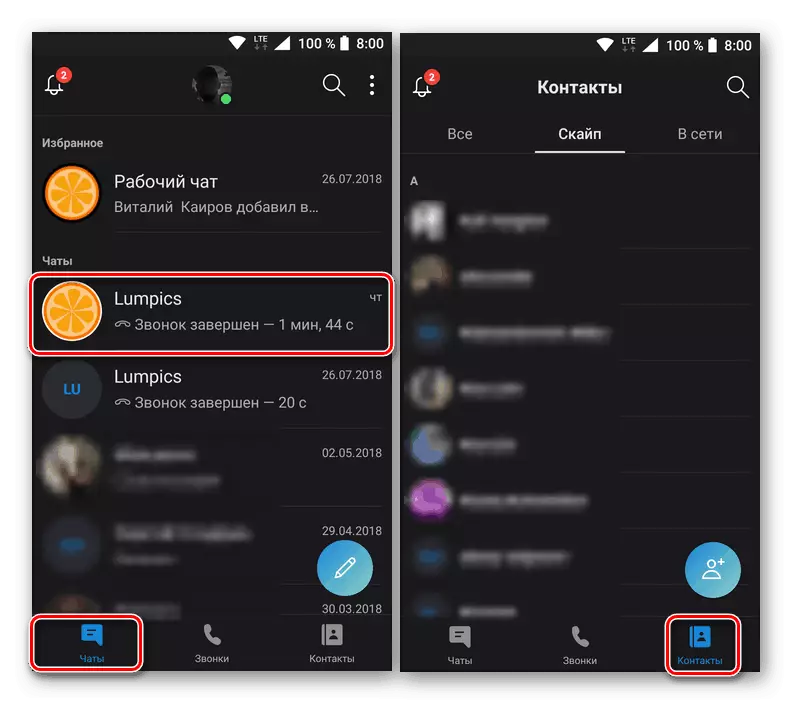
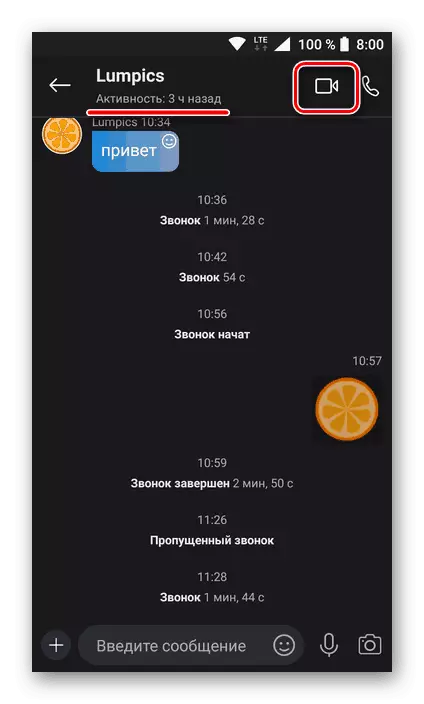
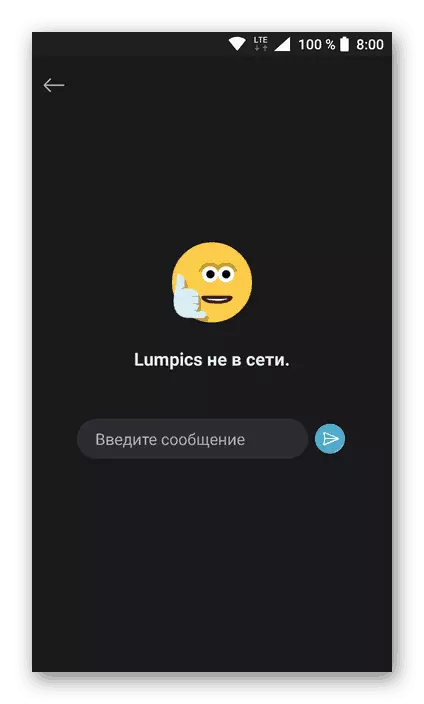
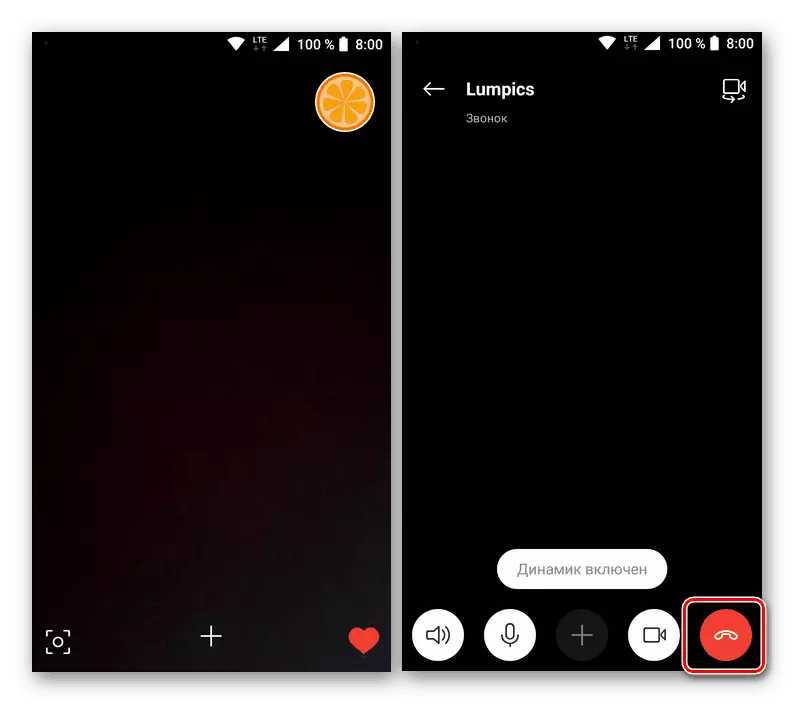
Teave kõne kestuse kohta kuvatakse vestluses. Võib-olla pakutakse teile videoühenduse kvaliteedi hindamist, kuid seda taotlust saab ohutult ignoreerida.
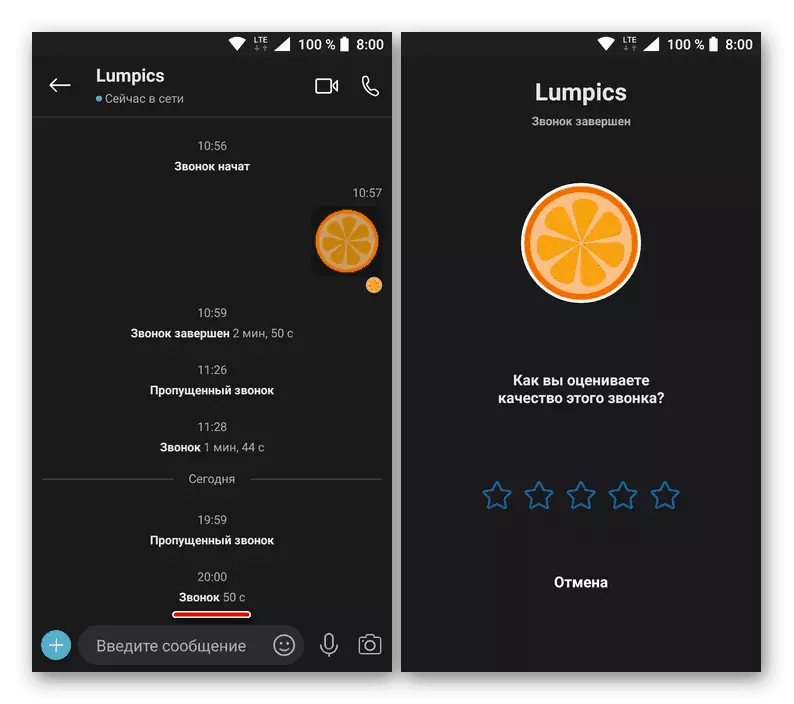
Järeldus
Nagu näete, helistage Skype'i programmis kõne võimalikult lihtsaks. Kõik meetmed selle protseduuri tegemiseks intuitiivselt arusaadavaks, kuid mõned uustulnukad segi ajada, muutes oma esimese videokõne.
