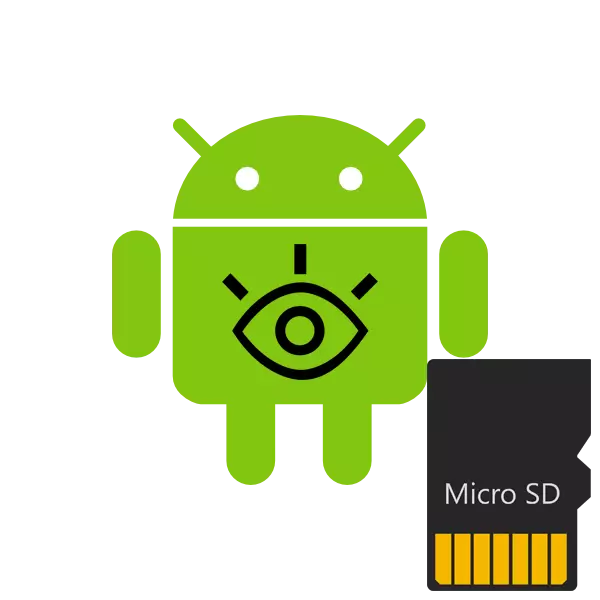
Nüüd toetab peaaegu iga Android operatsioonisüsteemi seade mälukaarte (microSD). Kuid mõnikord probleeme, mis on seotud selle tuvastamisega seadmega. Sellise probleemi põhjused võivad mõnevõrra ja nende lahendamiseks nõuda teatud manipulatsioone. Seejärel leiame sellise vea parandamise meetodeid.
Me lahendame probleemi SD-kaardi tuvastamisega Androidil
Enne allpool toodud juhiste täitmist soovitame teil rakendada järgmisi meetmeid:- Taaskäivitage seade uuesti. Võib-olla on tekkiva probleem ühe juhtum ja järgmine kord, kui seade käivitub, kaob lihtsalt ja mälupulk töötab õigesti.
- Ühendage uuesti. Mõnikord ei kuvata eemaldatavat meediat, sest kontaktid on liigutatud või ummistunud. Tõmmake see välja ja sisestage see tagasi, pärast selle avastamise õigsust kontrollige.
- Maksimaalne maht. Mõned mobiilseadmed, eriti vana, toetavad ainult teatud mälumahtu. Soovitame teil tutvuda selle funktsiooniga tootja ametlikul veebisaidil või juhistel, et veenduda, et SD-kaart nii palju mälu töötab tavaliselt seadmega.
- Kontrolli teiste seadmetega. See võib olla, et mälupulk on kahjustatud või katki. Sisestage see teise nutitelefoni või tahvelarvutisse, sülearvutisse või arvutisse, et tagada jõudlus. Kui seda ei loeta üheski seadmetes, tuleb see asendada uuega.
Kui vigade skaneerimine ei aita, siis tuleks võtta rohkem kardinaalseid meetmeid.
3. meetod: vormindamise meedia
Selle meetodi täitmiseks peate ühendama SD-kaardi arvutiga või sülearvutiga adapteride või spetsiaalsete adapterite abil.
Loe rohkem:
Mälukaardi ühendamine arvutisse või sülearvutiga
Mida teha, kui arvuti ei tunne mälukaarti
Pange tähele, et selle protseduuri teostamisel eemaldatavast andmekandjal kustutatakse kogu teave, nii et enne kui soovitate teil säästa olulisi andmeid mis tahes muul mugavas asukohas.
- Avage menüü Start ja minge "Arvuti" osa.
- Eemaldatavate seadmete loendis leidke mälukaart, vajutage IT-lt PCM-i ja valige "Format".
- Valige FAT-failisüsteem.
- Pane märkige "kiire (puhastuslaud" klausel "ja käivitage vormindamisprotsess.
- Kontrollige hoiatust, klõpsake temaga nõus "OK".
- Teile teatatakse vormindamise lõpetamisest.
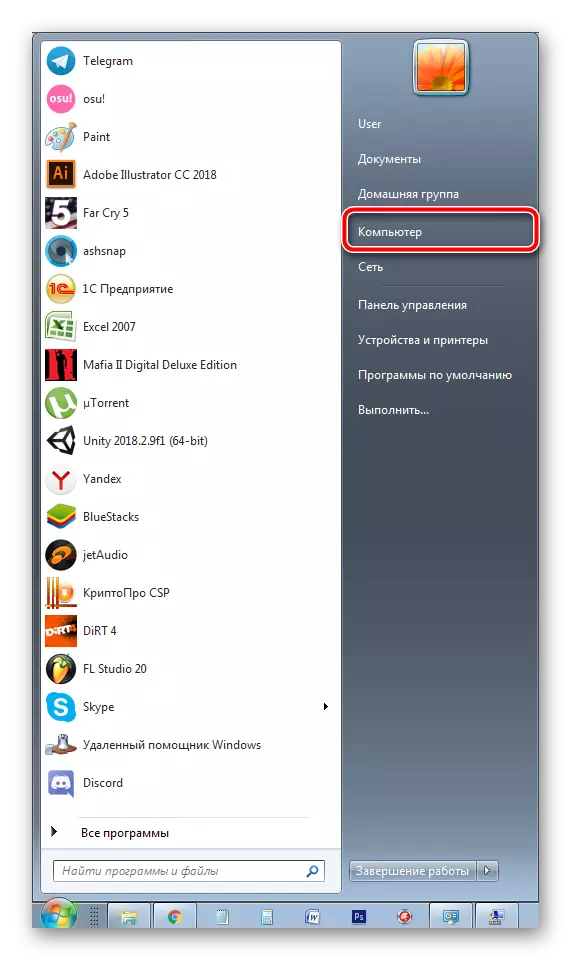
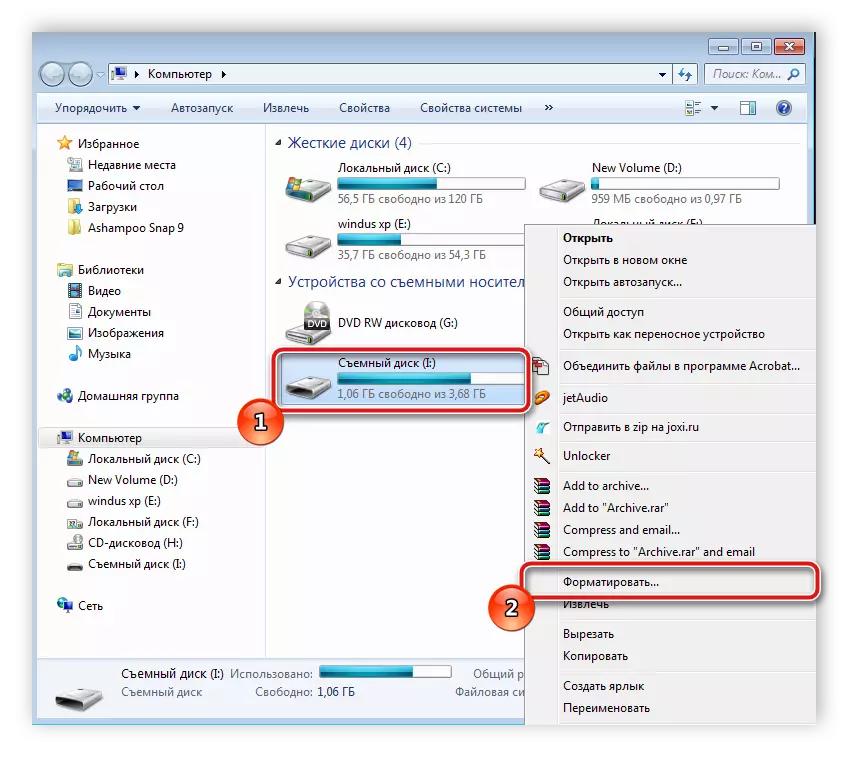

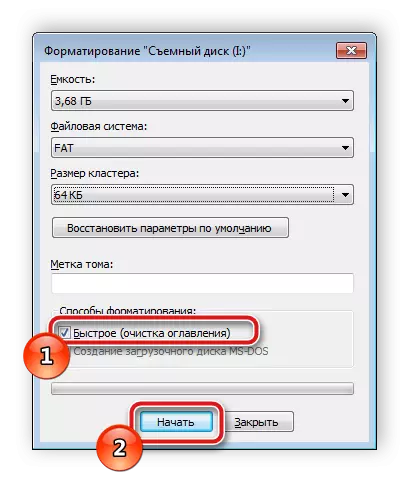

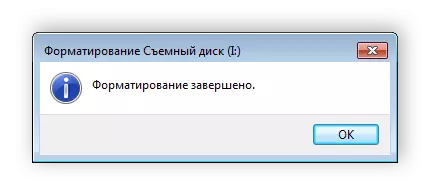
Kui teil on vormindamise raskusi, soovitame lugeda teisi meie artiklit alloleval lingil. Seal leiad seitse võimalust selle probleemi lahendamiseks ja seda kergesti parandada.
Loe edasi: Juhend juhul, kui mälukaart ei ole vormindatud
Kõige sagedamini aitab kaardi andmete kustutamine juhtudel, kui see lõpetatakse pärast teiste seadmete ühendamist. Sellest piisab ülaltoodud juhiste käivitamise järel, seejärel sisestate sööde kohe nutitelefoni või tahvelarvutisse ja kontrollige selle jõudlust.
4. meetod: puhta mahu loomine
Mõnikord tõttu asjaolu, et kaardi on peidetud osa, selle mälu ei piisa, et salvestada teavet nutitelefoni. Muuhulgas on sel juhul tuvastamisega probleeme. Nende kõrvaldamiseks peate kaardi arvutiga ühendama ja täitma järgmisi samme:
- Menüü "Start" kaudu minge juhtpaneeli.
- Siin valige kategooria "Haldamine".
- Kõigi komponentide loendi hulgas leidke see ja topeltklõpsake "Arvutihaldus".
- Avatud aknas peaksite valima "kettahalduse".
- Siin vaadake ketta number, mis on teie mälupulk ja pöörama tähelepanu ka täieliku mälu summale. Kirjutage see teave üles või mäletage seda teavet, sest see on veelgi kasulik.
- Kombineeritud Win + R-klahvid käivitavad "Run" snap. Sisestage CMD-liinis ja klõpsake "OK".
- Avaneb aknas, sisestage käsu juhtimine ja vajutage Enter.
- Pakkuda kasuliku käivitamise luba.
- Nüüd lülitasite programm ketta partitsioonidega töötamiseks. See on identne "käsurea" vaade. Siin on vaja sisestada nimekirja ketta ja klõpsake sisesta.
- Kontrollige kettade loendit, leidke seal Flash-draiv, seejärel sisestage valikuketas 1, kus 1 on vajaliku kandja ketta number.
- See jääb ainult kõikide andmete ja osade kustutamiseks. See protseduur viiakse läbi puhta käsu abil.
- Oodake, kuni protsess lõpetab ja saate akna sulgeda.
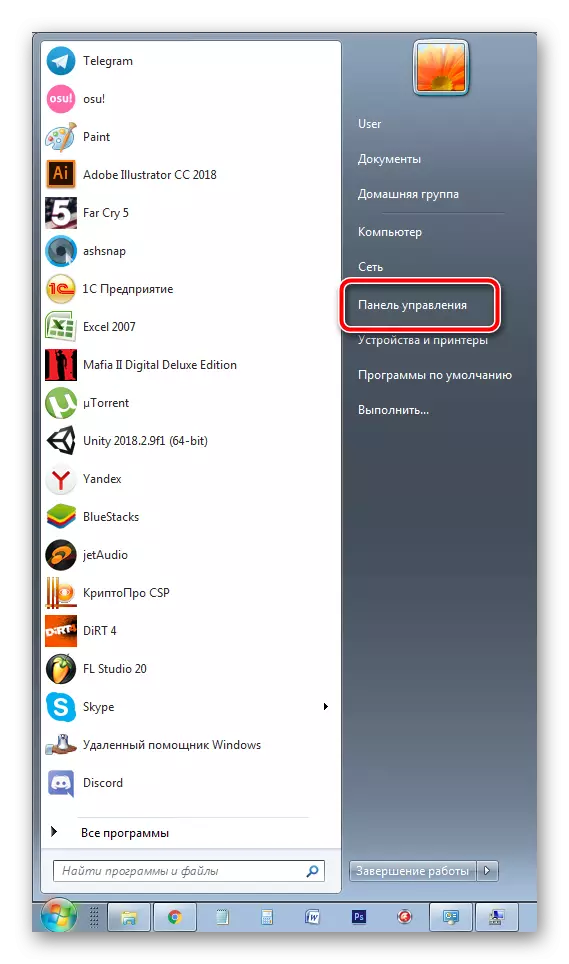
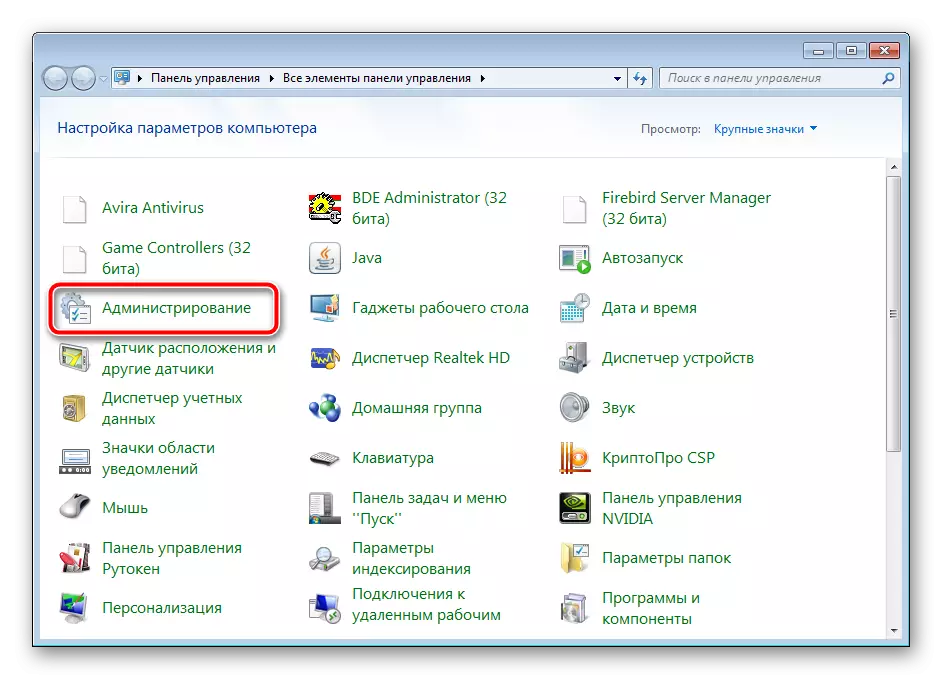
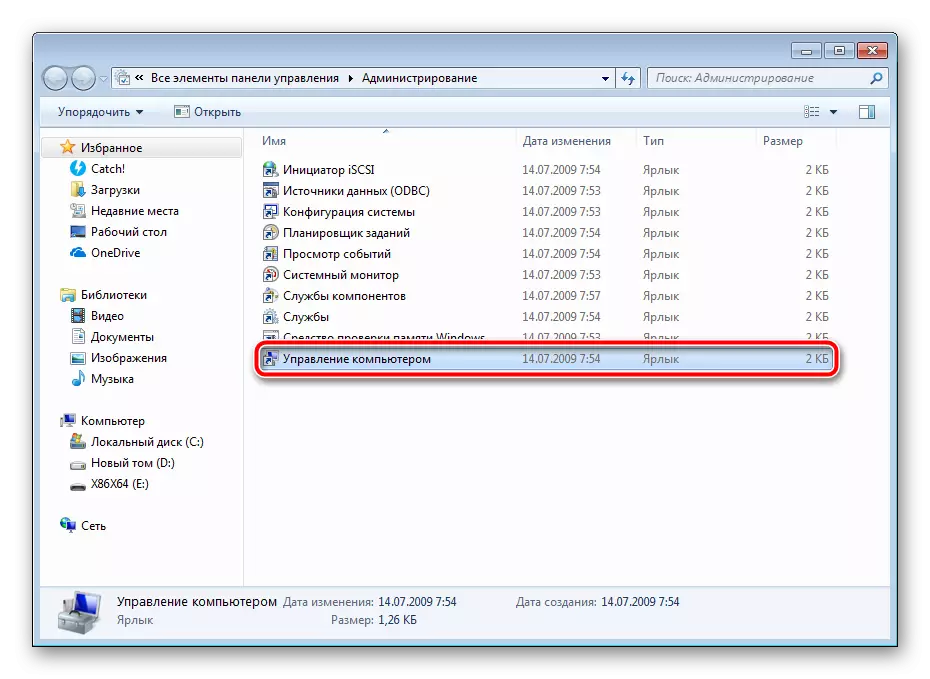
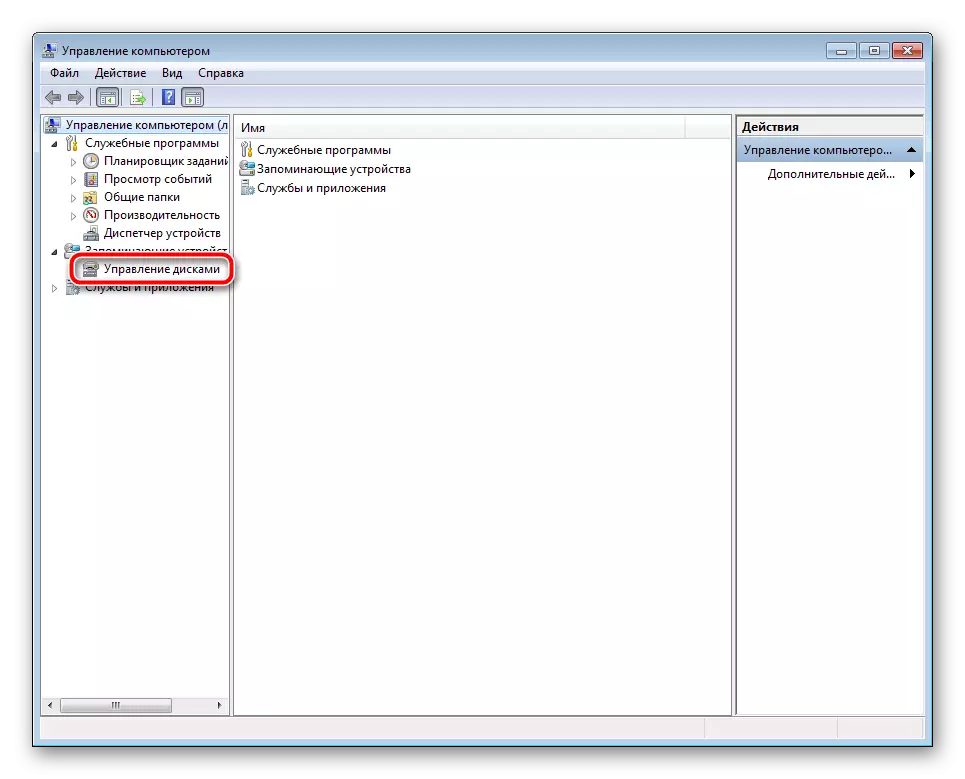
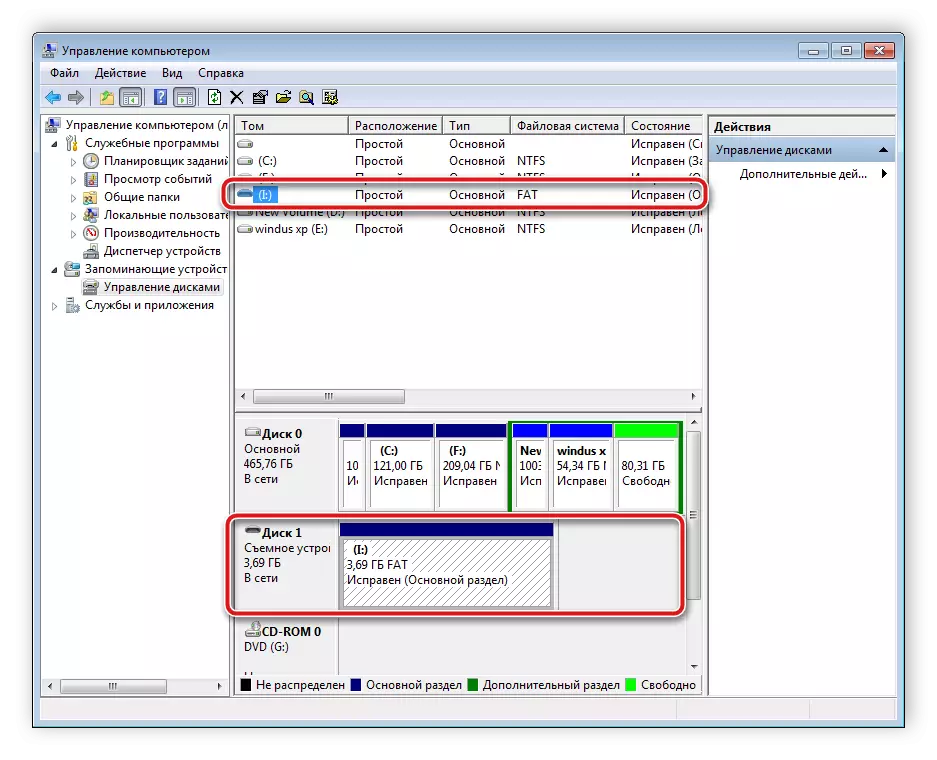

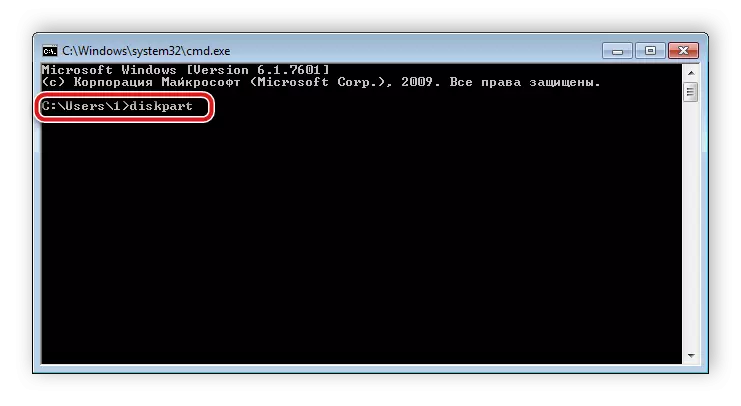
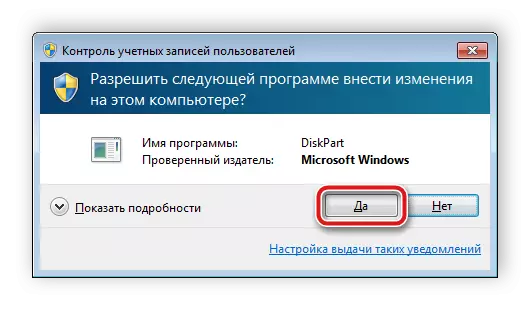
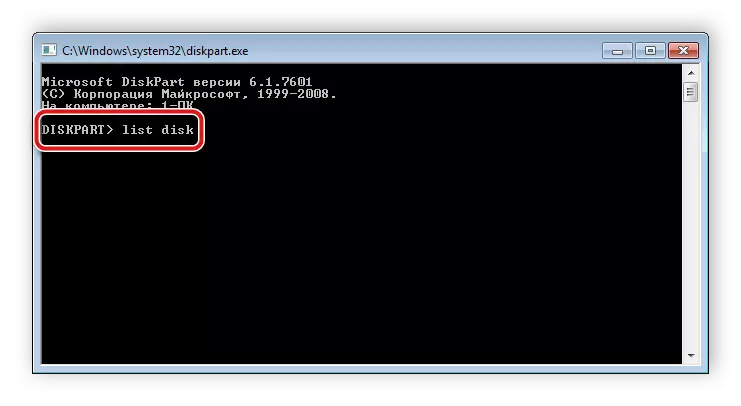
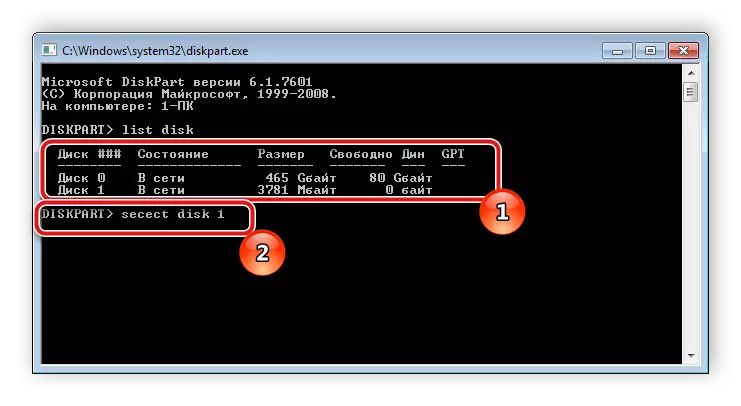

Nüüd oleme saavutanud, et SD-kaart on täiesti puhas: kogu teave, avatud ja peidetud sektsioonid on sellest eemaldatud. Normaalse töö jaoks tuleks telefonis luua uus maht. Seda tehakse sellisena:
- Korrake eelmise juhise esimesed neli sammu, et naasta ketta juhtimise menüüsse.
- Valige soovitud eemaldatavad kandjad, klõpsake selle parema nupuga ja valige "Loo uus Tom".
- Leiate lihtsa mahu loomise viisardi. Sellega töötamise alustamiseks klõpsake "Next".
- Määrake mahu suurus ei ole vajalik, lase tal võtta kõik vaba ruumi, nii et mälupulk töötab mobiilseadme abil paremini. Seetõttu minge järgmisele sammule.
- Määrake TOM-i tasuta kiri ja klõpsake "Next".
- Vormindamine tuleks teha juhul, kui vaikimisi formaat ei ole FAT32. Seejärel valige see failisüsteem, jätke klastri suurus "Vaikimisi" ja liikuge edasi.
- Menetluse lõpetamisel kuvate valitud parameetrite kohta teavet. Vaadake neid ja lõpetage töö.
- Nüüd "kettahalduse" menüüs näete uut mahtu, mis võtab mälukaardile kogu loogilise ruumi. Seega lõpetati protsess edukalt.
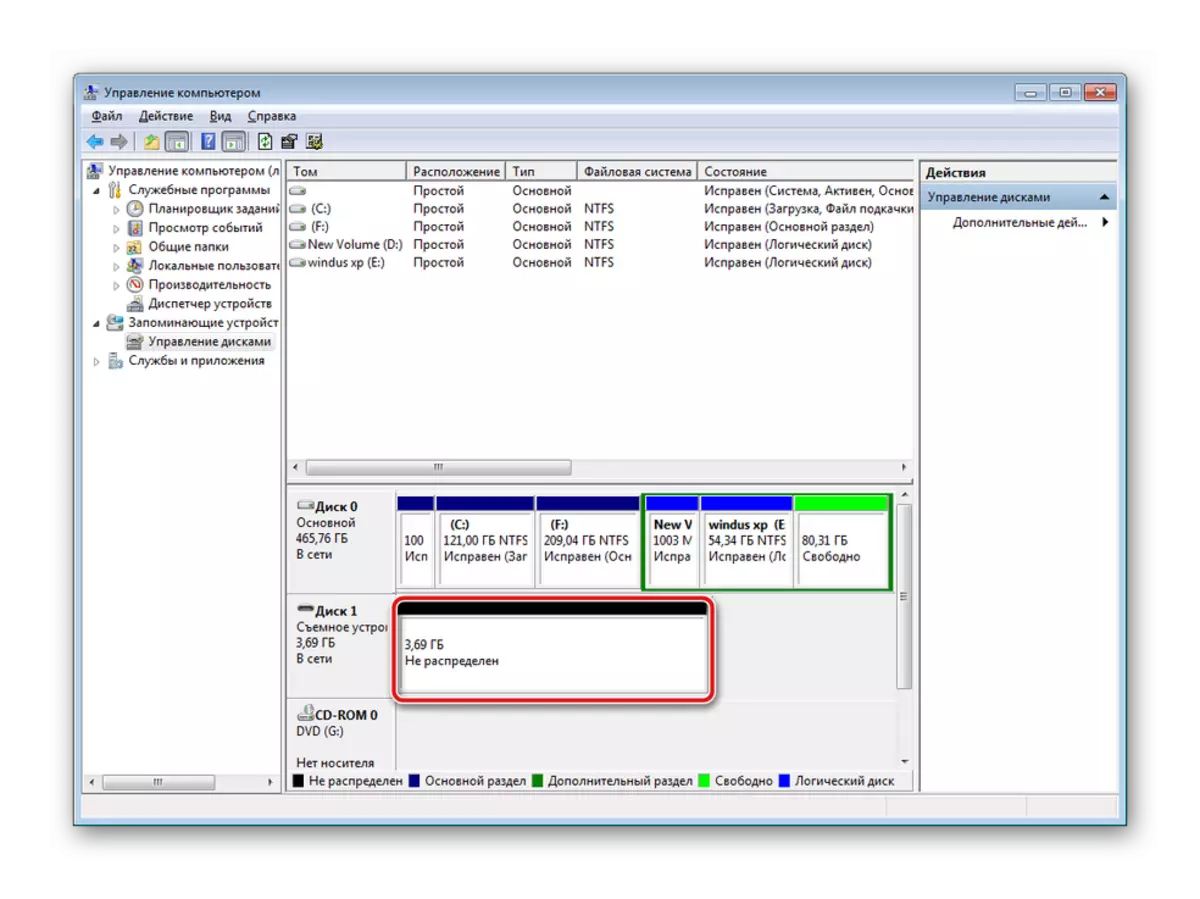
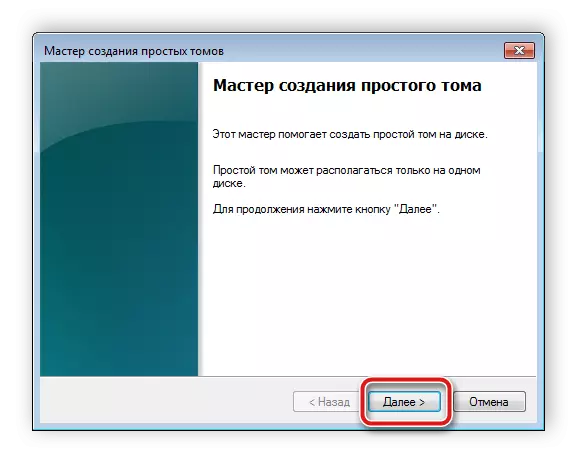
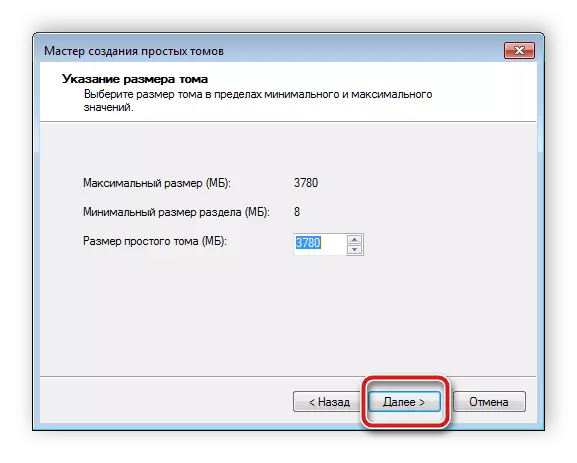
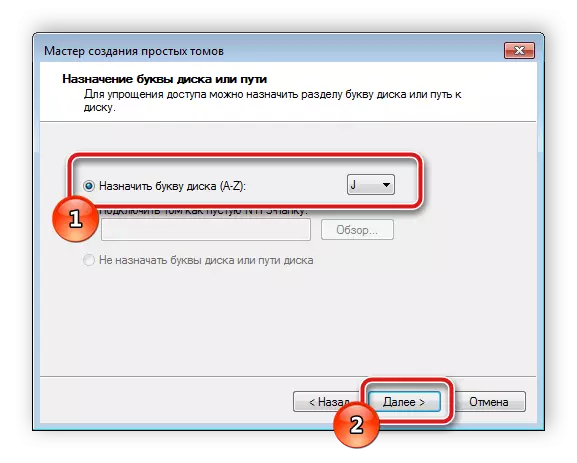
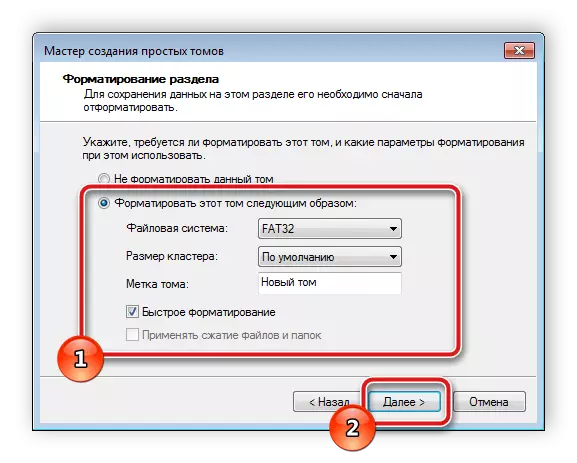
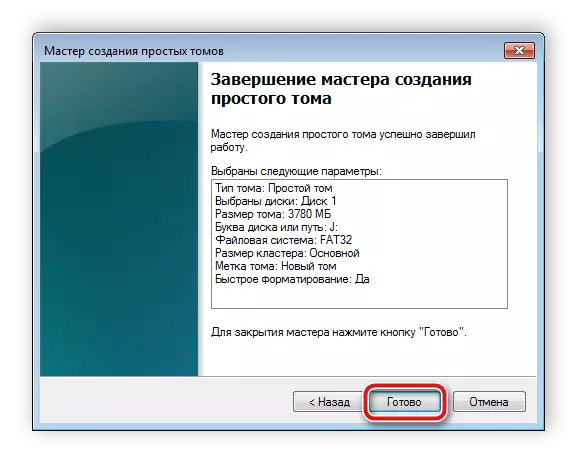
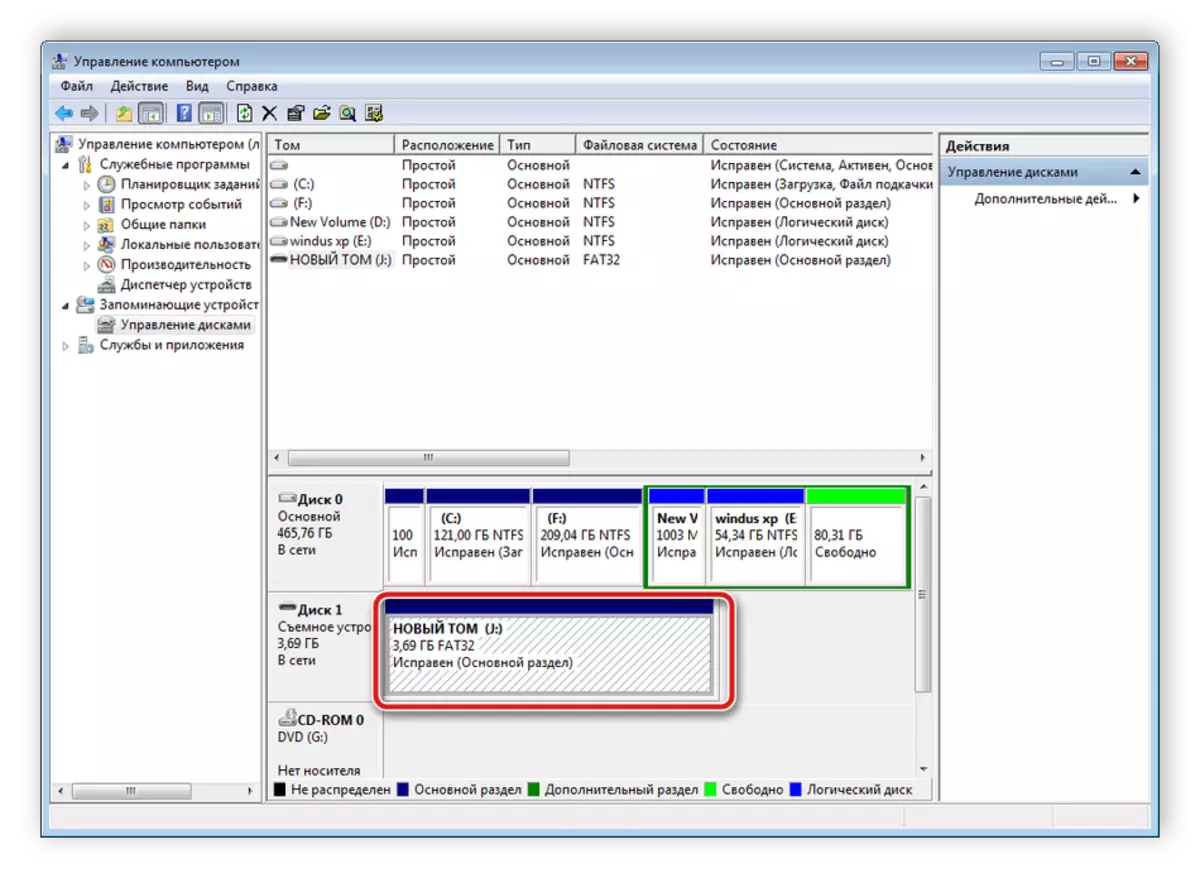
See jääb ainult arvuti või sülearvuti mälupulga eemaldamiseks ja kleepige see mobiilseadmesse.
Lugege ka: Juhised nutitelefoni mälu vahetamiseks mälukaardile
Sellest meie artikkel lõpeb. Täna püüdsime üksikasjalikult nii palju kui võimalik ja ligipääsetav meetodeid vigade parandamiseks mälukaardi avastamisega mobiilseadmes Android operatsioonisüsteemi põhjal. Loodame, et meie juhised olid kasulikud, ja teil õnnestus toime tulla.
Lugege ka: Mis on mälukaardi määra klass
