
Peaaegu iga kasutaja vähemalt tuli aeg-ajalt ülesandeks taastada juurdepääsu mis tahes kontole. Kõige sagedamini on need sisenemisandmed lihtsalt unustatud, kuid mõnikord võivad nad halva soovidega lähtestada või varastada. Lõppkokkuvõttes põhjus probleemi ei ole nii oluline, peamine asi on kiiresti kõrvaldada. Vahetult käesolevas artiklis räägime Skype'i parooli taastamise kohta.
Parooli taastamine Skype 8 ja üle selle
Seal oli palju aega pärast väljund täielikult ringlussevõetud rakenduse Skype arvutid, kuid paljud on juba suutnud uuendada ja alustada seda aktiivselt kasutada. Parooli taastamise meetod G8 sõltub sellest, kas olete eelnevalt täpsustatud lisateabe - kontakt telefoni või e-posti aadressi. Kui see teave on, võtab juurdepääsu uuendamise protseduur paar minutit, vastasel juhul peab see tegema veidi rohkem jõupingutusi.1. võimalus: numbri või posti teel
Esiteks kaaluge positiivsemat võimalust, mis tähendab kontaktandmete olemasolu, mida saate parooli lähtestamiseks kasutada.
- Käivita Skype'i ja valige konto, juurdepääs, millele soovite taastada või kui see ei ole valikute loendis, klõpsake "Muu konto".
- Seejärel tehakse ettepanek sisestada konto parool või (kui seda ei ole programmis salvestatud) sisestama kõigepealt sisselogimise. Igal juhul peate selles etapis klõpsama lingil "Unustasid oma parooli?".
- Konto taastamise lehel sisestage pildil näidatud tähemärgid ja seejärel klõpsake nupul "Järgmine".
- Nüüd on vaja valida valik "Isiksuse kinnitus". Selleks saate nõuda SMS-i koodi SKYPE kontole lisatud telefoninumbrile või kontoga seotud e-kirjaga (see valik ei ole alati saadaval). Paigaldage marker vastava elemendi vastas ja klõpsake aktiveeritud nupul "Järgmine".
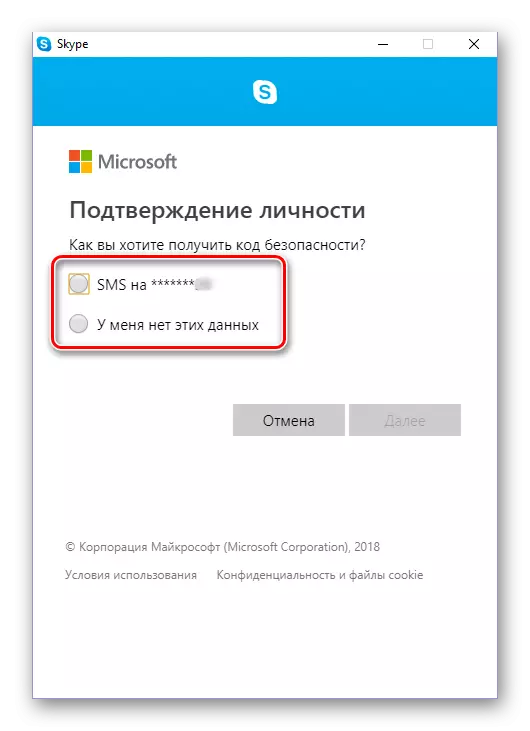
Kui teil ei ole juurdepääsu numbrile ja postile või nad lihtsalt ei täpsustanud profiilis, valige sobiv valik - "Mul ei ole seda andmeid", vajutage "Next" ja mine esimesele elemendile "Variant 2" Selle artikli osa.
- Kui telefon valiti kinnituse vahendina, sisestage järgmise numbri neli viimast numbrit ja klõpsake "Saada kood".
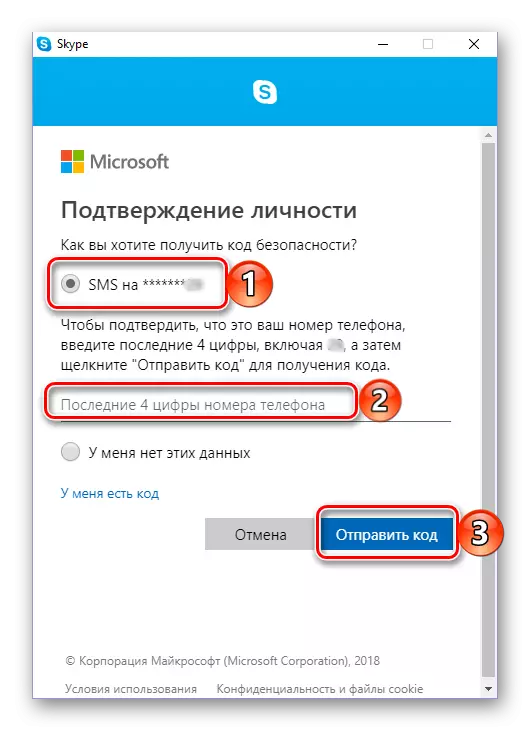
Pärast SMS-i vastuvõtmist sisestage selle kasti kood ja klõpsake "Next".
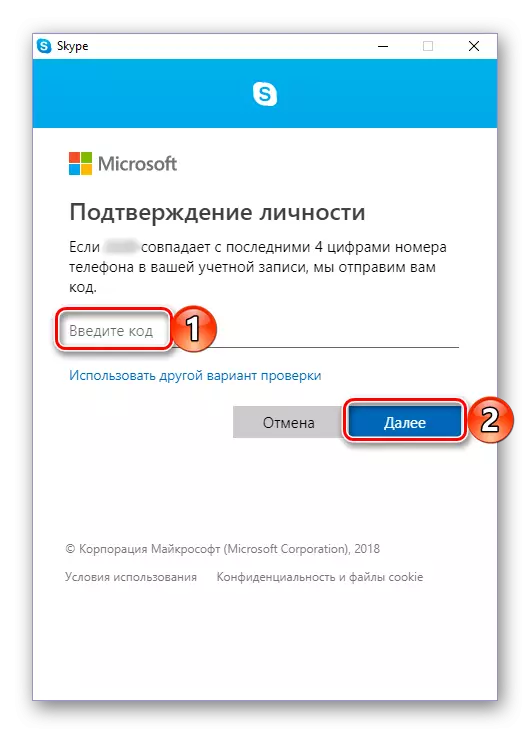
Kinnitus e-posti teel viiakse läbi samal viisil: täpsustage kasti aadress, klõpsake "Saada kood", avage Microsofti toest saadud kiri, kopeerige kood sellest ja sisestage see vastavasse välja. Järgmisele sammule minna klõpsake "Next".
- Pärast isiku kinnitamist leiate end lehel "Parooli lähtestamise" lehel. Esitage uus koodi kombinatsioon ja topeltklõpsake seda spetsiaalselt selle välja jaoks ette nähtud, seejärel klõpsake "Next".
- Veenduge, et parool on muudetud ja selle taastamine ja Skype'i konto juurdepääs klõpsake nuppu "Järgmine".
- Kohe pärast seda palutakse teil sisse logida Skype'is sisse logida, mis näitab kõigepealt sisselogimist ja klõpsates "Next",
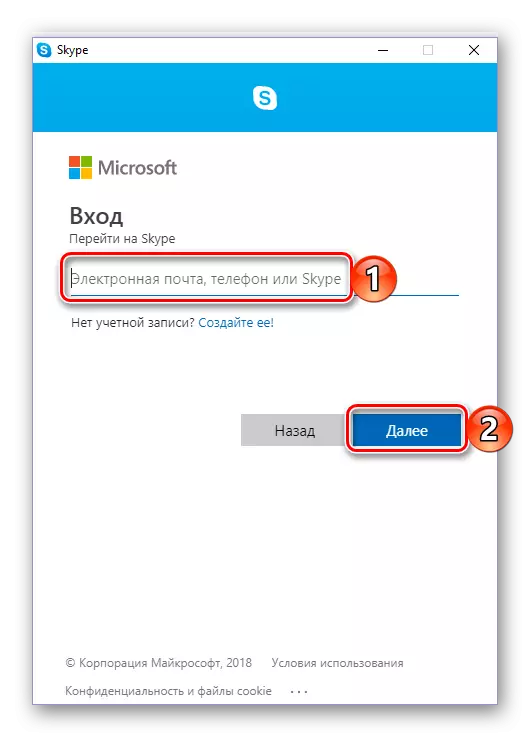
Ja seejärel sisenedes uuendatud koodi kombinatsiooni ja klõpsates nuppu "Logi sisse".
- Pärast rakenduse edukat luba võib lugeda konto parooli taastamise protseduuri lõpule viia.
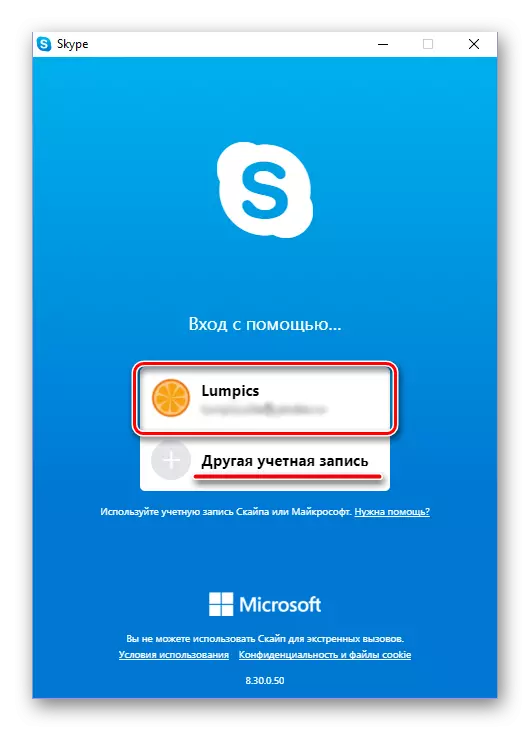
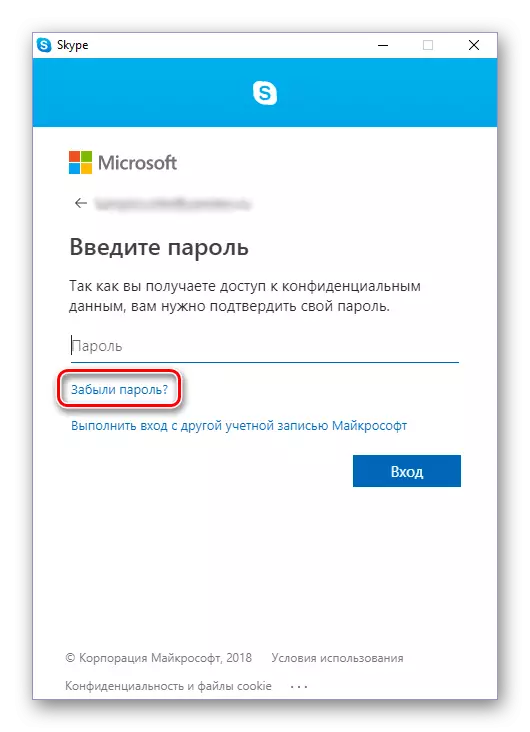
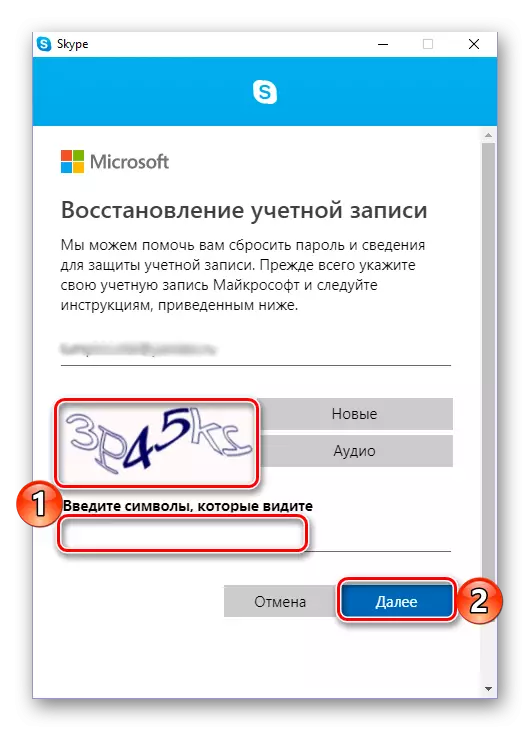
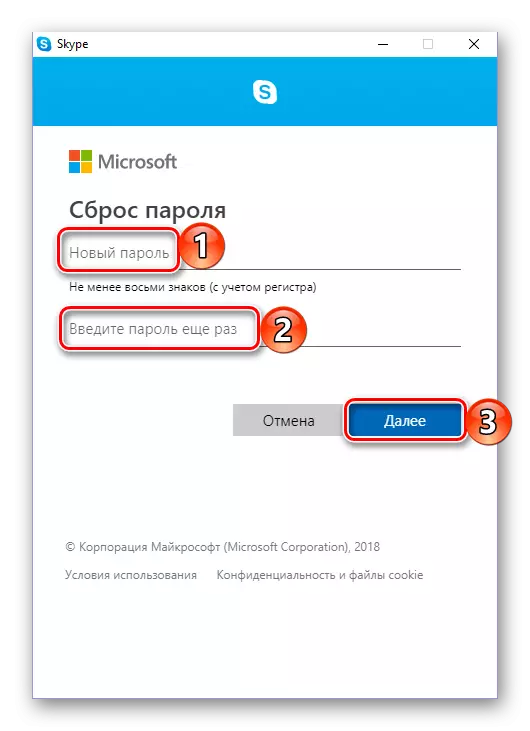
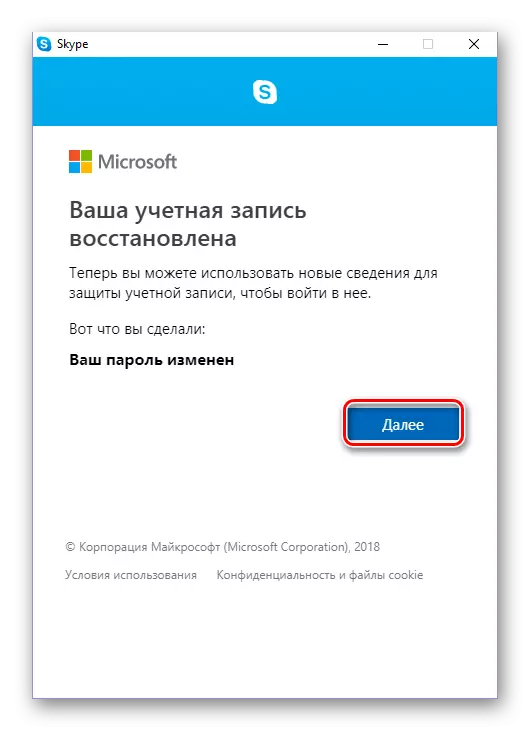
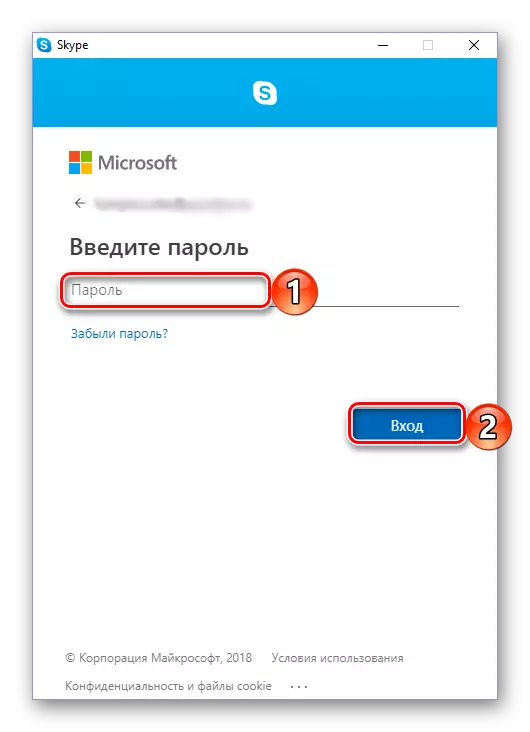
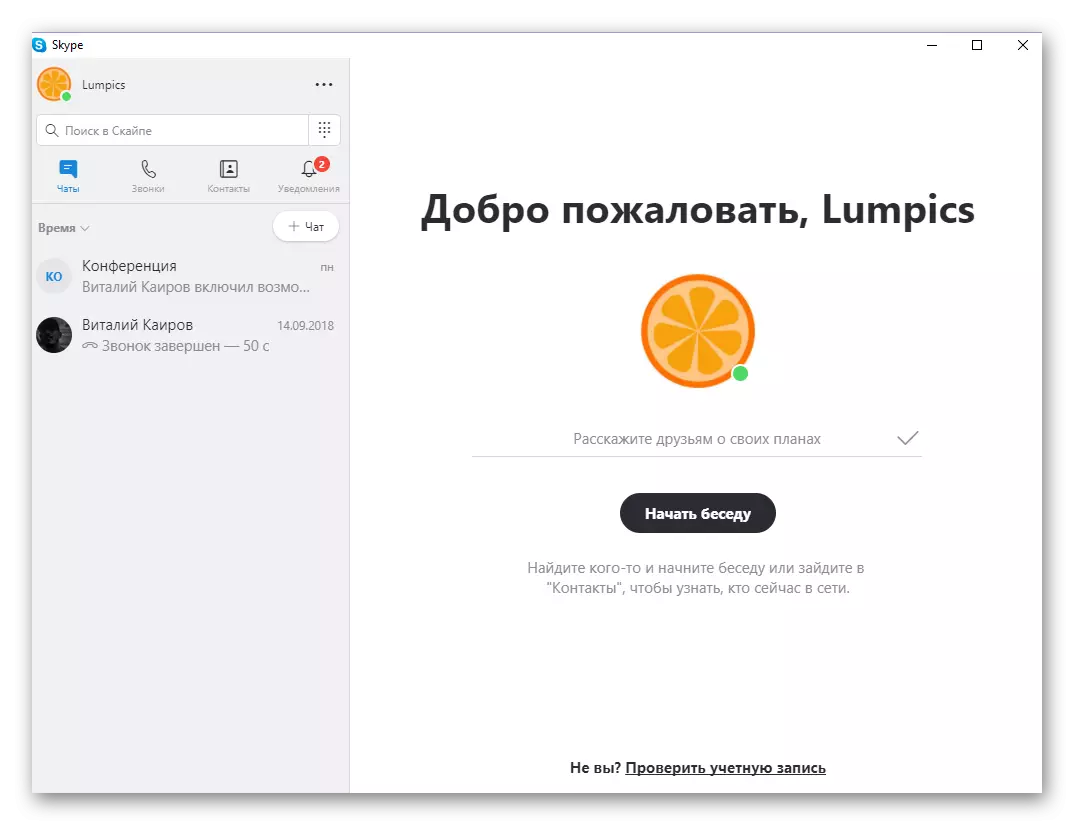
Nagu te saaksite märkida, on Skype'i sisestamiseks vajaliku koodi kombinatsiooni taastumine üsna lihtne ülesanne. Kuid see avaldus on õiglane ainult IFVER, mis on tingimusel, et teie kontol on määratud telefoninumbri või e-posti aadressi täiendavad kontaktandmed. Sellisel juhul kõik toimingud täidetakse otse programmi liidese ja ei võta palju aega. Aga mida teha, kui kinnitate identiteeti, siis te ei saa selle andmete puudumise tõttu? Loe rohkem.
2. võimalus: ilma kontaktandmeteta
Samadel juhtudel, kui te ei toonud Skype'i kontole mobiiltelefoni numbrit ega kaotanud neile juurdepääsu, on parooli taastamise protseduur mõnevõrra keerulisem, kuid siiski rakendatud.
- Tehke artikli eelmises osas kirjeldatud sammud nr 1-4, kuid "Isikliku kinnituse" etapis seadistas märgi punktiks "Mul ei ole seda andmeid" ja seejärel valige hiire ja koopia abil hiir Kirjelduses esitatud link.
- Avage ükskõik brauser ja sisestage kopeeritud URL otsinguringisse ja vajutage seejärel "Enter" või otsingunuppu.
- Üks kord konto taastamise lehel sisestage esimesel väljal postkasti aadress, telefoninumber või kasutajanimi Skype'is. Kuna ei esimene ega teine juhtumi puhul kaalumisel, täpsustage sisselogimine otse Skype'ist. Teises valdkonnas peaks välja täpsustama "kontakt e-posti aadress", välja arvatud taastamiseks. See tähendab, et see peaks olema kasti, mis ei ole seotud Microsofti kontoga. Loomulikult vajate sellele juurdepääsu.
- Kuna Skype'i konto sisselogimine teate, täpsustage see programmi esmakordsel käivitamisel. Järgmisena, kui peate parooli sisestama, klõpsake alloleval pildil märgitud lingil.
- Sisestage pildil näidatud tähemärgid ja klõpsake nuppu Edasi.
- Vali identiteedi kinnitusvalik - e-posti või telefoninumber (sõltuvalt sellest, mis on kontole lisatud ja mis on nüüd juurdepääs). Postkasti puhul peate sisestama oma aadressi, peate määrama oma nelja viimase numbri numbrile. Sõltumata sellest valikutest, mille olete selle määratlemisel ja kinnitamisel valinud, klõpsa nupule "Saada kood".
- Lisaks sõltuvalt sellest, kuidas olete oma identiteedi kinnitanud, leidke meili Microsoftilt või SMS-is telefoni. Vastuvõetud koodi kopeerimine või ümberkirjutamine, täpsustage see selle spetsiaalsele väljale ja seejärel klõpsake "Next".
- Üks kord lehel "Parooli lähtestamise" lehel sisestage kaks korda uue koodi kombinatsiooni ja seejärel jätkake "Next".
- Konto edukaks taastamiseks ja selle parooli muutmiseks vajutage uuesti "Next".
- Sisestage Skype'i uuendatud koodi kombinatsioon ja käivitage "sisend"
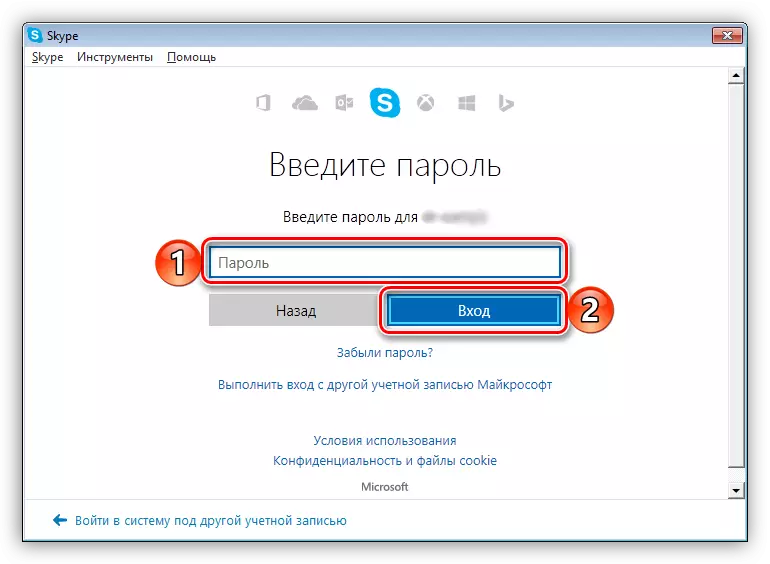
Pärast seda täidate peamise programmi aken.
- Skype'i käivitamine, klõpsake lingil "Ei saa vasakule alumisele nurka sisse logida."
- Teid suunatakse lehele "Skype Skype Skype" lehele, kuhu soovite lingil klõpsata "Ma ei mäleta kasutajanime või parooli ...".
- Järgmisena klõpsake linki "Lähtesta parool", mis asub Skype'i parooli (de) elemendi vastas.
- Sisestage kontole lisatud e-kiri ja seejärel pildil määratud tähemärgid. Klõpsake nuppu "Järgmine Jätka" nuppu.
- Leheküljel koos nõudega kontrollida oma isikupära, määrata märgi ees "Mul ei ole seda andmeid" element.
- Teid suunatakse konto taastamise lehele. Kui see ei juhtu automaatselt, kasutage otsest linki.
- Järgmisena järgige artikli jaotisest sammu 3-18 "Parooli taastamine Skype 8 ja üleval" Tema teine osa "Võimalus 2: ilma kontaktandmeteta" . Lihtne navigeerimiseks kasutage paremal asuvat sisu.
- Käivitage rakendus ja valige konto peamisse aknas, koodi kombinatsioon, millest soovite taastada,
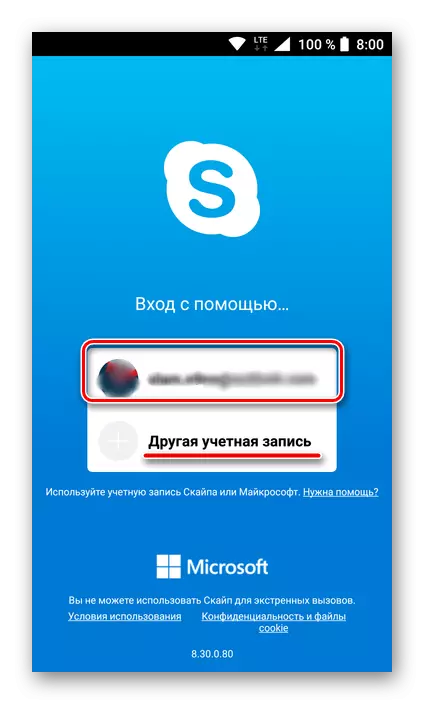
Või täpsustada sisselogimist, kui seda andmeid ei salvestata varem.
- Järgmisena klõpsa parooli sisendtapp, klõpsake tuttav eelmise võimaluse link "Unustasid oma parooli?".
- Sisestage pildil näidatud tähemärgid ja klõpsake nuppu Edasi.
- Määrake isiku - posti või telefoninumbri kinnituse meetod.
- Sõltuvalt valitud valikust täpsustage postkasti aadress või mobiiltelefoni numbri viimased neli numbrit. Hangi kood kirjas või SMS-is, kopeerige see ja kleepige see sobivasse välja.
- Järgmisena järgida samme nr 6-9 osa esimese partitsiooni osa käesoleva artikli - "taastada parooli Skype 8".
- Tehke ülalkirjeldatud sammud 1. Identiteedi kinnitusetapis märkige viimane valik võimaluse loendis - "Mul ei ole seda andmeid."
- Kopeerige teatises esitatud link, olles eelnevalt selle pika kraani abil esile tõstetud ja seejärel valides kuvatava menüü sobiva elemendi.
- Avage oma brauser, minge oma kodulehele või otsinguribale.
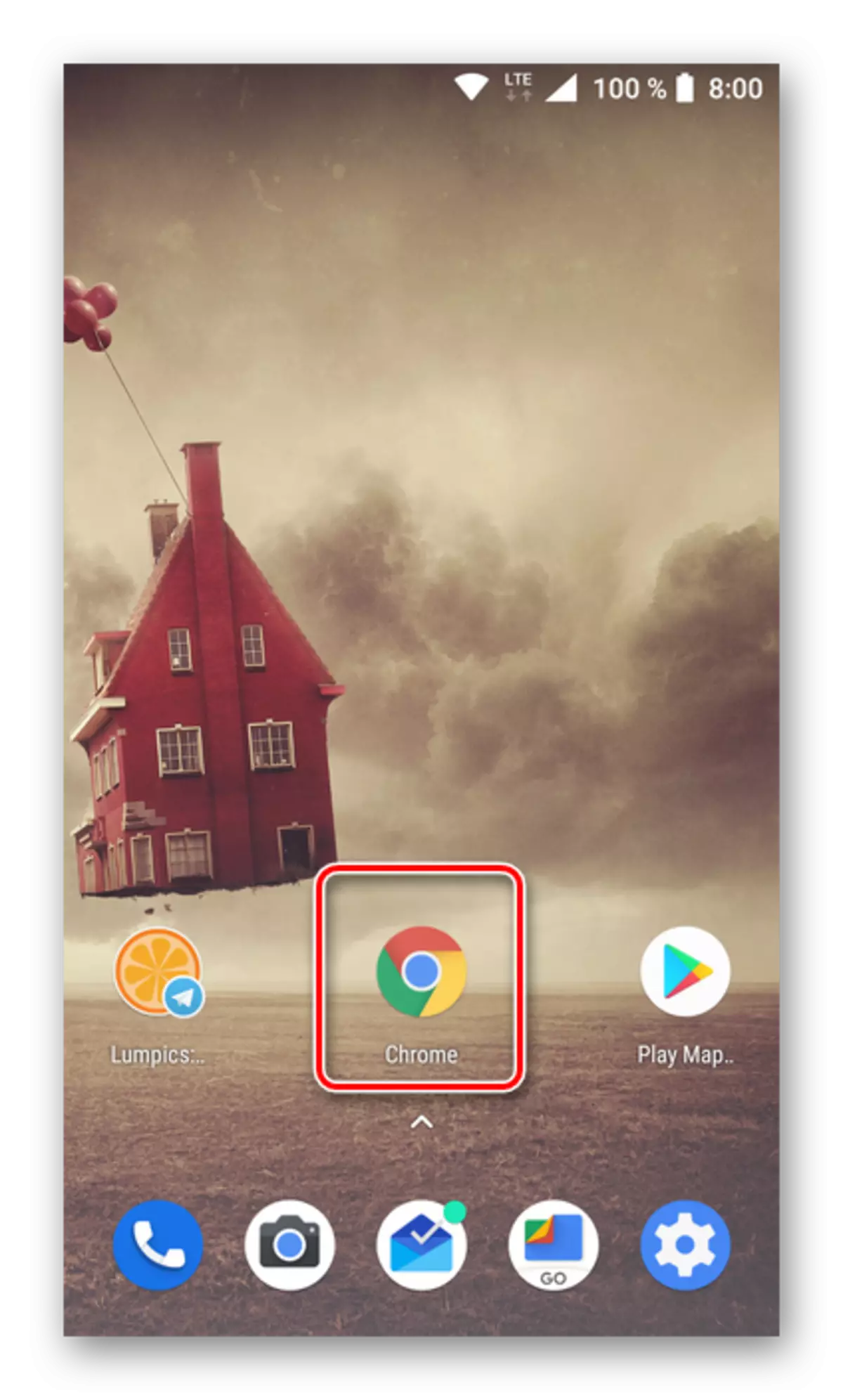
Samamoodi, nagu eelmises etapis, hoidke sõrme sisendväljale. Valitud menüüs valige "Paste".
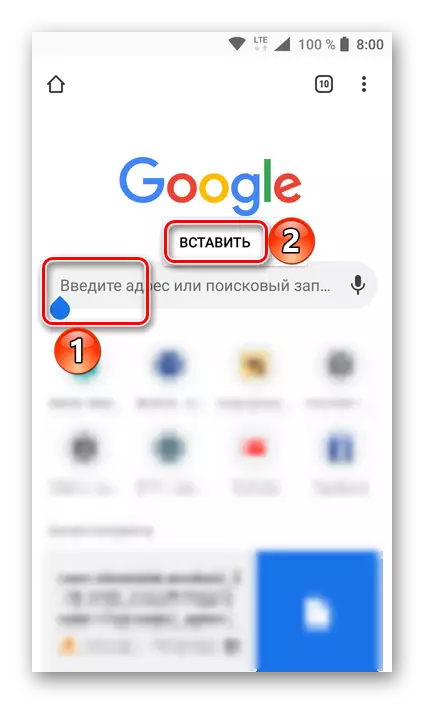
Koos teksti sisestamisega avatakse virtuaalne klaviatuur, millel tuleb vajutada sisendnuppu - analoog "Enter".
- Leiad end konto taastamise lehel. Edasine algoritm meetmete ei erine asjaolust, et oleme kaalunud samas versioonis ("ilma kontaktandmed") esimese osa praeguse artikli - "Parooli taastamise Skype 8 ja Ülal." Seetõttu korduvad sammud numbri 3-18, pärast meie poolt kirjeldatud juhiseid hoolikalt.
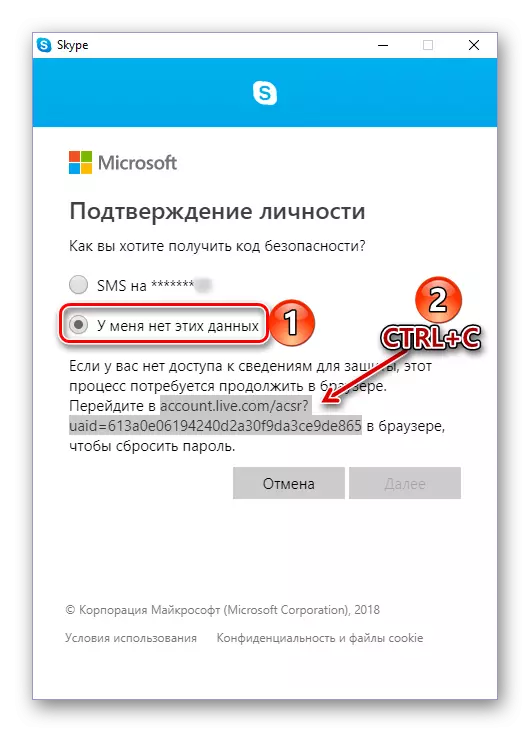
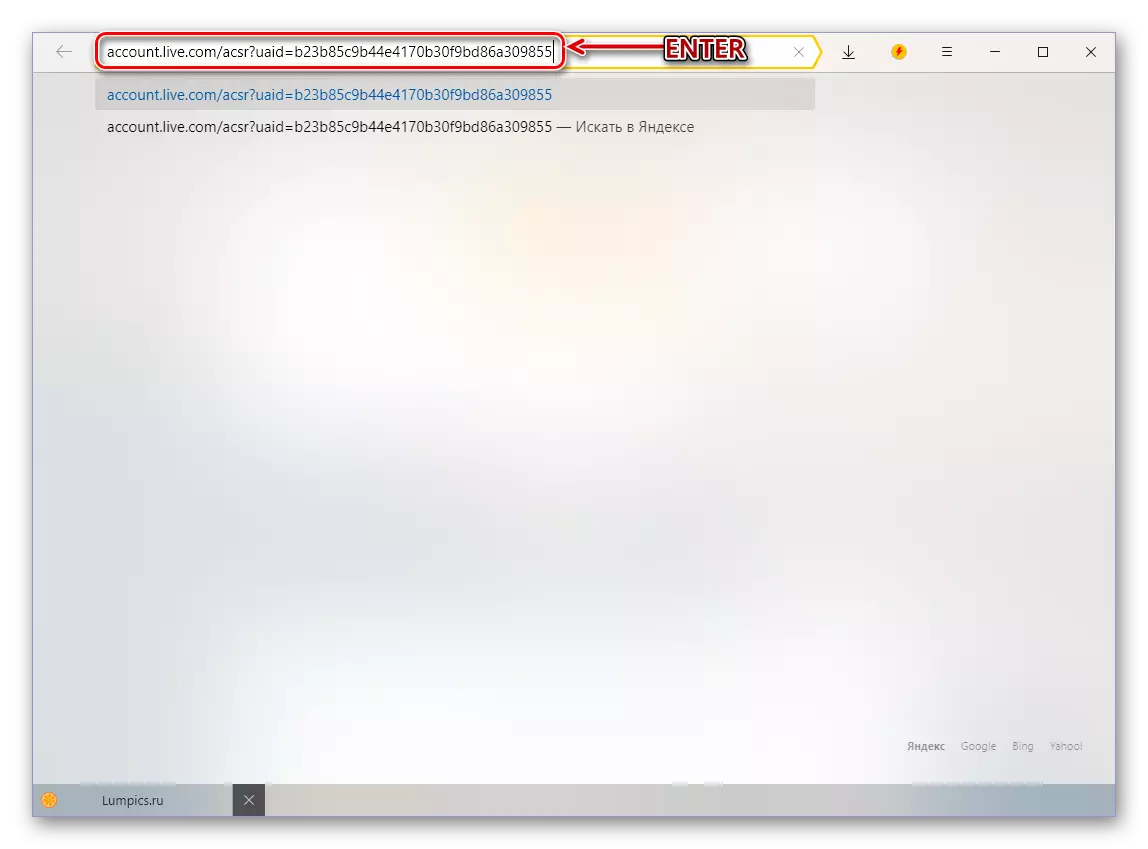
Parooli taastamine Skype 7 ja allpool
Classic Skype on palju populaarsem kui selle uuendatud analoog ja see mõistab ettevõtte arendajat, kes nõustus mitte peatuma vana versiooni toetamisest. Parooli taastumine "seitsmes" viiakse läbi peaaegu sama algoritmi nagu "uudsus", mida peetakse ülalpool, aga liidese oluliste erinevuste tõttu on mitmeid nüansse, mis väärib üksikasjalikku tähelepanu.1. võimalus: numbri või posti teel
Niisiis, kui teie Skype'i kontole on teie mobiiltelefoni number ja / või e-posti aadress, siis koodi kombinatsiooni taastamiseks peate tegema järgmisi samme:
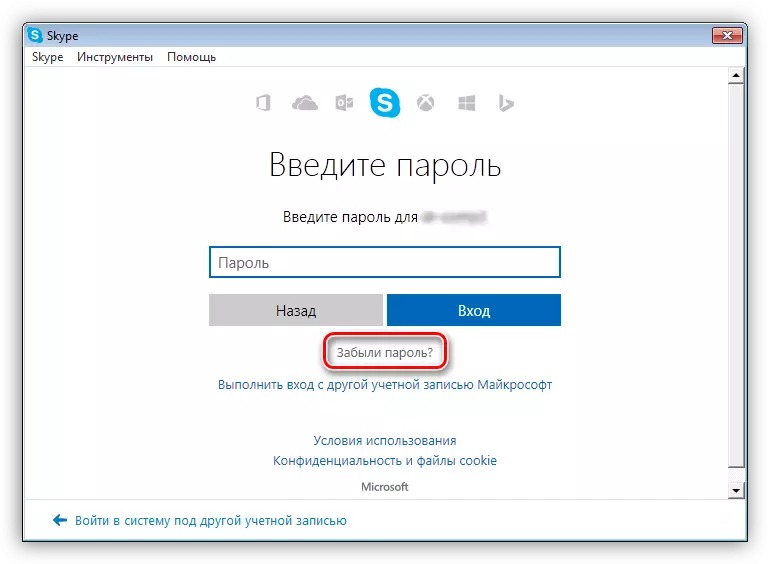
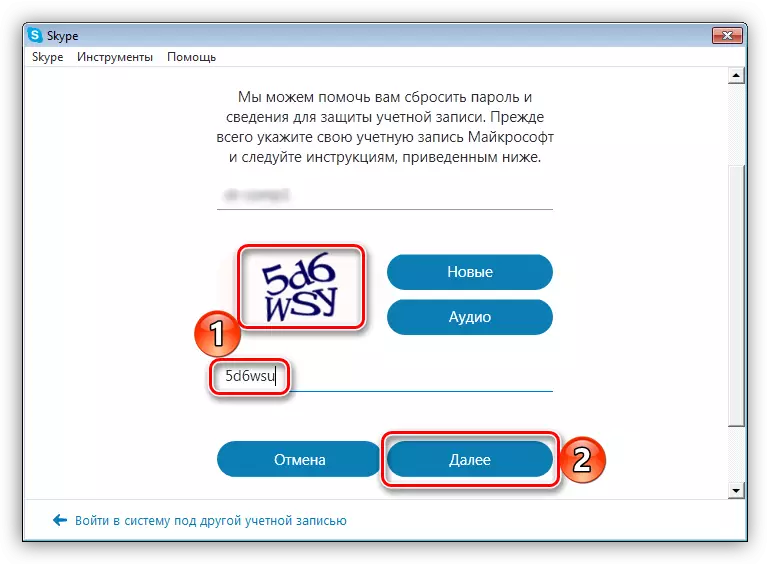
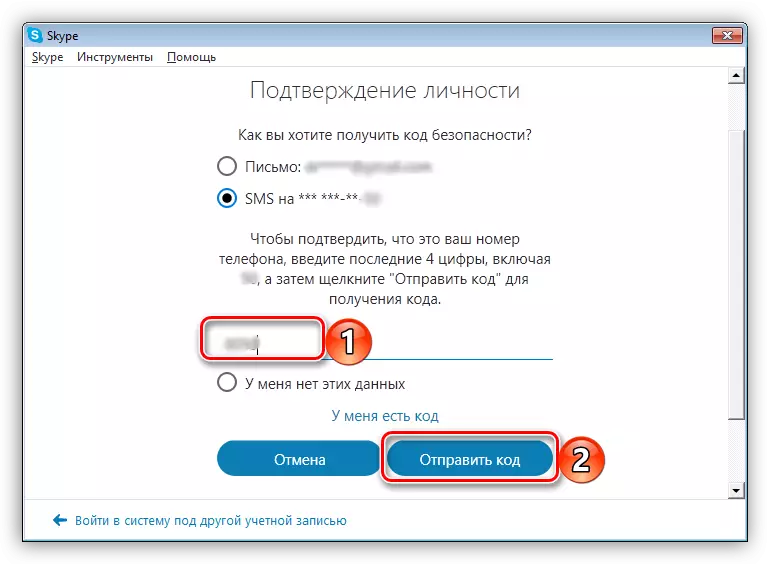
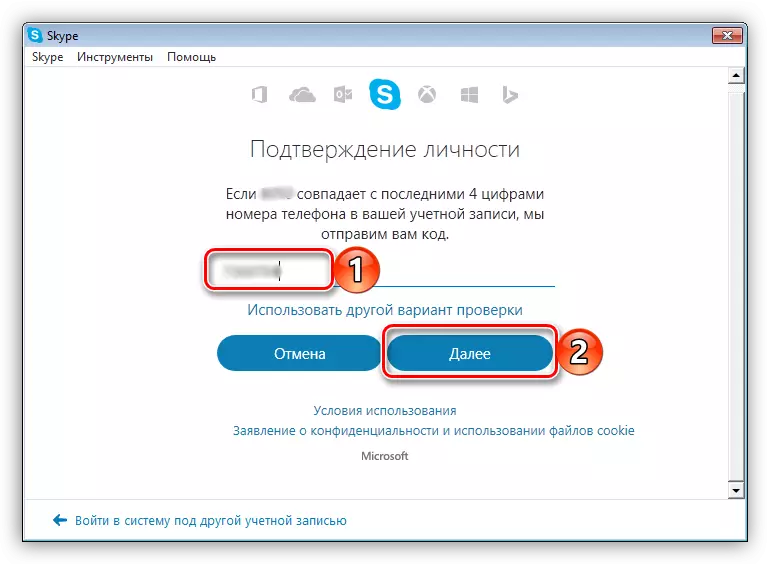
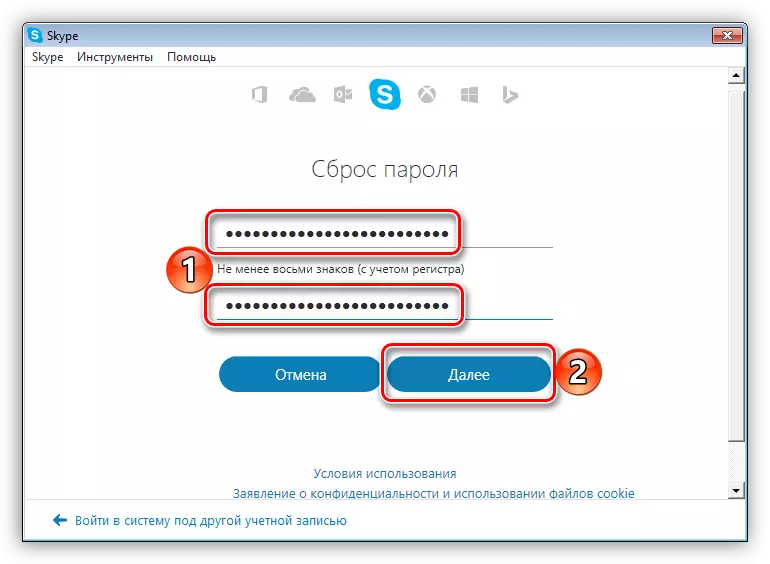
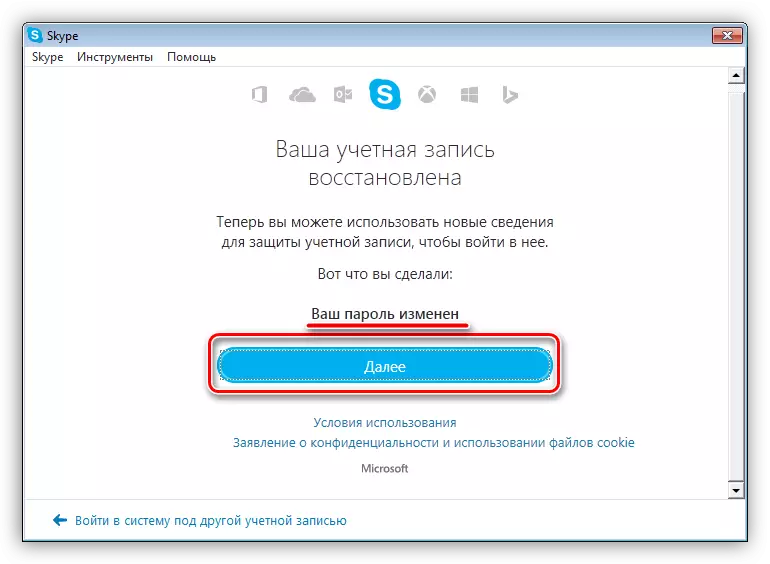
Ootuspäraselt ei põhjusta Skype'i seitsmendas versioonis parooli taastamise protseduur raskusi tingimusel, et teil on võimalus parooli lähtestada, st kontole on juurdepääs telefonile või postile.
2. võimalus: ilma kontaktandmeteta
Skype'i kontole juurdepääsu taastamise kord on palju raskem, kuid siiski täidetav, kui teil ei ole kontaktandmeid - ei ole telefoninumber ega post. Sellisel juhul ei erine algoritmi meetme algoritmi asjaolust, et programmi kaheksanda versiooni näitena on me lihtsalt lühidalt ütlema, mida tuleb teha, mida tuleb teha.
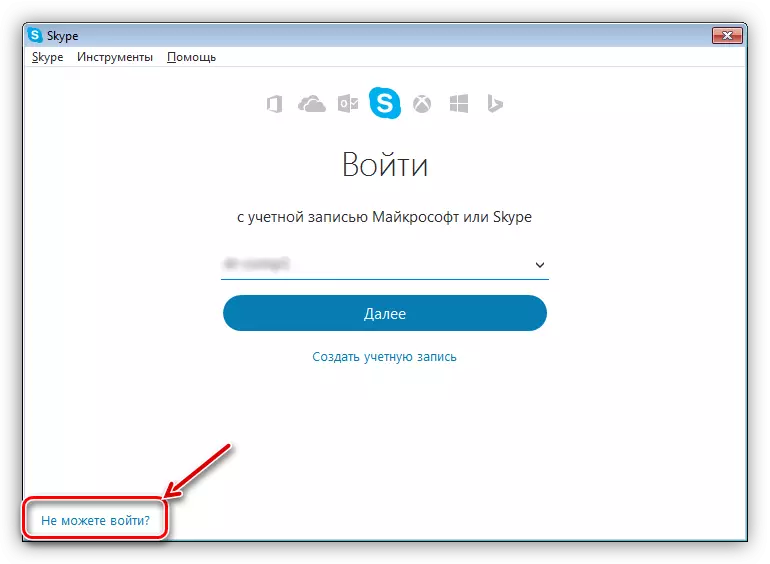
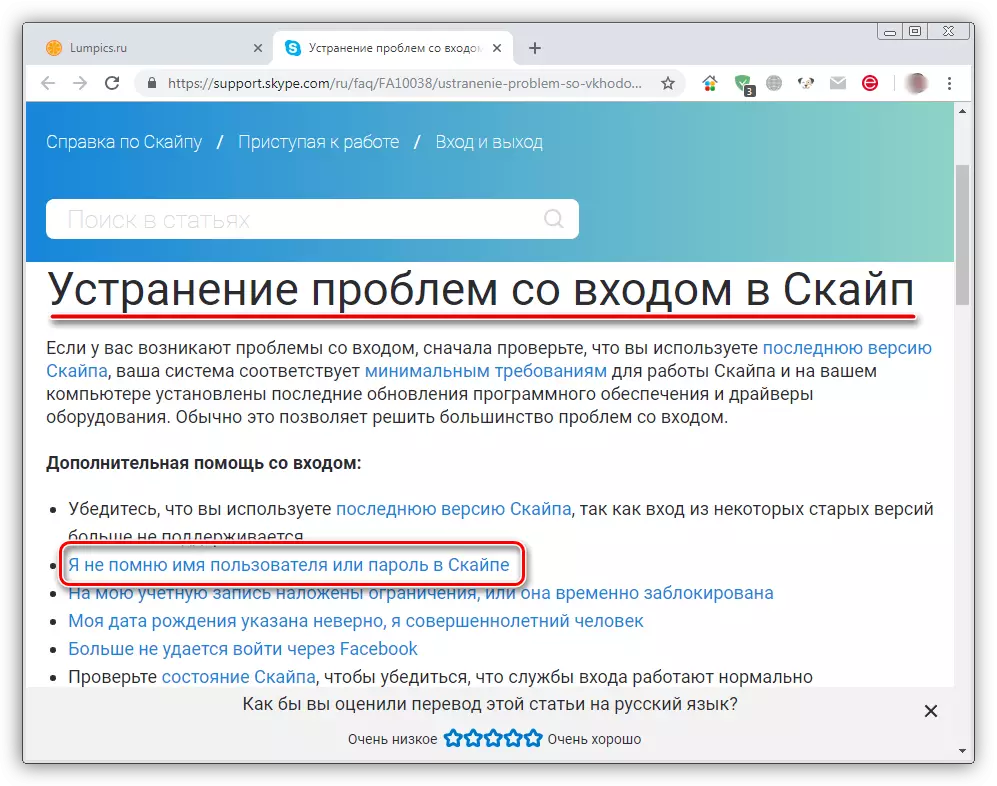
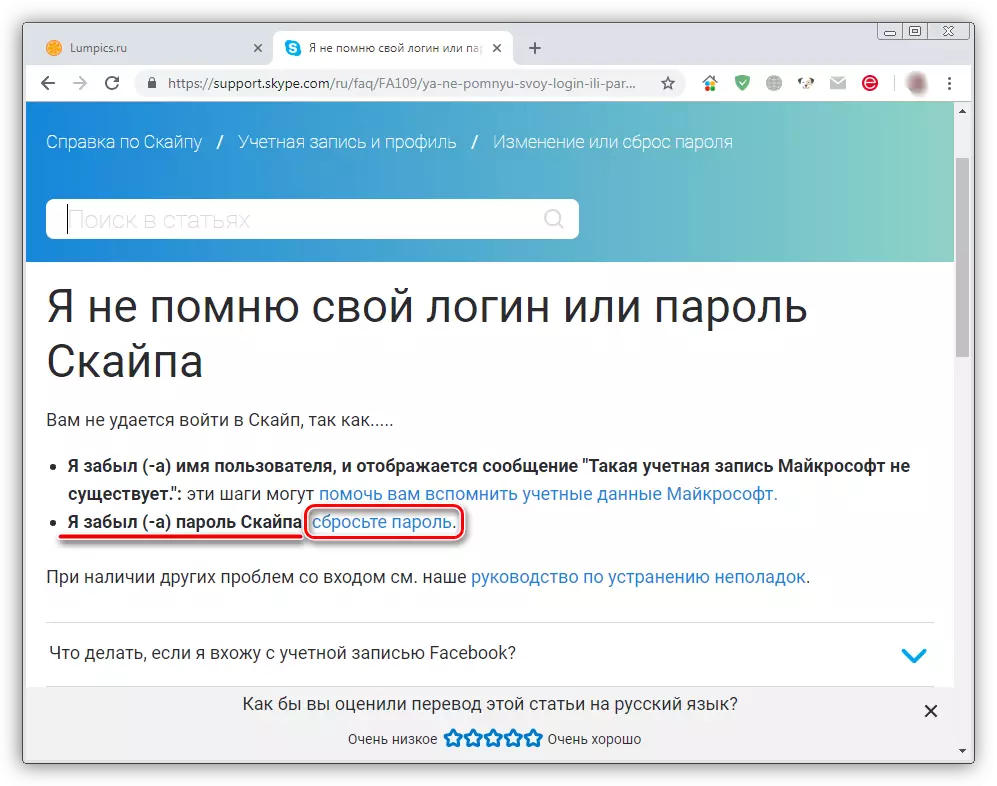
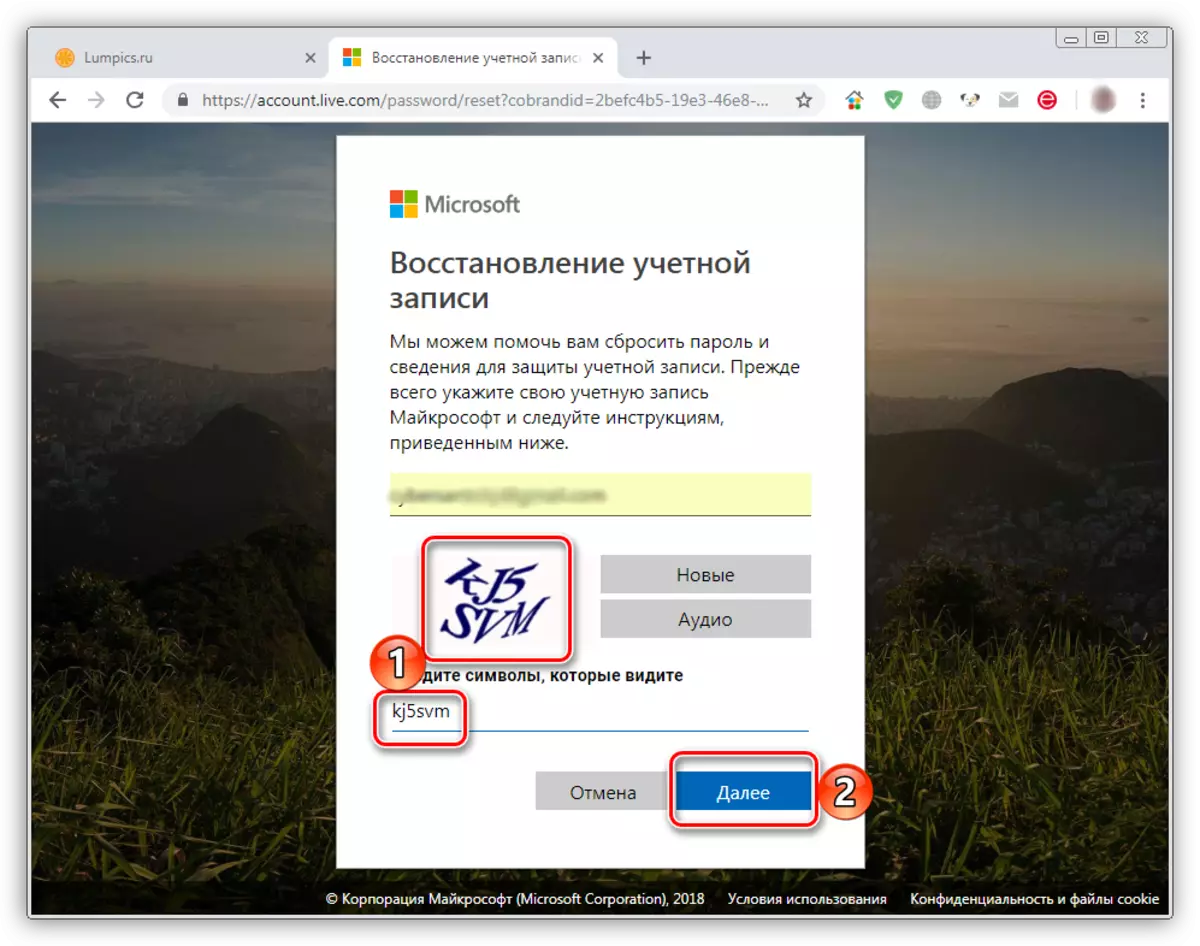
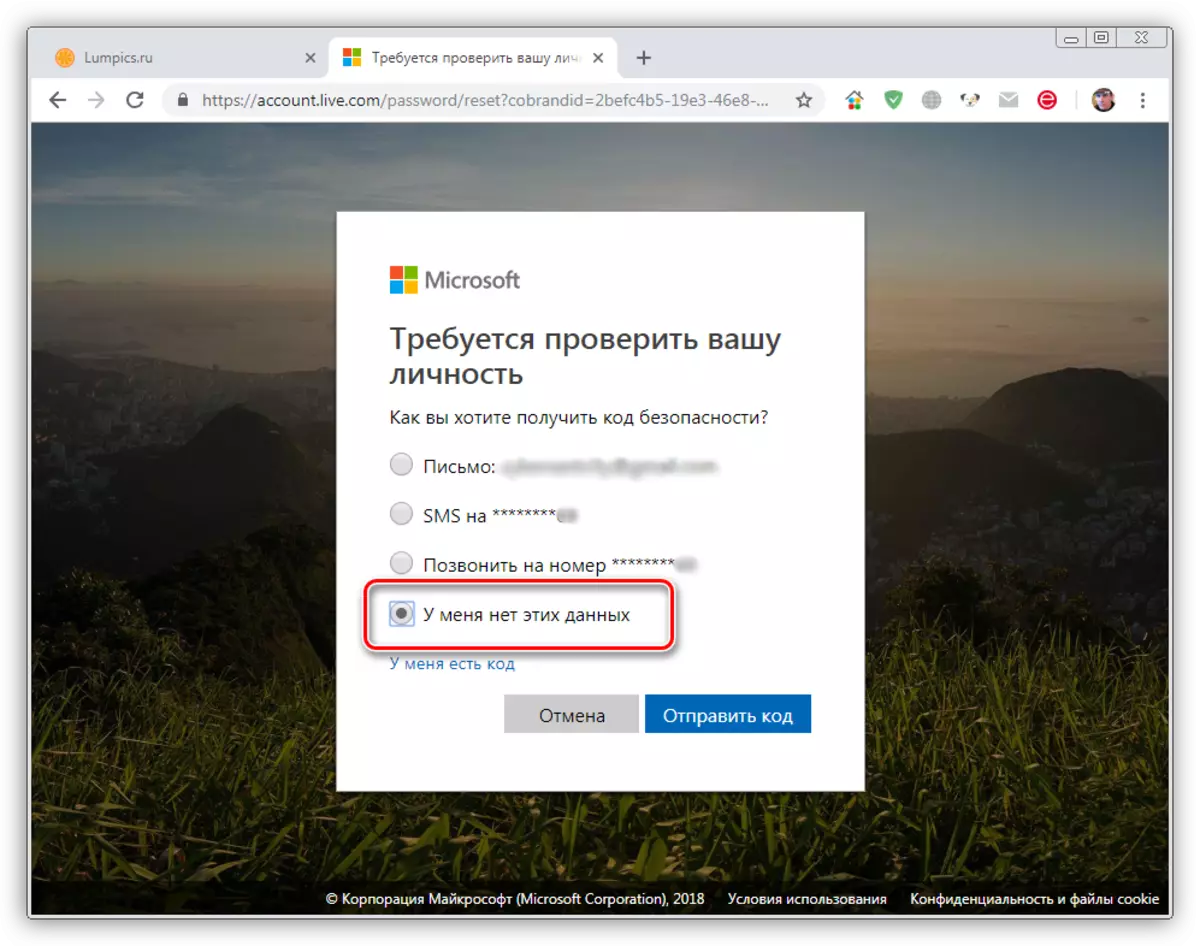
Pärast meie poolt pakutud juhiseid, saate taastada parooli ja juurdepääsu kontole Skype'i vanas versioonis, isegi kui teil ei ole juurdepääsu telefoni ja e-posti aadressile või sa lihtsalt ei ole neid kontol täpsustanud.
Skype'i mobiilne versioon.
Skype'i rakendus, mida saab paigaldada Android ja IOS operatsioonisüsteemiga nutitelefonidele, teenis oma vanema venna aluseks - ajakohastatud versioon töölaua jaoks. Nende liides on peaaegu identne ja eristub mõnede elementide orientatsiooni ja asukoha järgi. Sellepärast kaalume lühidalt lühidalt, kuidas lahendada ülesande selle artikli objektis väljendatud mobiilseadmega.1. võimalus: numbri või posti teel
Kui teil on juurdepääs e-posti aadressile või telefonile, tehke Skype'i ja / või Microsofti kontoga seotud arv, tehke parooli taastamiseks järgmised:

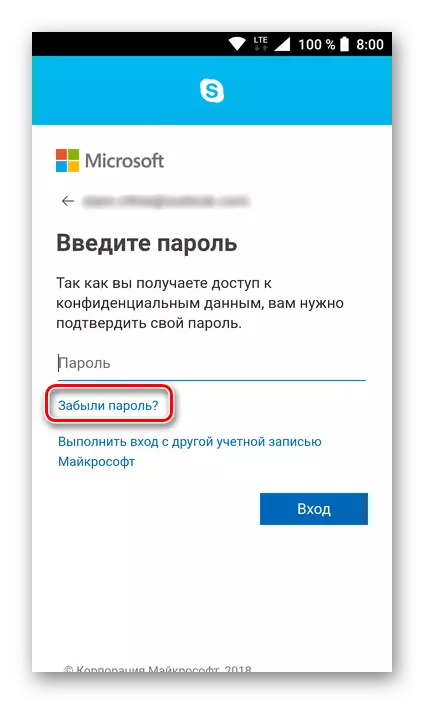
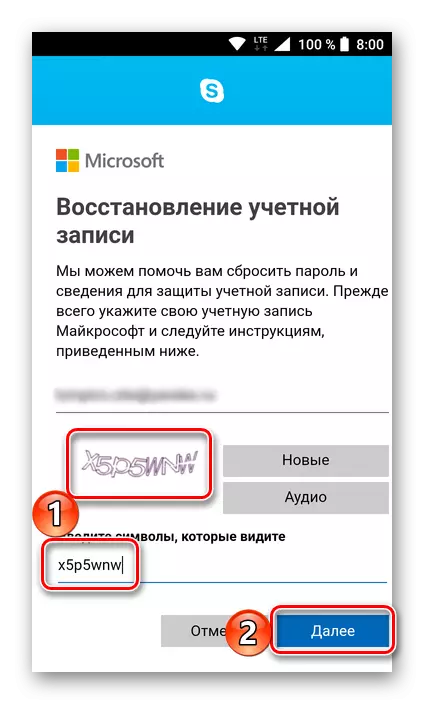
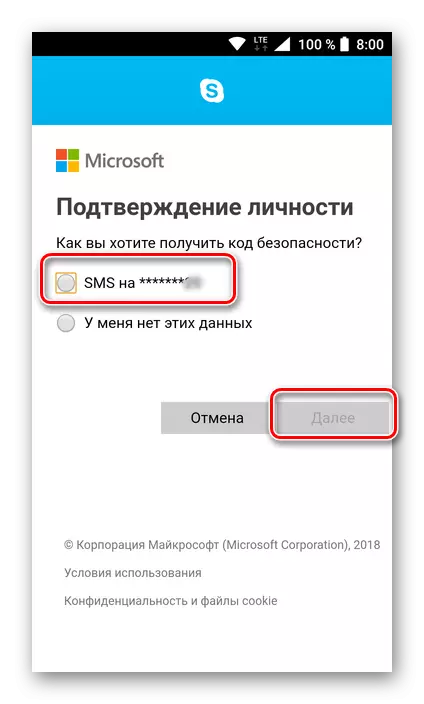
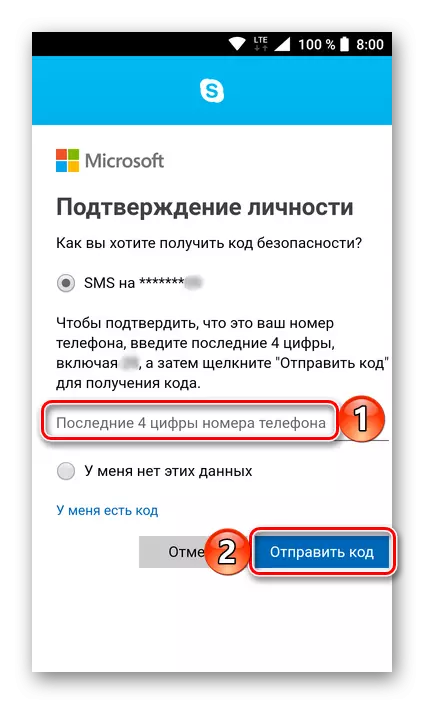
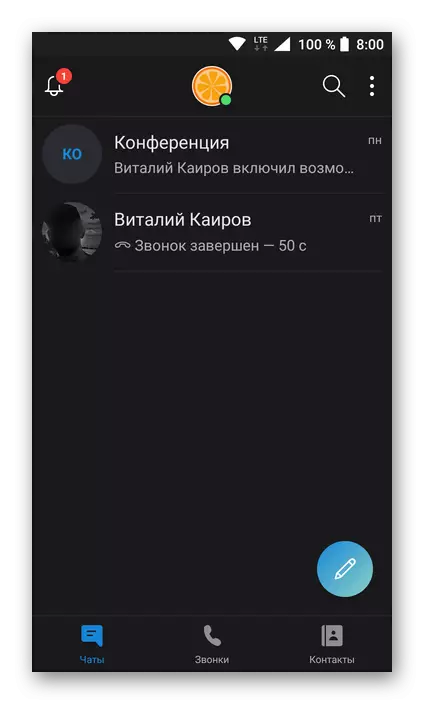
2. võimalus: ilma kontaktandmeteta
Nüüd kaalume lühidalt, kuidas taastada koodi kombinatsioon Skype'i kontolt tingimusel, et teil ei ole kontaktandmeid.
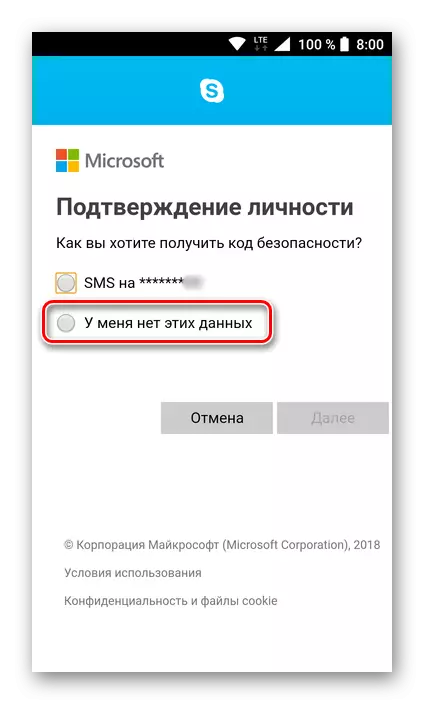
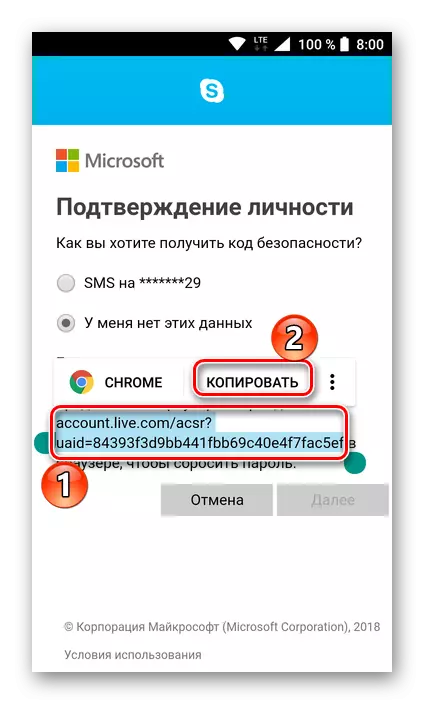
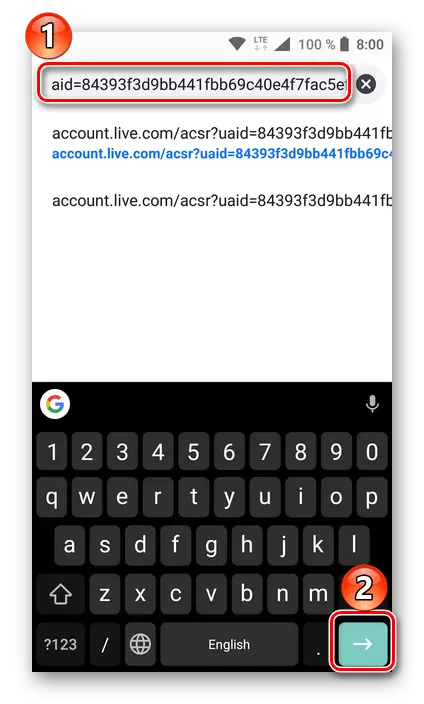
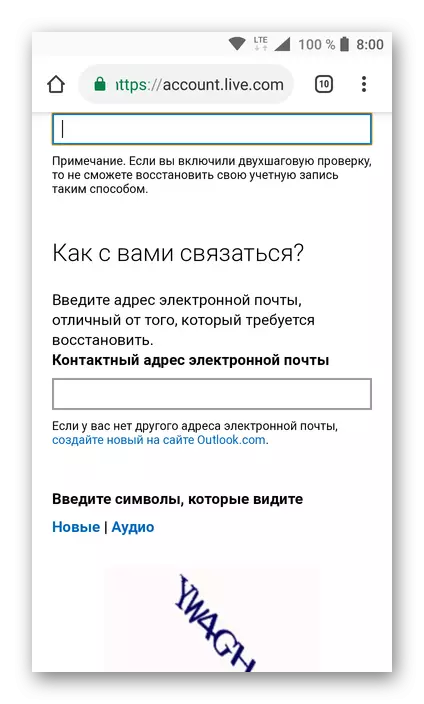
Tänu asjaolule, et kaasaegne Skype arvuti ja selle mobiilne versioon on väga sarnane, parooli taastamise protseduuri ükskõik milline neist on praktiliselt identne. Ainus erinevus seisneb vastavalt positsioneerimisele - horisontaalsed ja vertikaalsed.
Järeldus
Selle viimistluse kohta uurisime üksikasjalikult kõiki võimalusi Skype'i parooli taastamiseks, mis on tõhusad isegi näiliselt täiesti lootusetutes olukordades. Sõltumata sellest, millisest programmist kasutate - vana, uus või nende mobiilne analoog, saate kontole juurdepääsu ilma probleemideta.
